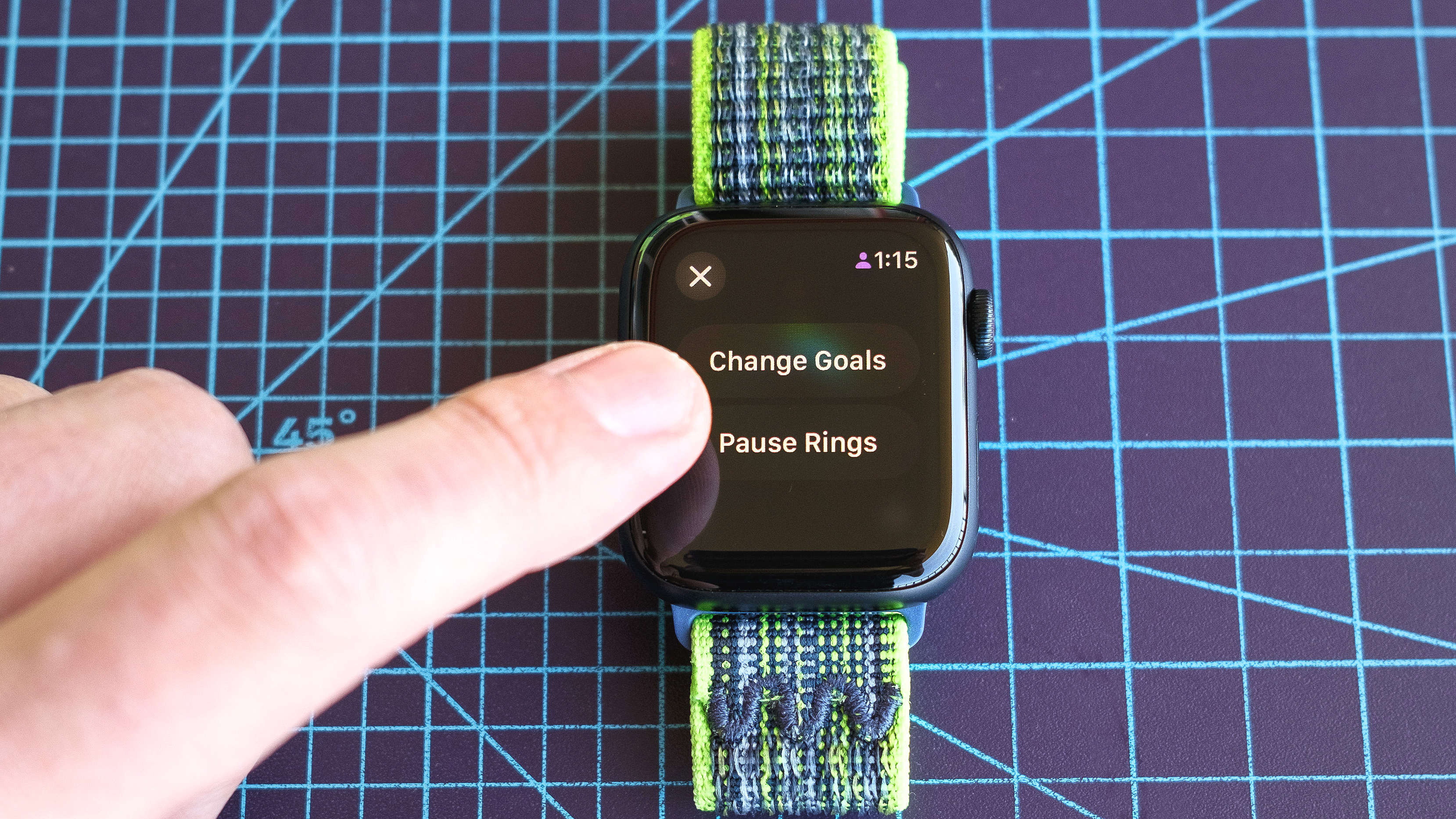
Feeling a bit under the weather or have a full day of travel coming up? If you’re running watchOS 11, the latest Apple Watch software, you can pause your Activity Rings and even change your wellness goals with just a few taps.
The long-requested feature is part of the latest watchOS 11 update which is officially available now for anyone to download. Want to give it a try? Follow along for my step-by-step guide to pausing your Apple Watch Activity Rings.

How to pause your Apple Watch Activity Rings
- Install watchOS 11
- Open the Activity app and tap on your Rings
- Tap ‘Pause Rings’ and choose your duration
- Or, tap ‘Change Goals’ to customize your Rings
- Tap your Rings again to resume tracking
Read on to see full illustrated instructions for each step.
1. Install watchOS 11

Before you can pause your Activity Rings you’ll need to download and install watchOS 11. Anyone with a compatible device, including the Apple Watch Series 6 and newer, Apple Watch SE 2022, and both Apple Watch Ultra models, can give it a go.
Here’s how to download the watchOS 11 to your own Apple Watch. It took me roughly an hour to download and install it. Make sure you have at least 50% battery before the installation.
2. Open the Activity app and tap on your Rings
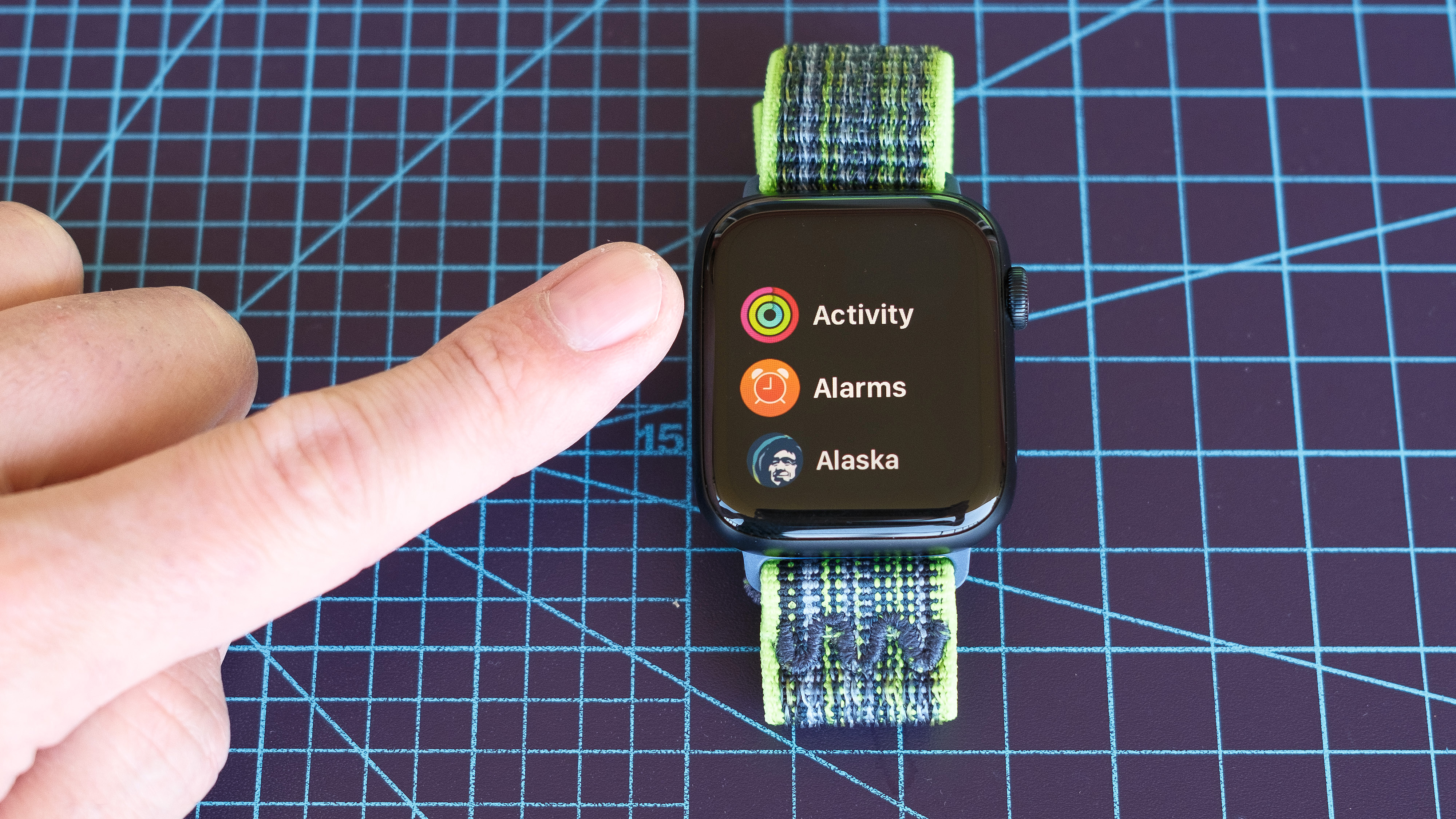
Once you have watchOS 11 up and running, it’s time to pause those Rings. To do so, open up the Activity app on your Apple Watch. From there, tap anywhere on your Rings. This will bring up a new menu with two options to select from: ‘Pause Rings’ and ‘Change Goals.’
3. Tap ‘Pause Rings’ and choose your duration
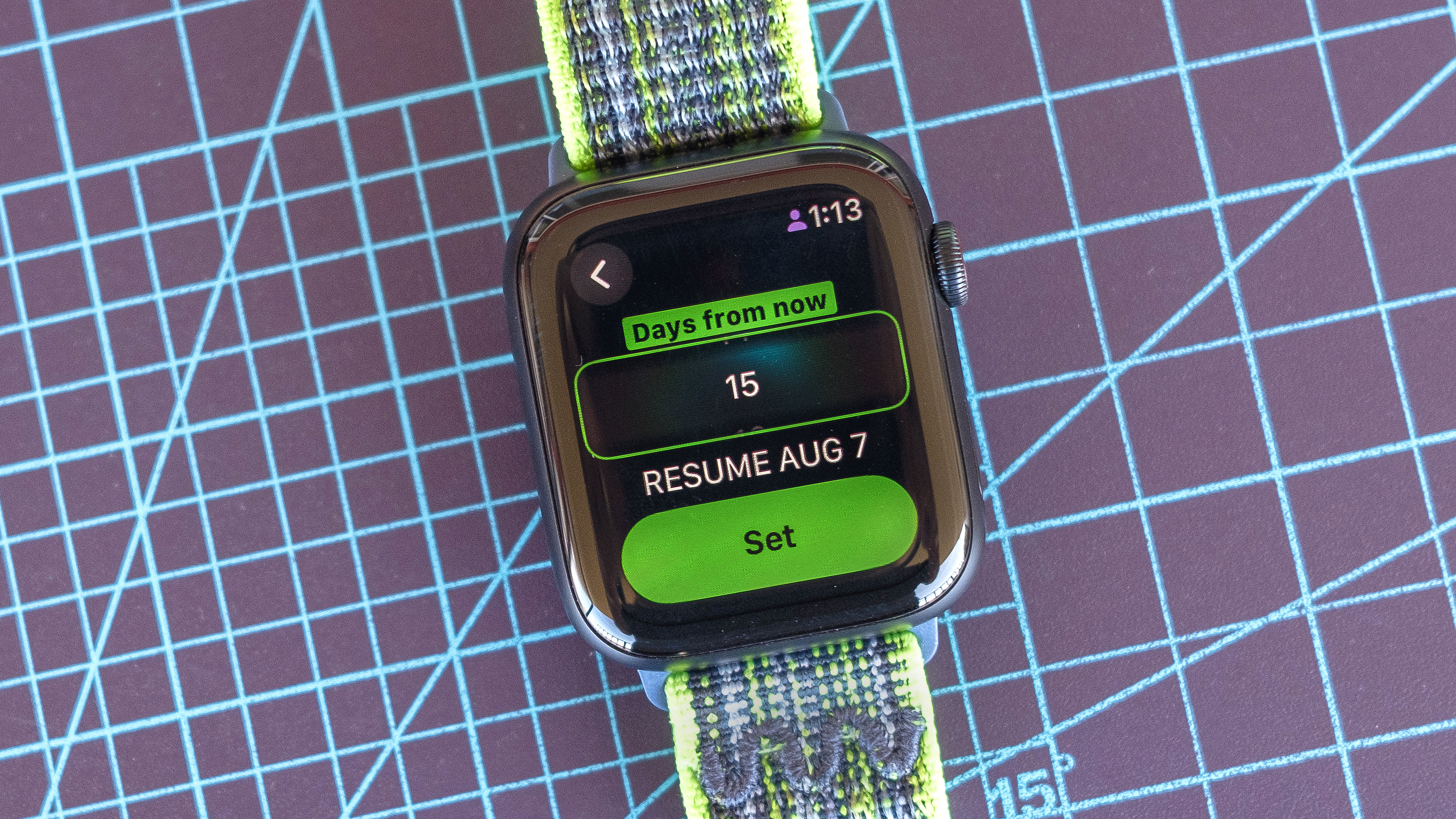
Tap on ‘Pause Rings’ and scroll down to choose your break duration. The app provides three default options including for the day, the week and until the end of the month.
You can also set a custom timeframe. To do that, scroll to the bottom and tap ‘Custom.’ Here you can adjust your break duration with a flick of the finger by any number of days. As you do, the app updates your new return date below.
4. Or, tap ‘Change Goals’ to customize your Rings

To adjust your Ring goals, tap the back button in the upper left of the screen (<) and then tap ‘Change Goals.’ Now you can change your Move, Exercise and Standing goals using the plus and minus signs located on either side of the current goal value. Click 'Set' when you’re satisfied to advance to and adjust the next goal.
5. Tap your Rings again to resume tracking

If you decide that you want to un-pause your Activity Rings earlier than expected, simply open the Activity app and tap on your Rings. This will turn goal-tracking back on.
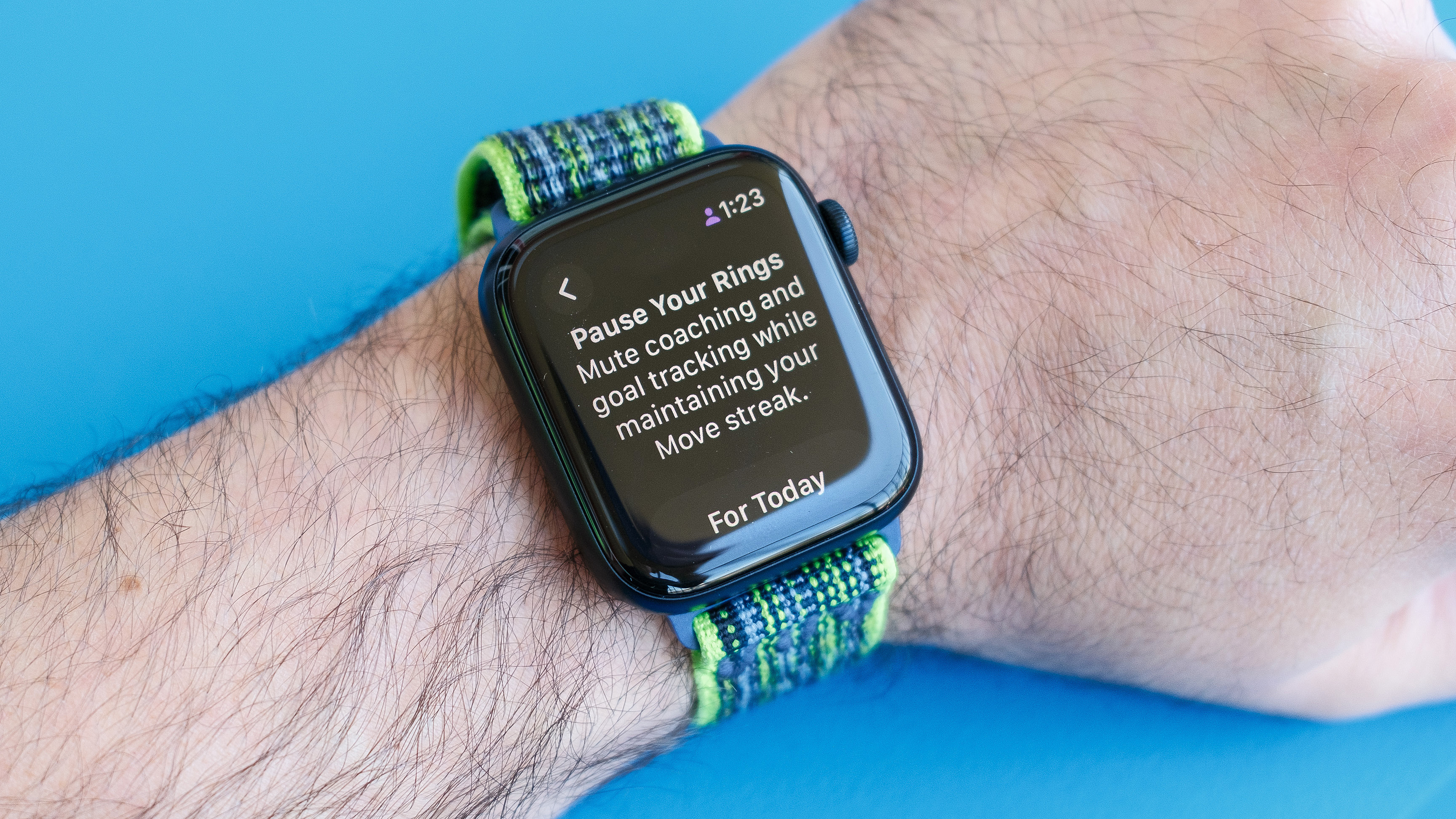
The best part about being able to pause your Activity Rings in watchOS 11 is that you no longer have to worry about breaking a longstanding streak or losing out on potential Awards simply because you need some lowkey downtime.
Of course, some may claim that the ability to pause Rings undermines the whole premise of awards streaks to which I'd argue that we're all human and everyone needs a day to chill in bed, at least once in a while.
Looking for more tutorials on getting the most out of your Apple Watch? Here’s how to use Apple’s handy double-tap gesture, and for wellness insights, how to track sleep on the Apple Watch. You can also retrace steps and stay safe while hiking with the Apple Watch Backtrack feature.







