
On Microsoft Edge, alongside the ability to use Copilot to compose different types of content, get insights from pages, and ask the chatbot AI to summarize content from the web, it's also possible to perform other tasks in the browser, such as organize your open tabs automatically with a simple query.
The next time you have a bunch of open tabs, you can have Copilot organize them for you automatically. The assistant is able to do this through the existing group feature on Microsoft Edge. The group feature, as the name implies, allows you to gather similar tabs together using a label and color to distinguish them from the other groups or ungroup pages.
In this how-to guide, I'll outline the easy steps to group tabs and turn on vertical tabs using only Copilot on Microsoft Edge for Windows 11.
How to ask Copilot to group your tabs logically on Microsoft Edge
To use Copilot to organize your tabs on a Microsoft Edge window, use these steps:
- Open Microsoft Edge.
- Open a bunch of websites on the same window.
- Quick note: The feature organizes tabs in the same window. If you have more instances of the browser, make sure to merge the pages into the window you want to organize.
- Click the Copilot button in the top-right corner.
- Type the following query in the prompt: Organize my tabs
- Review the grouping that Copilot organized automatically.
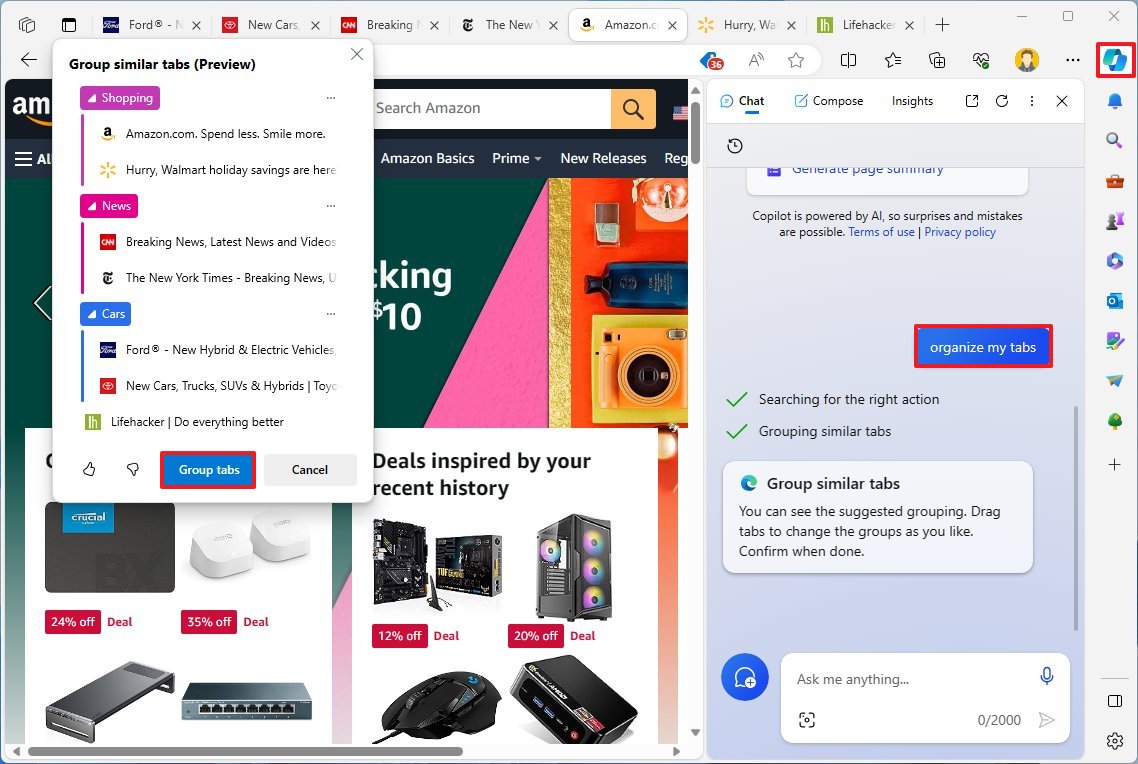
- (Optional) Drag and drop tabs the assistant may have missed into the correct group or move tabs between groups.
- Click the Group tabs button.
- (Optional) Type the following query to show tabs on the left side of the screen: Turn on vertical tabs
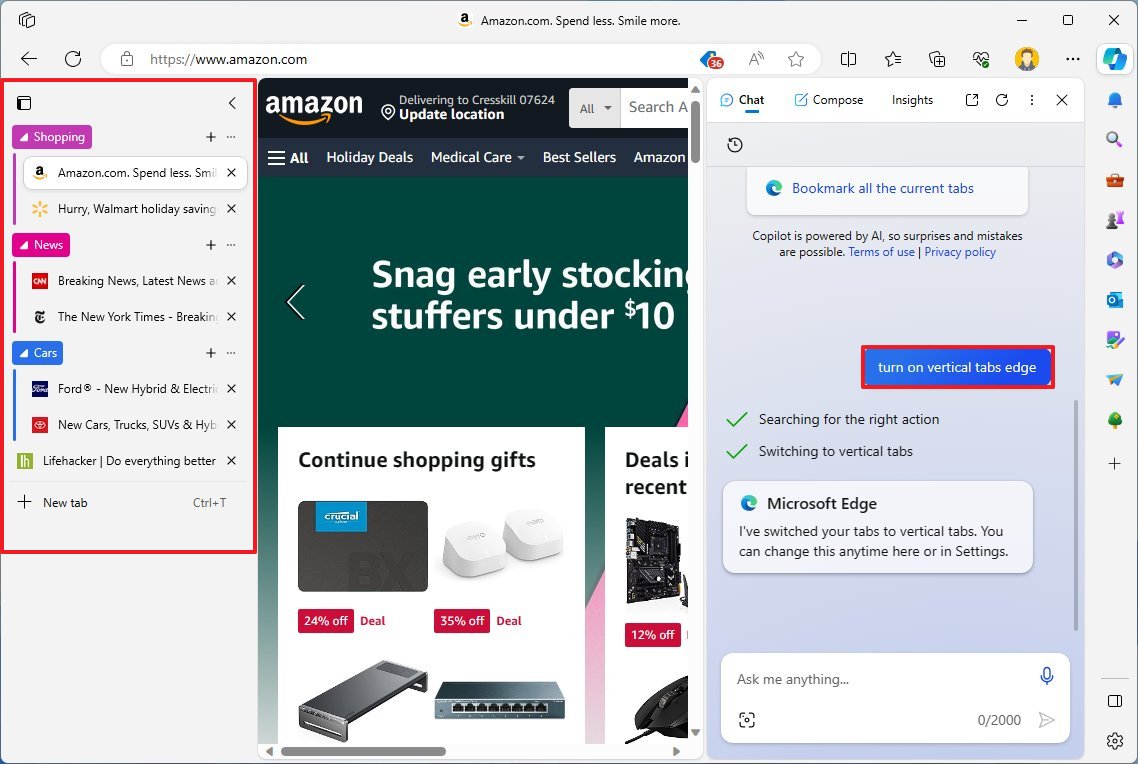
Once you complete the steps, the tabs will organize automatically into groups that have been labeled based on the page's contents.
Interestingly enough, even though you can use Copilot to group tabs, during my time testing the feature on Microsoft Edge version 119, the assistant didn't respond to the ungroup command. Also, these commands only work with the chatbot AI in the browser, not the Windows 11 Copilot.
You can always click the labels to open or close groups. It is possible to right-click a group to change the name and color, move the group to a new window, close all the tabs in the group, and more.
More resources
For more helpful articles, coverage, and answers to common questions about Windows 10 and Windows 11, visit the following resources:







