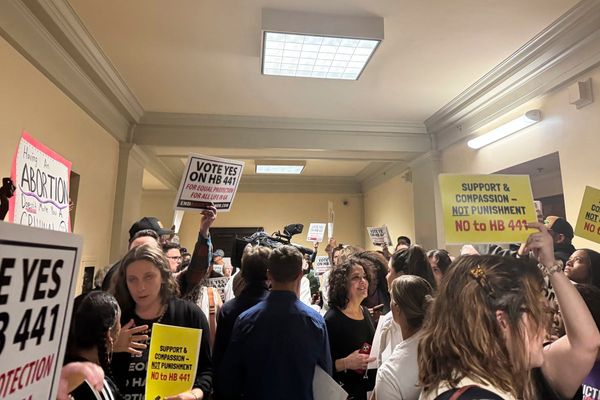When you upload your iPhone or iPad photos to a Windows computer, they're uploaded as HEIC files. But because Microsoft's OS isn't naturally compatible with HEIC files, discovering how to open HEIC files in Windows 11 (and even convert them to JPG files) can be tricky.
HEIC files are great because they're high quality and take up less storage space than JPG files, but they're not nearly as common as JPG files. While there are a few extra steps involved in getting your Windows PC ready to open HEIC files for the first time, the end result is a process that's just as easy as opening HEIC files on a Mac.
How to open HEIC files in Windows 11
It'd be great if Windows was able to open HEIC files by default, but alas. Luckily, it only takes a few minutes to install an HEIC extension, and your Windows PC will start opening HEIC files like it's a Mac.
1. Open File Explorer (Windows key + E) and find the HEIC file you're trying to open. Right-click the file, select Open with from the menu options, and then click Photos.
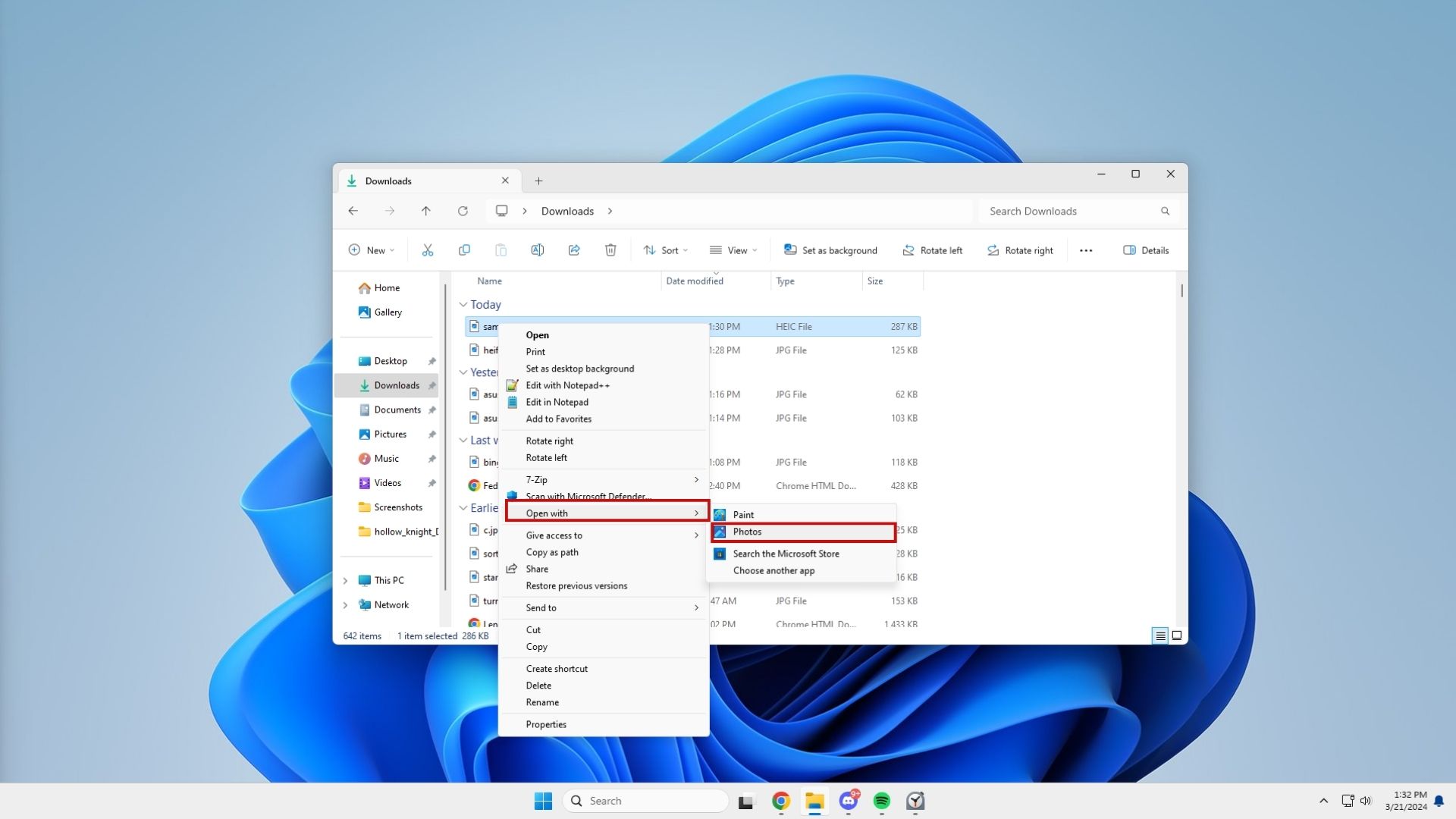
2. When the file opens in Photos, a pop-up appears on screen that reads "The HEIF Image Extension is required to display this file." Click the blue Download and install it now link next to this message.
3. After you click the link, another message pops up asking "Did you mean to switch applications?" Select Yes to continue to the Microsoft Store.
4. The link you clicked should've opened up to the HEIF Image Extensions app page within the Microsoft Store. Click the blue Get button to download and install the extension.
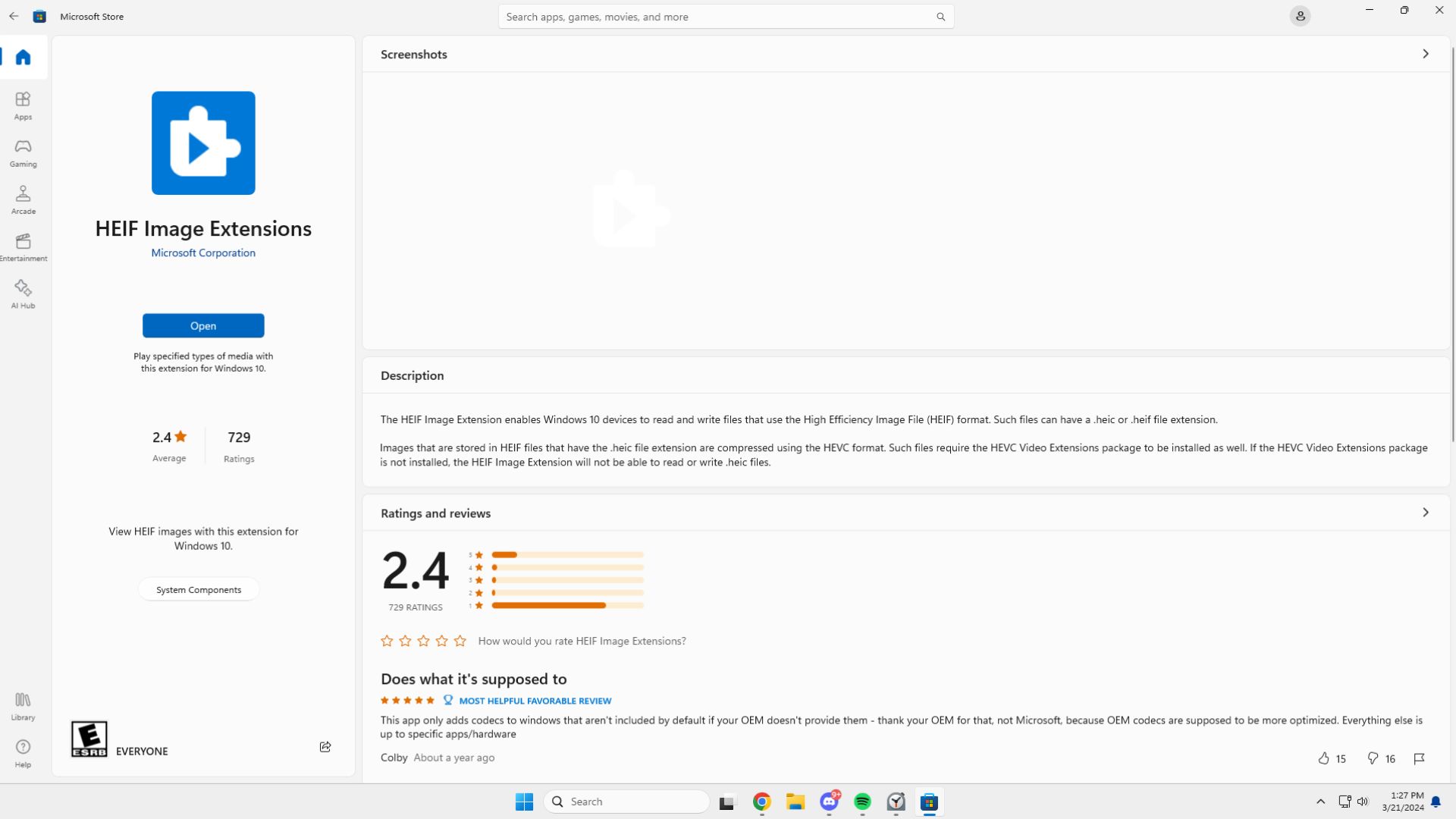
5. Go back to your HEIC image file in File Explorer and double-click it to open the file. It'll now open directly in the Photos app like other image file types.
How to convert HEIC files to JPG in Windows 11
Installing the HEIF Image Extensions app also allows you to easily convert HEIC files to JPG files via Microsoft Paint.
1. Start by opening File Explorer and finding the HEIC file you want to convert. Right-click on that file, select Open with, and choose Paint this time instead of Photos.
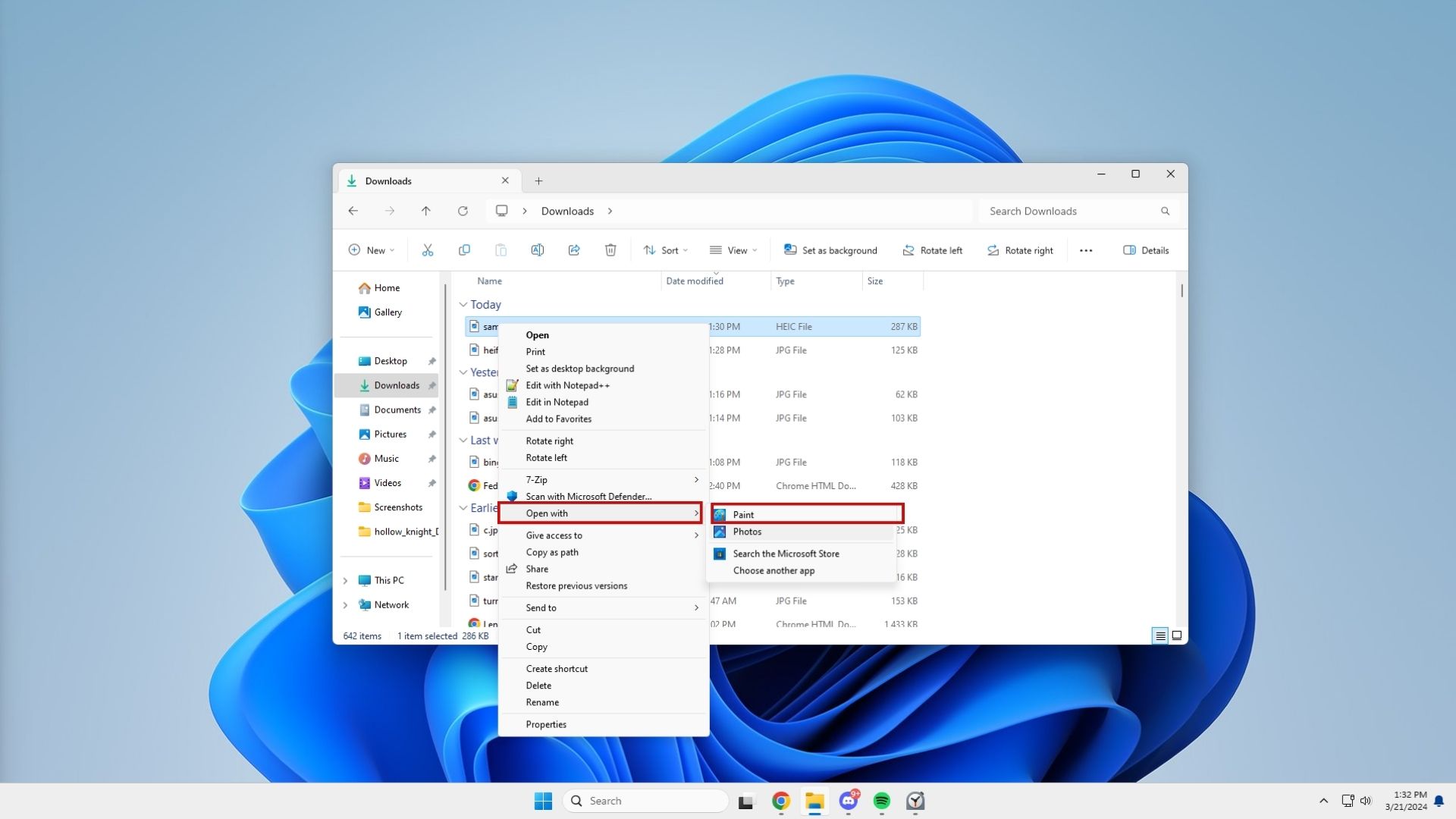
2. In the Paint app, click File at the top right corner.
3. Select Save as in the menu, and then click JPEG picture. Alternatively, you can also convert your HEIC file to a PNG, BMP, or GIF picture or another format.
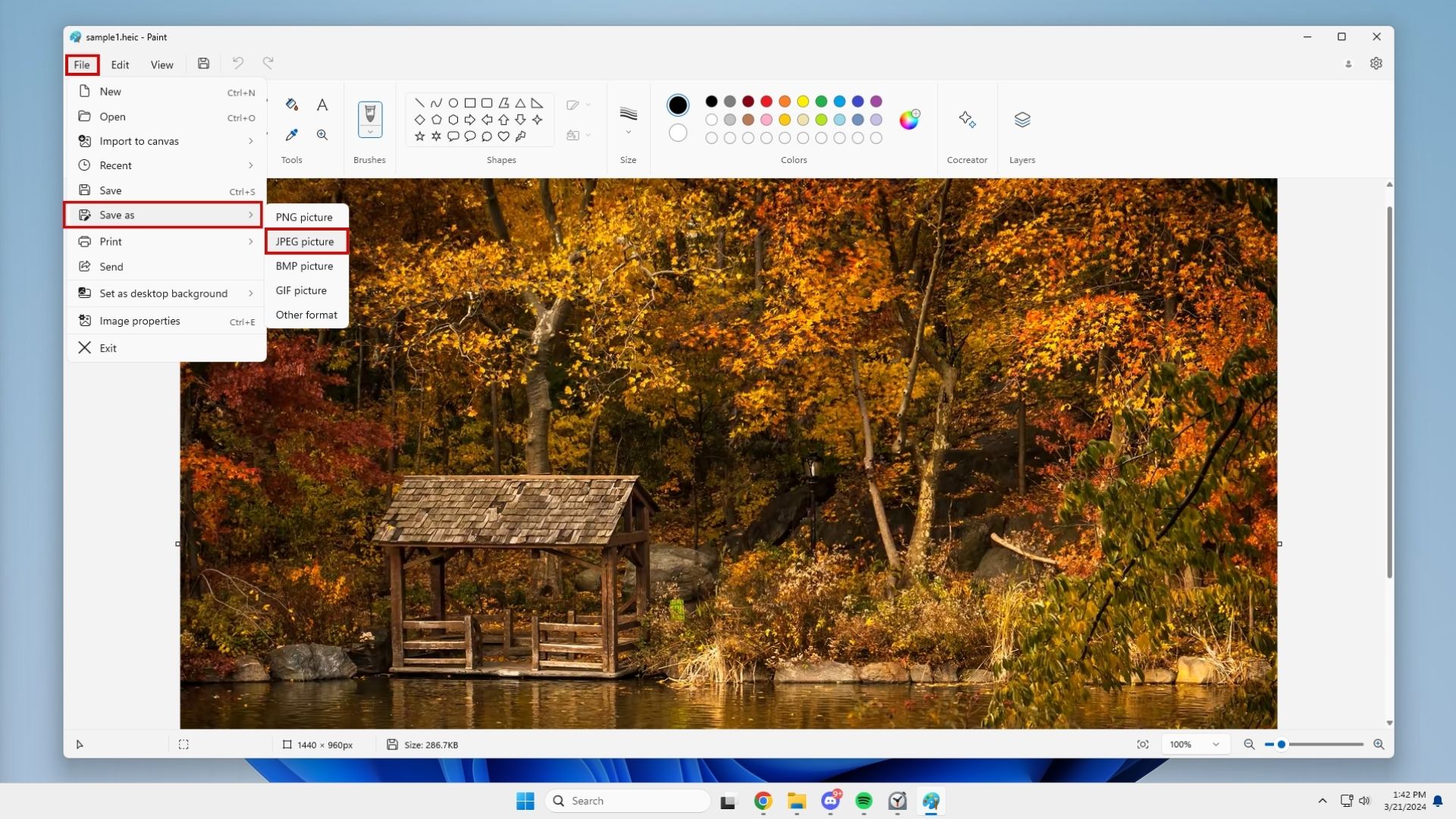
4. After selecting your file format, the Save As dialogue box pops up, letting you customize where you want to save the new file and what you want to name the file. Change what you'd like, and click Save when you're done.
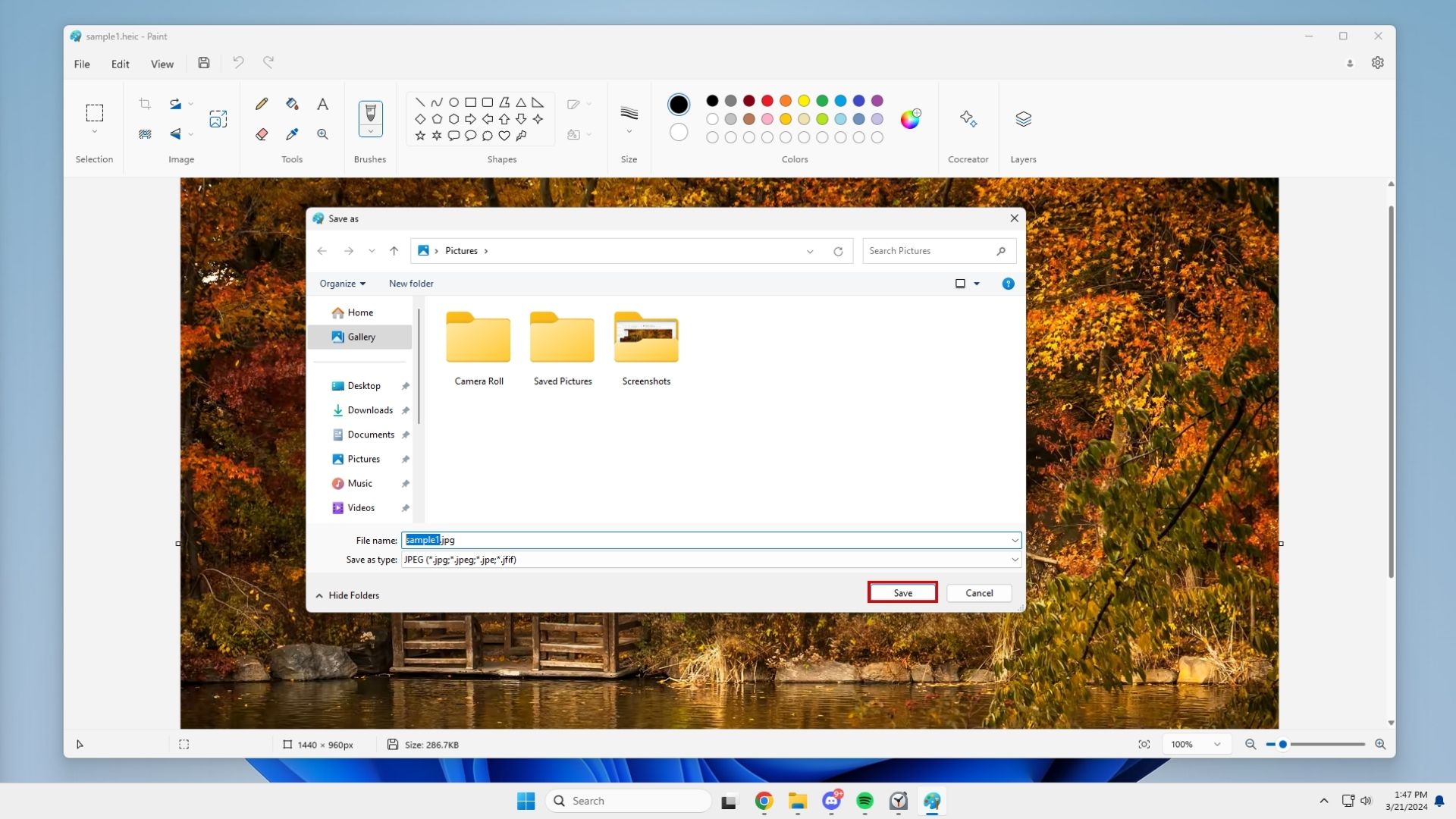
If you feel like you're missing out on Apple's macOS-iOS Continuity features by owning a Windows computer, check out this guide on how to connect your iPhone to your Windows PC and duplicate some of these quality-of-life Continuity features.