
Switching to a new password manager can be daunting, especially if you have relied on one service for a long time to store your sensitive login credentials. The thought of securely transferring all that data can feel overwhelming. However, by following these essential steps, you can ensure a smooth and secure transition to a new password manager.
What is a password manager?
Creating and remembering unique, strong passwords for online accounts can be challenging, especially with the rise of cyber threats. This is where a password manager proves invaluable.
A password manager is a secure tool that stores usernames, passwords, and payment information in a digital vault protected by a single master password—the only one you need to remember.
These tools offer encrypted storage to keep your passwords safe from unauthorized access. Even if hackers gain access, they cannot decipher your data without the master password. Additionally, password managers often include features like autofill and auto-login, streamlining account access and providing protection against phishing attacks. They can also generate strong, random passwords, eliminating the risks associated with weak or reused ones.
Using a password manager reduces the burden of memorizing multiple passwords and allows you to use complex, unique passwords for each account. They facilitate secure password sharing and promote diverse password usage, all while simplifying the management of your online accounts.
Choose the right password manager

When selecting a new password manager, consider the following best practices:
1. Do the research
Before switching to a password manager, conducting thorough research is essential to identify one that best suits your individual needs and preferences. Start by exploring different options and comparing their security features. Look for password managers with robust encryption methods, such as AES-256-bit encryption, ensuring your data remains secure.
Usability is another crucial factor—choose a password manager with an intuitive interface that is easy to navigate. Check if it’s compatible with your devices and browsers and whether it supports autofill for passwords, which can significantly enhance your experience.
Customer support is also crucial. Investigate the level of support offered, whether it’s 24/7 assistance, live chat, or email support. Reading user reviews can provide insights into the reliability of the service and how effectively the company addresses user concerns.
Pricing is also important; look for a password manager that fits your budget while still providing necessary features. Some may offer free versions with essential functions, while others offer premium services with advanced capabilities.
Furthermore, look for attributes such as two-factor authentication (2FA), which adds an extra layer of security by requiring a second form of verification. Zero-knowledge encryption is another critical feature, ensuring that even the company cannot access your data. Lastly, check if the password manager allows you to seamlessly import data from other passwords, making the transition smoother and hassle-free. Evaluating these aspects will help you choose a reliable and effective password manager that fits your needs.

2. Export Your Passwords
The first actual step in making the switch is to export your passwords from your current password manager. This process generally involves navigating to the settings or 'Tools' section of the application. Look for an option labeled 'Export' or something similar; this will often lead you to a choice of file formats for saving your data. Most password managers allow you to export your information as a .csv file, which is a common format that can be opened in spreadsheet applications like Microsoft Excel or Google Sheets.
Important: Before proceeding with the export, ensure that your computer is secure. Double-check that your antivirus software is up to date and that there are no malicious programs running in the background. Remember that .csv files are not encrypted, which means your passwords will be stored in plain text and could be easily accessed if the file falls into the wrong hands. Once you've exported your passwords, it's advisable to delete the .csv file as soon as possible or store it in a highly secure location, such as a vault or an encrypted drive.
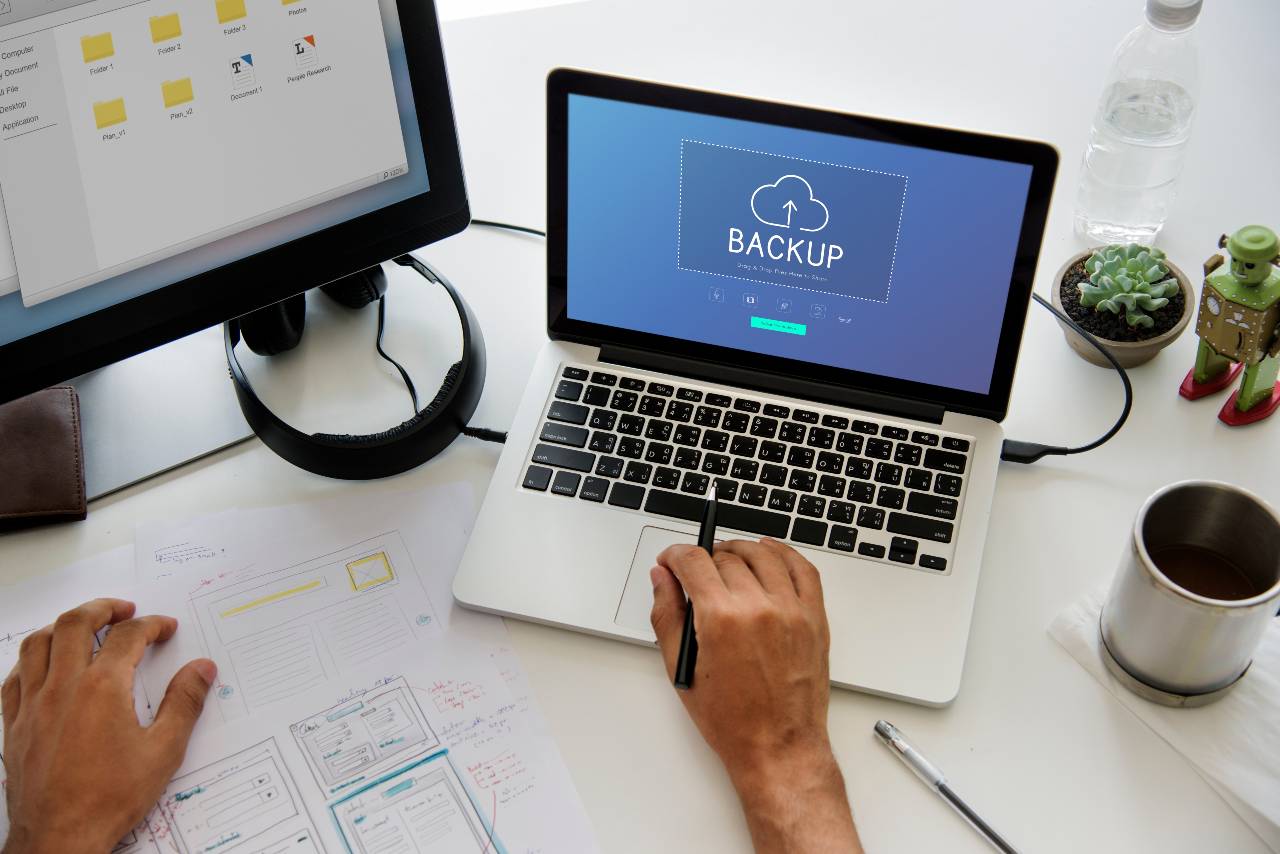
3. Backup Your Data
As a precaution, it’s always good to have a backup before making major changes. This backup could be in the form of an encrypted file stored on a secure external drive or another location that only you can access. To ensure the integrity of your backup, consider using reliable backup software that provides encryption options.
When selecting an external drive, opt for one with a strong reputation for durability and security features, such as hardware-based encryption and password protection. Additionally, it’s wise to regularly update your backup to capture any recent changes or important data.
You might also want to store copies in multiple locations, such as a cloud storage service that offers end-to-end encryption, to further protect your information from loss or theft. By implementing these practices, you can have peace of mind knowing that your data is secure and recoverable in case of unforeseen issues.
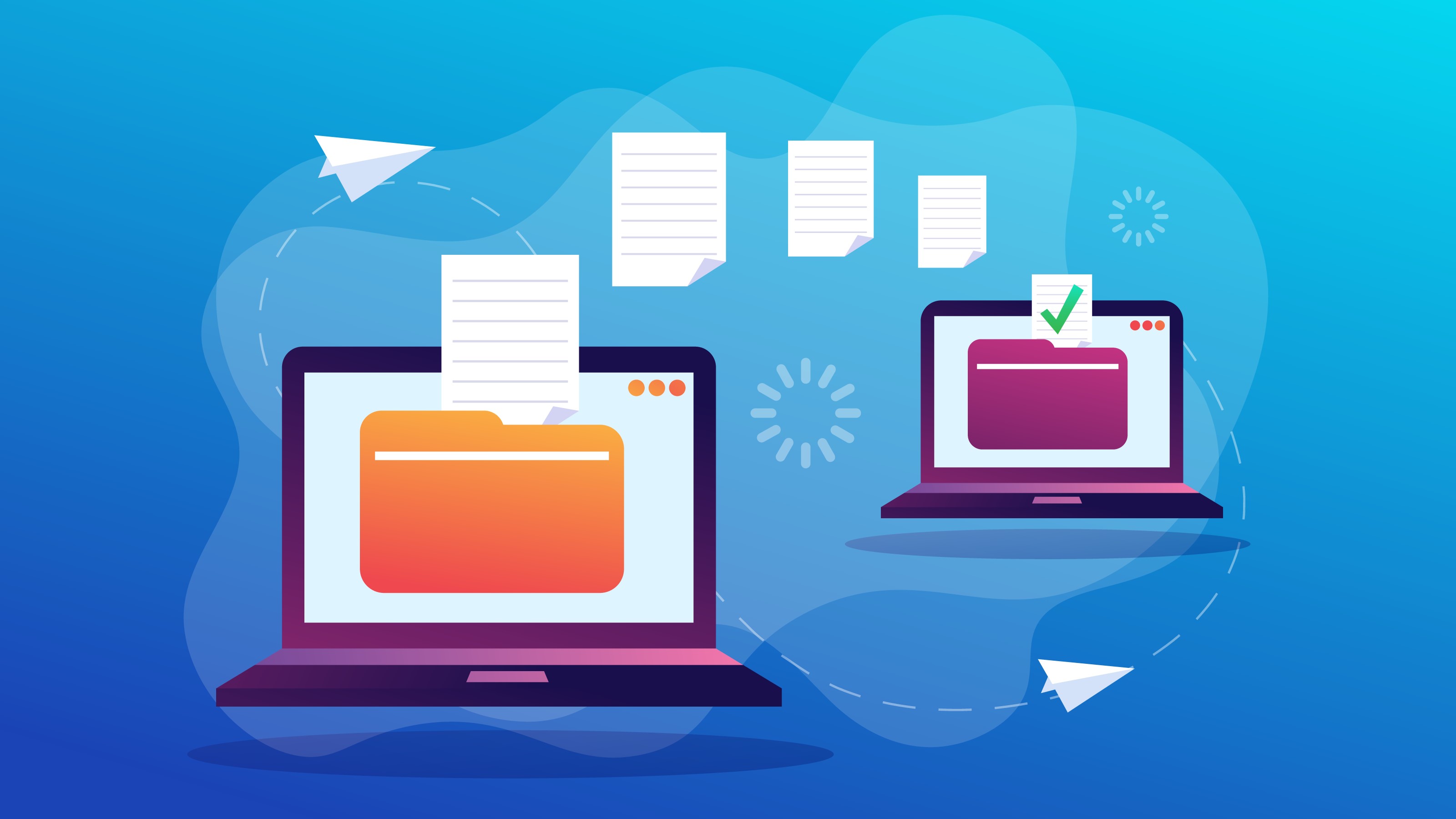
4. Import Your Passwords to the New Manager
Once you have chosen a new password manager and successfully exported your passwords from the previous service, it's time to import the data into your new manager. Most modern password managers provide a straightforward import function to facilitate this process.
Locate the Import Feature: Open your new password manager and navigate the settings menu. Look for an option labeled "Import" or "Import Passwords." This feature is often found under a section dedicated to managing your vault or settings.
Choose the File Format: Ensure that your exported file is in a compatible format. Most password managers accept .csv files, but some may allow others like .json or proprietary formats specific to certain services. If you chose a .csv format, double-check that it follows the guidelines specified by the new manager.
Upload Your Exported File: Follow the prompts to upload your exported file. Be prepared to navigate to the location on your computer where the file is saved.
Map the Fields: Depending on the password manager, you may need to map the fields from your old file to the corresponding fields in the new manager. For example, ensure your username, password, and website fields align correctly. Many applications automatically detect these fields, but it helps to review them.
Review and Confirm: After uploading, the password manager may give you a preview of the data being imported. Take the time to review this information for accuracy. Verify that all entries are correct and complete before finalizing the import process.
Finalize Import: Confirm the import once you are satisfied with the preview. The password manager will process the file and add your passwords to your new vault.
Organize and Secure: After the import is complete, organize your passwords into folders or categories if your new manager allows it. Review your security settings and consider enabling two-factor authentication for added protection.

5. Organize and Audit Your Data
After importing, take the time to organize your passwords into any categories or folders as offered by your new service. This is also the perfect opportunity to update any old or weak passwords. Use your new password manager's password generator to create strong, unique passwords for each account. Some managers also have a security audit feature that can analyze your passwords and suggest changes to enhance security.
6. Update Device and Browser Integrations
Update your browser extensions or mobile apps with your new password manager to ensure that your passwords autofill correctly when you're navigating online. This will typically involve signing into the new service and enabling any necessary permissions so that the password manager can operate effectively across all your devices.
7. Double-Check Everything
Before you say goodbye to your old manager, double-check that all data is transferred correctly and that you can access your accounts through the new manager. It's vital to ensure that no accounts have been left behind or overlooked during the transition.
8. Decommission Your Old Password Manager
Once you're satisfied that the new password manager is functioning properly, it's safe to decommission your old password manager. Log out of all devices, browser extensions, and apps, and go through the proper process to delete your account, assuming you do not plan to return to it.
Conclusion
Migrating to a new password manager doesn’t have to be complex or risky with careful planning and execution. Take your time with each step, ensuring the security of your data throughout the process. Moving to a password manager better suited to your needs can give you enhanced security, convenience, and peace of mind. Enjoy your new level of password organization and the features your new service provides.







