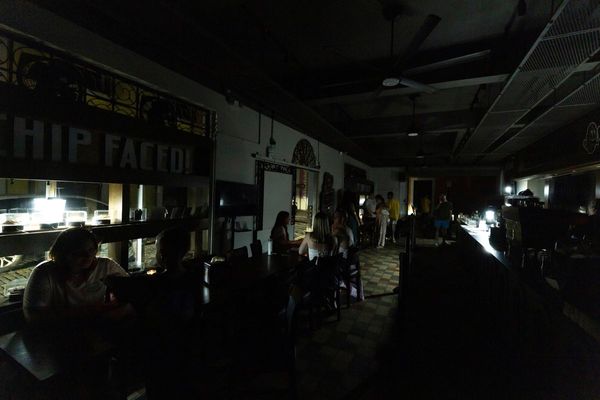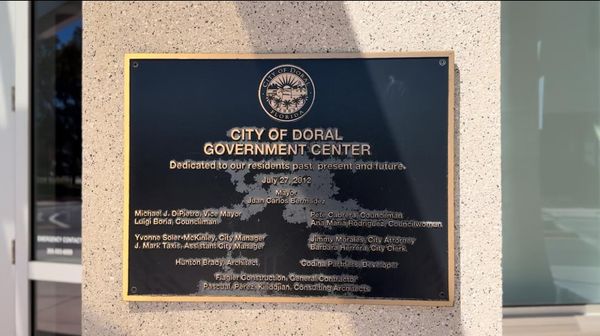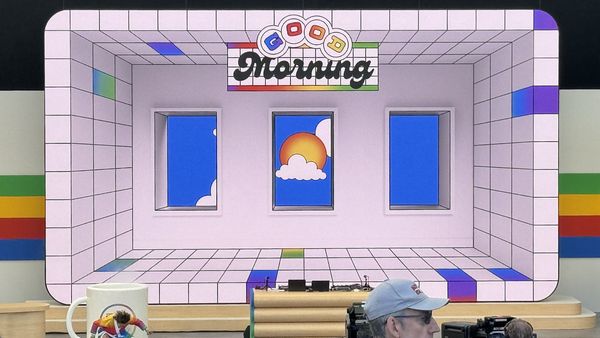If you want to learn how to create music using Suno, there’s a chance you have a burning ambition to produce a song but you might feel overwhelmed by the barriers. Traditionally, producing professional music required a deep understanding of music theory, the ability to play an instrument, or a good singing voice. However, with Suno's AI music generation tool, these skills aren't strictly necessary.
Suno has built up a considerable dataset which has been used to train its artificial intelligence. And while Suno is being sued by the music industry following allegations it has infringed copyrighted sound recordings, there is little doubt this music creation program yields impressive results.
Tunes can be generated as simply as entering a prompt and, thanks to the v3.5 update, you can enjoy longer songs and enhanced song structures. It’s certainly worth putting Suno’s new AI music model to the test so let’s discover how you can get started.
How to create music in Suno using the Simple Mode
You can get started with Suno very quickly using the Simple Mode and it’s a great way to get stuck in and experiment with the different sounds you can create.
1. Open an account
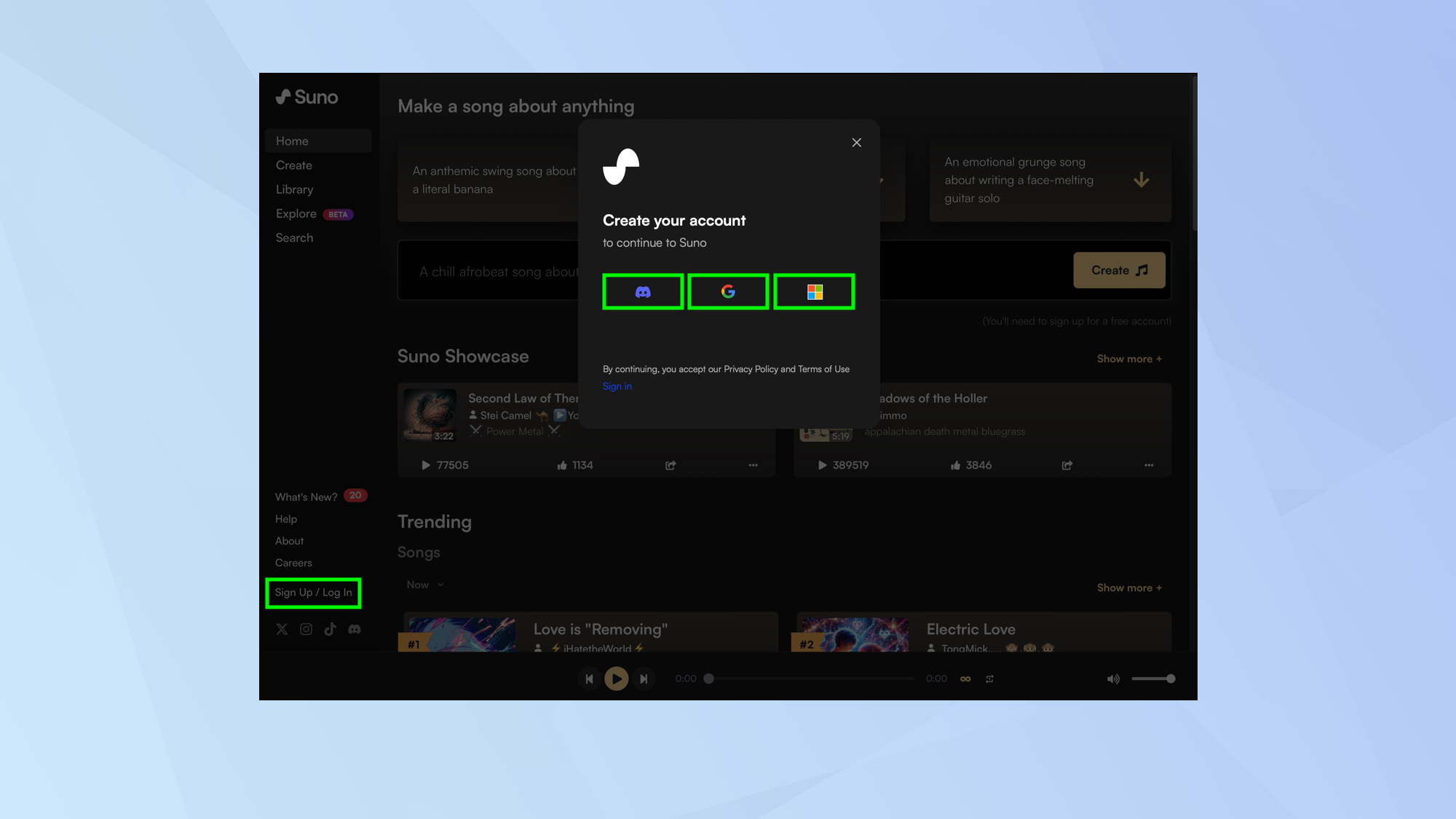
To begin generating songs, you need to sign up for an account at suno.com. Don’t worry, you won’t need to pay. Select Sign Up / Log in and choose a service you’d like to use for your account. This can be Discord, Google or Microsoft. You will then be asked to allow Suno to access the third-party account.
2. Create a song
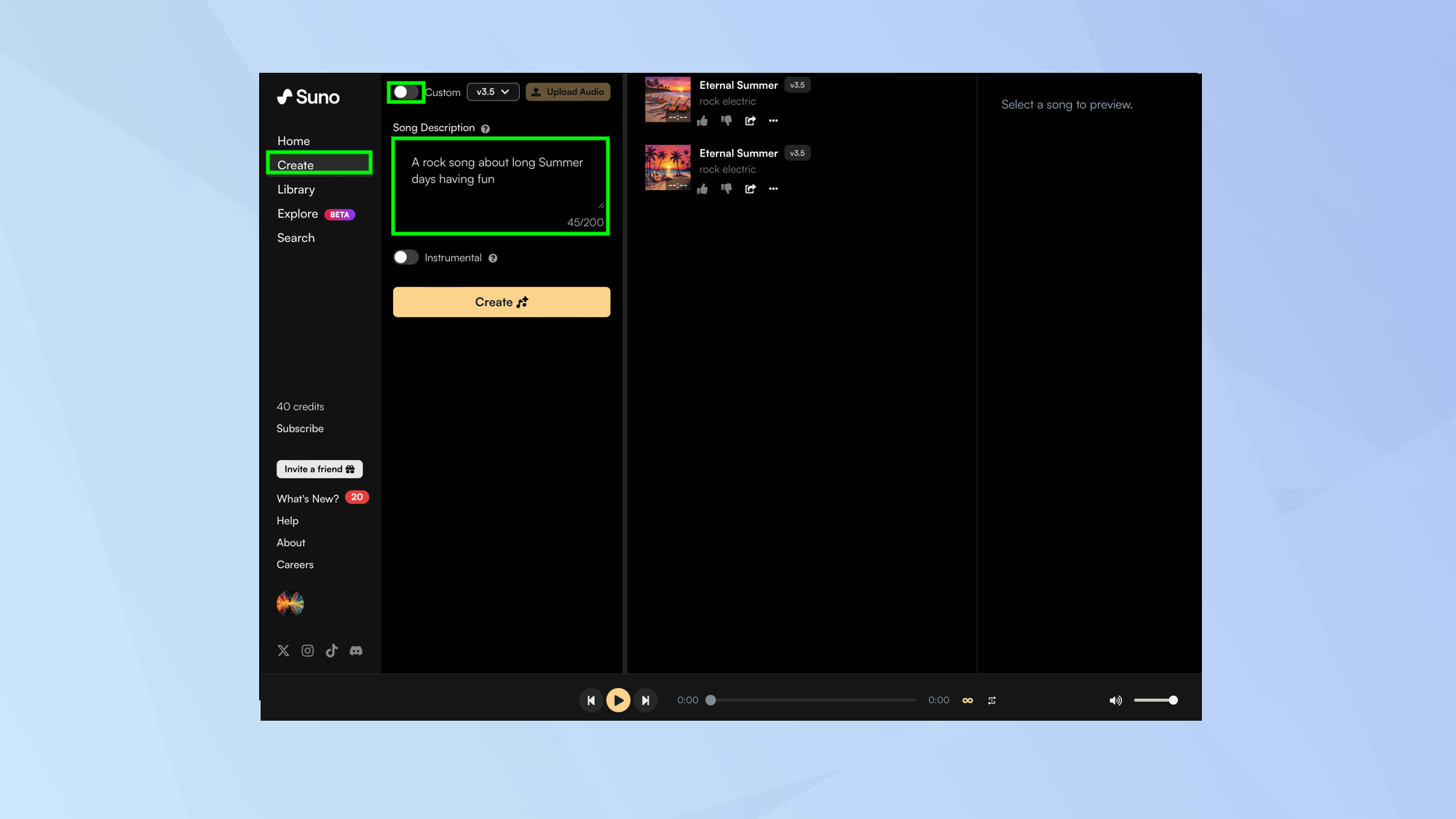
When you are ready to generate a song, you can immediately make use of the Simple Mode. To do this, select Create. Make sure you turn off Custom Mode, then enter a song description of up to 200 words. The more descriptive you are, the more likely the song will be as you envisage. In general, you should indicate the genre of song you want to create together with the mood and general information about instruments and theme.
3. Decide if you want vocals
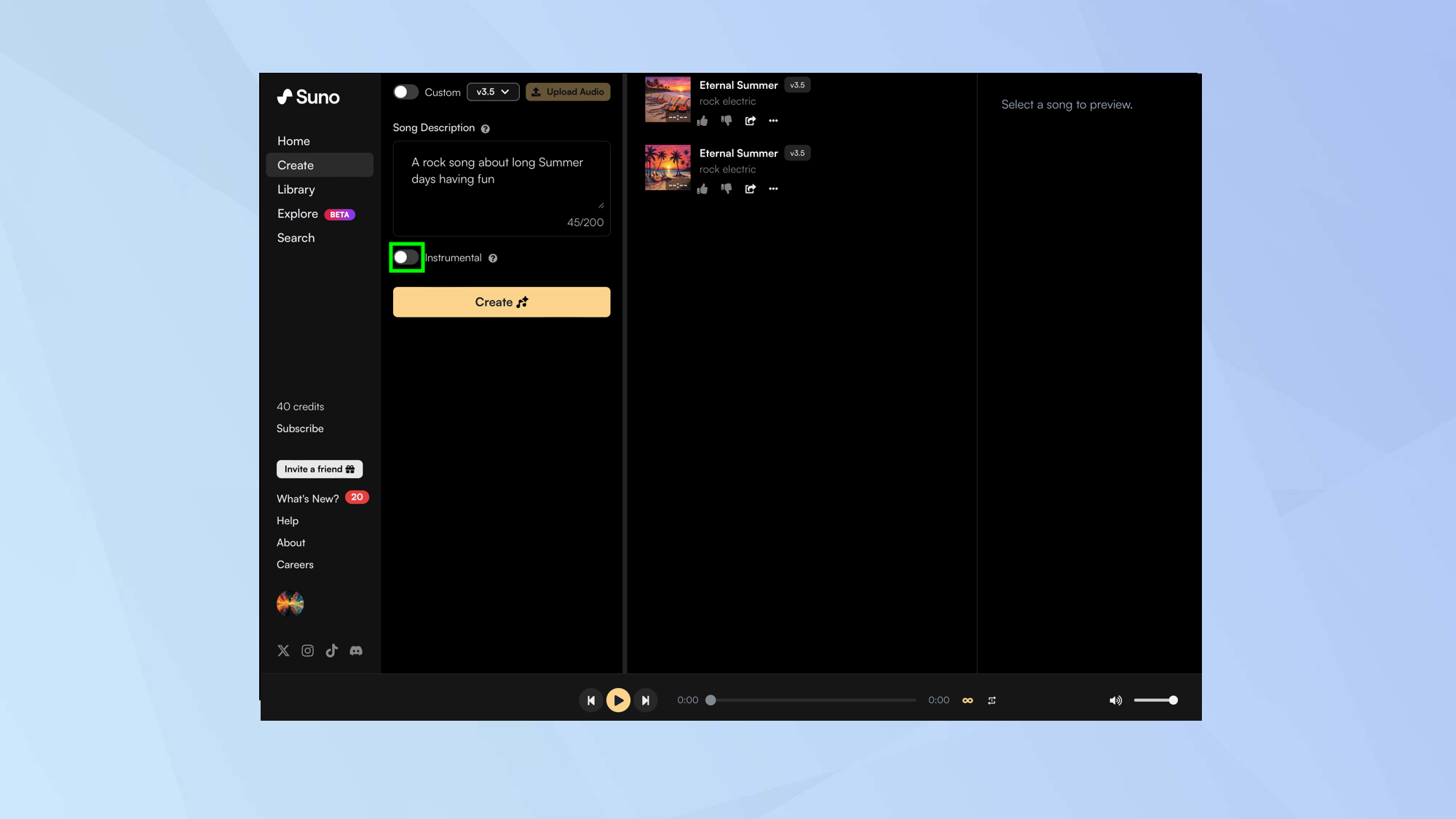
If you want your song to include lyrics and vocals, Suno will automatically generate them for you. However, if you prefer an instrumental track, you can simply toggle Instrumental to delete lyrics.
4. Play your tune
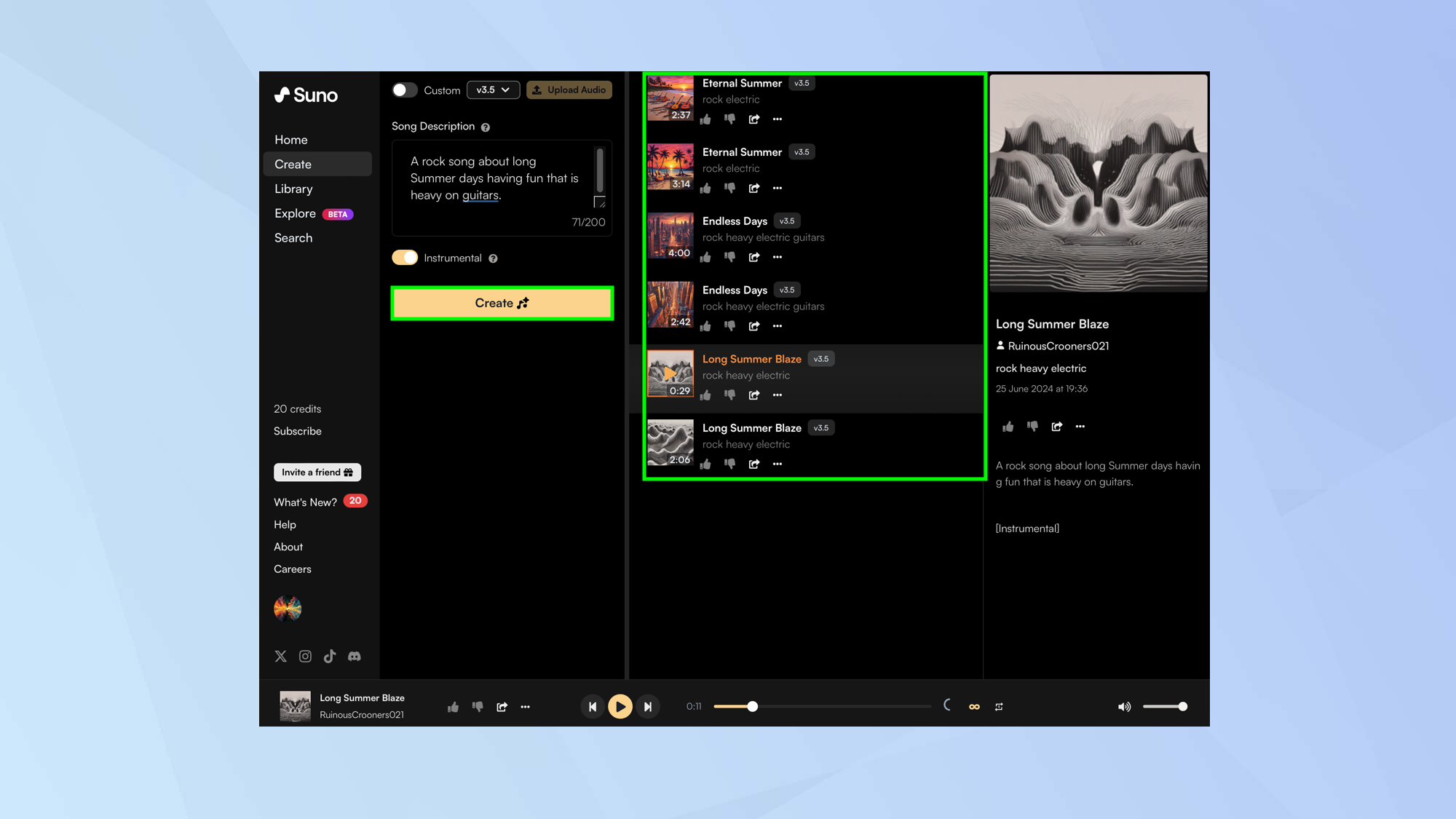
Select Create and you will see songs appear to the right. Click a thumbnail to start playing a tune and click the thumbnail again to stop.
How to create music in Suno using the Custom Mode
For greater control over the songs you can create with Suno, you should enter the Custom Mode
1. Click Custom
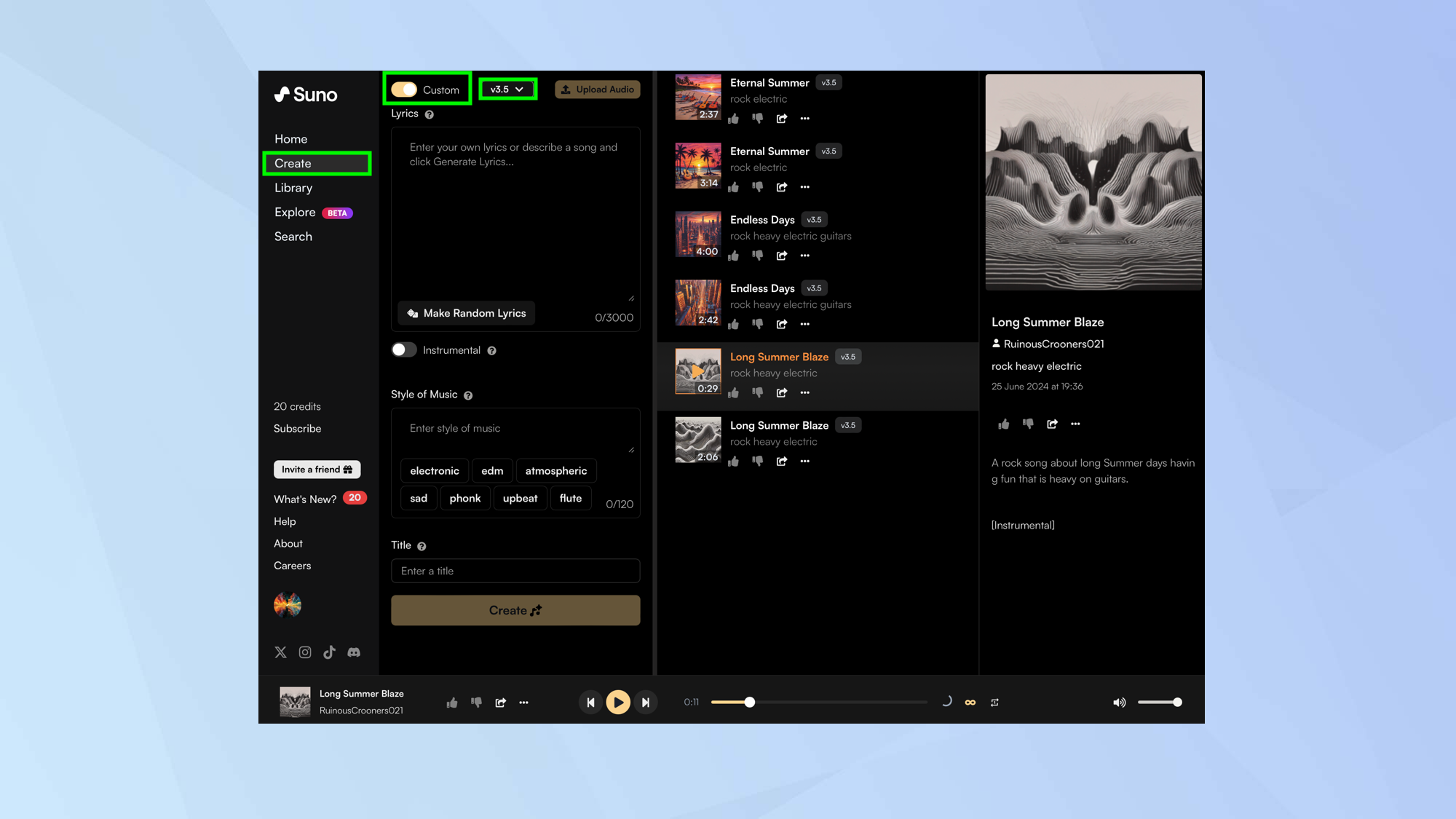
Select Create and toggle Custom at the top of the screen. You can then select the model you’d like to use — version 3.5 is the latest and the one that will achieve the best results
2. Write your own lyrics
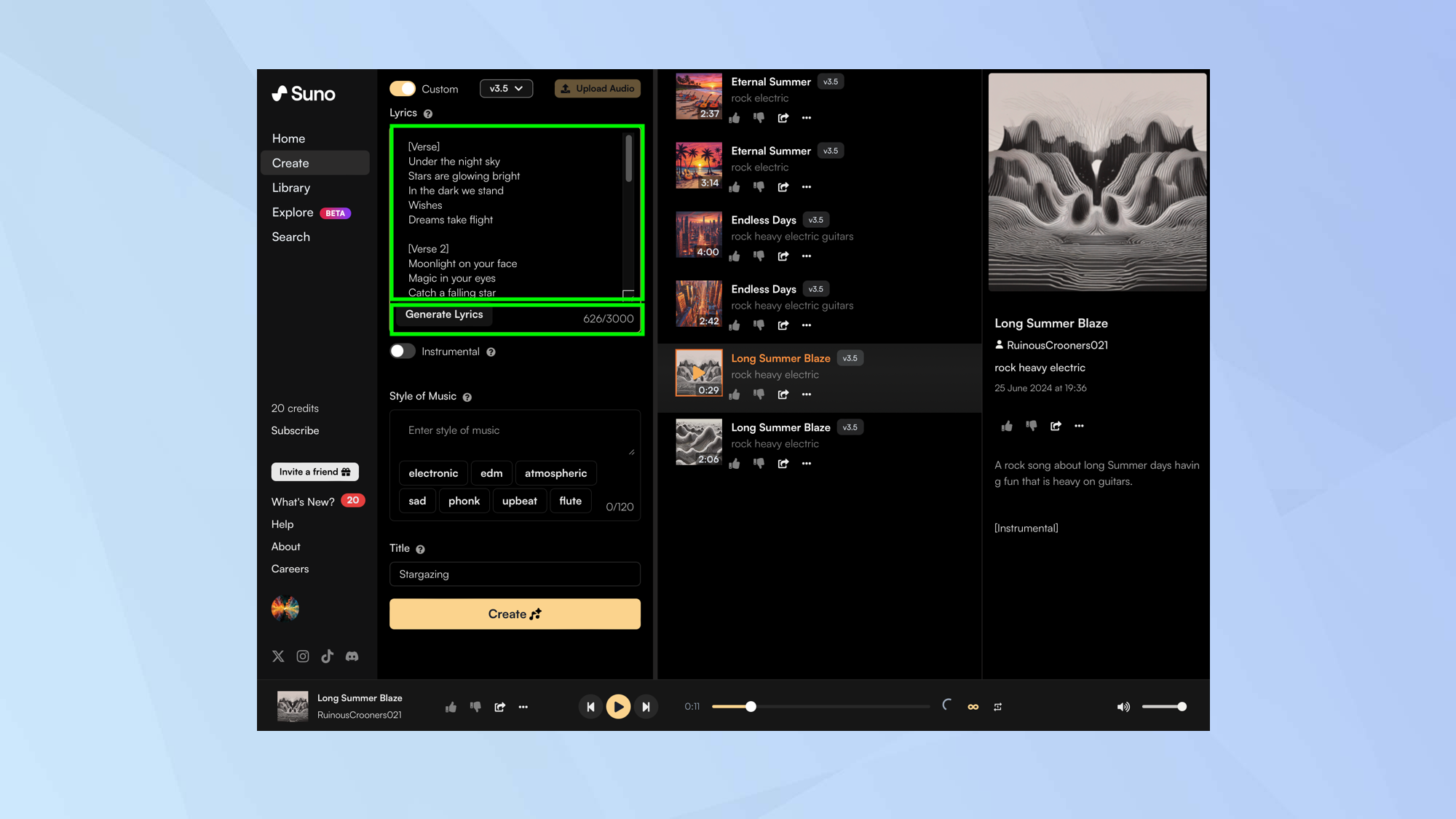
You'll notice the Custom Mode gives you more options than the Simple Mode — the most prominent being a section where you can enter your own lyrics.
But you don’t have to — you could describe a song you’d like to create, click Generate Lyrics, and Suno will write the lyrics for you.
You can also click Make Random Lyrics if you want to let Suno do all of the work.
If you have some great rhyming couplets in mind, this is your chance to personalize the song. You can create sections using metatags, such as write [verse] or write [chorus], to enhance the song's structure. Other useful metatags include [dramatic verse], [melodic chorus], and for an instrumental break, [break] and [bass drop].
3. Strip the vocals
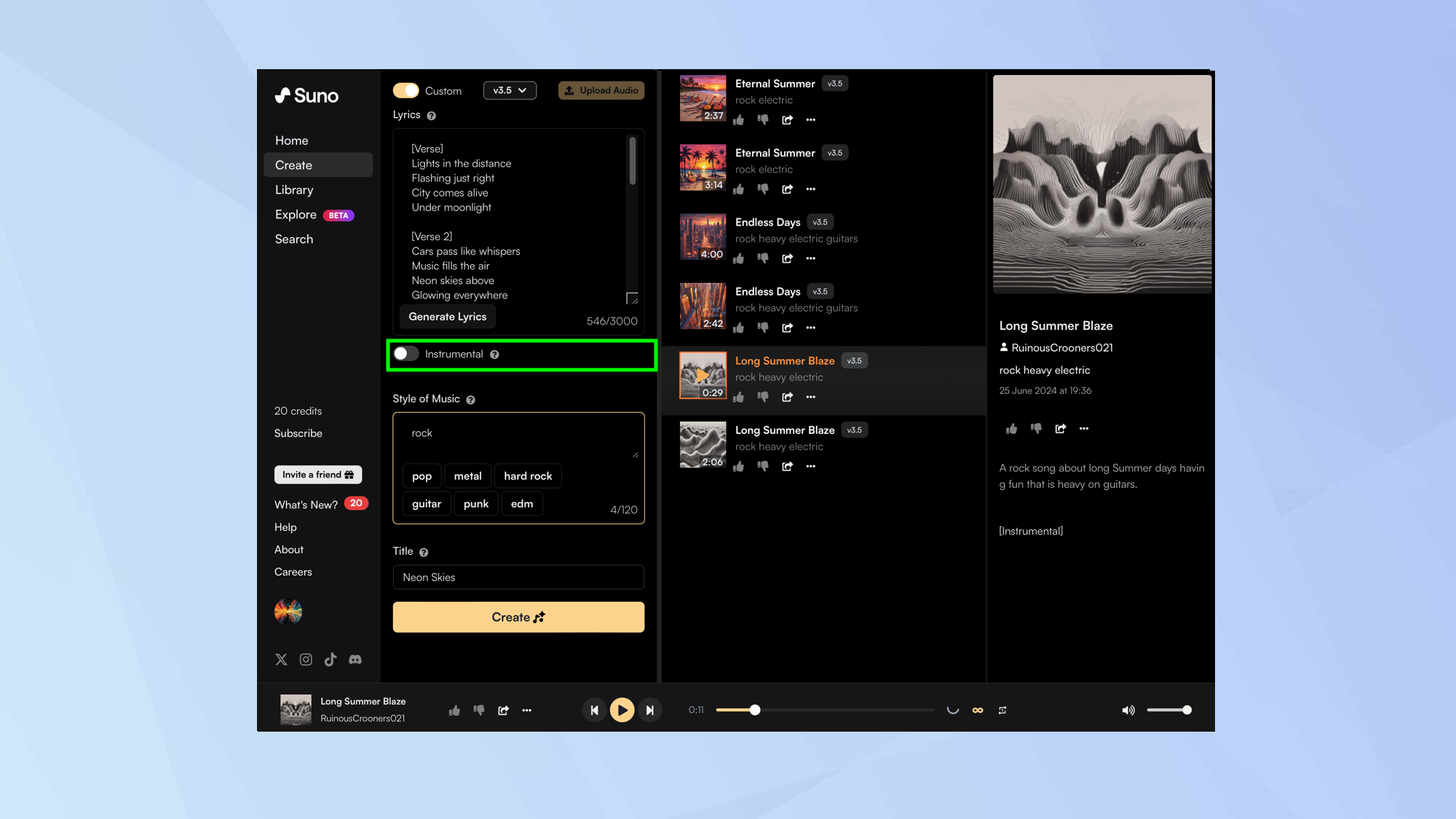
As with the Simple Mode, you can decide not to have any lyrics and vocals. Just toggle Instrumental.
4. Choose a style
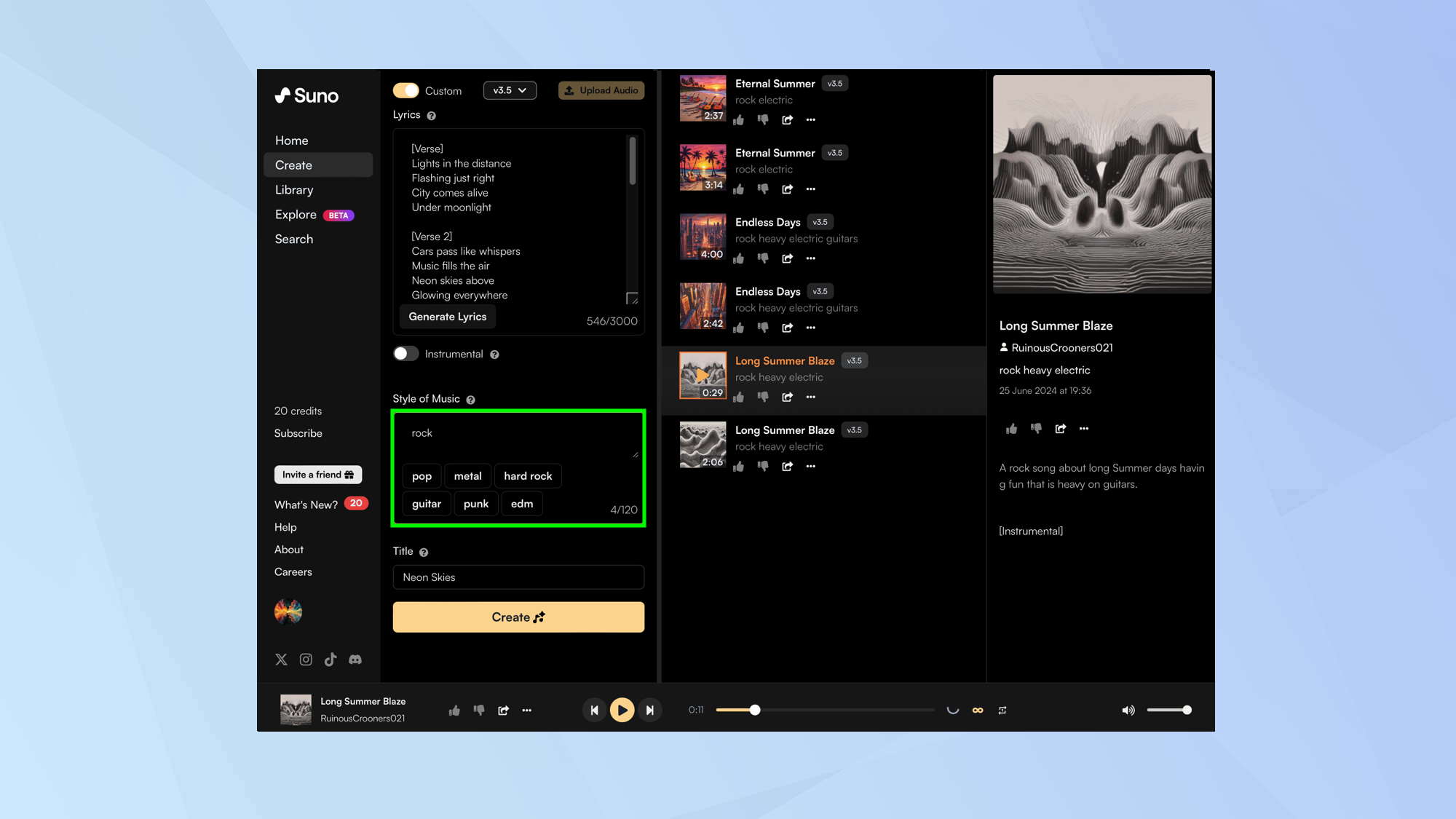
You can enter a style of music (or just click one of the suggested styles). You can also suggest the voice and gender of the singer.
5. Enter a title

And, continuing on the creative theme, you can enter a title. If you can’t think of one, Suno will have made a suggestion so you can go with that. When you’re ready, click Create. The song will appear to the right so click to play.
How to take music creation to another level in Suno
You can go even further with Suno and share you songs with others too.
1. Make a longer song
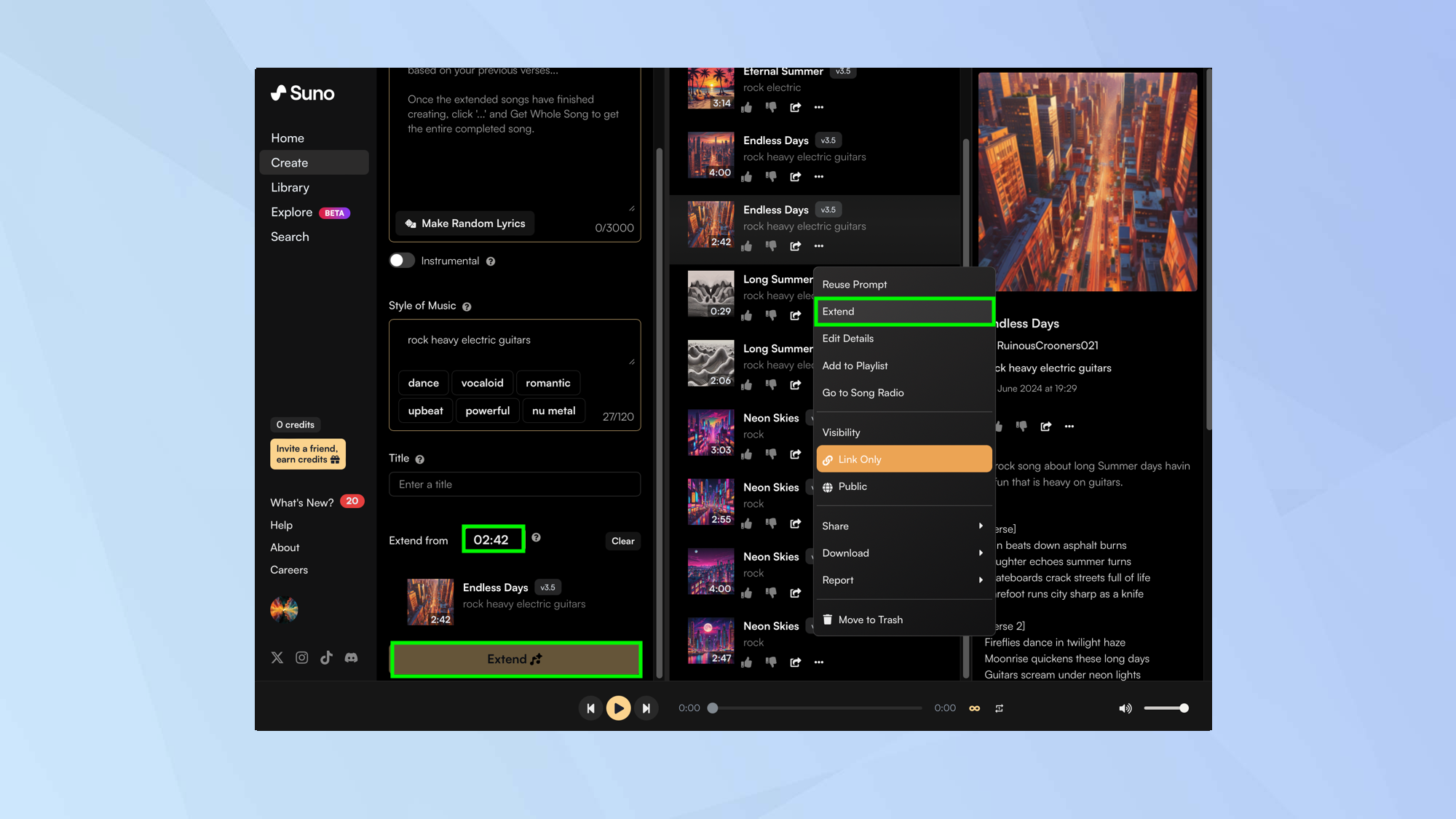
Once a song has been created, you can make edits. For example, you can ask for a longer song. To do this click … next to one of your tunes in the song section and select Extend. You can add extra lyrics and enter a timestamp unless you want the song to just extend from the end of the tune. Once done, select Extend.
2. Upload your own audio
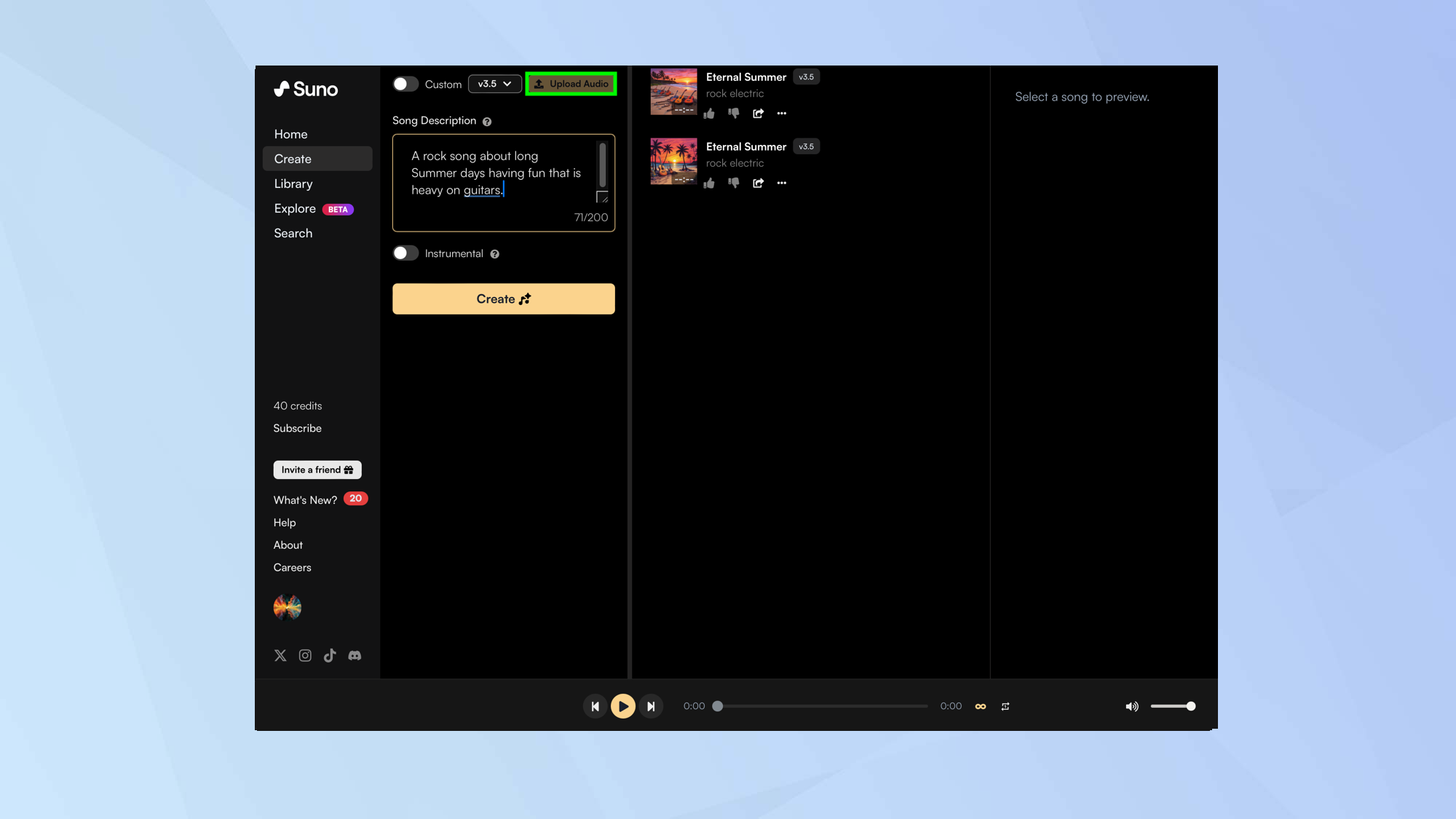
If you have a Pro or Premier account, which requires a paid subscription, you'll receive extra credits to generate more than the standard 10 songs per day. Additionally, you will have the ability to use your songs commercially and upload your own audio, allowing you to create a song from any sound.
3. Share your tunes

If you click the copy icon on a song, a link will be generated so that others can listen to your tune. If you select … next to a tune in the song section, you can download the tune, add it to a playlist or select Share and choose someone specific.
And there you go. You’ve now learned how to create music in Suno. The results are impressive and the more you play around and experiment, the more you’ll find the tunes feel right for the vibe you’re trying to create. But don’t stop there. Why not learn how to create an AI music video or learn more about Google Gemini’s YouTube Music extension? You can also use Suno within Microsoft Copilot if you allow the plug in.