
No matter whether you opted for the pocket-sized iPhone 13 mini or the enormous stamina of the iPhone 14 Pro Max, it’s always nice to eke out as much battery life as possible. Unfortunately, the longer you have an iPhone, the more likely you are to find yourself complaining about declining battery life.
It’s not a problem that’s unique to Apple devices by any means: Lithium Ion batteries just have a certain number of charge cycles, and a device that’s charged every night is going to start showing its age before long.
Fortunately, there are a few iPhone tricks you can enact to boost its battery life. Here are 11 of them.
1. Enable Low Power Mode
This isn’t something that you’ll likely want to do every day, but if you’re glancing nervously at your battery gauge and worrying it won’t last the day, iOS does have a Low Power Mode to limit functionality in exchange for longevity.
Expect to see fewer graphical niceties, a lower refresh rate, reduced screen brightness and other things covered below individually. The difference is that here they’re all done in one go for maximum impact.
To enable it, tap ‘Settings’ and then ‘Battery’. Then toggle the setting labelled ‘Low Power Mode’.
2. Kill your background wireless services
If you’re not actively using Wi-Fi, Bluetooth and AirDrop, it’s worth turning them off until you are. All of these services are constantly scanning in the background, slowly sipping at your battery over the course of a day.
To do so, open Settings, then select ‘Wi-Fi’ and/or ‘Bluetooth’. Tap the toggles to disable the services until required.
3. Find battery sapping apps
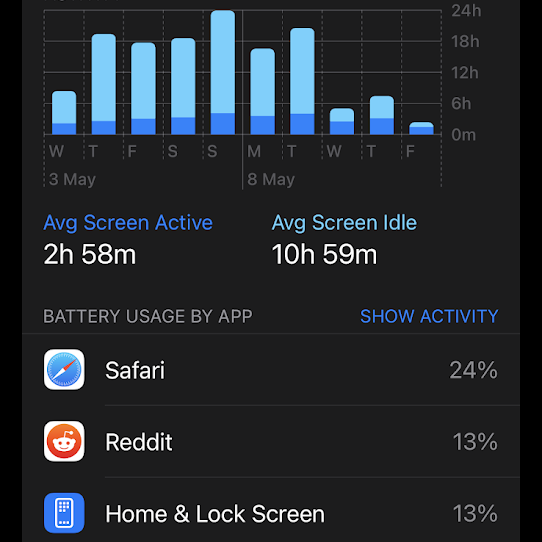
Rather helpfully, the iPhone actually lets you see exactly what’s been draining your battery life. That’s not too useful if it’s core apps like Safari or Mail, but you may find an impulse download from the App Store isn’t worth its battery drain.
Go to Settings, then ‘Battery’ to see your last 24 hours of battery use and look for any rogue apps. If you want a longer-term picture, you can toggle this to the last ten days.
4. Make sure your iPhone is charging right
Not only do Lithium Ion batteries have a finite number of charges, but overcharging them can harm the long-term health of the cell. Since iOS 11.3, the iPhone has had a built-in solution that monitors when you typically charge your phone, bringing the battery up to 80% and then holding it there, only going for the last 20% in time for you waking up.
It’s called Optimized Battery Charging. Again, you can find it in ‘Settings’ and then ‘Battery’. It's a setting that everyone should have turned on, and will help protect the life of your battery.
5. Limit your apps’ background internet usage
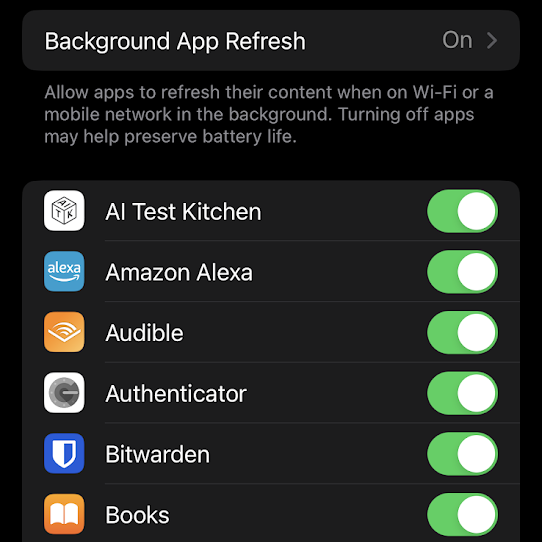
When you have an active internet connection, the default behavior is for your apps to refresh their content in the background. This is why emails come through in Gmail or news apps get the latest headlines.
This drains battery, though, so you may want to disable it altogether – or at least pick and choose which apps have that privilege.
You can do this by going to Settings, then ‘General’, then ‘Background App Refresh’. Here you can turn it off for every app, or select which apps are allowed and which are blocked.
6. A bright screen is a wasteful screen
One of the main drains on a smartphone’s battery is the screen. This is especially true of big-screen handsets, like the iPhone’s Plus and Pro Max models, even though the larger battery these handsets include compensates.
All the same, while you may want your screen to be eye-seeringly bright all the same, if you’ve overruled the defaults, that could go a long way to explaining your reduced battery life.
In short, the duller your screen, the more your battery will thank you. That said, if you set it to minimum brightness, you won’t be able to see anything on a sunny day. For that reason, we’d recommend enabling Auto-Brightness and letting Apple decide what’s best for you.
You can find the Auto Brightness toggle in Settings, under ‘Accessibility’ and ‘Display & Text Size’. If you want to play around with manual settings, go to Settings, then tap ‘Display & Brightness’.
7. Turn on Dark Mode

On the subject of screen brightness, modern iPhones (barring the SE models) use OLED panels. Without getting too into the nuts and bolts, that means that pixels only light up when in use, and that in turn means that darker screens use less battery.
The iPhone has two color schemes, one Light and one Dark. The latter is better for battery life for this reason. To make the switch, go to Settings, then Display & Brightness, and select ‘Dark’ under appearance.
If you really want to push this, you could also make your backdrop a black background, but you can take these tips too far…
8. Send your iPhone to sleep faster
In theory, when you’re done interacting with your phone, you should turn the screen off via a quick press of the power button. But almost everyone reading this will have at some point just put it down without taking that step, and that means the screen is running unnecessarily.
The iPhone will lock itself eventually, but the faster it does this the better for battery life. Go to Settings, then ‘Display & Brightness’ and ‘Auto-Lock’. Set this to 30 seconds, and your iPhone will go to sleep when left idle for half a minute. This won’t happen when you're actively using it, as the iPhone can tell when you’re looking at it and will compensate accordingly.
9. Turn off the graphical niceties
A marginal gain, but worth having if you’re intent on eking out every drop of juice from your iPhone. You can disable the fancy transition animations of apps and folders opening for something a bit more utilitarian, and this will save a bit of battery, albeit for a less joyful experience.
To do it, open Settings, then tap ‘Accessibility’ followed by ‘Motion’. Toggle ‘Reduce Motion’ to on, and you should get a small bump to your battery.
10. Pro models can halve the refresh rate
If you own a Pro or Pro Max iPhone from the iPhone 12 and later, you benefit from what Apple calls a ProMotion display. That’s fancy talk for a 120Hz screen, which means it refreshes 120 times a second rather than 60 for a smoother look and feel.
That hits the battery life, and you may decide you prefer something a little less smooth for more stamina. You can make that choice by opening Settings, then tapping ‘Accessibility’ and then ‘Motion’. Press the toggle next to ‘Limit Frame Rate’ and your Pro iPhone will drop to 60Hz.
11. If all else fails, visit the Apple Store
If the above tips don’t give you enough extra juice, Apple can help. No, the company won’t do it out of the goodness of its heart, but it’s an option if you want to throw cash at the problem.
Apple offers battery replacement surgery to its customers, for handsets going as far back as 2012’s iPhone 5. This will cost between $49 and $99 depending on the model, and involve fitting a brand new battery to your device.
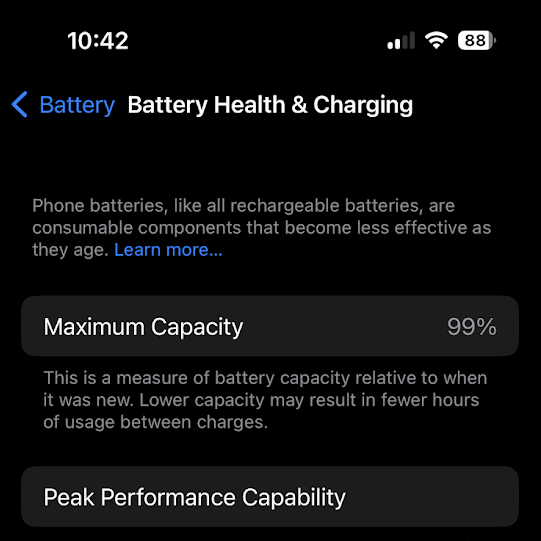
To find out if this is necessary, the iPhone will tell you its current battery health. To view this, open Settings, then tap ‘Battery’ followed by ‘Battery Health & Charging’. If the health percentage is in the 90s, this probably won’t do much for you, but if it’s a lot lower, this may help your handset feel a whole lot more reliable.







