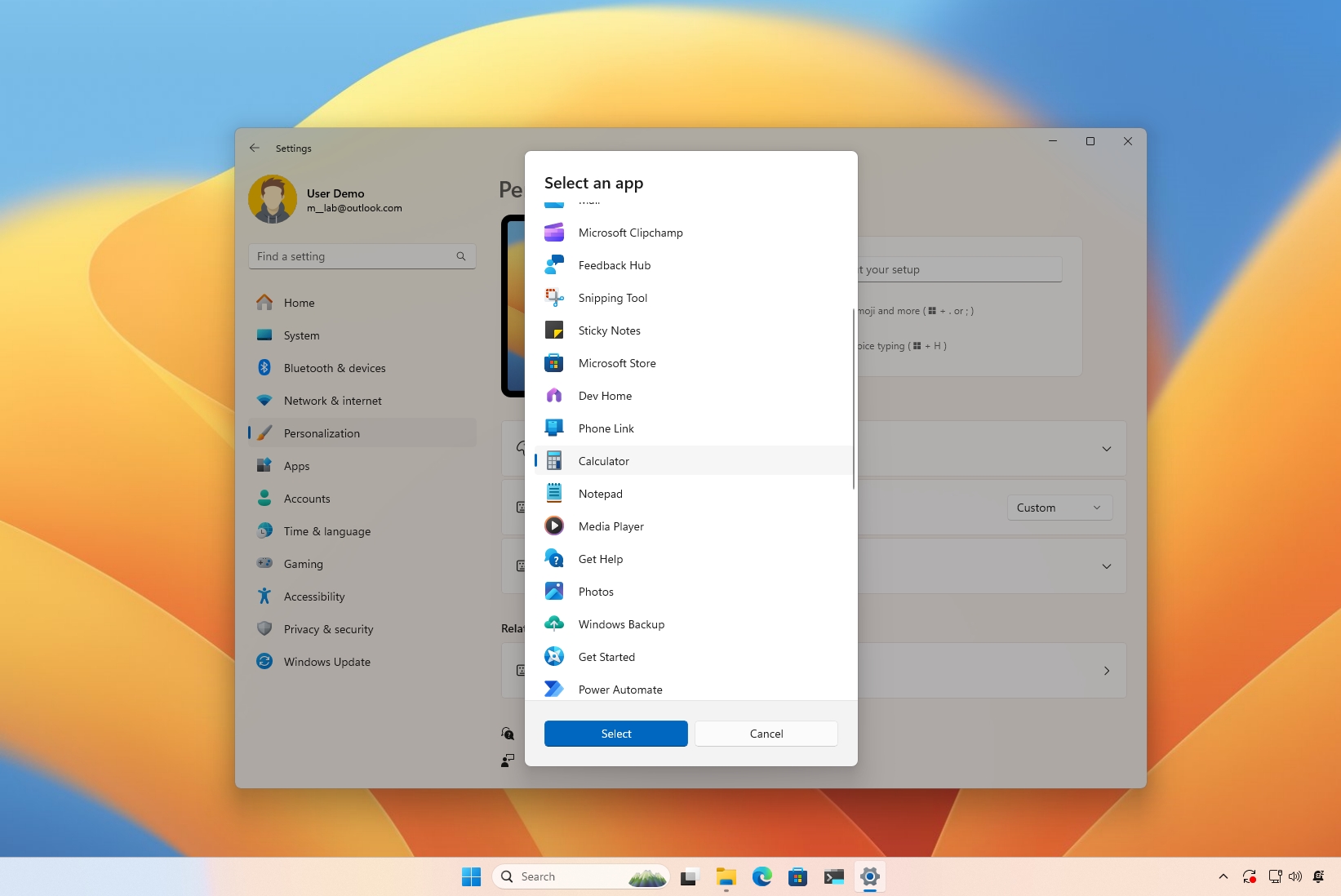
On Windows 11, the system now includes an option to change the behavior of the Copilot key to launch other applications, and in this guide, I will explain how to complete this process.
If you recently purchased a Copilot+ PC or a computer with modern hardware, you probably noticed the new "Copilot" physical key on the keyboard, next to the "Alt" key, which replaces the second "Windows" key.
Originally, the idea was to promote Microsoft's Copilot chatbot integration on new devices, which the company said was the most significant change in PCs in the last three decades. However, shortly after (typical), Microsoft took a different approach and completely removed the Copilot integration from the operating system, making this new dedicated key useless.
Instead of recalling the devices to change the keyboard or leave the dedicated key without any action, Microsoft came out with a cheaper solution that adds a simple option to remap the Copilot key to any supported application.
In this how-to guide, I'll explain the steps to change the settings of the Copilot key to launch other apps.
How to change the Copiloy key on Windows 11
To launch other apps with the Copilot key on your keyboard, use these steps:
- Open Settings.
- Click on Personalization.
- Click the Text input page on the right side.
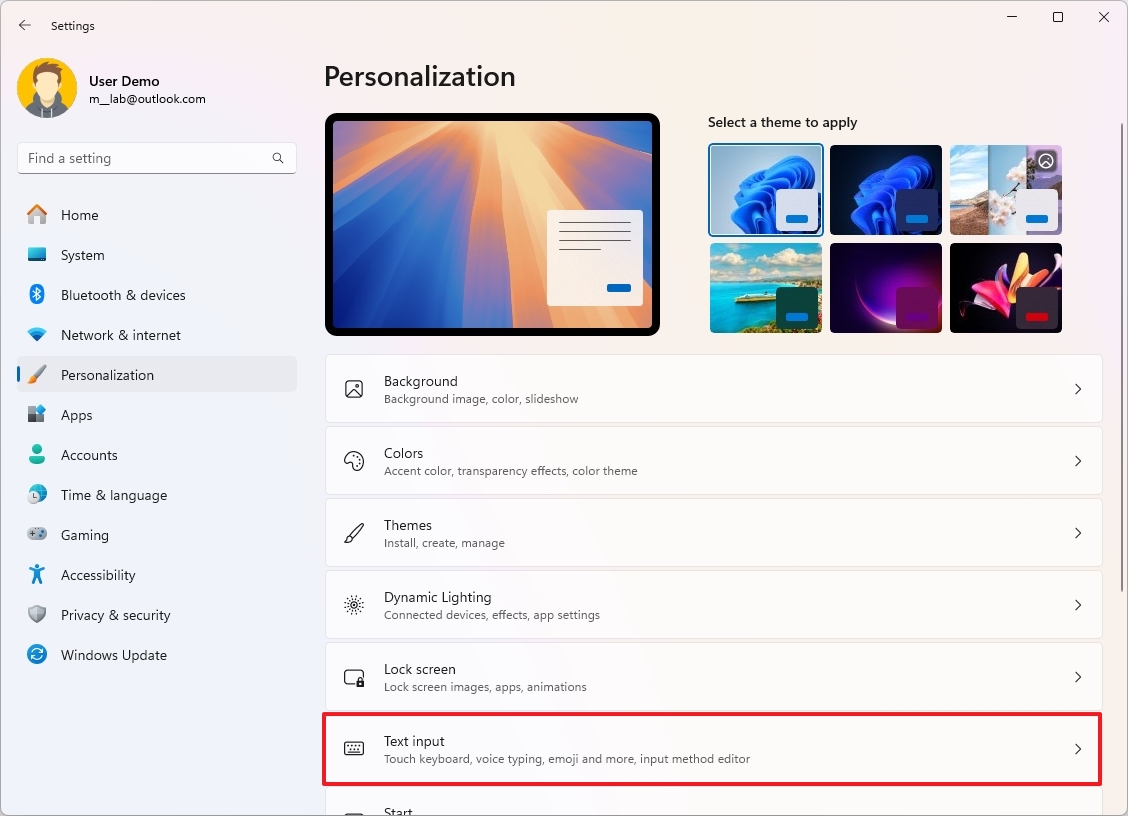
- (Option 1) Choose the Search option in the "Customize Copilot key on keyboard" setting.
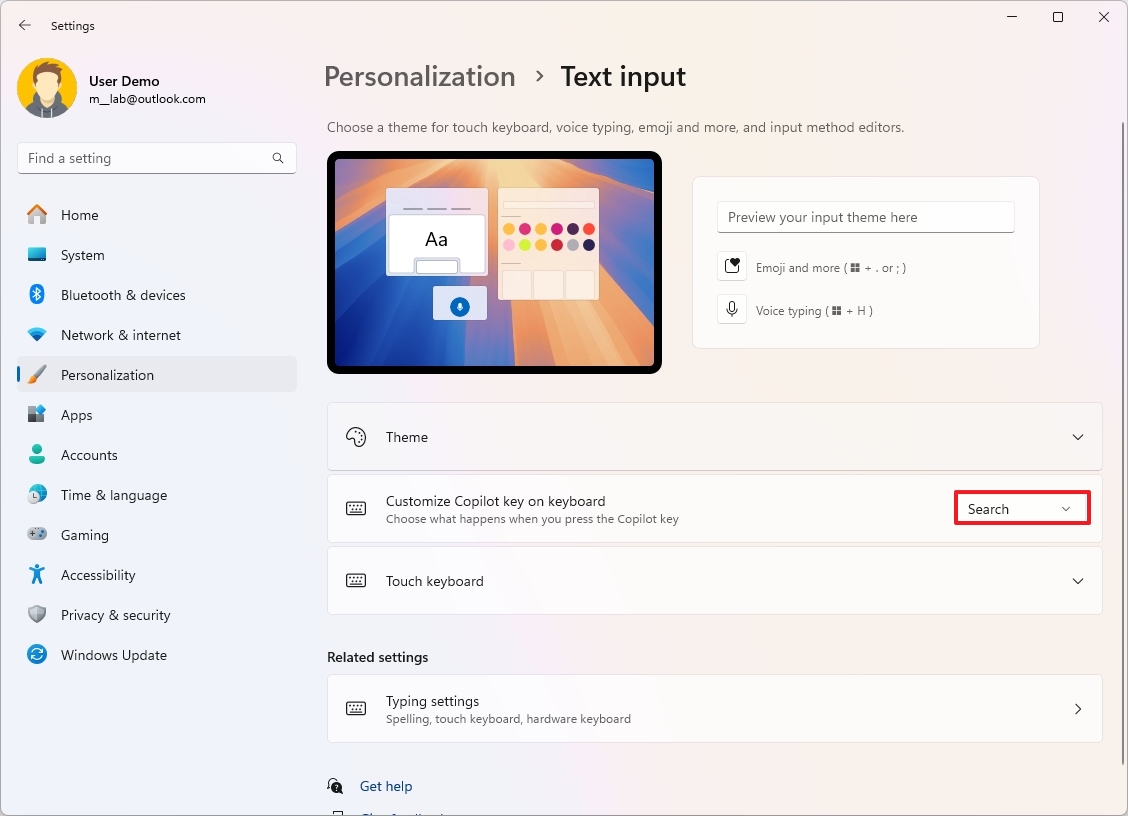
- (Option 2) Choose the Custom option.
- Select the application you want to launch with the Copilot key.

Once you complete the steps, when pressing the dedicated "Copilot" button, it'll launch the specified app.
It's important to note that Microsoft only allows you to set apps downloaded from the Microsoft Store or installed using a signed MSIX package. However, I have also noticed that in the latest update of Windows 11 through the Windows Insider Program, the list of available apps only shows a few items, but in the Stable Channel, you can still select virtually any application.
How to restore the default Copilot key setting on Windows 11
To restore the default configuration for the Copilot key on Windows 11, use these steps:
- Open Settings.
- Click on Personalization.
- Click the Text input page on the right side.
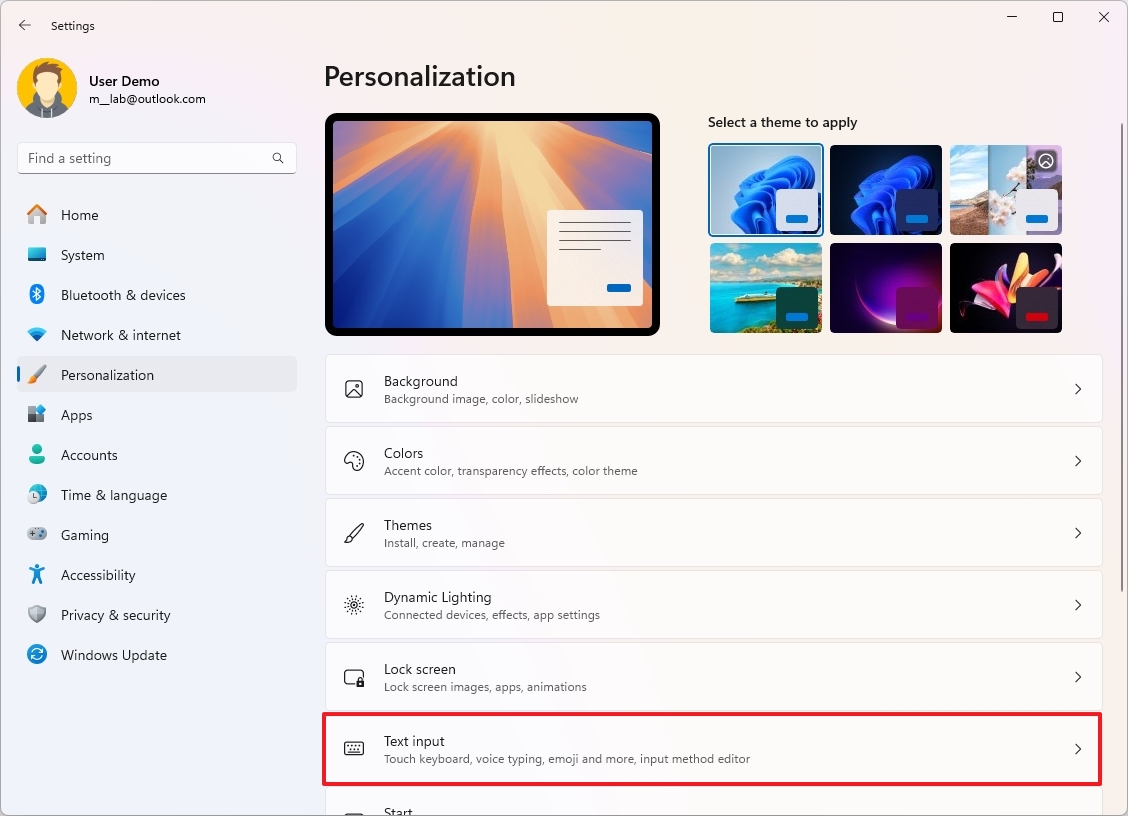
- Choose the Custom option.

- Select the Copilot app.
After you complete the steps, the Copilot key will open the Microsoft chatbot app.
What app do you plan to launch with the Copilot key?
More resources
For more in-depth insights, troubleshooting tips, and the latest updates on Windows 11 and 10, be sure to explore these resources:







