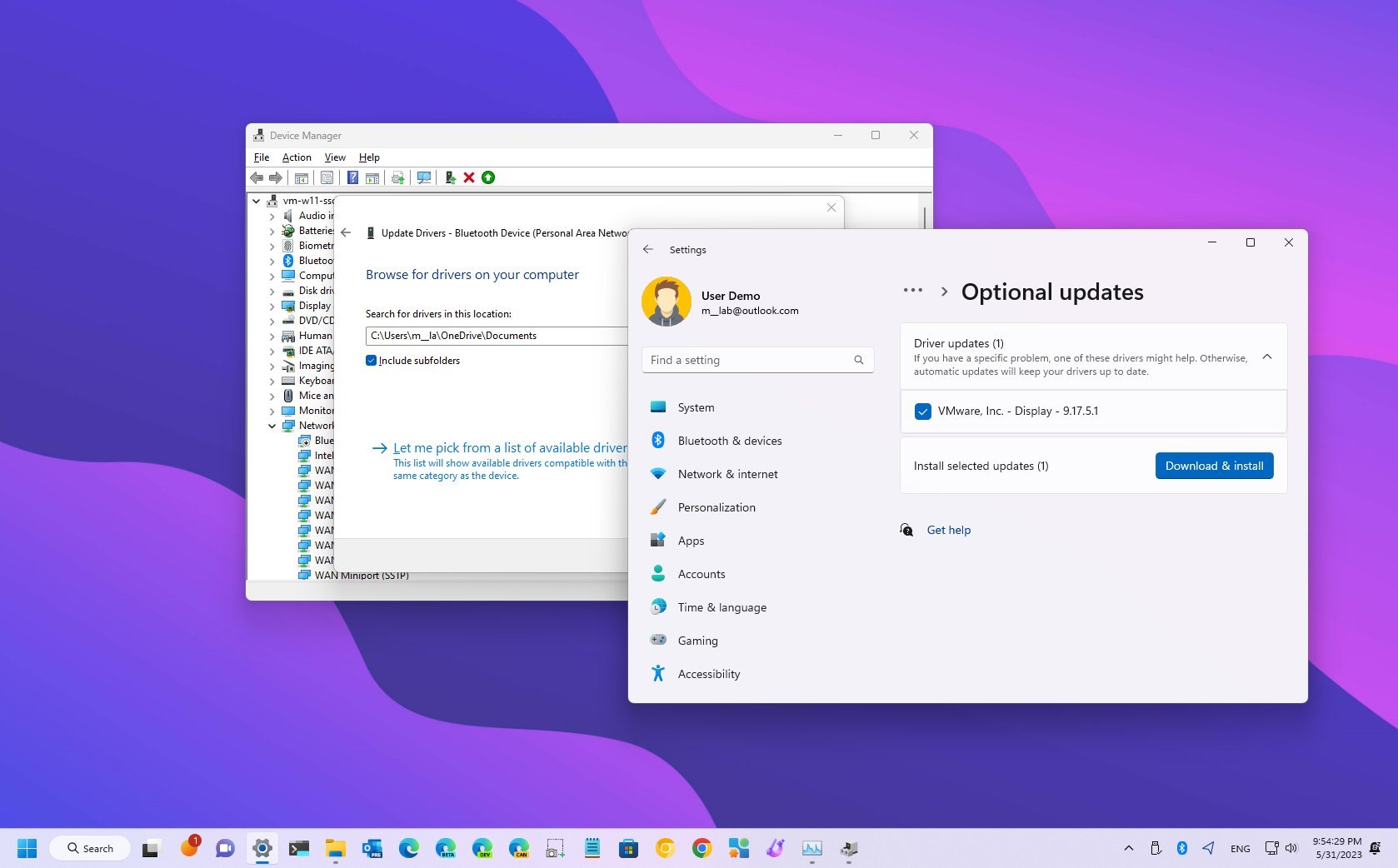
On Windows 11, device drivers contain the code that allows the system to communicate and control the hardware (such as network adapter, video card, hard drive, etc.) and peripherals, including a mouse, keyboard, monitor, and virtually everything else that connects to your computer.
Although the system can detect and configure most hardware automatically through the local library of drivers and Windows Update, the operating system may sometimes fail to detect some devices. If your computer is missing a particular driver, you have a device using an outdated driver, or you have to update an existing component to the latest version, Windows 11 includes multiple ways to download and install these controllers manually.
This how-to guide will walk you through the steps to installing missing device drivers on Windows 11.
How to install drivers manually on Settings
To install a driver manually through the Settings app on Windows 11, use these steps:
- Open Settings.
- Click on Windows Update.
- Click the Advanced options page on the right side.
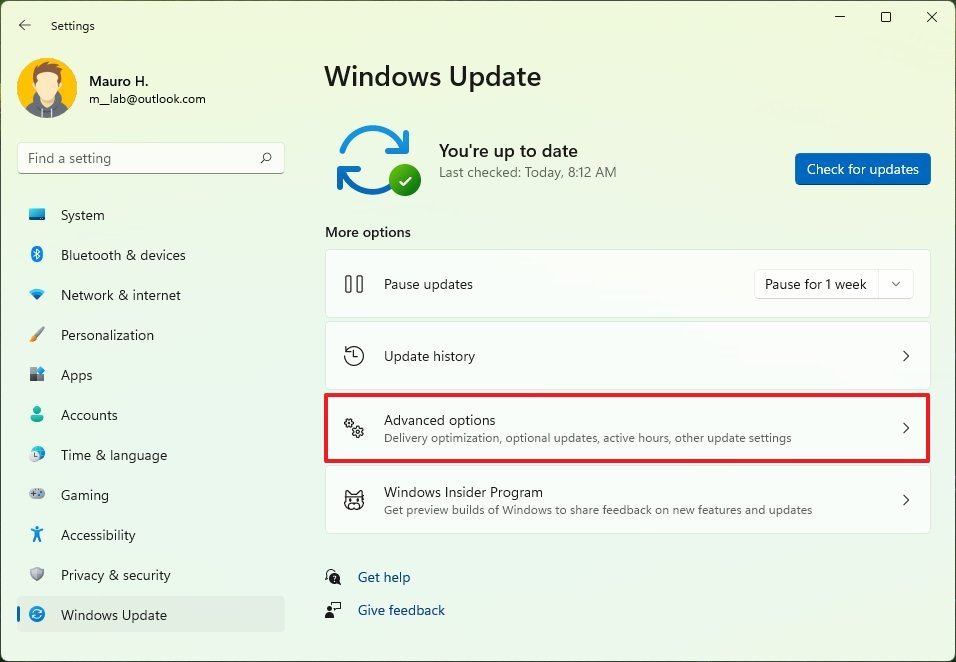
- Under the "Additional options" section, click the Optional updates setting.
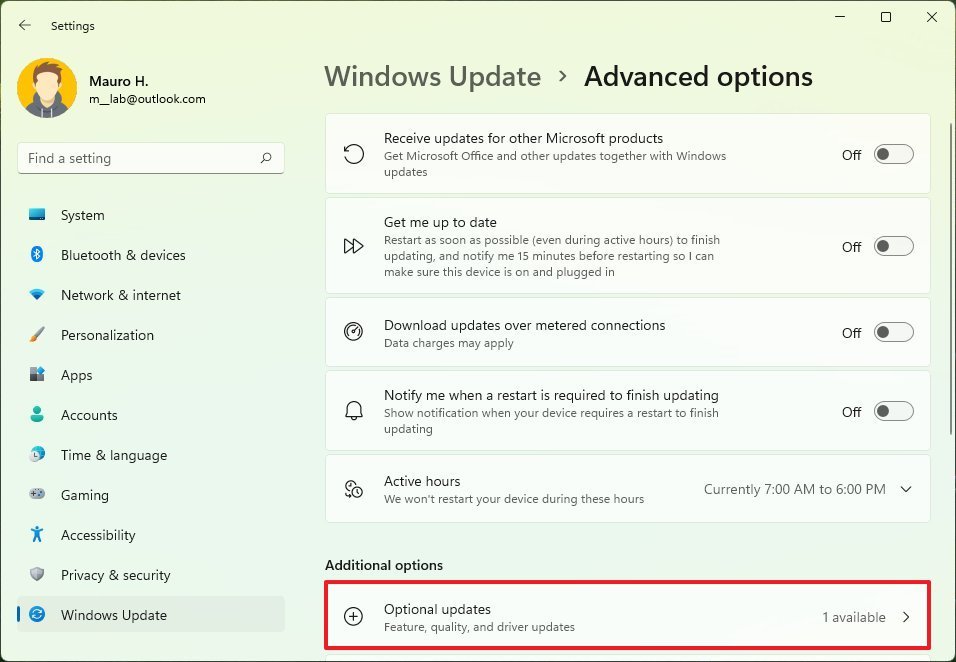
- Click the Driver updates setting.
- Check the driver to install on Windows 11.
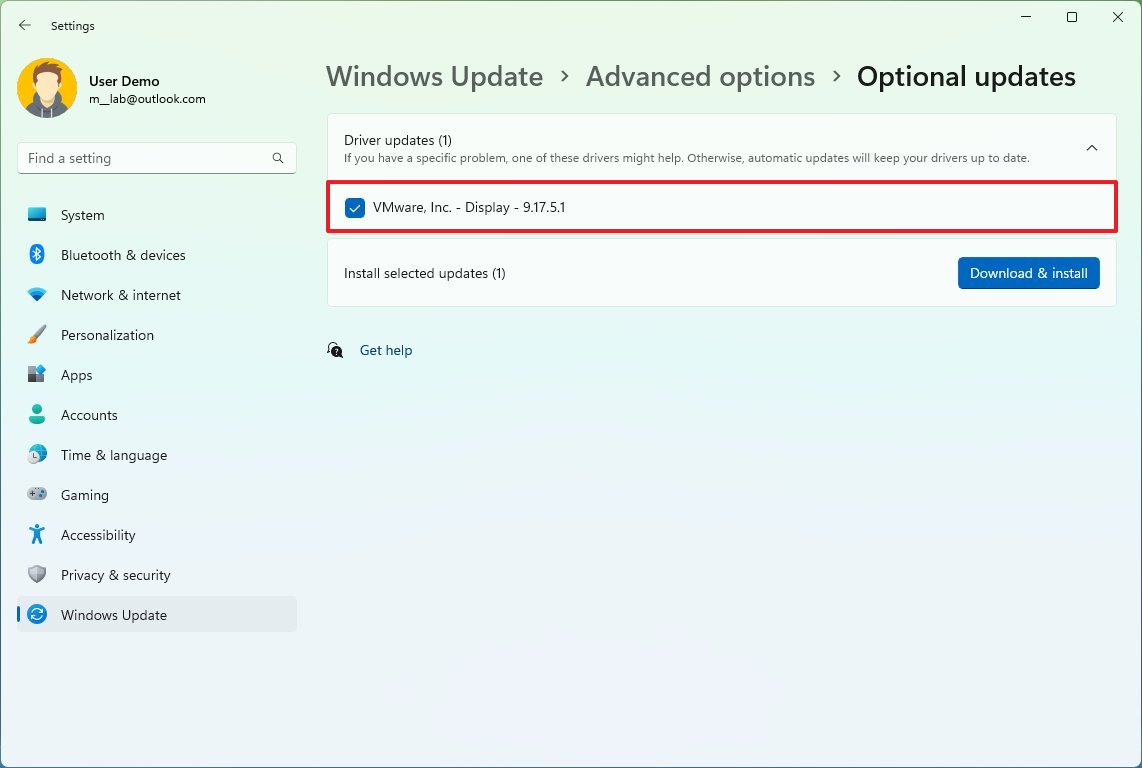
- Click the Download & install option.
Once you complete the steps, the driver will download and install on Windows 11.
How to install drivers manually on Device Manager
To install device drivers manually, you must download the package from the manufacturer support website and then use Device Manager to apply the update.
Download drivers
If you have to download the driver manually, you will have to open the manufacturer's driver and support page, search for your hardware model or serial number, and click the download button. However, every support website is different, so you will need to follow their directions to download the latest package available.
Here's a short list of manufacturers' support pages to find and download device drivers for Windows 11:
Some companies such as Intel, AMD, Dell, and Lenovo also offer applications or quick methods to scan the system to detect, download, and install any missing drivers on Windows 11.
Install drivers
To install a driver manually on Windows 11, use these steps:
- Open Start.
- Search for Device Manager and click the top result to open the app.
- Open the category with the device to install.
- Quick note: The device may also appear with a red or yellow badge indicating a problem with the driver.
- Right-click the hardware and select the Update driver option.
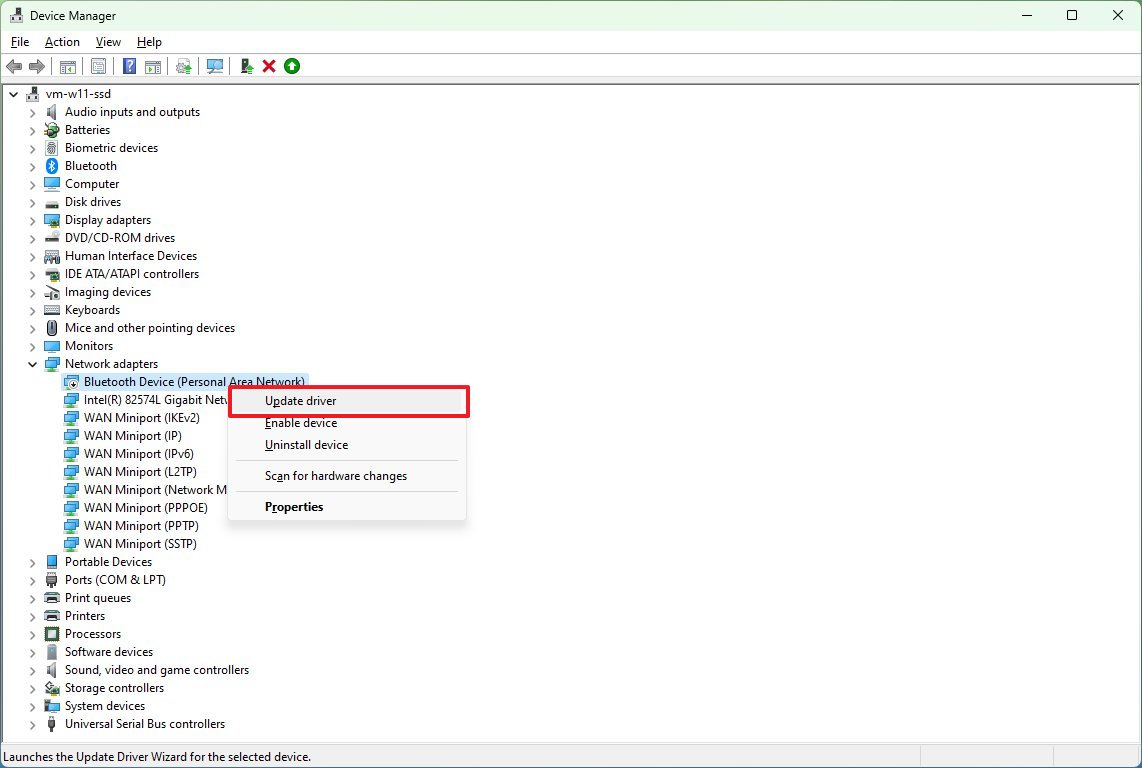
- Click the "Browse my computer for drivers" option.
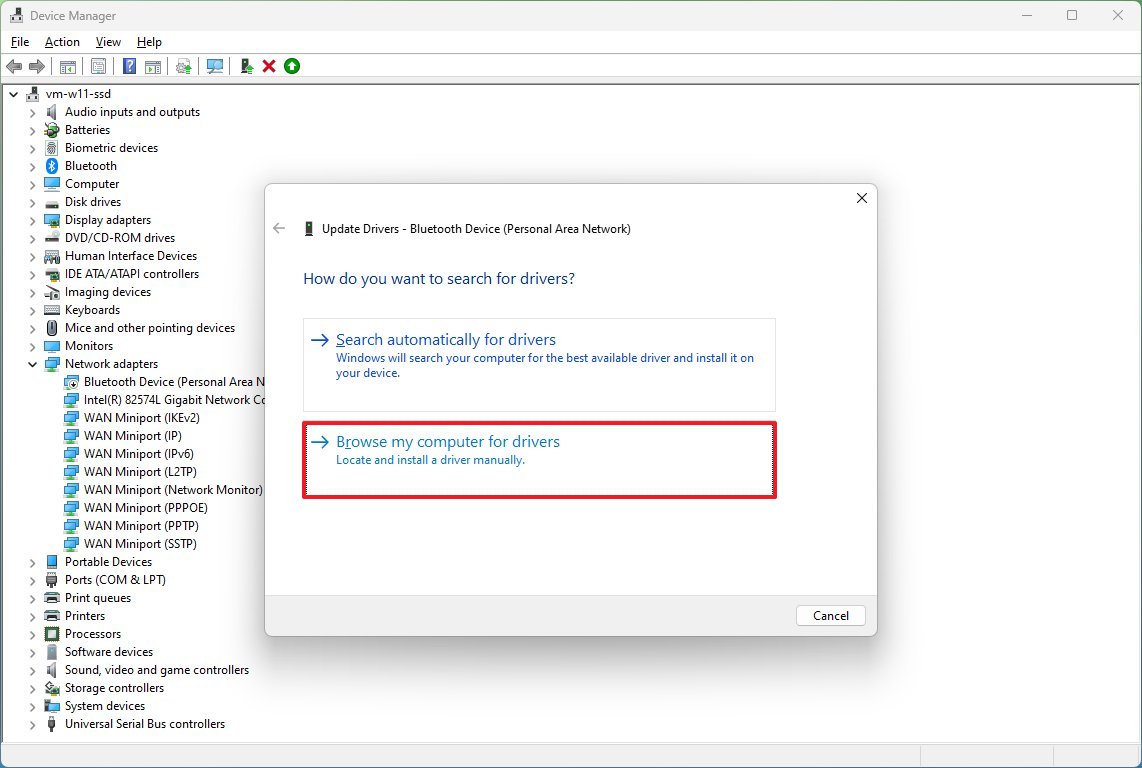
- Click the Browse button.
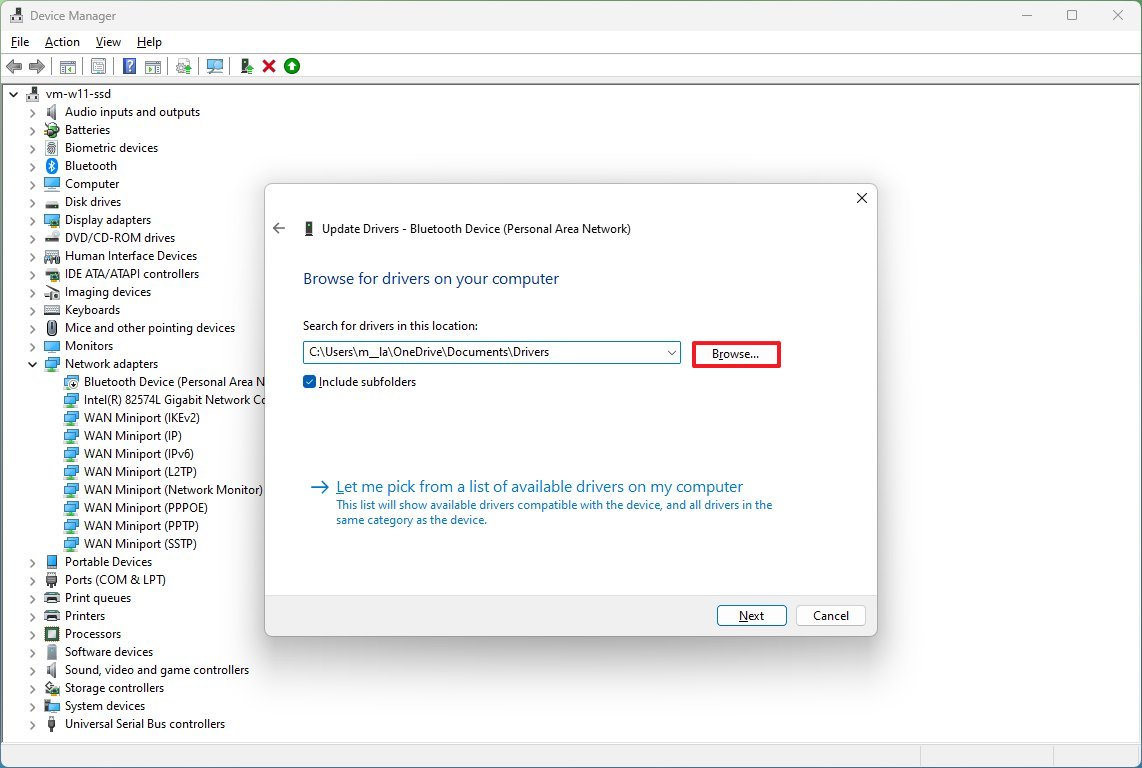
- Select the folder with the driver installation files.
- Click the OK button.
- Check the Include subfolders option to find the correct ".inf" file with the instructions to apply the driver.
- Click the Next button.
- Click the Close button.
After you complete the steps, the driver package will install on your device.
How to install graphics drivers manually on Windows 11
Windows 11 can detect and configure most graphics cards automatically, and you can always use Windows Update to install the latest drivers (as outlined above). However, if a particular driver is not working as expected, or you want to take advantage of new improvements and functionalities, you must install the driver manually.
If you want to install the graphics driver manually, you can use the control panel experience from your manufacturer (NVIDIA, AMD, and Intel) to download and install the latest driver update.
Once you download the program, the installation is simple. You only need to launch the installer and continue with the on-screen directions. After the installation, click the check for updates button from the driver's section to install the driver.
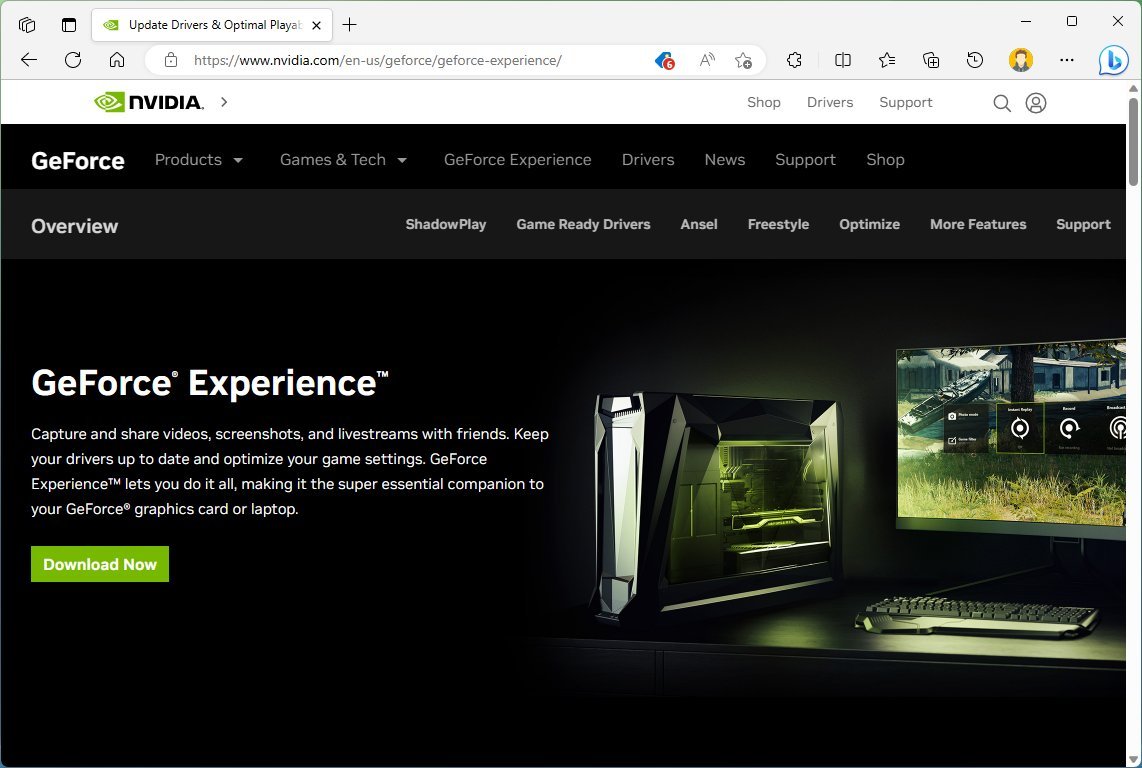
Download graphics driver manually
Alternatively, you can download the graphics driver manually from the manufacturer's support website.
After downloading the driver, use the manufacturer's recommended steps to update the graphics driver.
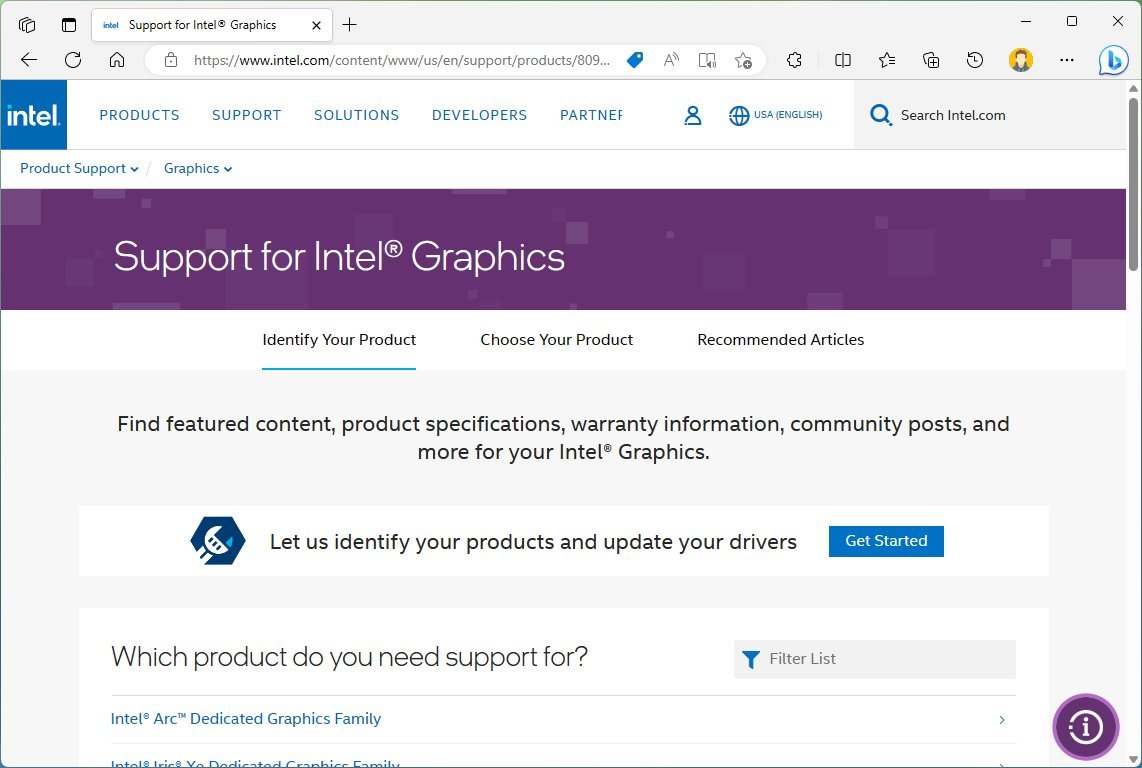
If you cannot find the steps, you can launch the installer and continue with the on-screen directions to remove the current driver to install the latest version.
Download graphics driver manually
Usually, you will need to know the brand and model of the graphics card to download the correct driver. If you can't determine the hardware information, manufacturers like NVIDIA, AMD, and Intel provide tools to detect the download of the right package.
These are the direct links to the tools to auto-detect and download the latest video card drivers:
Download the update assistant on the page, launch the tool, and continue with the on-screen directions to install the driver.
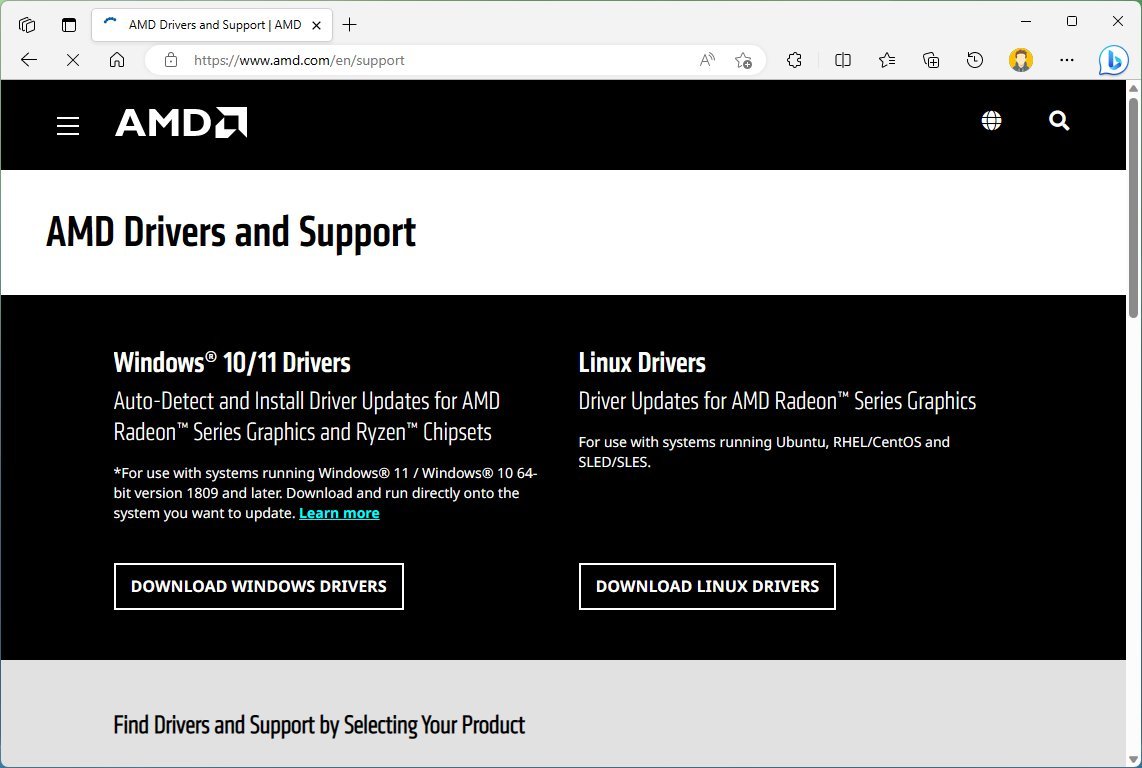
If you have a computer from Dell, HP, Lenovo, or another brand, you should know that manufacturers often create custom versions of device drivers to restrict or allow additional capabilities. If you have an OEM computer, it's recommended to download the driver from the manufacturer's support website. Otherwise, the device may experience unexpected behaviors, missing configurations, or you may lose some features.
How to check driver installation on Windows 11
To check whether a driver was successfully installed, use these steps:
- Open Start.
- Search for Device Manager and click the top result to open the app.
- Check that there are no yellow or red markings on the devices.
- Open the category with the updated device.
- Right-click the device and select the Properties option.
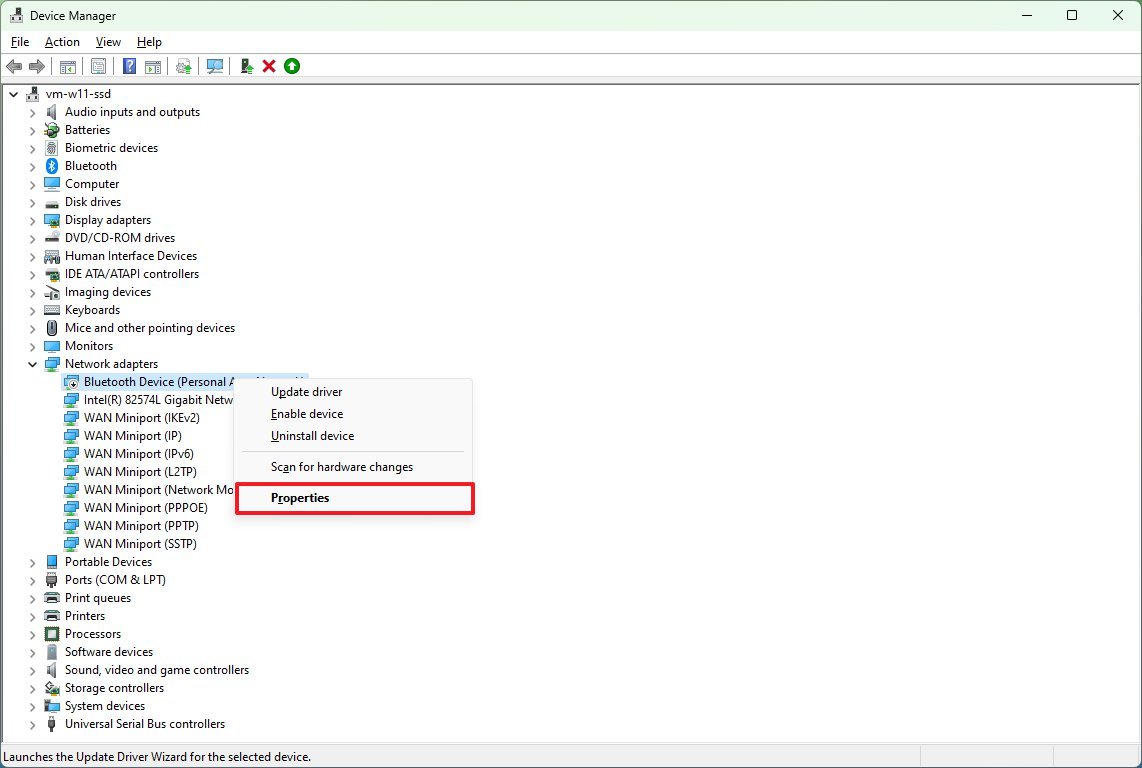
- Click the Driver tab.
- Confirm the "Driver Date" and "Driver Version" information.
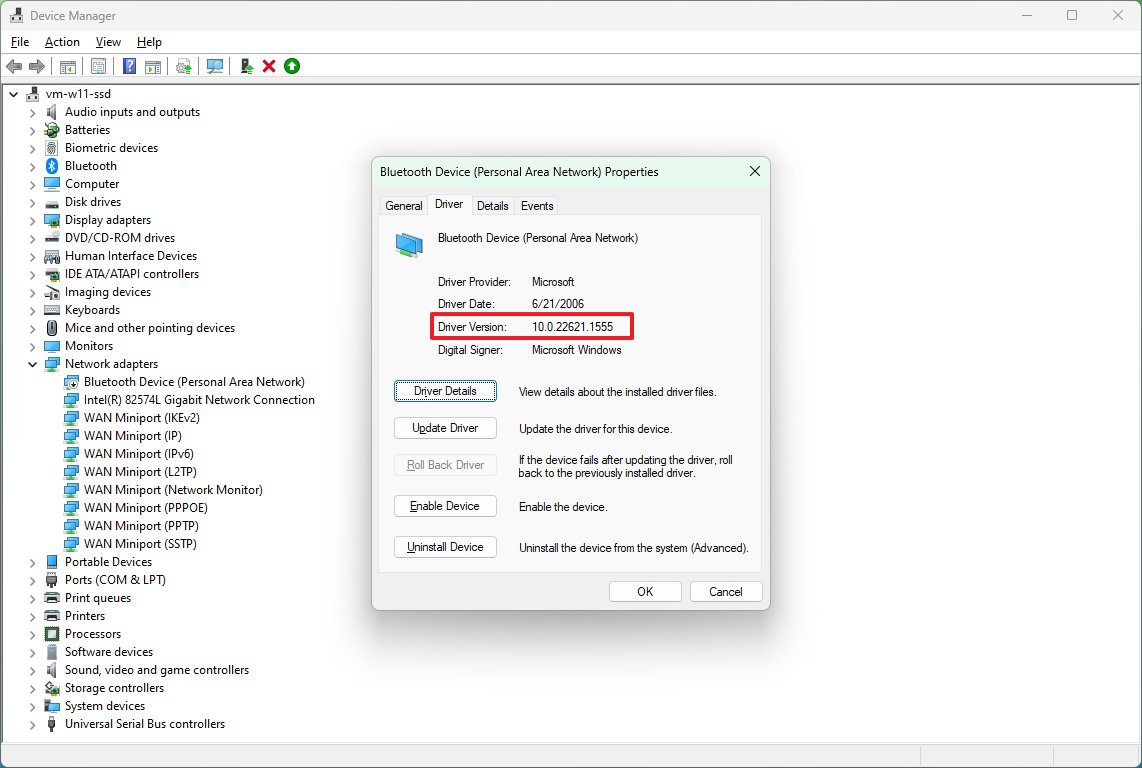
Once you complete the steps, if these details match the manufacturer's information, the device has the latest version of the driver.
More resources
For more helpful articles, coverage, and answers to common questions about Windows 10 and Windows 11, visit the following resources:







