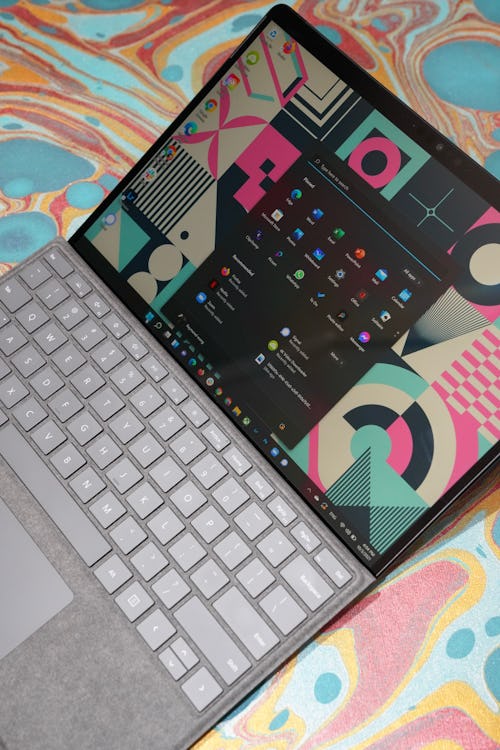
Microsoft recently announced its first big update for Windows 11. The update included several taskbar updates, redesigned Notepad and Media Player apps, and, most importantly, the long-awaited ability to officially install Android apps on Windows devices.
While PC users might not see a huge use for mobile apps, Android app support will be a huge boost for Windows-based tablets.
Windows has been previewing Android app support through its Windows Insider Program since Windows 11 first launched back in October, but now it’s available for all users. It’s a preview, so the app offerings available are extremely limited compared to the Google Play store on mobile devices, but Windows claims it will add support for over 1,000 apps eventually.
Prerequisites
Once you’re set up and know where to look, installing Android apps is as easy as installing any other sort of software from the web. There are a few system requirements and updates to download before you jump in though.
Obviously, you need to have Windows 11 installed on your PC to install Android apps or follow this guide properly.
System requirements and updates
These are the requirements to install Android apps on Windows 11:
- Memory: 8GB (16GB recommended).
- Processor: 8th Gen Intel Core i3 or AMD Ryzen 3000 CPU, Qualcomm Snapdragon 8c, or better.
- Storage: Solid-state drive (SSD)
- Microsoft Store app: Version 22110.1402.6.0 or higher.
- Windows 11: Build 22000.526 or higher (stable channel).
You can easily check to make sure your PC hits all these requirements by doing the following:
- From your start menu, click on “Settings” in the “Pinned Apps” section or find “Settings using the search bar.
- Click on “System” in the left-hand sidebar.
- Scroll down to the bottom of the “System” menu and click on “About.” You can find your memory and processer specs under “Device specifications” and your Windows build version under “Windows specifications.”
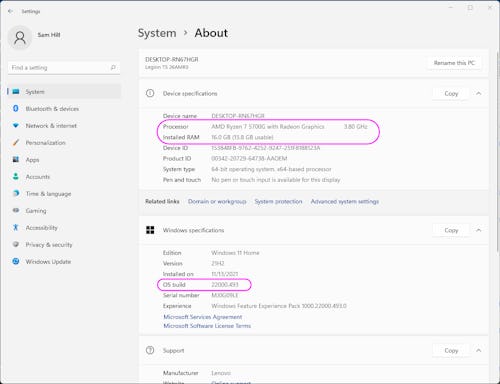
- Return to the “System” menu and click on “Storage.”
- Under the "Storage management" section, click on “Advanced storage settings.”
- Click on “Disks & Volumes.” Review the information to make sure you have an SSD storage option.
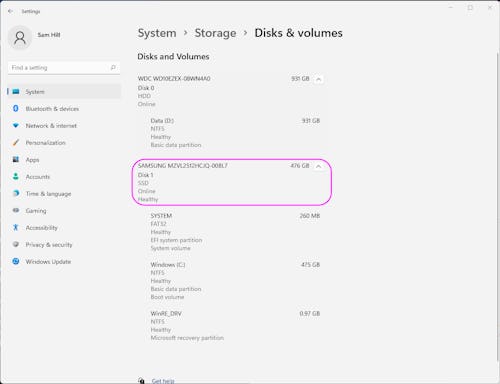
- Lastly, you’ll need to make sure your Microsoft Store app is up to date. From your start menu, click on “Microsoft Store” in the “Pinned Apps” section or find “Microsoft Store” using the search bar.
- At the bottom of the left-hand sidebar, find and click on “Library.”
- If your Microsoft Store app needs an update, it will appear in the top section titled “Updates & downloads.” Click on the update button to the right of the app icon.
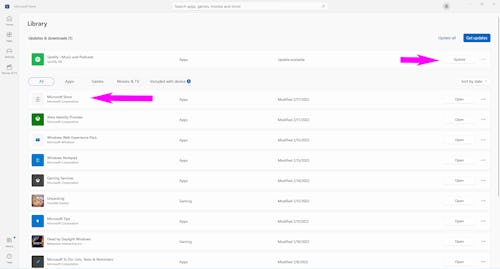
With all that double-checked, you’re set to start installing Android apps on your PC!
How to install Android apps on Windows 11
If you thought you’d be able to install apps directly from the Microsoft Store or a desktop version of Google Play, you’d be wrong. All the Windows 11 compatible Android apps can only be found through the Amazon Appstore Preview. Luckily, it’s a quick install.
- Open up the Microsoft Store app.
- In the top search bar, search for “Amazon Appstore.”
- On the Amazon Appstore page, click the “Install” button on the left-hand side of the screen, just below the app’s logo.
- A popup will prompt you to download “Windows Subsystem for Android”. This is a necessary download for Android apps to run properly in a virtual window. You do not need to check the box that allows diagnostic data to be sent to Microsoft. Click the “Download” button.
- The download shouldn’t take long. Once it’s complete, you can click the “Open Amazon Appstore” button that appears in the popup.
- You’ll be prompted to log in to an Amazon account. Log in or create an account on this screen.

With the Amazon Appstore up and running, all you need to do is find an app you’d like to install and click on the “Get” button.
The pool of available apps is embarrassingly slim right now. In a recent blog post, Windows claimed that it will be “adding over 1,000 more apps and games in partnership with the Amazon Appstore,” but the preview only includes mostly simple mobile games. There are a few apps like Kindle and Audible that will be great for tablet users.
To view and access all of your download Android apps, you can open up the Amazon Appstore and click on your name in the upper left-hand corner of the homepage. You can also find installed Android apps from your Windows start menu like you would any other software.







