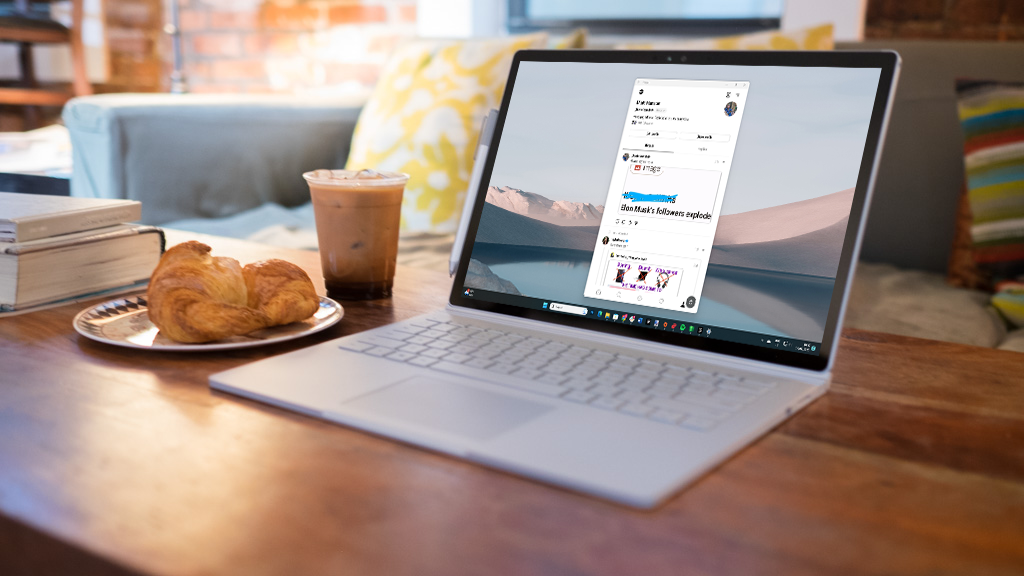
On 5 July 2023 Threads was released for Android and iOS devices as a rival social media network alternative to Twitter, and it’s had more than 100 million sign-ups since its launch.
Threads is, in a word, a certified hit and this is just the start - it hasn’t even added all of the features we’ve come to be familiar with on Twitter. One of those is that there is very limited access and visibility on desktop and PC devices.
Here is a guide on how you can install the Threads app on Windows 11 to access it from a computer. Just to state this explicitly: you cannot install an official Threads app for Windows 11 (or macOS for that matter) - they don’t exist yet. This is a guide to downloading the official Threads app (for Android) but on a Windows device.
I imagine this will be addressed in the future, as the mobile app hasn’t even been out for two weeks at the time of writing. When a Windows 11 or macOS app does appear, it will probably be the easiest and most functional way to access Threads from a desktop.
But, if you don't want to wait and to start following people, see what the Threads feed is like, and post content yourself, then this guide will help.
You can also visit what seems like a placeholder-like website for Threads, and access specific accounts’ Threads feeds via a link, though you can
In this guide I will outline two methods for using Threads in Windows 11 that are similar and you can choose which to try, or try both and see which you prefer.
Method one: Steps for how to set up Threads on Windows Subsystem for Android (WSA)
- Check your settings and that your device meets the specifications needed to install WSA.
- Change the necessary settings to enable and facilitate virtualization on your device.
- Download Amazon Appstore from the Microsoft Store, open the WSA from All apps, and any necessary additional software (dependent on the exact functions you want to perform on Android).
- Download, install, and set up your desired Android programs or apps. (we will do this step below - specifically for Threads)
Tools and Requirements
- Memory: 8GB (16GB recommended).
- Processor: Intel Core i3 8th Gen, AMD Ryzen 3000, Qualcomm Snapdragon 8c, or better.
- Storage: Solid-state drive (SSD).
- Microsoft Store app: Version 22110.1402.6.0 or higher.
- Windows 11: Build 22000.526 or higher.
Step by step guide
For this process you will need to use the Amazon Appstore and Windows Subsystem for Android. We have a full tutorial on how to get started with Android apps in Windows 11.
This will explain how to install and set up both those applications. Once you've followed that guide, return here for setting up Threads.
1. Install and run Windows Subsystem for Android
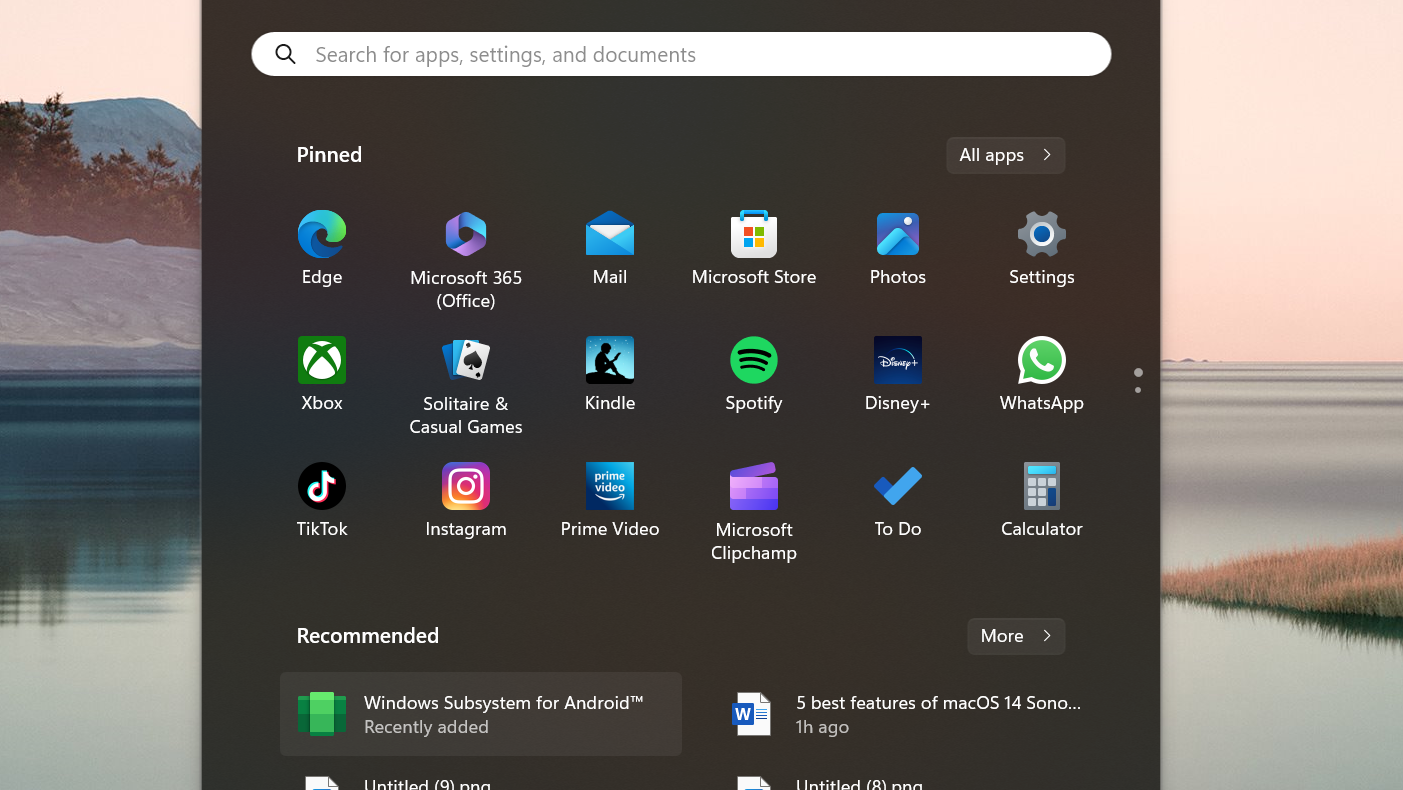
Install the Amazon Appstore app from the Microsoft Store.
Click here to jump straight to the store page if you're running Windows 11, or alternatively you can launch the Microsoft Store app and search for Amazon Appstore. Installing this app will automatically install Windows Subsystem for Android.
Run Windows Subsystem for Android (WSA). This will now be found in the All apps menu (you can also search for it and it should pop up).
We also need two additional bits of software in order to set up Threads. The first is an app called WSATools from the Microsoft Store.
The second is an APK file for Threads from a reputable third-party source. Bear in mind this is an unofficial way of loading the app, so be careful where you download it from, and use at your own risk.
2. Turn on Developer mode
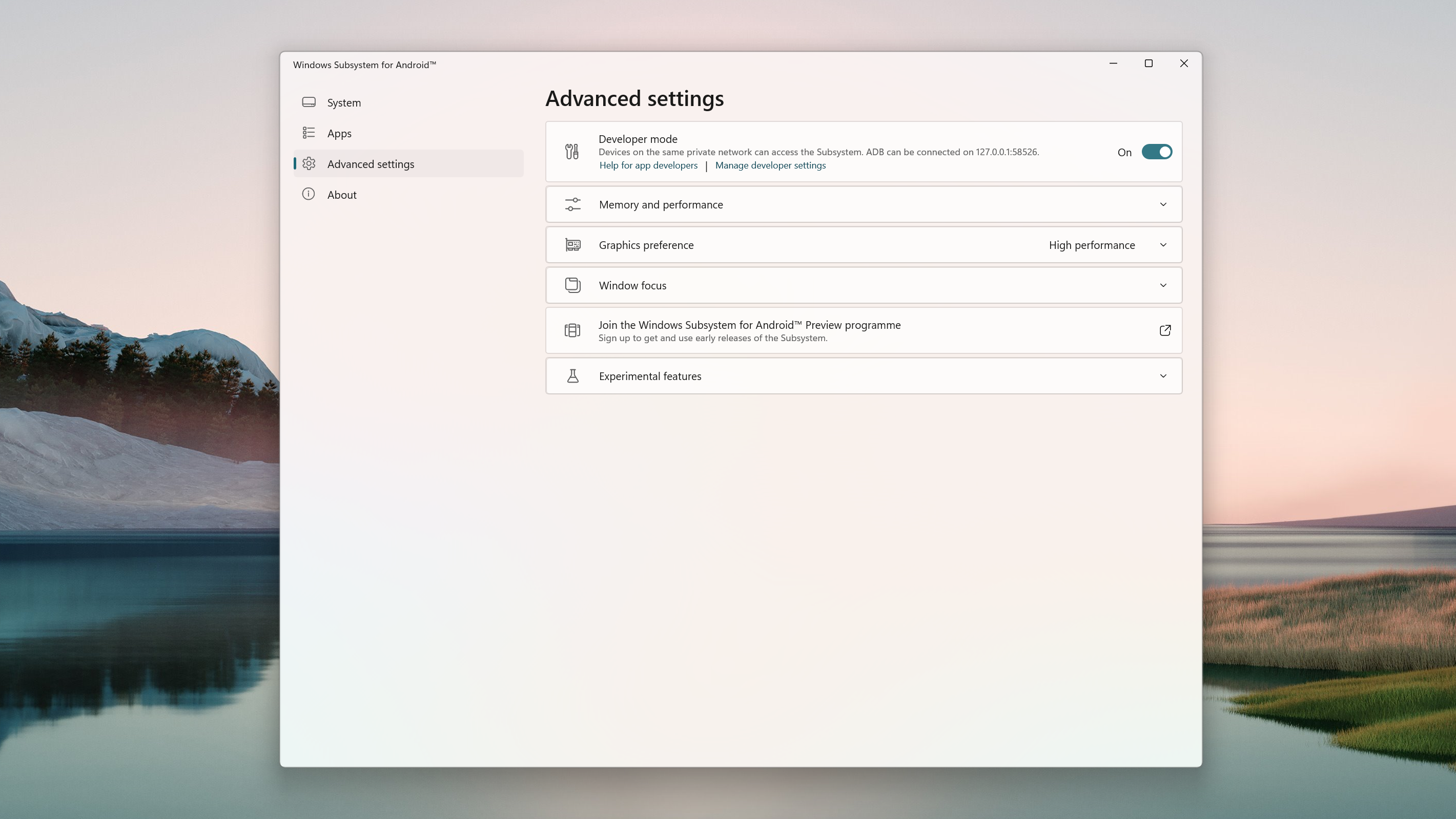
Open Windows Subsystem for Android. In the left-hand menu, choose Advanced Settings. Toggle the very top setting to enable Developer Mode, then close the window.
3. Configure WSATools
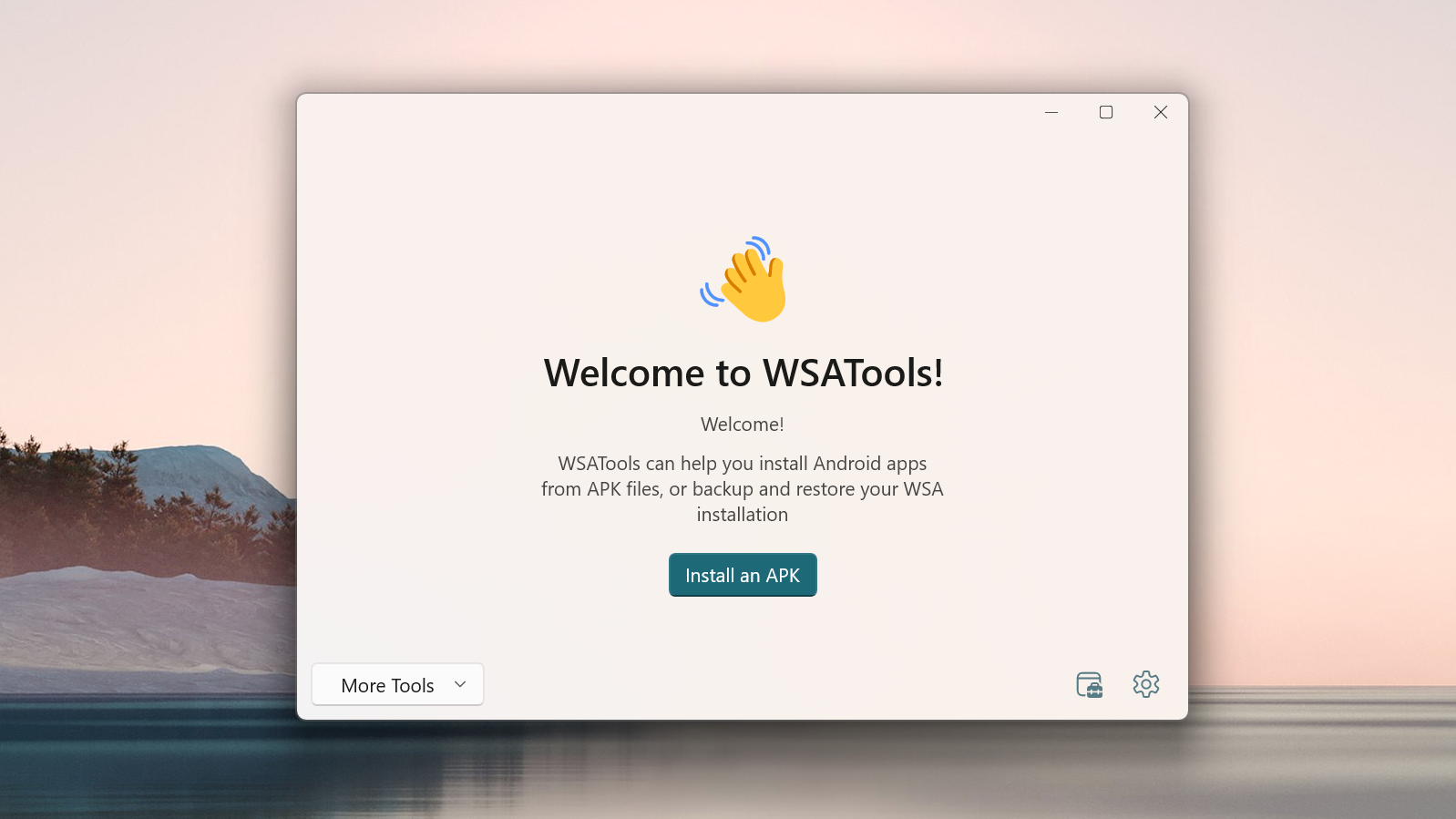
Next, we want to open WSATools. Again, go to All apps (or look it up).
Click on Install an APK. It might prompt you to do an additional install of Android ADB Tools - which you should do.
It may prompt you to choose an install folder - what I did was create a new folder on my main C: drive and called it “platform-tools” - you can call it whatever you want, however as you just need somewhere to install this bit of software.
Once that’s done, you should be back at the original window of WSATools.
4. Install the Threads app
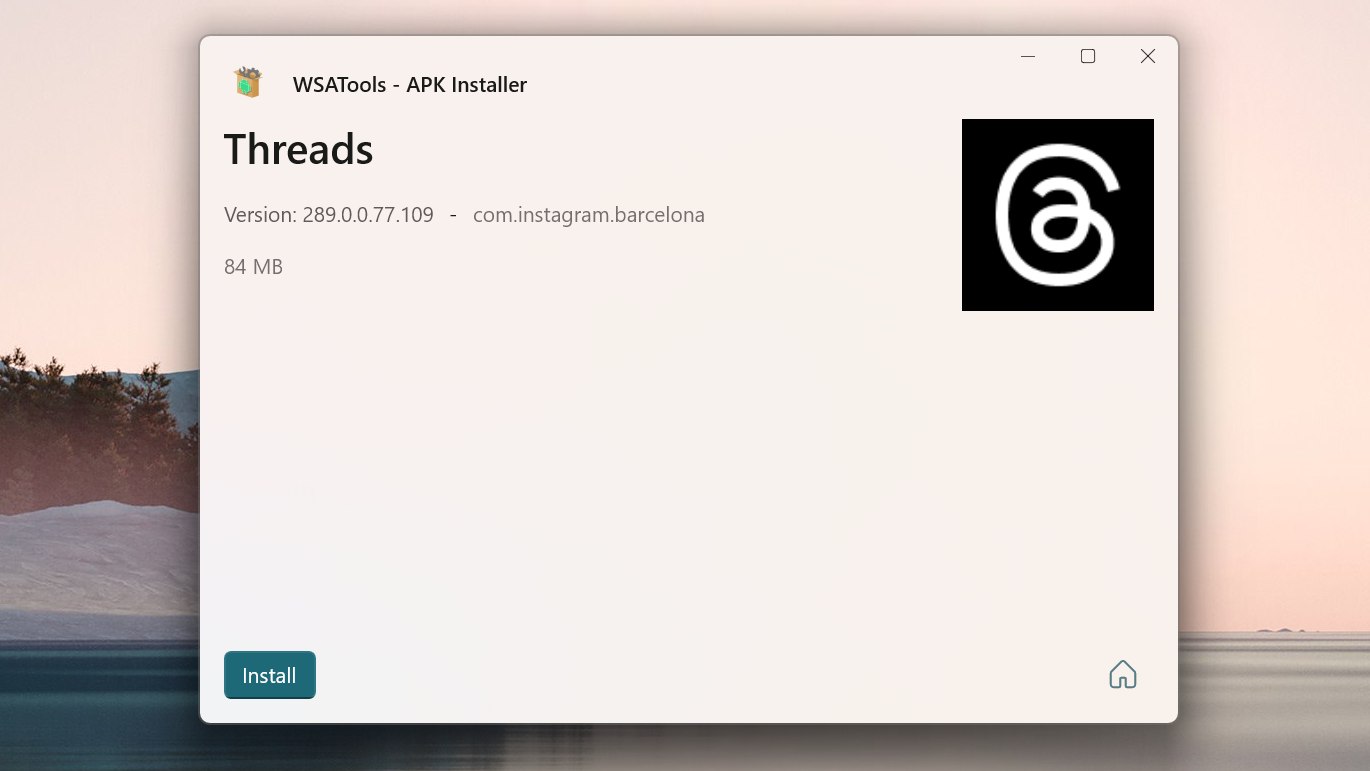
Finally, we want to install our Threads APK. In WSATools, select Install an APK again. With any additional bits and bobs now installed, it should prompt you to find and choose an APK file. Mine went straight to my Downloads folder, so that’s where I opened it from.
Once you select your Threads APK file, you should be met with the screen above.
Click Install and follow the instructions. If you’ve done it successfully, you’ll be presented with the option to to open Threads. Once opened, log in with your Instagram account.
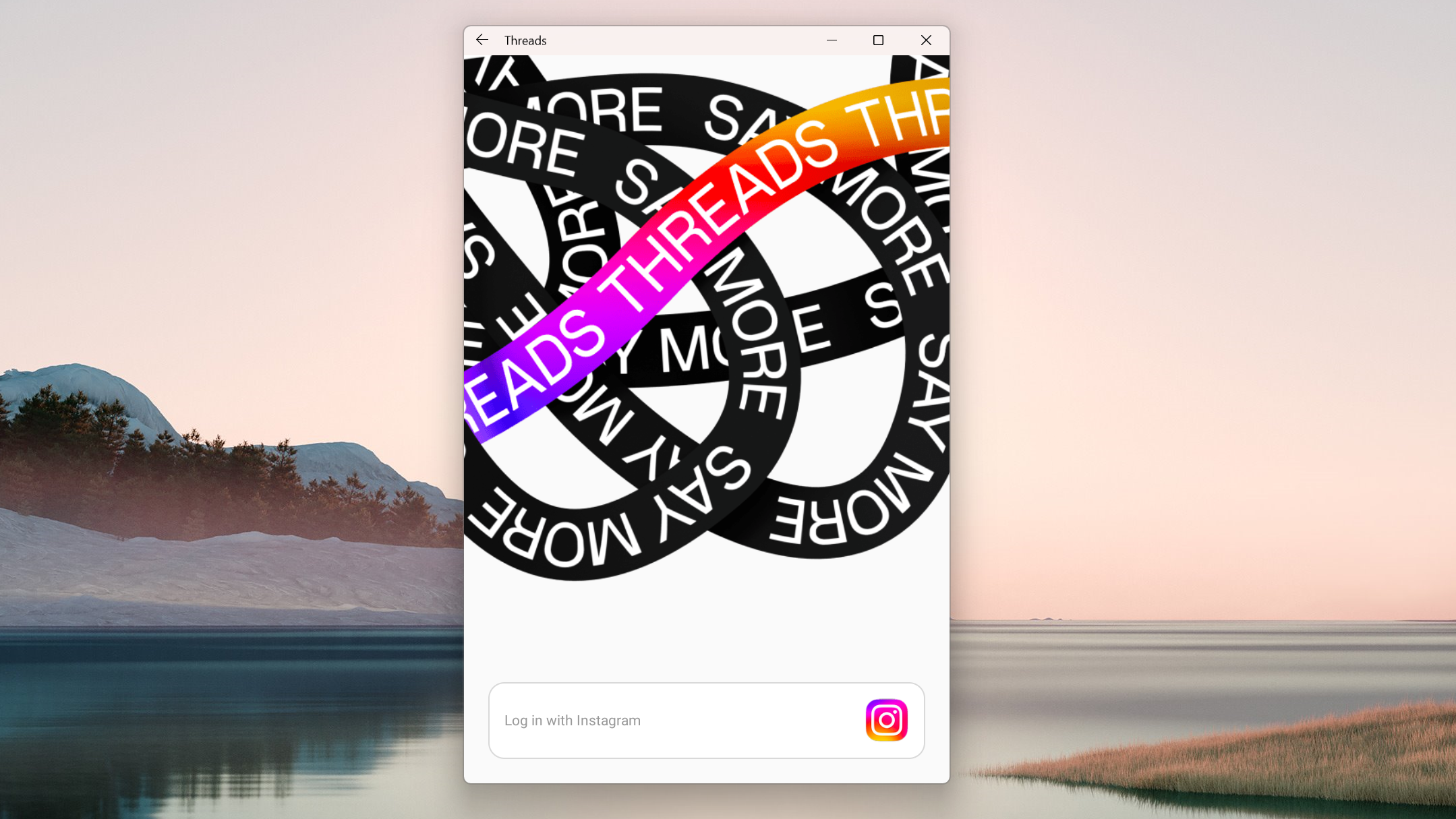
Steps for how to set up Threads on BlueStacks
BlueStacks is an Android Emulator that mimics the function of an Android device. I’m going to go over the steps for a Windows device, but it’s also available for Mac. You do need a Google account to log in and be able to use the Google Play Store.
Download BlueStacks, then follow these quick and easy steps to install Threads:
- Open BlueStacks.
- Open the Google Play Store in BlueStacks.
- Search for Threads and click Install. Allow it to download and install the app.
- From the Home screen, open Threads. Log in with an Instagram account.
Tools and Requirements
- OS: Microsoft Windows 10 and above.
- Processor: Intel or AMD Multi-Core Processor with Single Thread benchmark score > 1000.
- Graphics: Intel/Nvidia/ATI, Onboard or Discrete GPU with benchmark score >= 750.
- RAM: 8GB or higher.
- Storage: SSD
- Bluestacks
Final thoughts
So, here you have two ways to access Threads on PC. They are not the most straightforward methods, but I’m sure we will see more straightforward methods very soon with an official desktop app from Meta.
Try it for yourself and see what your feed is like. In theory - it will be generated from your likes, follows, and such on Instagram. Even if you don't use Threads much, I’ve found that it’s worthwhile learning how to be able to access mobile apps on my desktop and this is a good opportunity to learn to do that.







