
Knowing how to hide the taskbar in Windows 11 is useful if you want more screen space. By default, the taskbar is a permanent fixture on your desktop. It contains the Start menu, your most-used apps, the date, time and more. That’s all well and good, but if you don’t want or need the taskbar constantly on the screen, it can be superfluous.
Below, we’ll show you how to hide the taskbar in Windows 11. This guide is also helpful if you’re on Windows 10 since it’s a similar process.
How to hide the taskbar in Windows 11
Hiding the taskbar is a relatively simple process. In fact, you’ll probably master how to do it before you finish reading this article.
1. Right-click on the taskbar
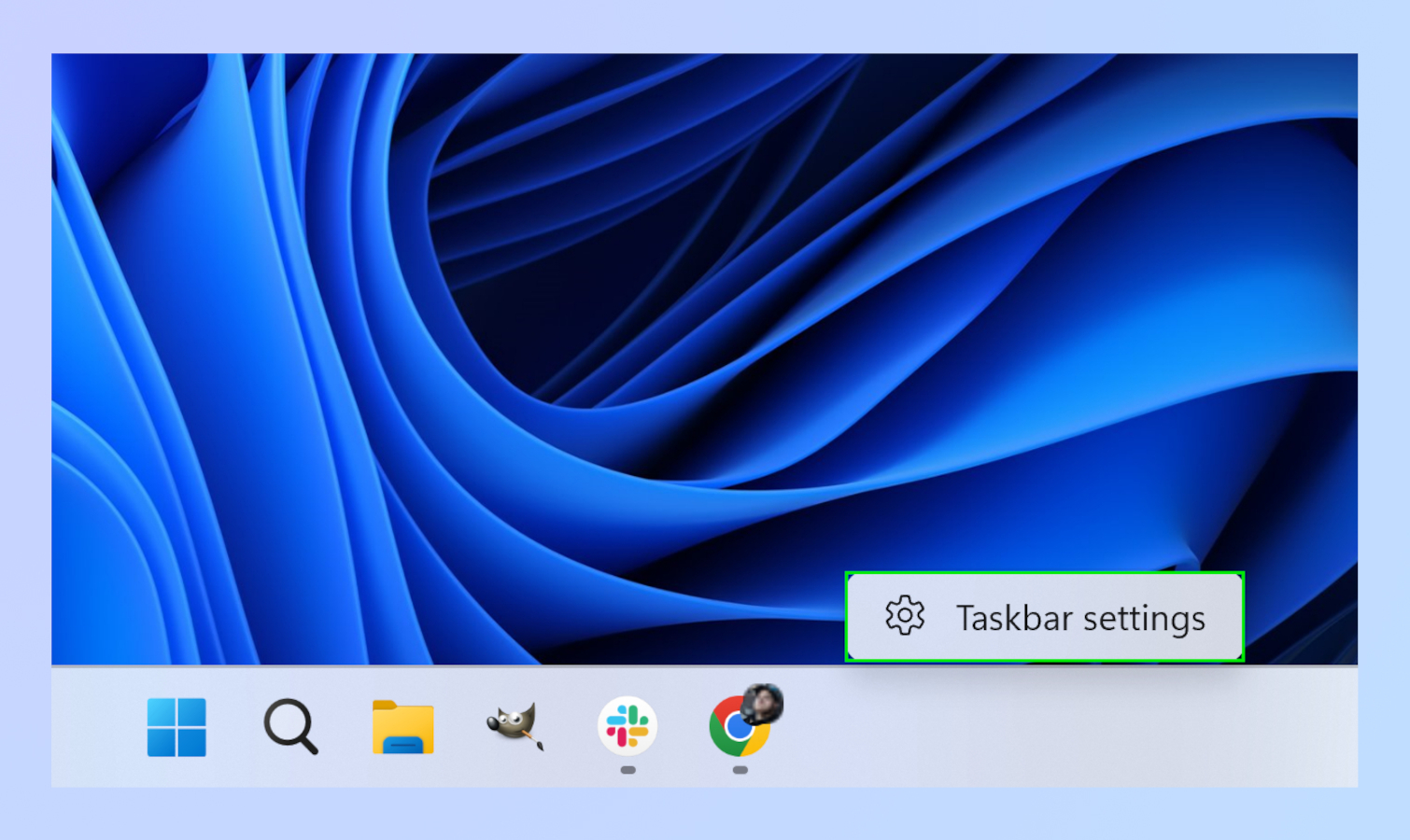
First, right-click on the empty portion of the taskbar to bring up Taskbar settings.
2. Click on Taskbar settings
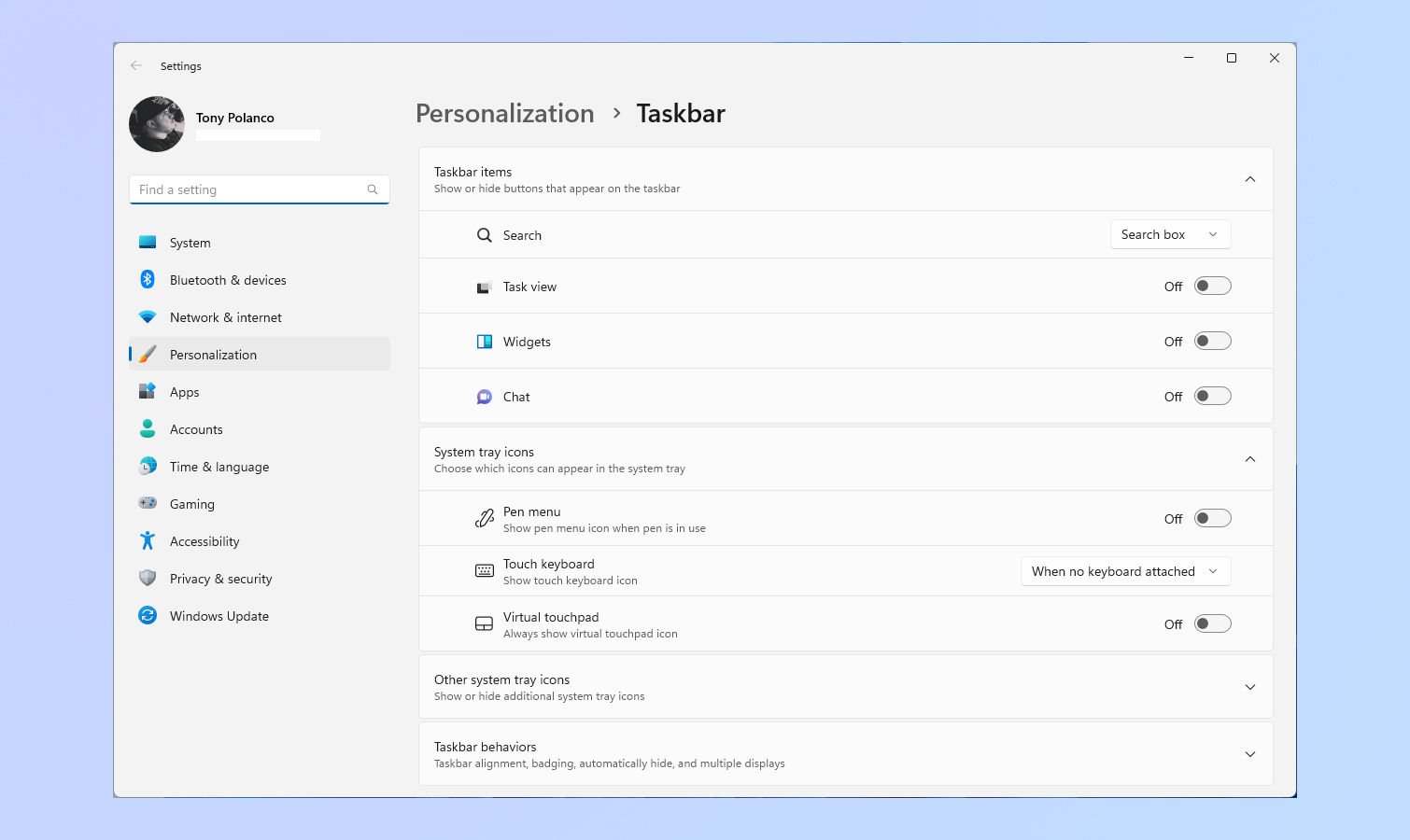
Next, click on Taskbar settings. This will bring up the taskbar’s Personalization menu.
3. Go to Taskbar behaviors
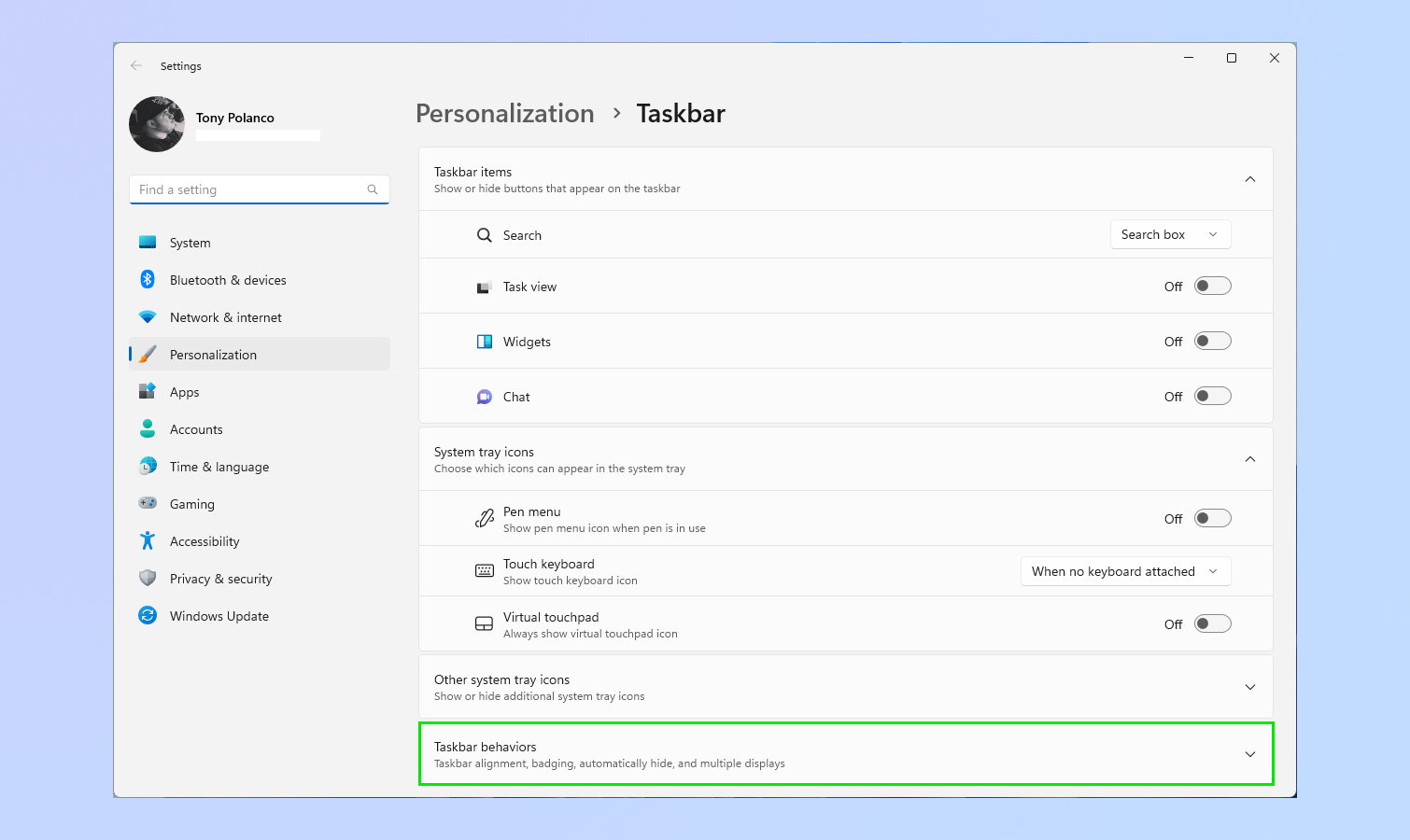
After that, scroll down to the bottom and click on Taskbar behaviors.
4. Select Automatically hide the taskbar
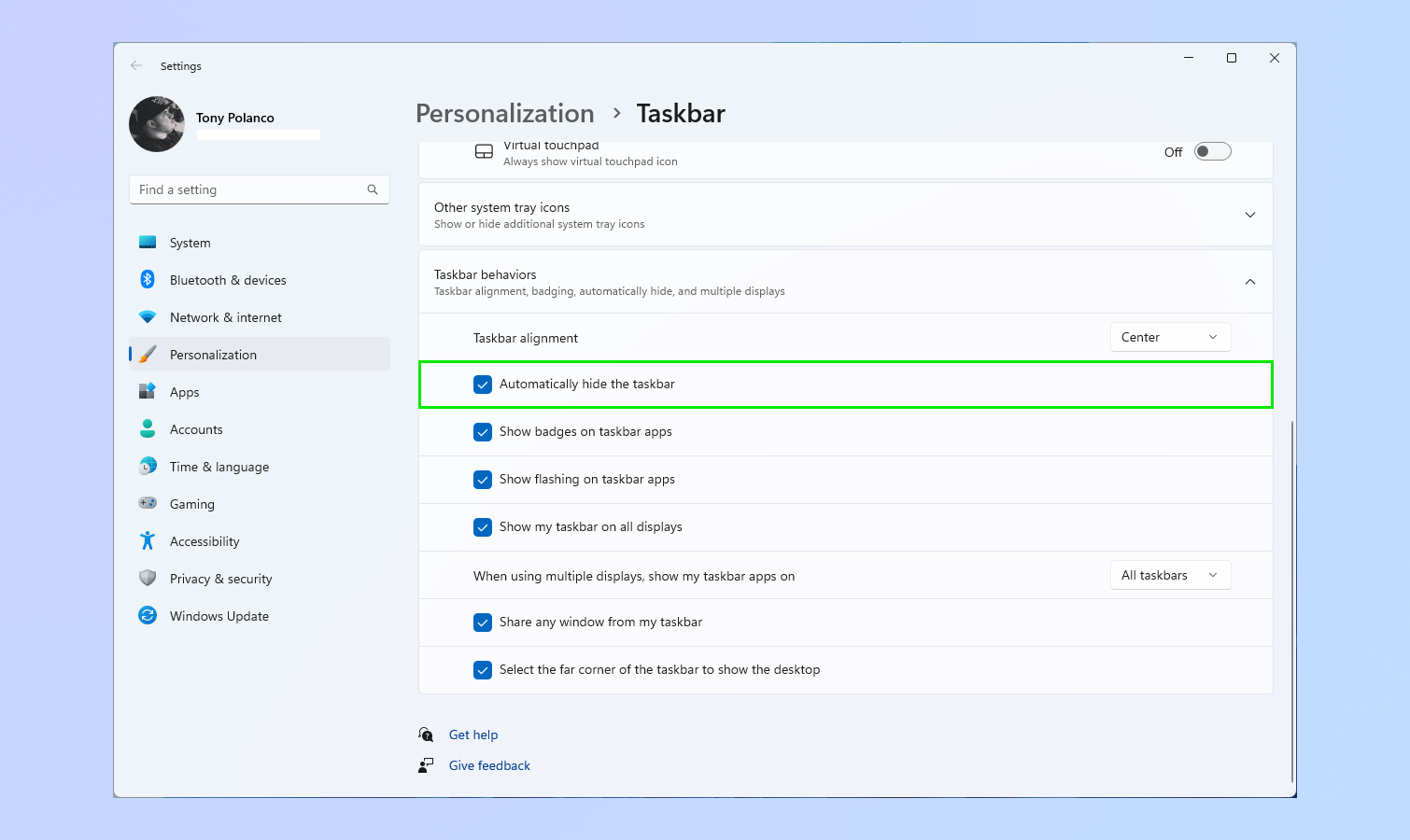
From the taskbar behaviors menu, click on Automatically hide the taskbar.
That’s all there is to it. Now, the taskbar will automatically hide whenever you drag the cursor away from it. You can follow the steps above if you need to keep the taskbar in place, only be sure to uncheck Automatically hide the taskbar.
For more Windows 11 tips, be sure to read our article on how to pin to the taskbar in Windows 11. Also, check out how to get iMessages on Windows 11 via Phone Link for iPhone, and how to enable Windows 11's built-in camera privacy warning.







