
If you share a computer with multiple people, learning how to hide folders in Windows 11 is an excellent tool. And even if you're the only person who typically uses your computer, it's still a smart idea to hide folders with private information to make it more difficult to find financial, medical, or other personal info — just in case anyone ever gets their hands on your laptop with malicious intent.
In addition to the perk of concealing private info from prying eyes, hiding folders you don't use as often keeps File Explorer looking neat and organized.
Whether you're trying to clean up your files, hide surprise party details, or protect sensitive information, here's everything you need to know about hiding folders in Windows 11.
How to hide folders on Windows 11
1. Open File Explorer using the Windows taskbar, the Start menu, or the Windows key + E shortcut.
2. Right-click the folder you'd like to hide.
3. Click Properties in the menu that pops up.
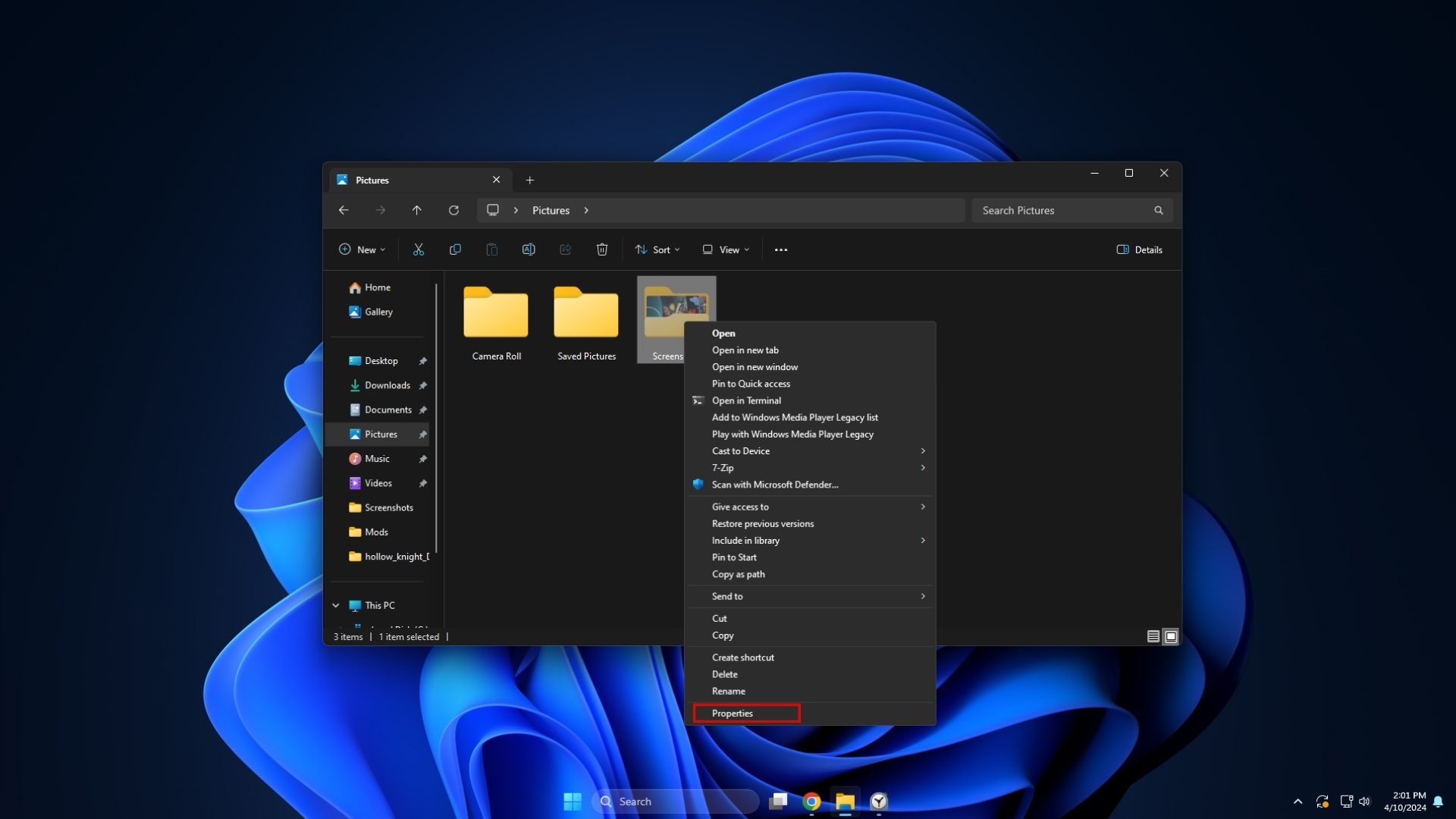
4. Toward the bottom of the Properties pop-up, click the checkbox next to Hidden.
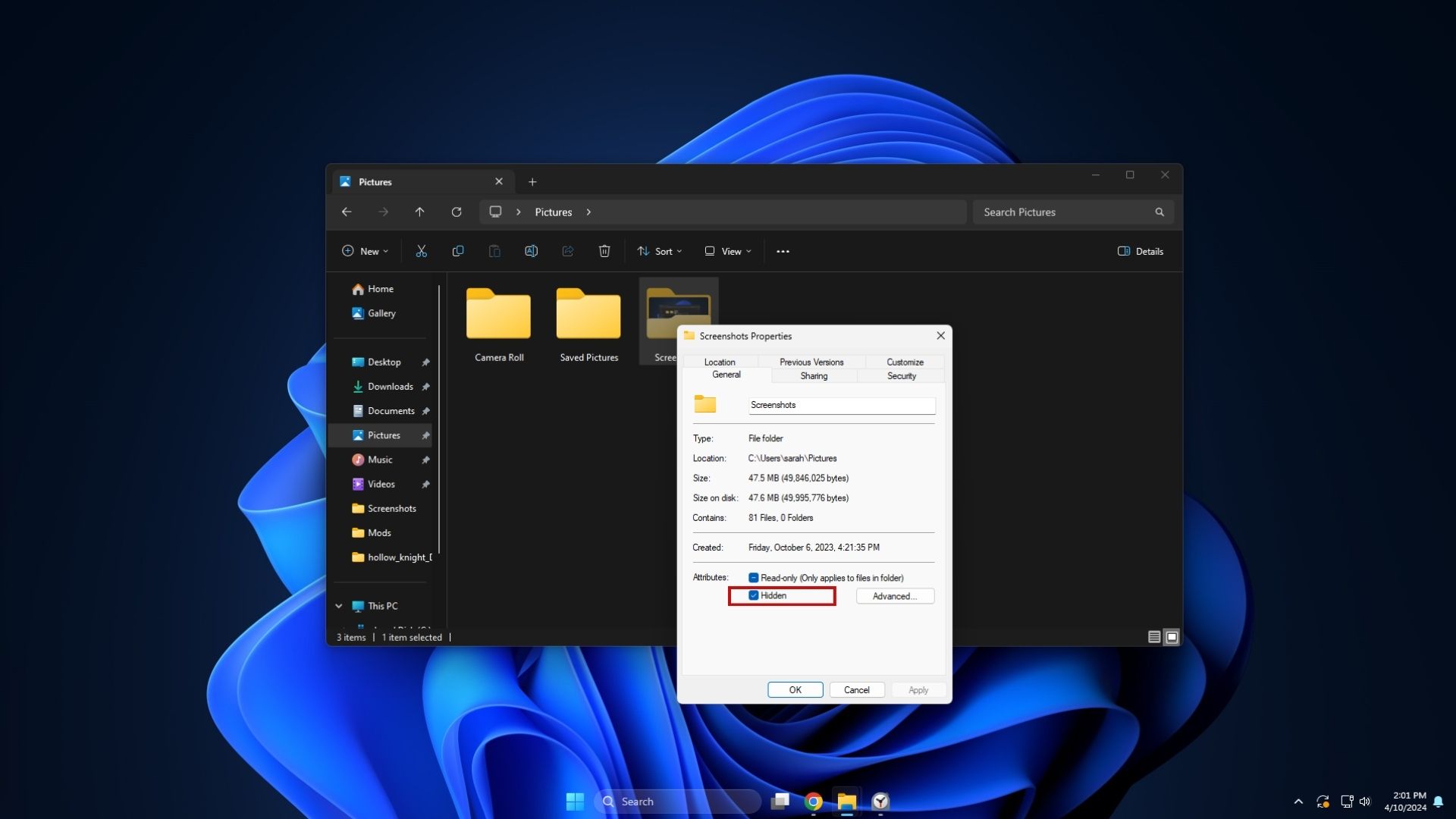
5. Click OK. A message will pop up to confirm your changes and ask how you'd like the changes to apply, either to just the folder or the folder and its subfolders and files.
In most cases, the Apply changes to this folder, subfolders and files option will be the best option. Once you've clicked the radio button next to your preference, click OK to finalize the action.
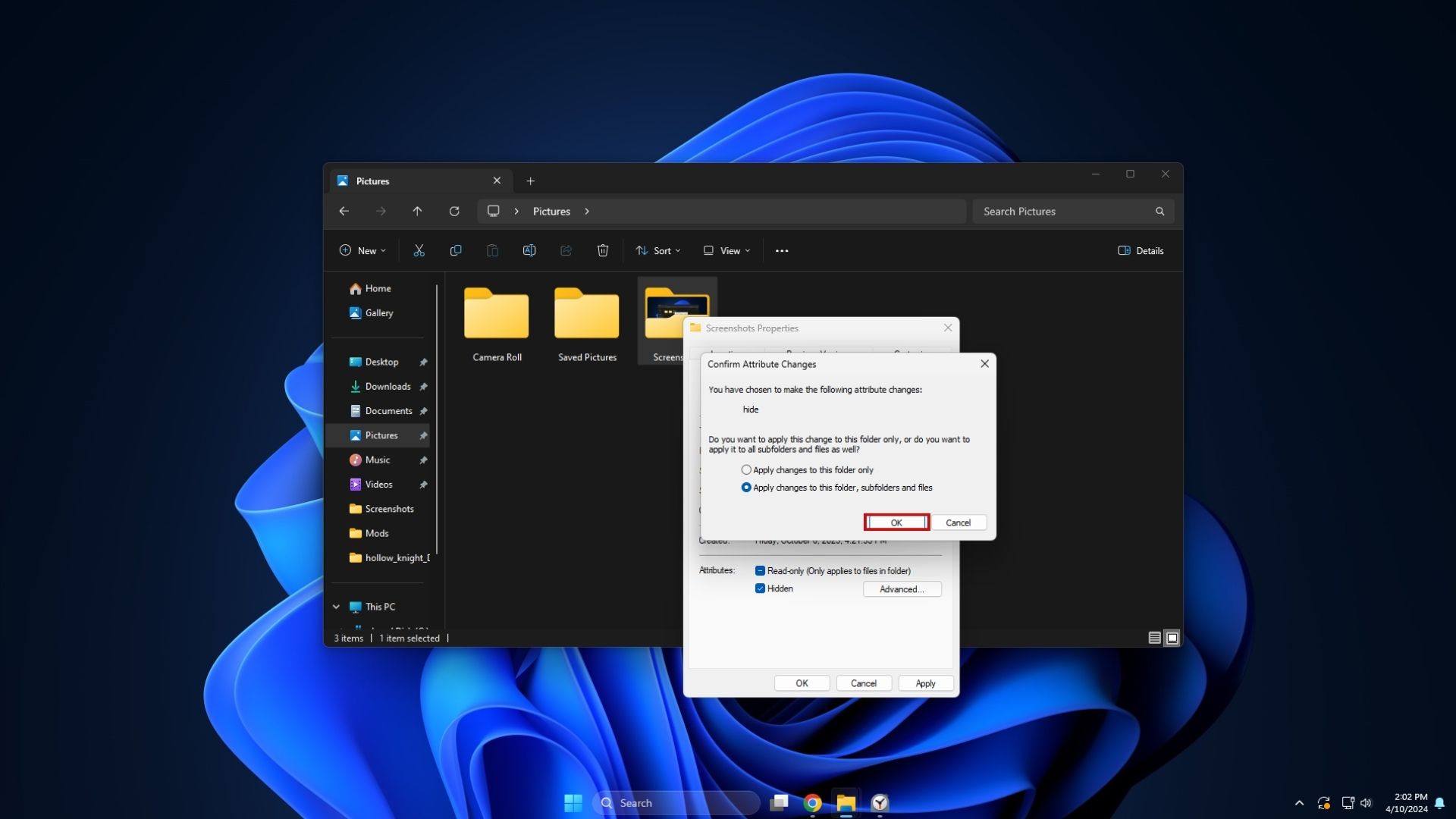
If you want to password-protect your hidden files to add an extra layer of security, opt for a third-party app like Wise Folder Hider from the Microsoft Store instead.
How to find hidden folders on Windows 11
You can't search for your hidden folders like you would a normal folder because it's, well, hidden. Nonetheless, finding hidden folders in Windows 11 is a simple three-step process.
1. Open File Explorer via your Windows taskbar, the Start menu, or the Windows key + E shortcut.
2. Toward the top of File Explorer, click View.
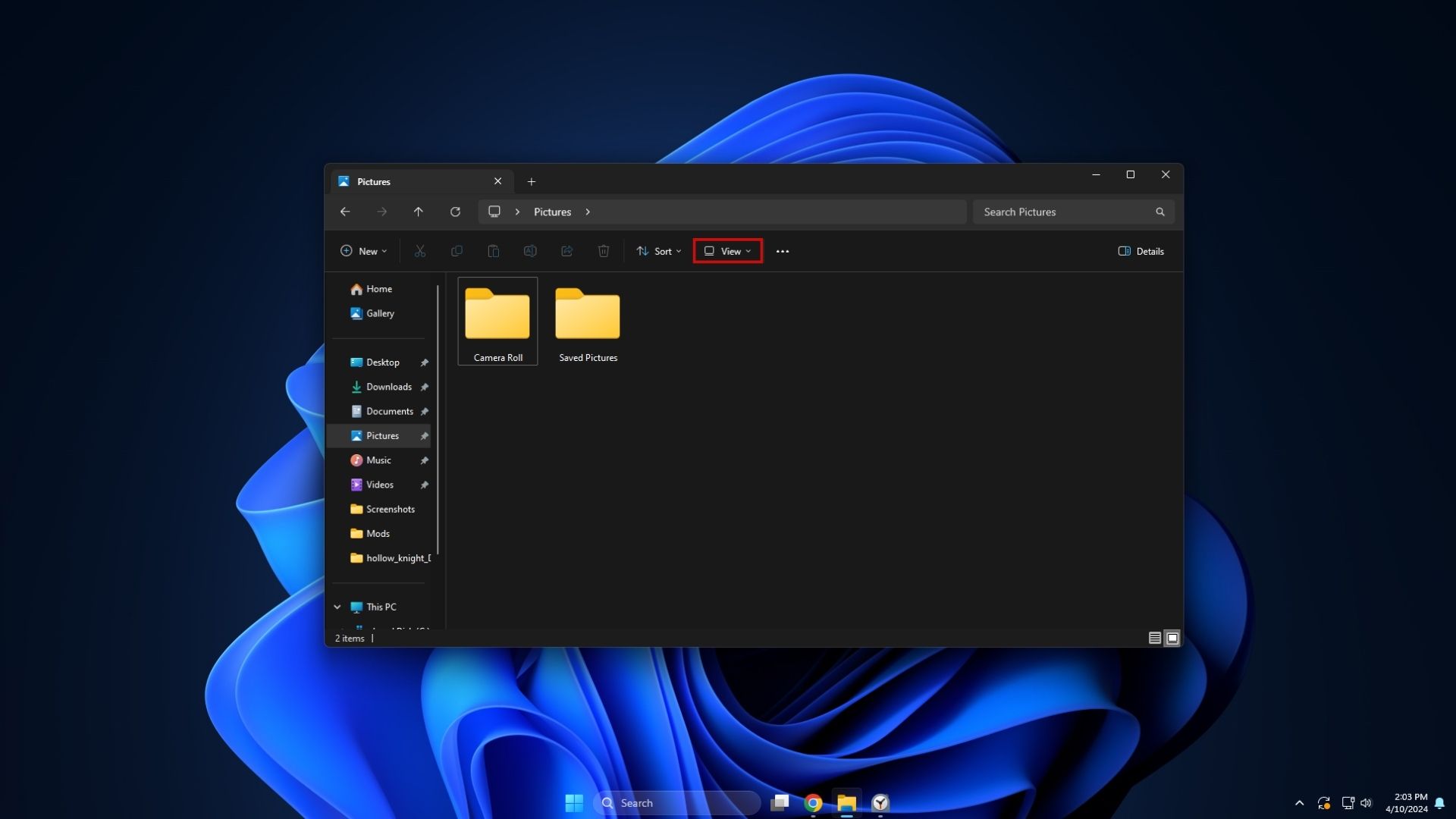
3. In the dropdown menu that pops up, select Show and make sure there's a checkmark next to Hidden Items. If there's not, click Hidden Items.
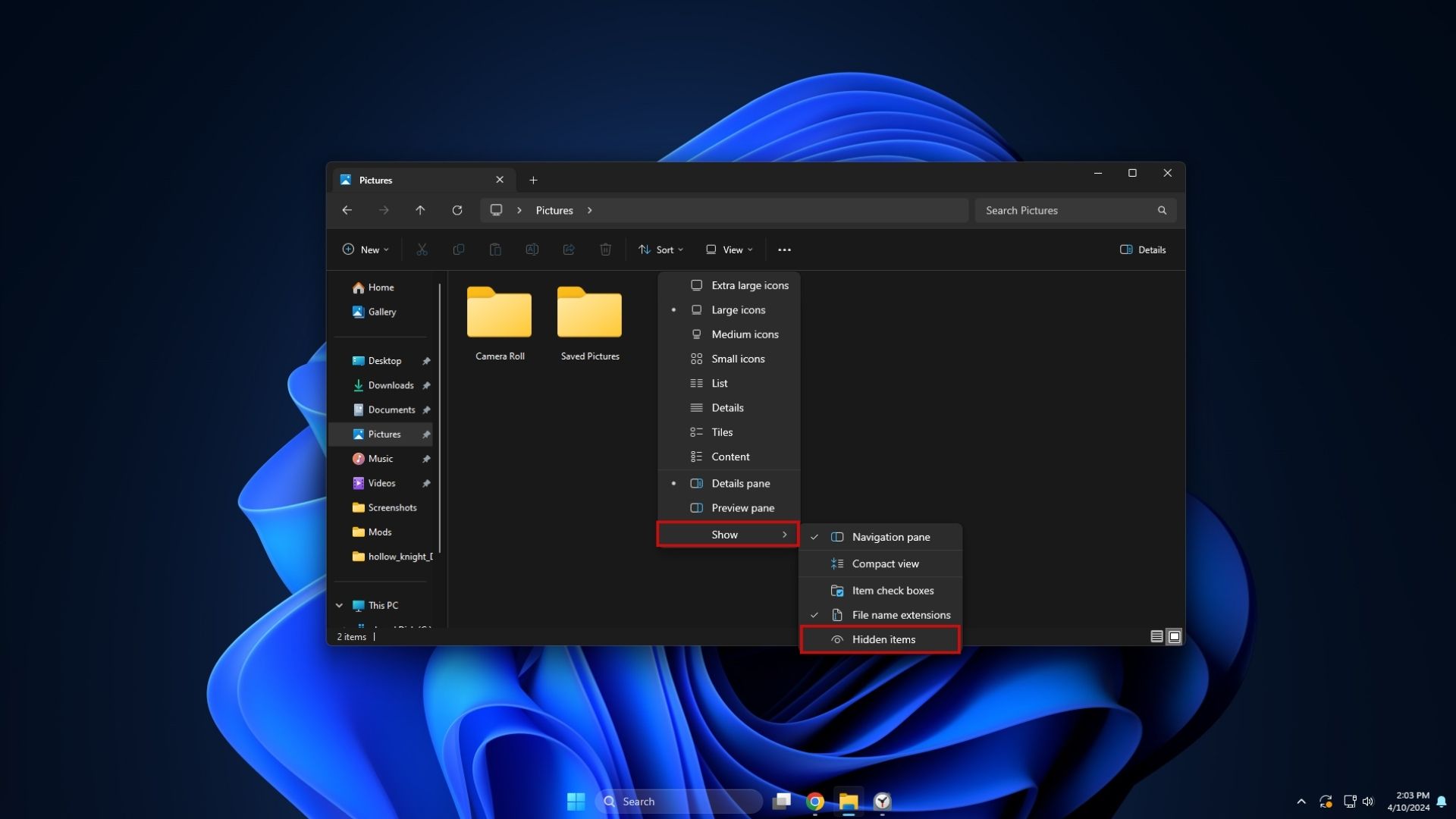
Once you choose to show hidden items, they'll be accessible in their original destination in File Explorer. Make sure you repeat these steps and click Hidden items again to remove the checkmark beside it if you don't want your hidden files to be easily accessible.
How to unhide folders in Windows 11
1. Open File Explorer. The quickest way to do this is by using the Windows + E keyboard shortcut.
2. Click View toward the top of the window.
3. From the dropdown menu that pops up, select Show and then Hidden files if there's no checkmark next to this option.
4. Find the folder you'd like to unhide, right-click it, and select Properties from the pop-up menu.
5. Uncheck the box next to Hidden and select OK.
6. Confirm how you'd like to apply the changes and click OK again.
And that's all there is to hiding and unhiding folders in Windows 11! To get more out of your Windows laptop, check out these hidden Windows 11 settings that'll make the OS less of a headache.







