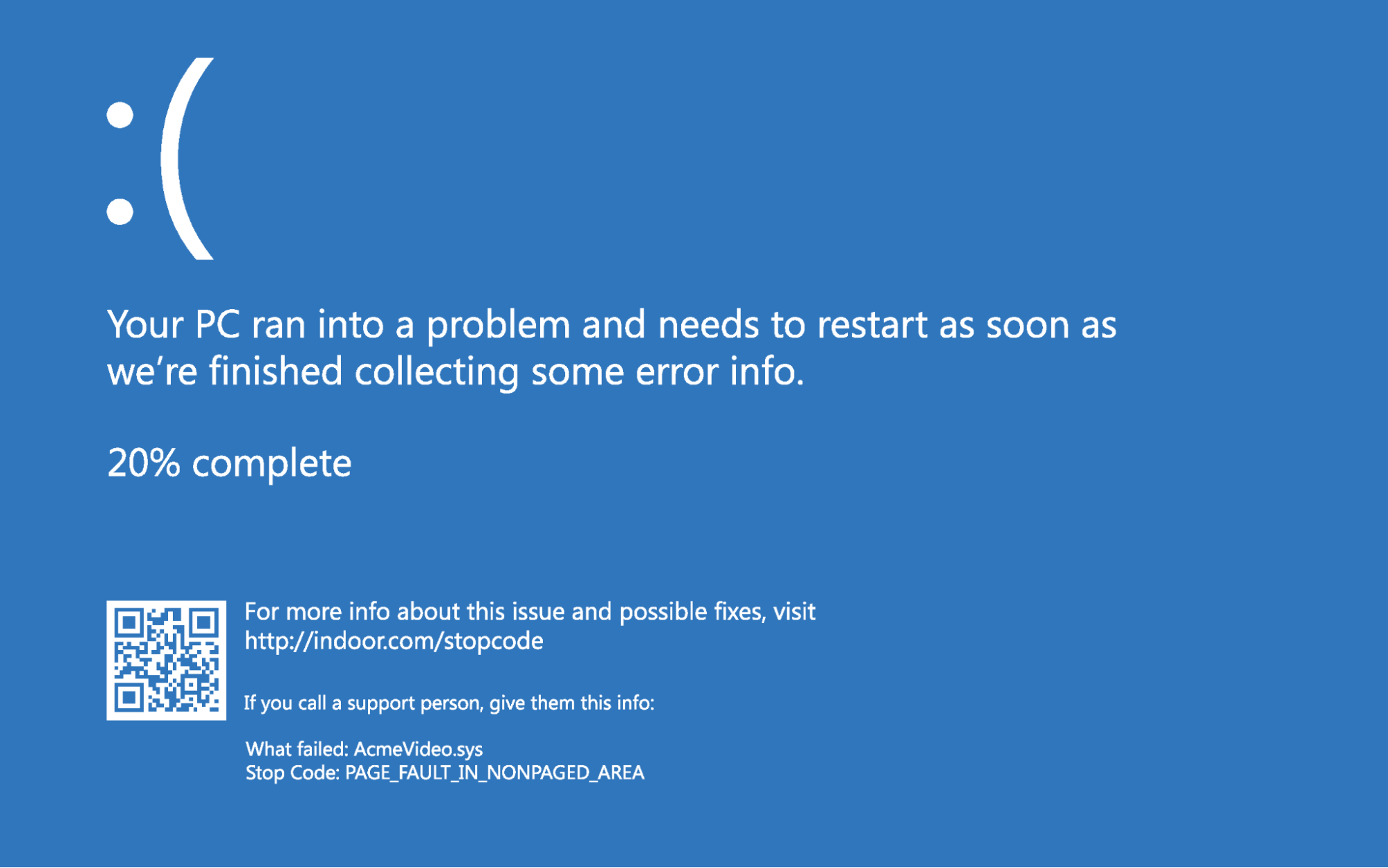
As Blue Screens of Death go, PAGE FAULT IN NONPAGED AREA is as close as Windows comes to saying “invalid memory reference.” To really understand what’s going on, one needs to understand that paged memory divides addressable memory space up into a collection of 4K-sized memory pages. The OS can address a very large number of pages, where only some of those pages will actually be resident in RAM. The more RAM installed on a PC, the more likely it is that any given memory page will be resident therein.
In most cases, when a program or the OS references some specific memory page, it attempts to access that page. If it’s resident in RAM, it goes straight there. If it’s not resident, the page manager throws a “page fault” (page not present) status. Ultimately, this means the requested page gets read from the page file and gets moved into RAM. To make room for something new if such room is needed, an old memory page (one that hasn’t been accessed recently) will be written out into the page file to make room for an incoming page from that same source. This is called a “page swap.”
Certain pages that the OS uses frequently are “locked-in” to RAM. That is, they do not participate in memory paging and should always be present and available when requested. Windows refers to this memory allocation as the “Non-paged pool” and it appears as such in Task Manager, as shown below.
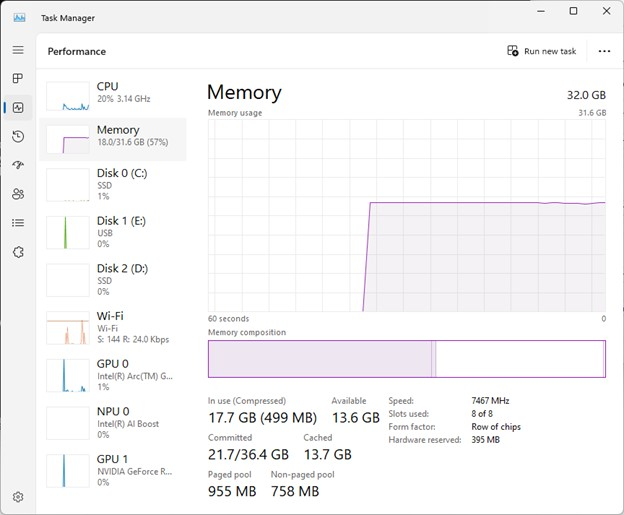
The PAGE FAULT IN NONPAGED AREA BSOD signals a situation where the OS has requested a locked-in page, and gets a page fault. Microsoft handles this as a stop code and generates a BSOD because this is not supposed to occur. Indeed, it directly affects the operating system (only highly privileged, important memory pages ever go into the non-paged pool). Having a lot of RAM, even some of the best RAM, won’t help.
What Causes PAGE FAULT IN NONPAGED AREA?
Microsoft Learn discusses this BSOD under the heading Bug Check 0x50: PAGE_FAULT_IN_NONPAGED_AREA. The Bug Check 0x50 refers to the hexadecimal error code that this error also emits. You can see it mentioned specifically if you use the Microsoft Error Lookup Tool with 0x50, as shown here:
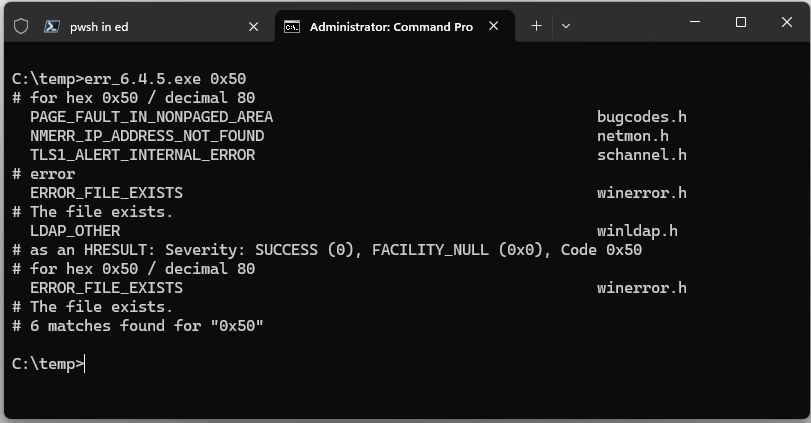
Microsoft explains the causes of this stop code as follows:
- “installation of a faulty system service or faulty driver code”
- “Antivirus software can also trigger this error”
- “A corrupted NTFS volume” may also cause this error to occur (bad page file)
How to Fix PAGE FAULT IN NONPAGED AREA BSODs
If the “What failed” field in the BSOD is populated (it reads “AcmeVideo.sys” in the lead-in graphic), it identifies a driver involved in causing the error. When such info appears, it’s usually a good idea to replace that file with a known, good, working copy from a reputable source – namely, the vendor itself or the Microsoft Update Catalog.
Otherwise, the best approach is to uninstall (or roll back from) the upgrade or update that caused the problem. If it came from a clean Windows install, it’s time to do another one, using a different (and known to be good and working) OS version instead. For another great repair technique, see our article on How to Fix Windows with a Repair Install.
If the problem comes from a driver, first check the device manufacturer’s website for a newer version of the driver. If so, download and install it. If not, try rolling back to a prior version. To roll back a driver:
1. Launch Device Manager. You can get there from the Windows + X menu.
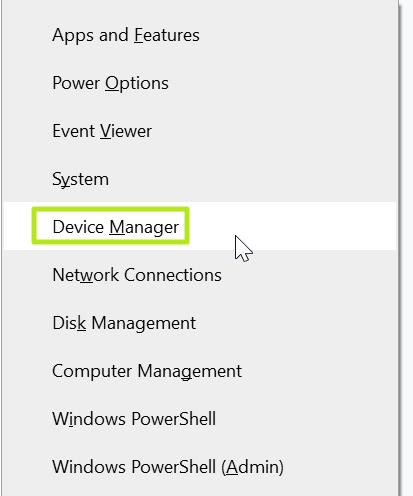
2. Right click on the device in question and select properties.
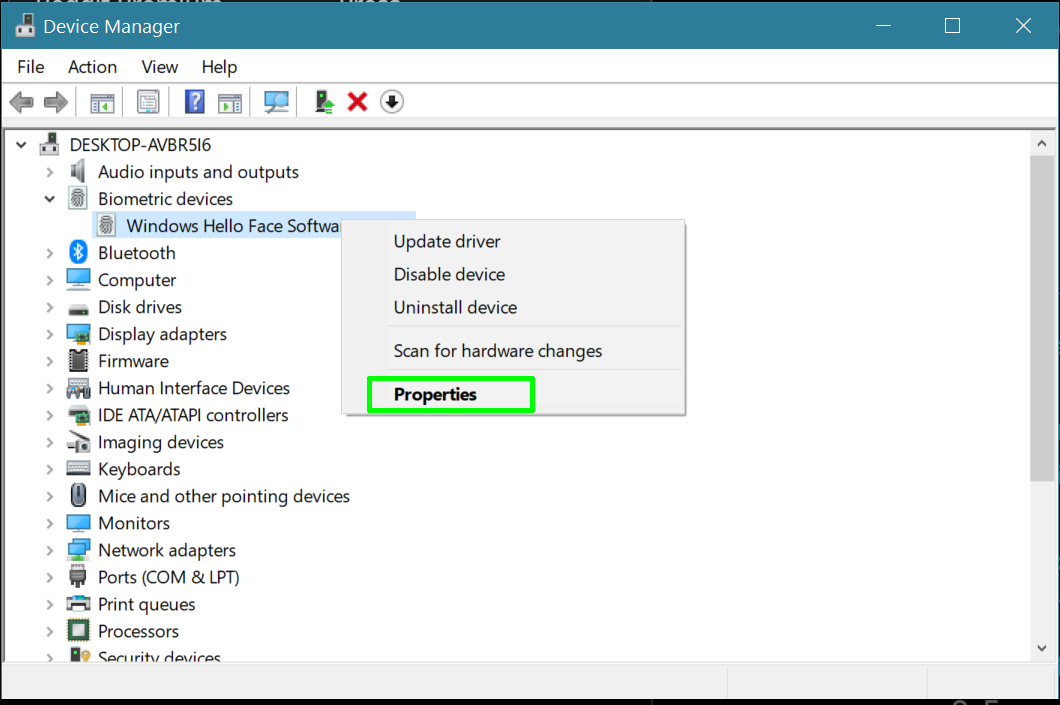
3. Click the Roll Back Driver button.
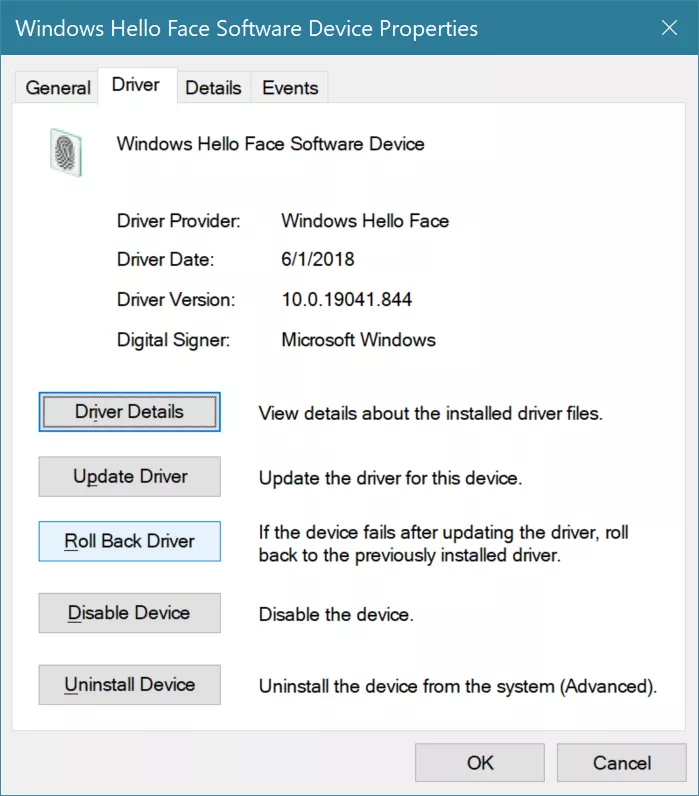
However, many devices won’t have the Roll Back Driver button enabled and, even then, it will only take you back one version. Otherwise, you’ll need to hunt for an older driver through the manufacturer’s site (or some reputable third-party source, such as the excellent French Station Drivers website).
Look for Disk Problems
Disk errors or specific problems with system files can also cause the PAGE FAULT IN NONPAGED AREA BSOD. In order to rule out or fix these issues:
1. Open a command prompt as administrator. You can get there by searching for cmd, right clicking and selecting Run as administrator.
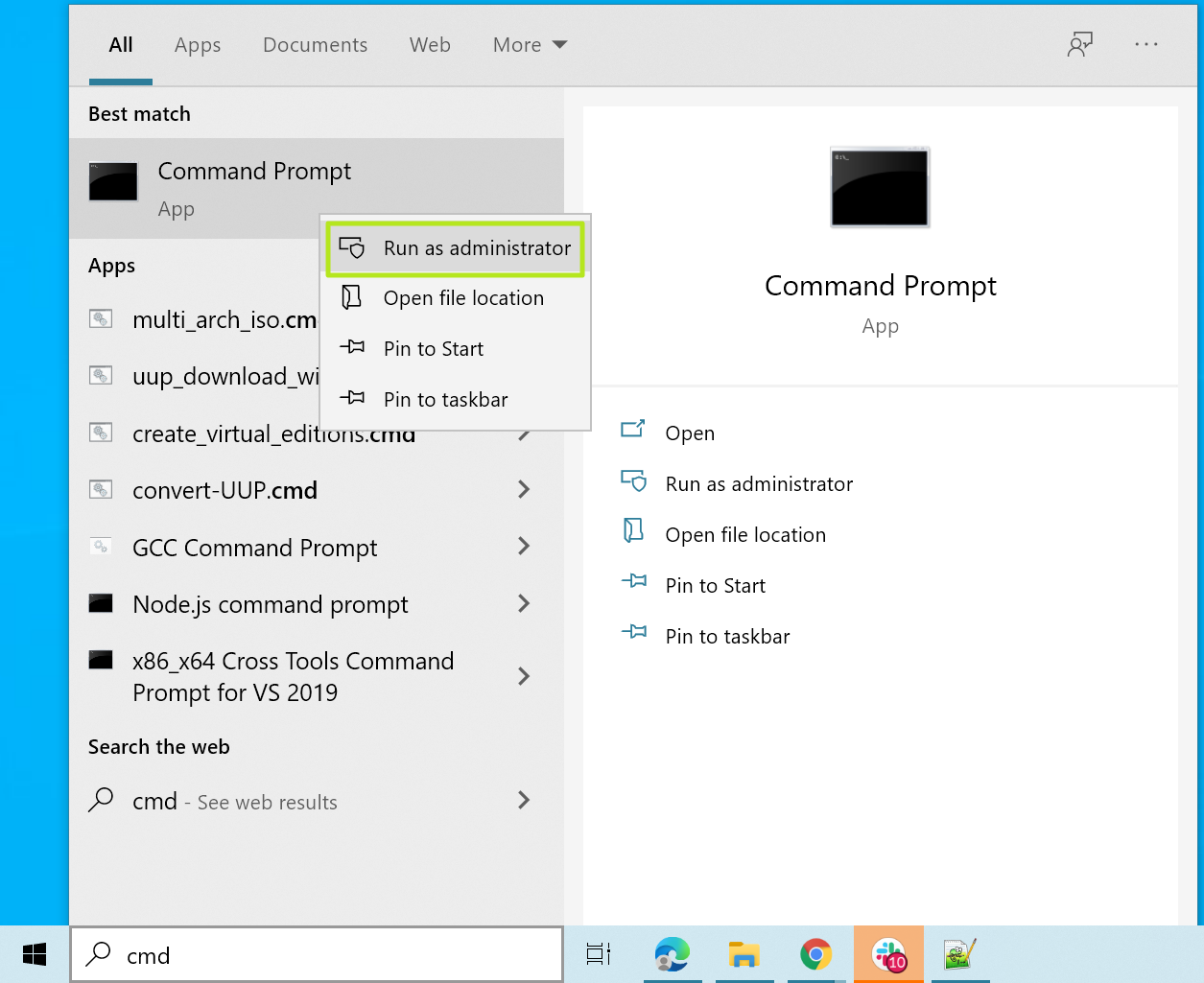
2. Enter DISM /Online /Cleanup-image /Restorehealth to find and replace any damaged OS components.
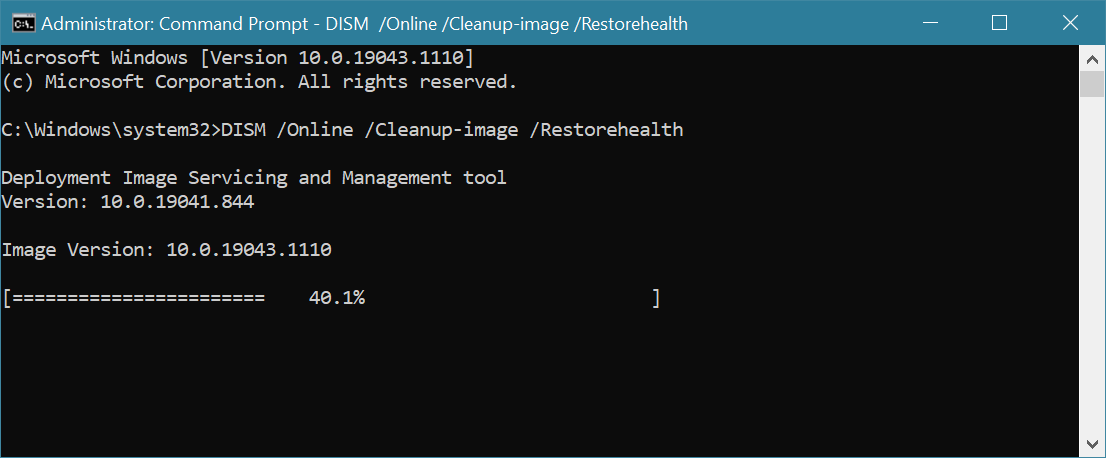
3. Enter SFC /scannow to check for damaged system files.
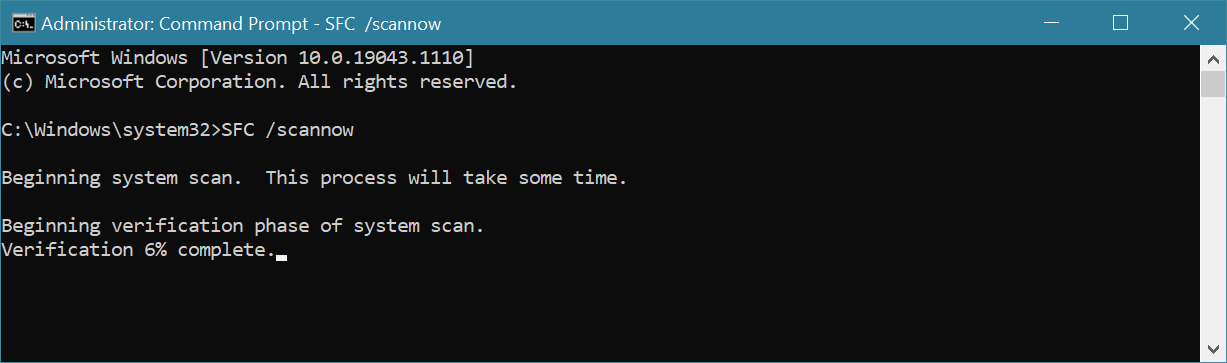
These aren’t the most likely cause of a Page Fault in NonPaged Area BSOD, but they are quick and easy steps you can take which may solve the problem.
Memory Could Be a Cause of PAGE FAULT IN NONPAGED AREA BSODs
Other potential causes for the PAGE FAULT IN NONPAGED AREA BSOD include memory problems. This might mean issues with RAM, L1 or L2 cache on the CPU chip itself, or even video RAM on a graphics card. Finding such issues requires a process of elimination. It’s easiest to check RAM, and more difficult to check CPU cache and video RAM.
The free, open-source Memtest86+ utility is a good tool for checking PC RAM. I keep a bootable version of MemTest86+ on my Ventoy repair flash drive (it’s named mt531b.iso, to reflect the most current MemTest86+ version). Using the tool generally requires an overnight run, so I boot to the MemTest image just before I go to bed, and let it run all night so I can see what it’s doing (and finding).
Malaysian logger Raymond.cc offers an interesting list of 6 free programs to check your video card memory for errors. I’m not aware of any tools that check CPU cache per se, though I did find an interesting StackOverflow item that uses DotNet libraries to come close.
If memory problems are indeed present and none of the other techniques I’ve described lead to solutions, keep your eyes peeled for related stop codes. These can help point you more directly at potential causes and fixes:
- SYSTEM_SERVICE_EXCEPTION
- KMODE_EXCEPTION_NOT_HANDLED
- MEMORY_MANAGEMENT
- IRQL_NOT_LESS_OR_EQUAL







