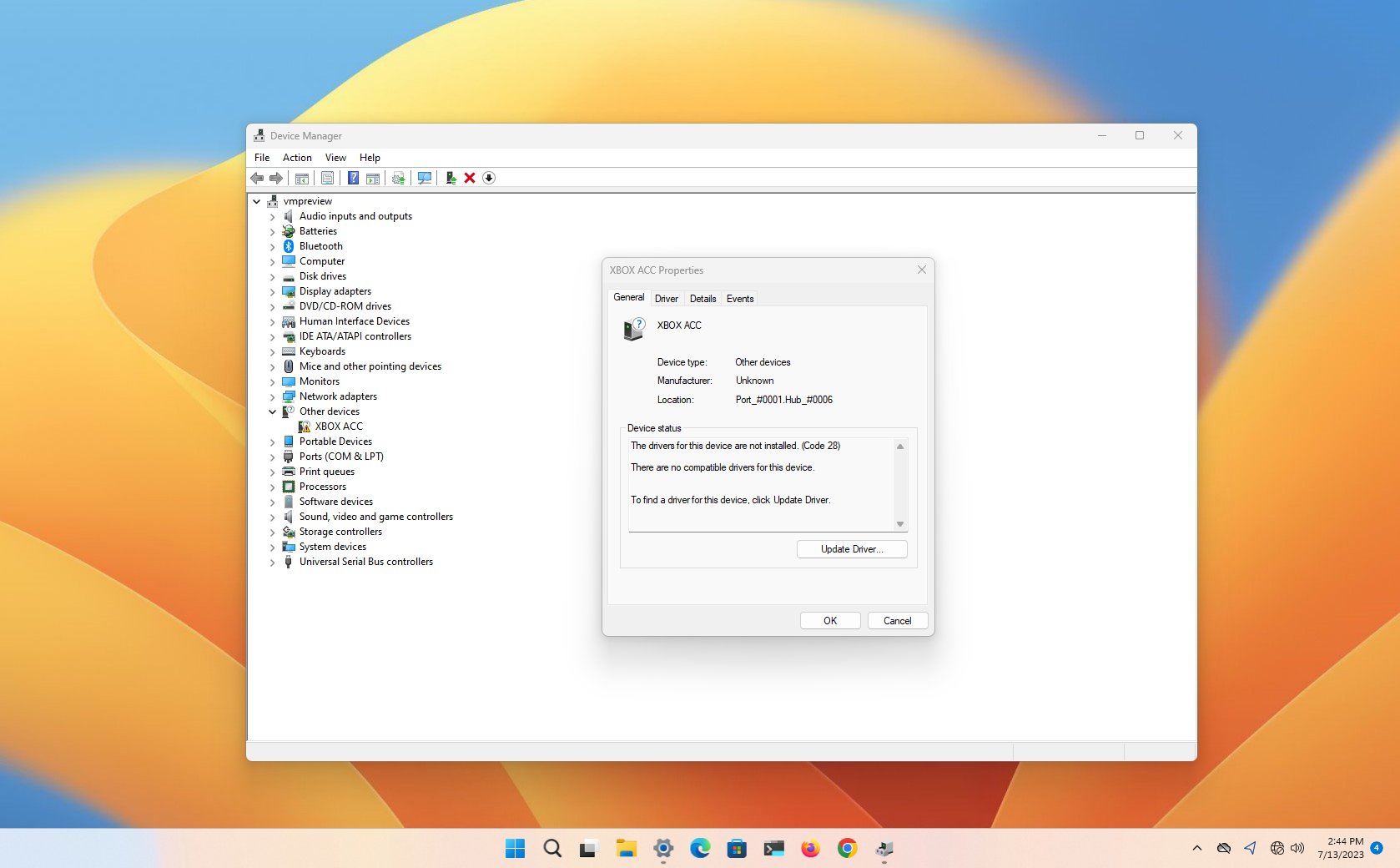
On Windows 11, if a device is having a problem, it'll probably be listed in the Device Manager app with a yellow exclamation mark.
When you notice this yellow sign, it indicates that the system has encountered an issue and an error code has been generated. If this is the case, you can check the error code to figure out the reason for the problem, which almost always is a corruption issue, a missing driver, or a hardware conflict.
This how-to guide will walk through the different ways to fix the yellow mark error on Windows 11.
How to fix the yellow mark on Device Manager
If there's an issue with one of the hardware components, you can use Device Manager to figure out the reason, which you can then use to troubleshoot and resolve the problem.
Check problem from Device manager
To determine the reason the hardware appears with a yellow exclamation mark on Windows 11, use these steps:
- Open Start.
- Search for Device Manager and click the top result to open the app.
- Double-click the device with the yellow exclamation mark.
- Click the General tab.
- Under the "Device" status, confirm the problem. For example, "The drivers for this device are not installed (Code 28)."
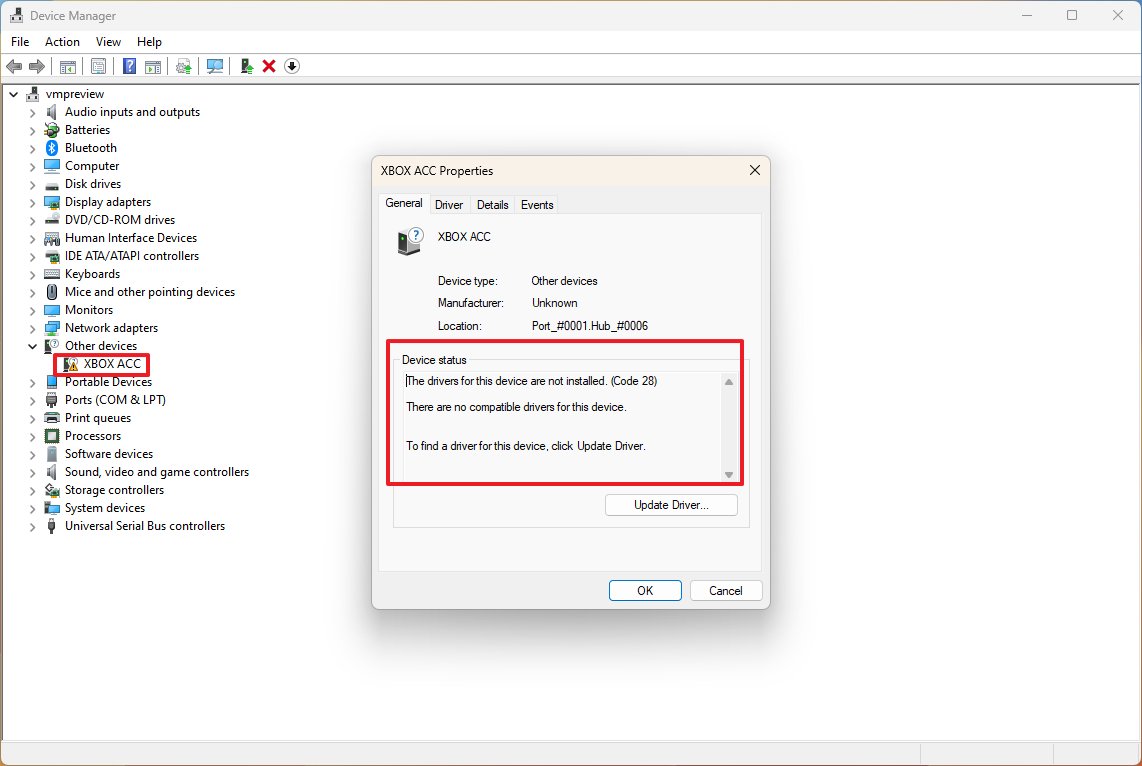
Uninstall device driver from Device Manager
In the case that the issue is a device driver, you can uninstall it, and restart the device to allow the system to detect and install the hardware automatically.
To uninstall a device driver on Windows 11 from the Device Manager, use these steps:
- Open Start.
- Search for Device Manager and click the top result to open the console.
- Right-click the device with the yellow exclamation mark and select the Uninstall device option.
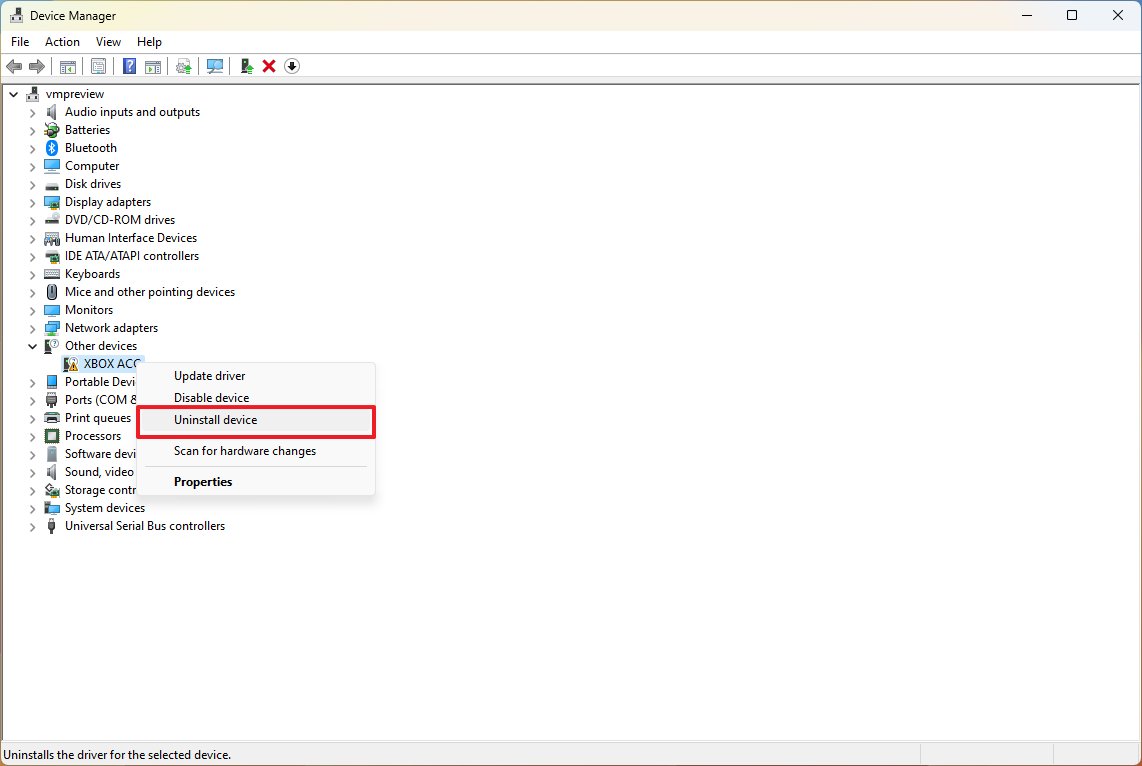
- Click the Uninstall button.
- Restart the computer.
After you complete the steps, the operating system will install the device driver again automatically using the package previously downloaded on the computer.
If the yellow mark continues to appear, then you can try to update the hardware manually. You can use the instructions below to complete this task.
Update driver automatically from Settings
When you notice an "Unknown device" item under the "Other devices" group on Device Manager, download and install the most up-to-date driver through Windows Update.
To update a driver to fix the yellow exclamation mark on Device Manager, use these steps:
- Open Settings.
- Click on Windows Update.
- Click the Advanced options setting.
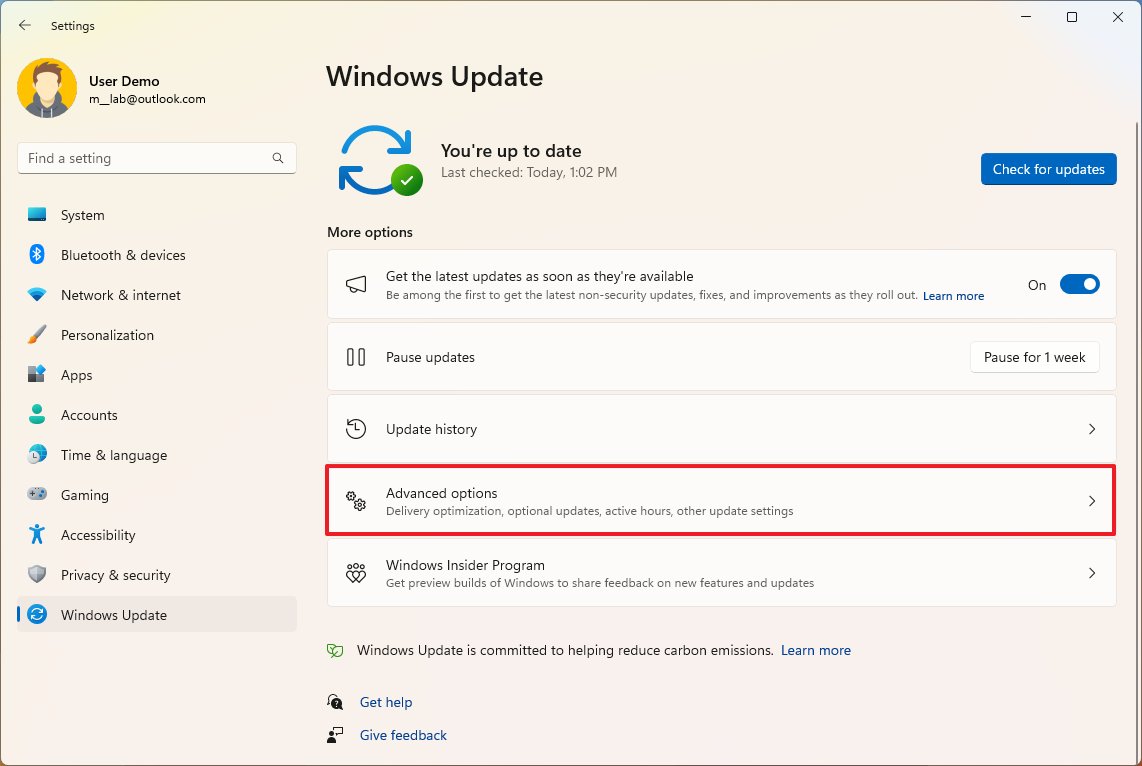
- Under the "Optional updates" section, click the Optional updates setting.
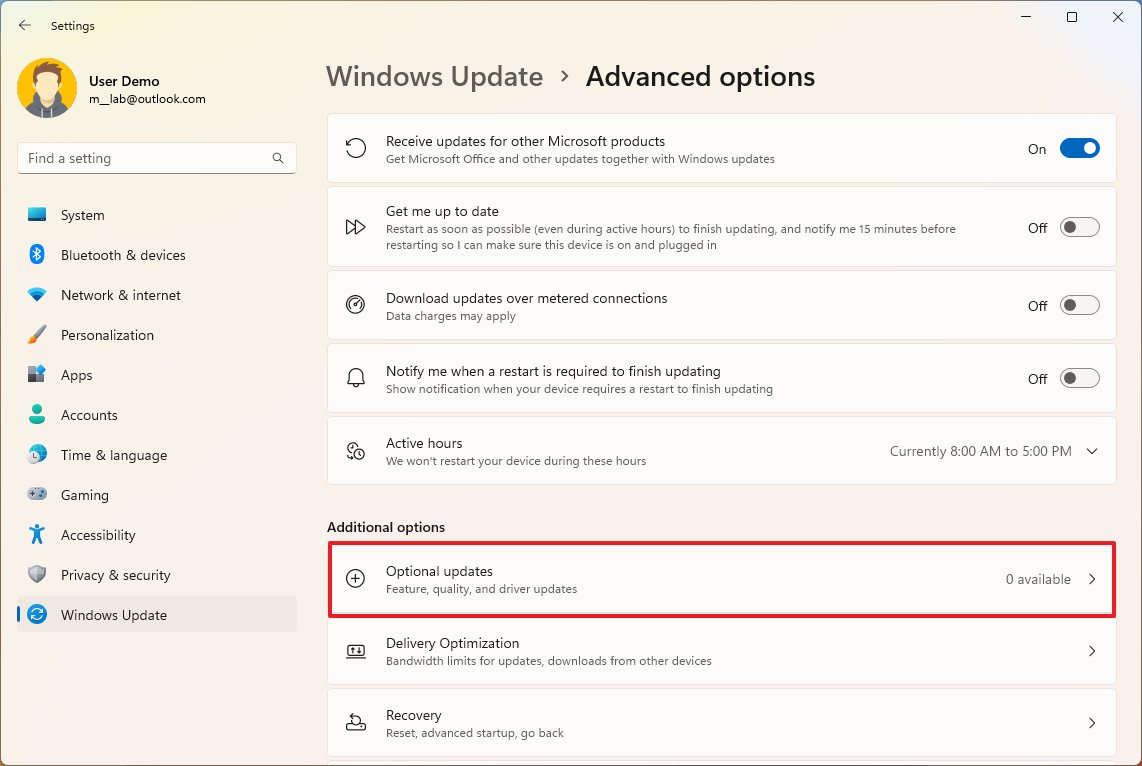
- Choose the driver update (if available).
- Click the "Download and install" button.
Once you complete the steps, Windows Update will install the latest driver update available to resolve the yellow exclamation mark.
If the page doesn't list any new driver updates, it means that Windows Update has checked the computer configuration against the update servers and determined that no newer updates are available.
Update driver manually from Device Manager
If the Windows Update service doesn't have newer driver updates, you will have to check the device manufacturer's support website to download and install the latest package available.
To update a device driver manually through Device Manager, use these steps:
- Open Start.
- Search for Device Manager and click the top result to open the console.
- Right-click the device with the yellow exclamation mark and select the Update driver option.
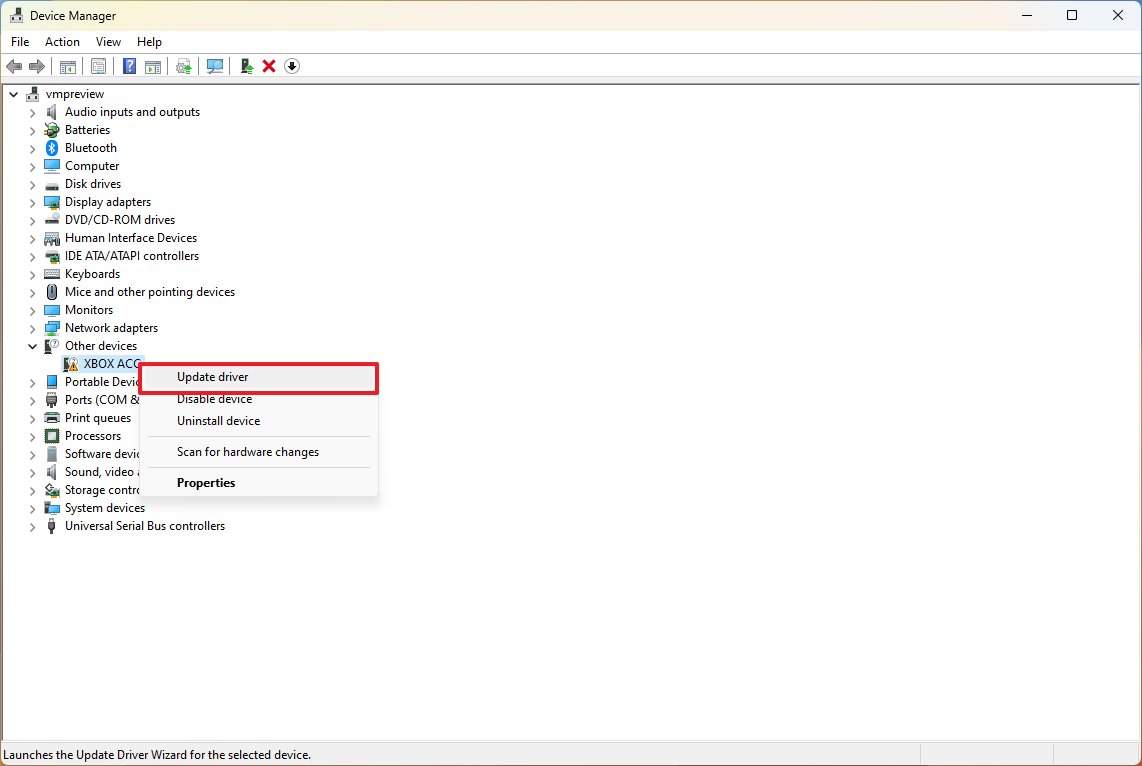
- Click the "Browse my computer for drivers" option.
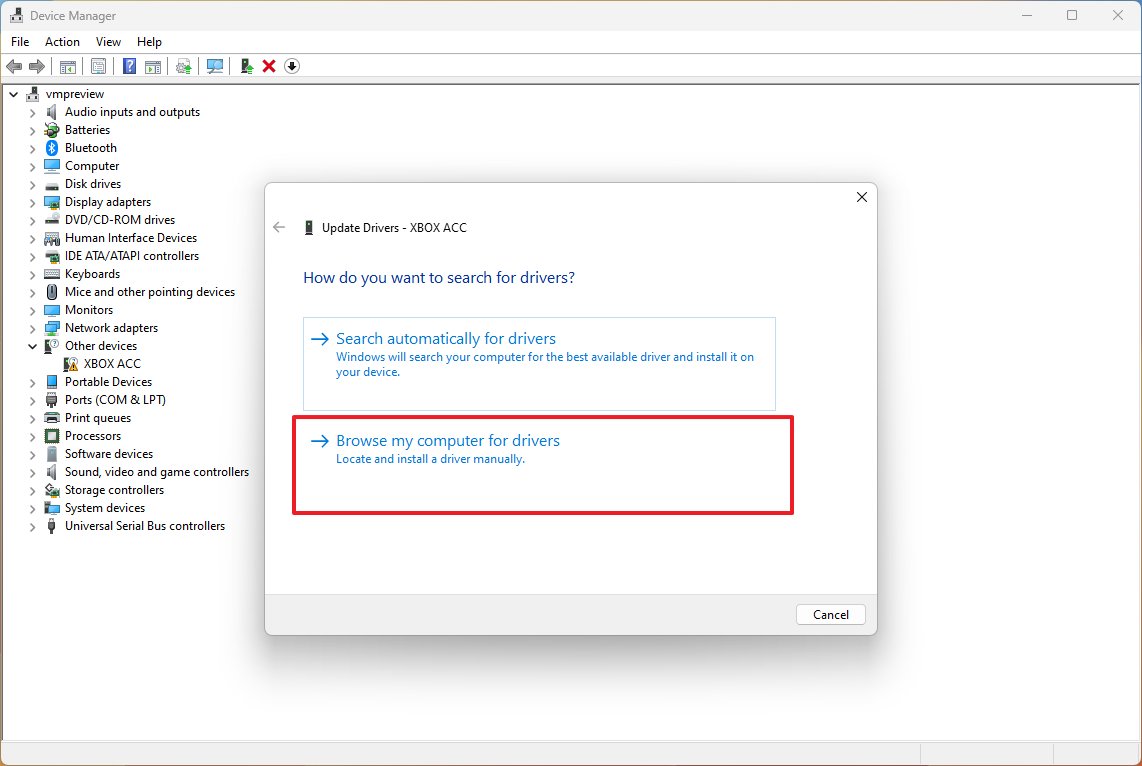
- Click the Browse button.
- Select the extracted folder containing the driver update.
- Check the Include subfolders option.
- Click the Next button.
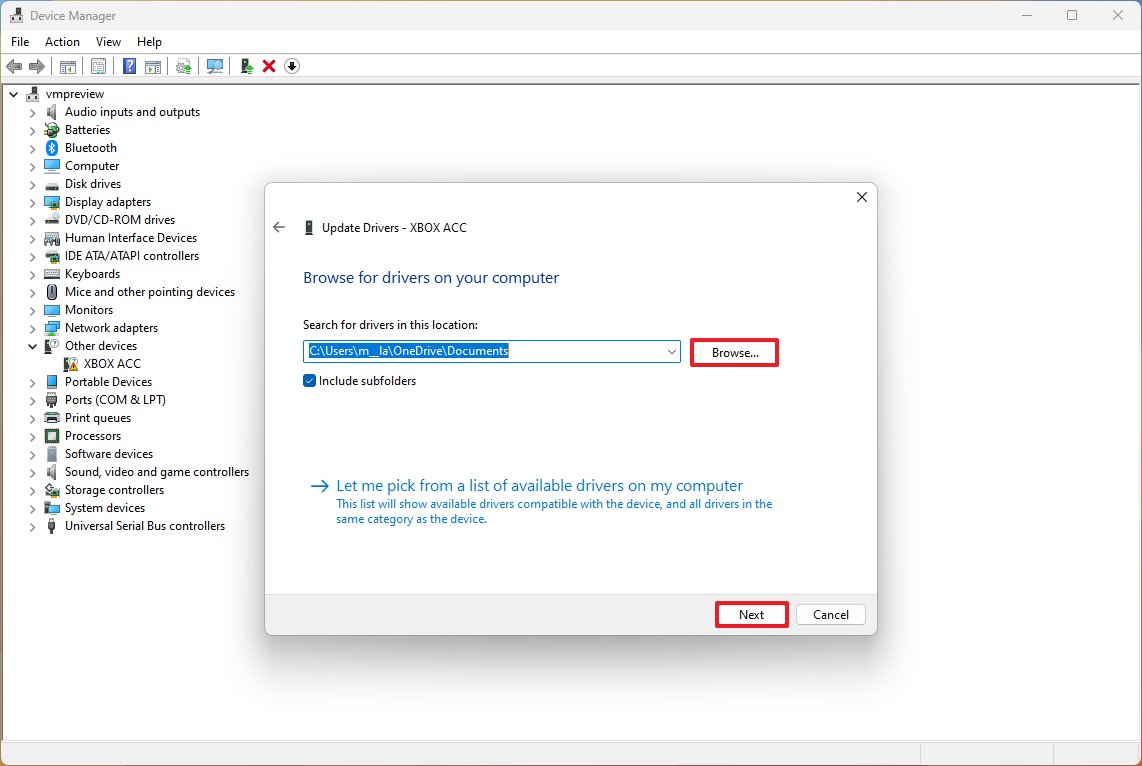
- Click the Close button.
After you complete the steps, Device Manager will install the driver to resolve the yellow exclamation mark on Windows 11.
If you can't figure out the exact driver you have to install, it's possible to check the manufacturer support website using the computer model number to determine the correct driver you need.
Usually, computer companies (such as Dell, Asus, Acer, and HP) offer tools that can automatically scan, download, and install the correct drivers. If your manufacturer doesn't offer a driver assistant, open the unknown device properties on Device Manager, and from the "Details" tab, you can copy the hardware identification number to search online for the correct driver.







