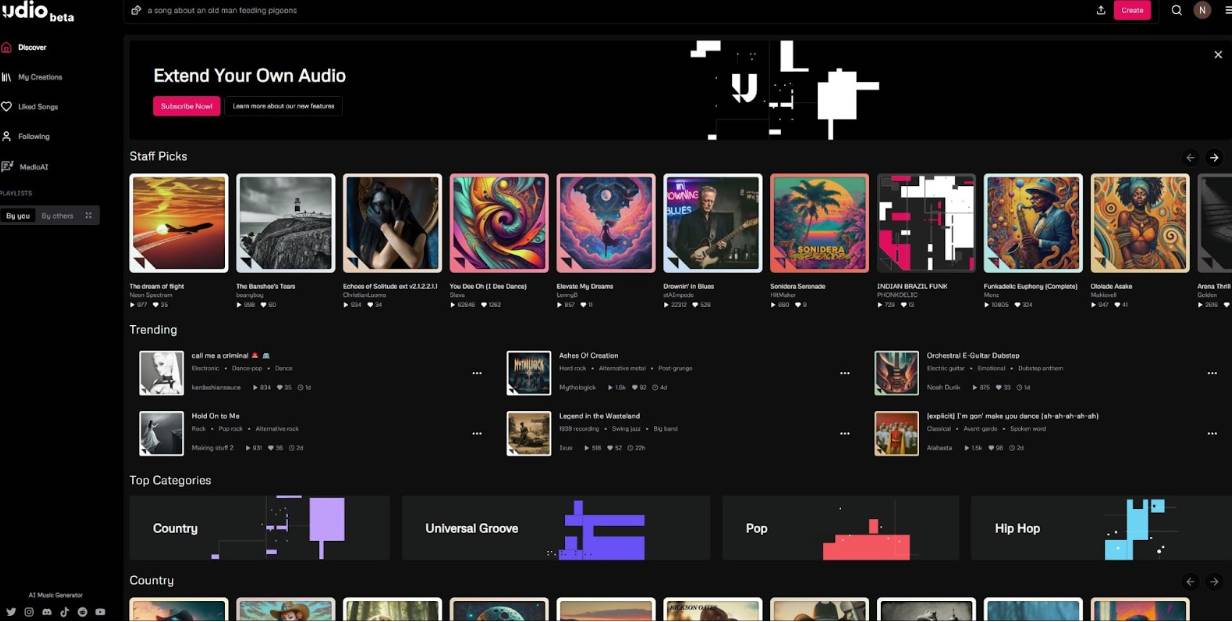
Want to know how to extend a song in Udio? While AI music generators aren't new, Udio has quickly risen as a leading contributor, gaining a reputation as a gold standard AI music generator. Despite recent legal challenges faced by Udio and Suno, the platform continues to impress users.
The secret sauce to getting the kind of song you want comes from spending time getting to know the quirks of the Extend function. This guide should help you get the best out of the process, allowing you to craft longer, more complex compositions while navigating the evolving landscape of AI-generated music.
Starting a new track in Udio is as simple as typing in a text prompt and hitting the Create button. You can add more customization, like your own lyrics or genre tags. The starting process is supremely easy, but it's just the beginning.
As you dive deeper into Udio's capabilities, you'll uncover a world of possibilities for shaping your musical creations. From fine-tuning prompts to adjusting section placements, Udio offers tools designed to give you maximum control over your music, showcasing why it's at the forefront of AI music generation despite the controversies. Let's get started.
1. Extend basics
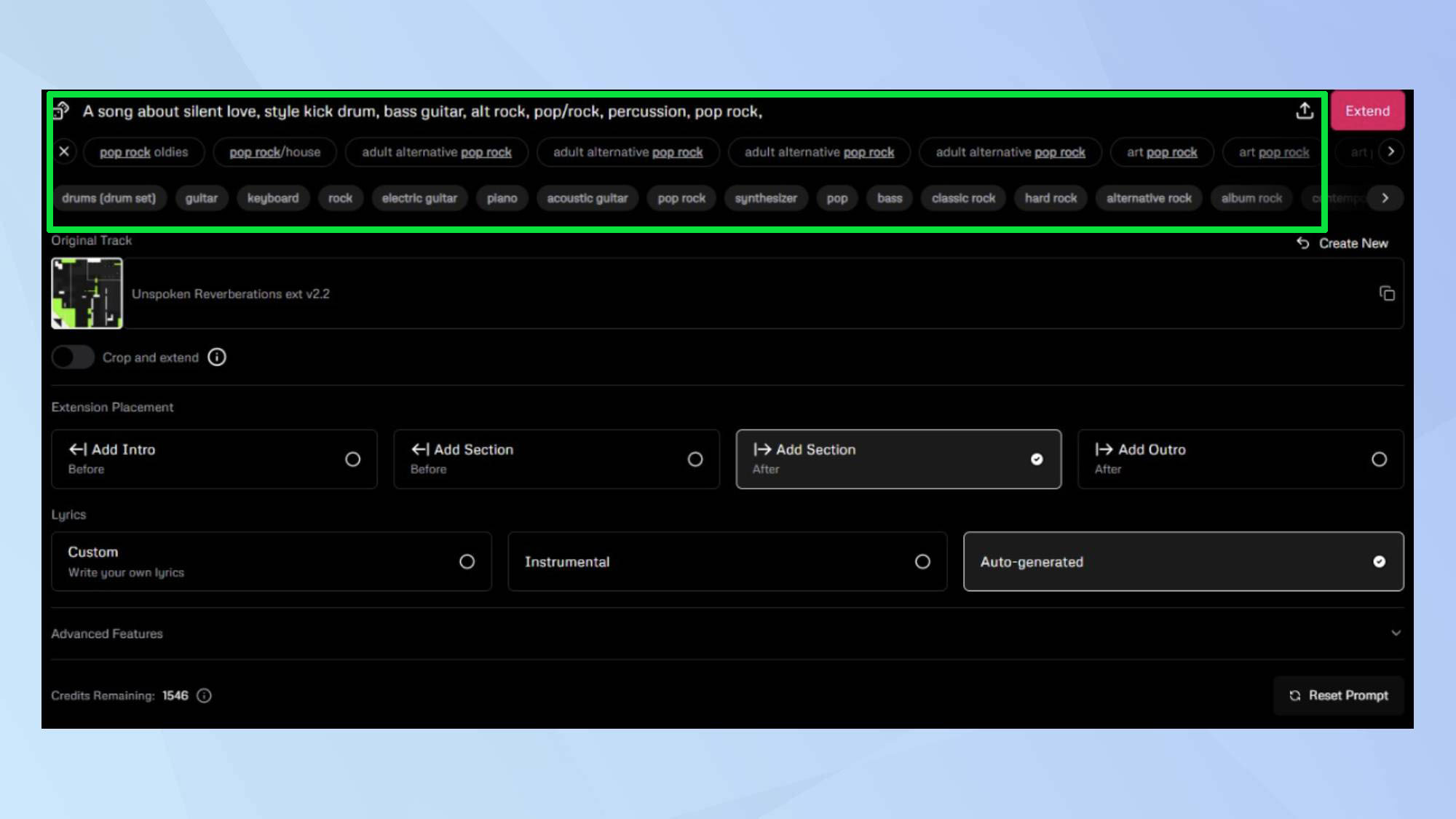
Starting a new track in Udio is as simple as typing in a text prompt and hitting the Create button. Once your initial two music segments appear on screen for audition, your next step is to click the Extend button. This action will open a pop-up box with various options to explore.
Your first choice is whether to modify the prompt or tags to alter the track's feel. This option is particularly useful if you want to change up the song's style mid-way or emphasize a specific vibe. You can adjust these elements to guide the direction of your composition.
2. Section placement
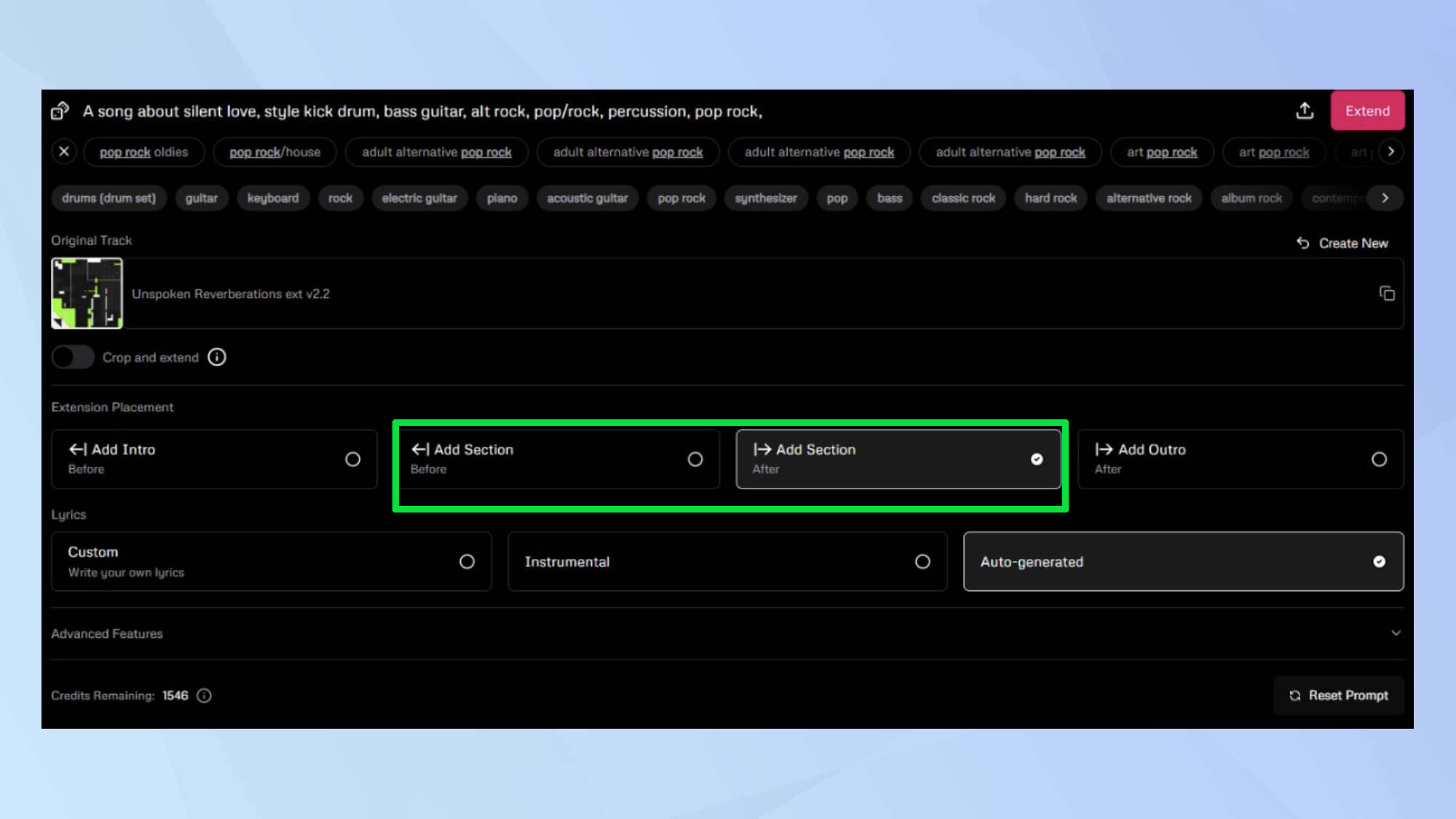
The next stage involves selecting the placement of the new section you're creating. You can choose to add an intro, extend the track before or after the current segment, or add an outro. Your decision will depend on several factors, such as how far you've progressed in the track and how you feel about its current direction.
For the content of the new section, you have three main options. You can paste or write in your own lyrics, insert an instrumental section or opt for a fully auto-generated segment.
3. Genre tags

An important note here: the ability to switch back and forth between auto-generated AI content and your own choice of material at any time during song creation is incredibly powerful. It provides a huge amount of creative control over the eventual output.
My advice is to experiment as you learn. Yes, it will cost you credits, but the more you understand instinctively how to get the most out of the tools, the quicker, cheaper, and more satisfying your songs will be in the long run.
You can also tweak the base prompt to generate interesting variations at any time. Simply adding a new genre tag or two, for example reggae or hard rock, can generate something interesting, especially in manual mode where your prompt is not enhanced by AI.
This is often a key hack to get the song you want and can be used at any stage during the track-making process.
Advanced features
4. Increasing prompt strength
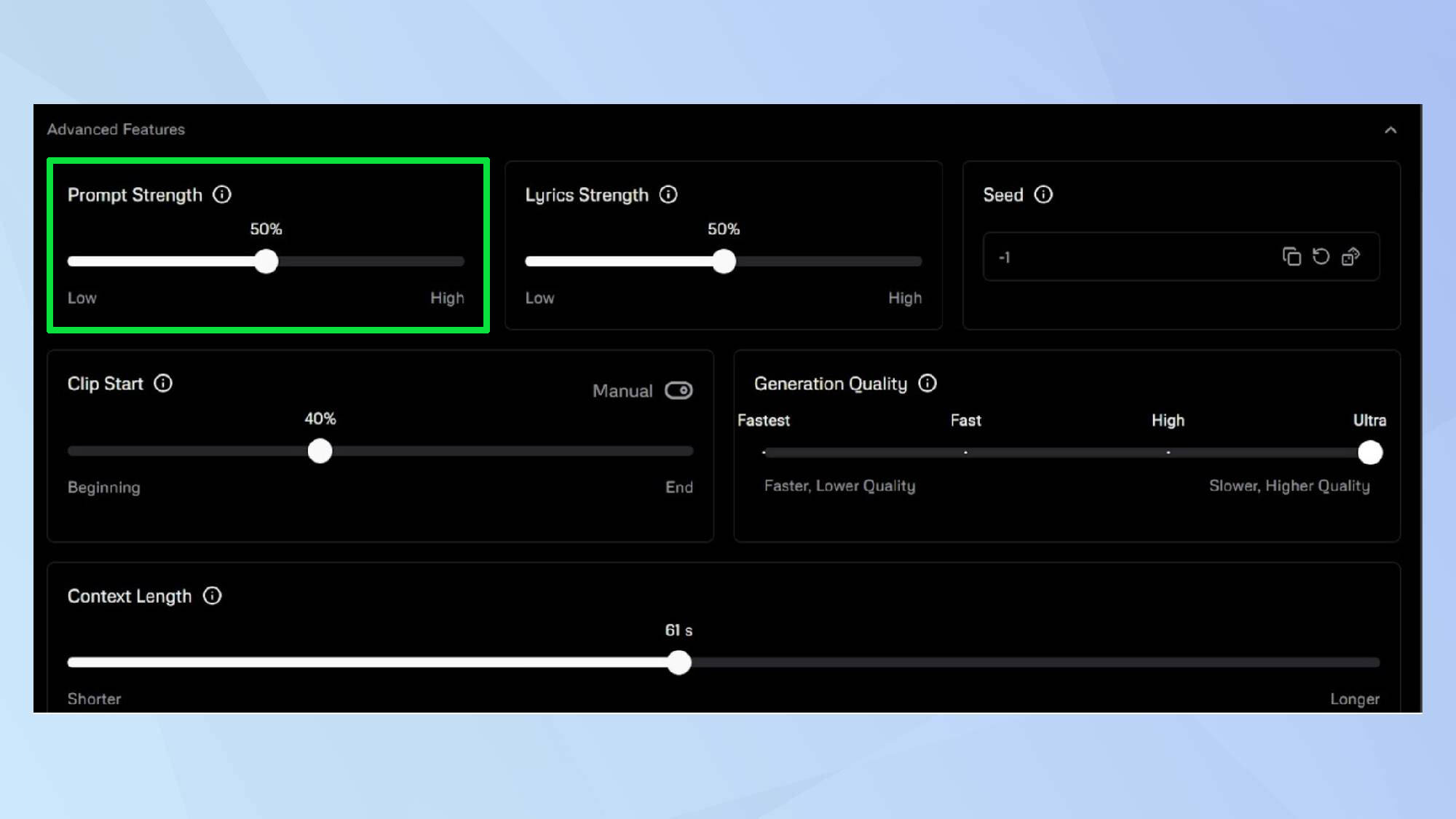
So, with the basics understood, it's time to move on to more sophisticated options. The Advanced features drop-down opens up a whole new world of editing possibilities. Prompt and Lyric Strength, Context Length and Crop and extend are all waiting for you to add personality to your song.
By increasing the prompt strength, the track will adhere more closely to the prompt but at the expense of coherence. In other words, you may get some unusual musical results.
5. Lyric and context length

Lyric strength is useful if you're using your own lyrics and want to ensure they remain intact. A stronger value will ensure the syllable structure of your lyrics takes precedence over any new AI-generated content in the segment.
Context Length is particularly valuable if you want to change the song settings mid-way. By setting it shorter, the AI will focus on a smaller area of the track when generating, giving you the opportunity to alter settings for a different sound.
6. Crop and extend
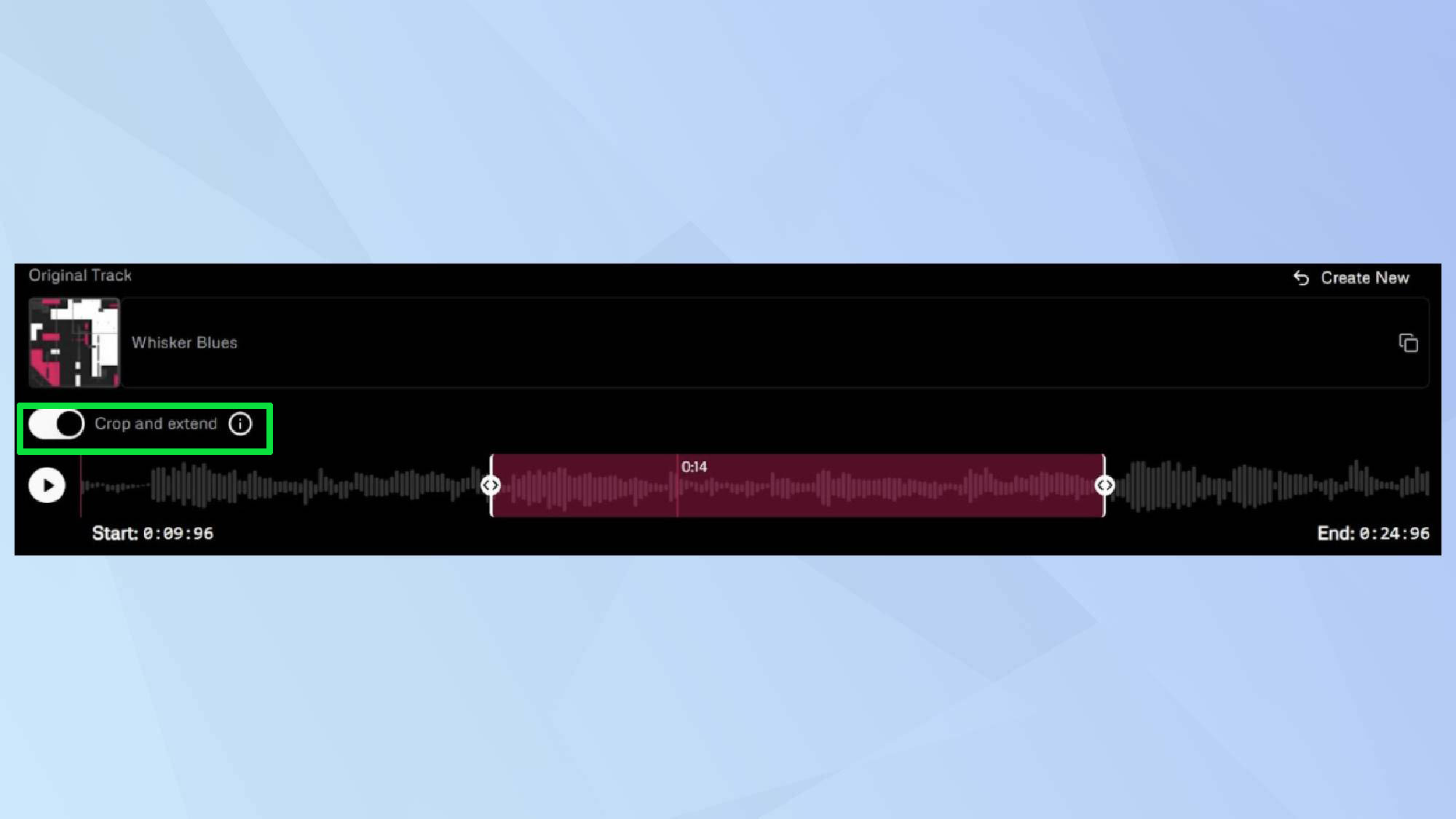
Similarly, Crop and extend allows you to trim off areas of an extended segment, providing more control over the final output.
7. Inpainting
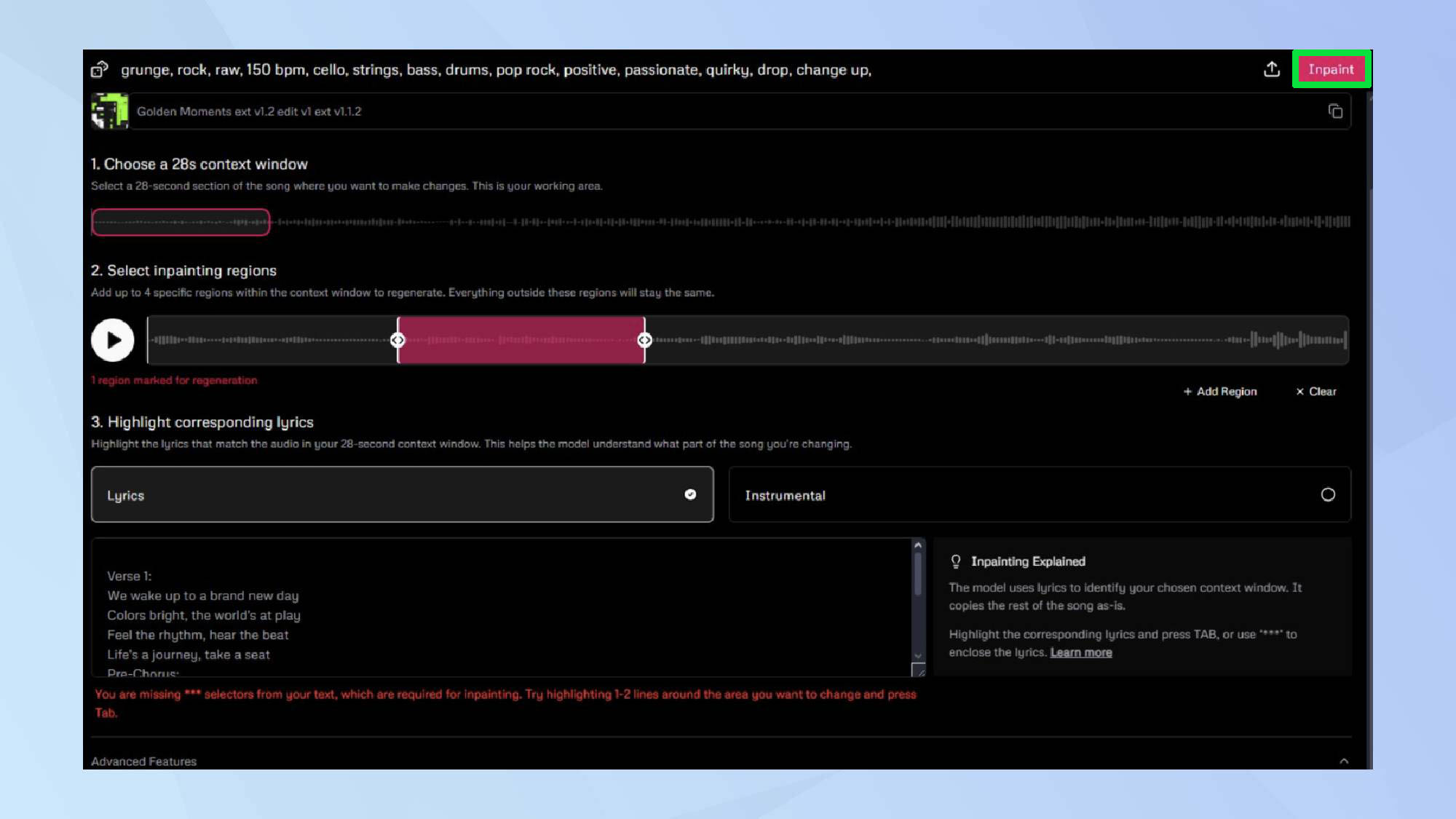
One of the most important methods of editing a track is the Inpaint feature, available on paid plans. This allows you to generate new portions of a track bit by bit, while keeping the rest of the song intact. It's an excellent way to iterate on an instrument solo, for instance, or to align lyrics precisely with the tempo of a song.
To use Inpaint, move the context window and select the exact region (or regions) you want to regenerate. If needed, select the lyrical part of the track, then press Inpaint. The AI will work its magic, and you'll be presented with two new segments to audition.
As with other features, experimentation is key to learning how to get the best results from Inpaint. You can find additional useful tips in the Guide section of the app itself, accessible by clicking on your account icon.
As you explore Udio's capabilities, you might wonder who takes the crown for the best AI music generator. While opinions vary, Udio has been described as a renaissance in AI-powered music creation, offering a unique blend of intuitive design and powerful features. To kickstart your journey, check out our guide on Udio prompts to inspire your next hit. Remember, the key to mastering Udio lies in experimentation and practice.







