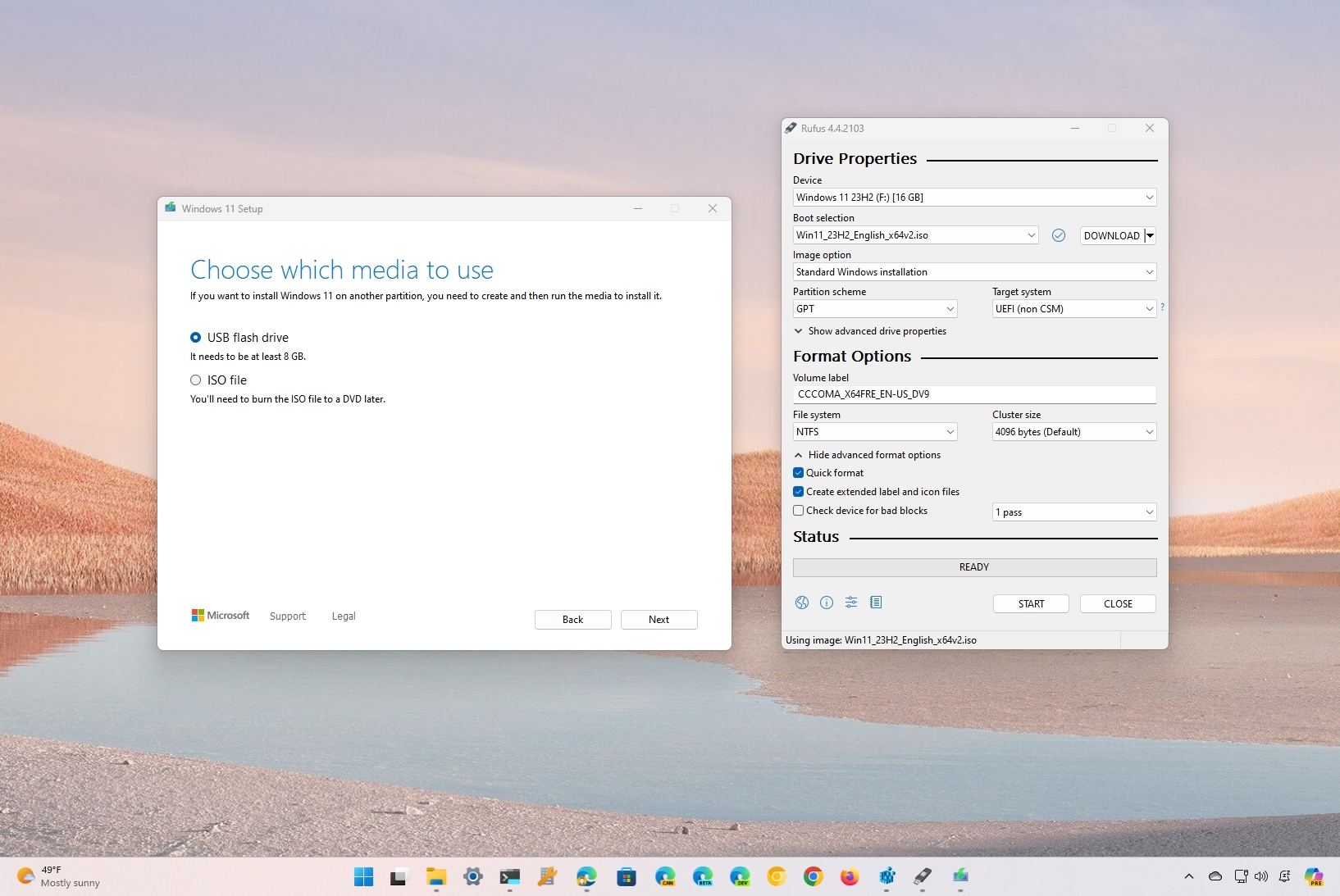
Although you can install Windows 11 in multiple ways, if you plan to start from scratch, you usually use a bootable USB flash drive to proceed with the setup. However, you must manually create one since you cannot officially purchase a physical media from the Microsoft Store.
On Windows 11, you have at least two tools to download the installation files onto a USB flash drive and make it bootable. You can use the official Media Creation Tool to download the files to removable storage. You can also use Rufus, a third-party tool that makes creating a flash drive to install the operating system on a compatible or incompatible device easy.
In this how-to guide, I'll explain how to create a USB flash drive with support for Unified Extensible Firmware Interface (UEFI) firmware using the Microsoft Media Creation Tool and Rufus.
How to create bootable USB of Windows 11 on Media Creation Tool
The Media Creation Tool is the easiest (and official) method to create a bootable media to upgrade or clean install Windows 11.
To create an installation media with the Media Creation Tool, connect a USB flash drive of at least 8GB of space and use these steps:
- Open Windows 11 download page.
- Click the Download now button to save the file on the device under the "Create Windows 11 Installation Media" section.
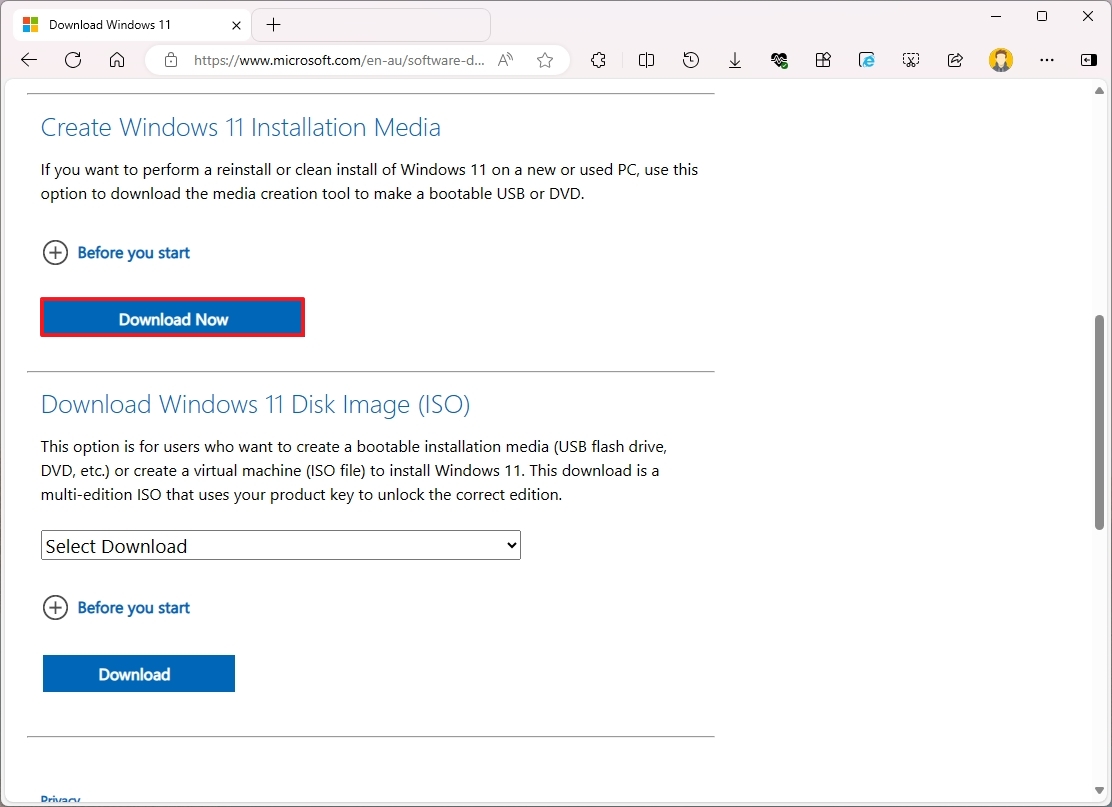
- Double-click the MediaCreationTool.exe file to launch the tool.
- Click the Accept button to agree to the terms.
- (Optional) Clear the "Use the recommended options for this PC" option.
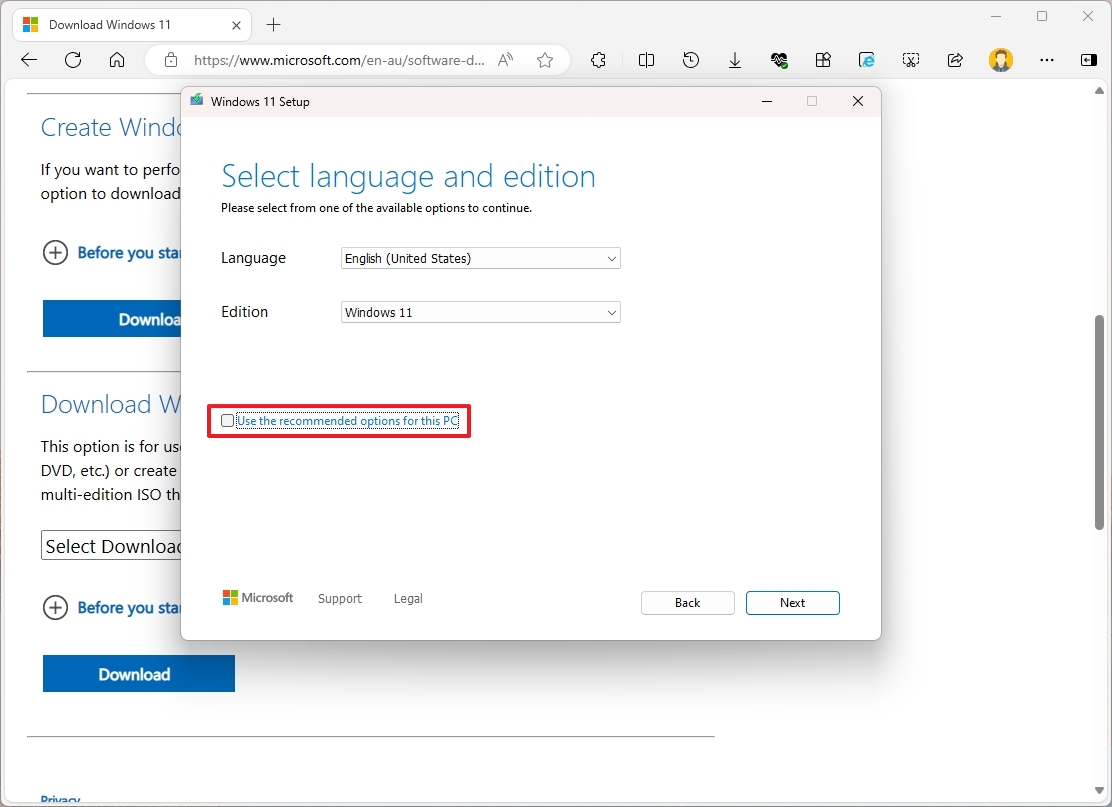
- Select the correct language and edition of Windows 11.
- Click the Next button.
- Select the "USB flash drive" option.
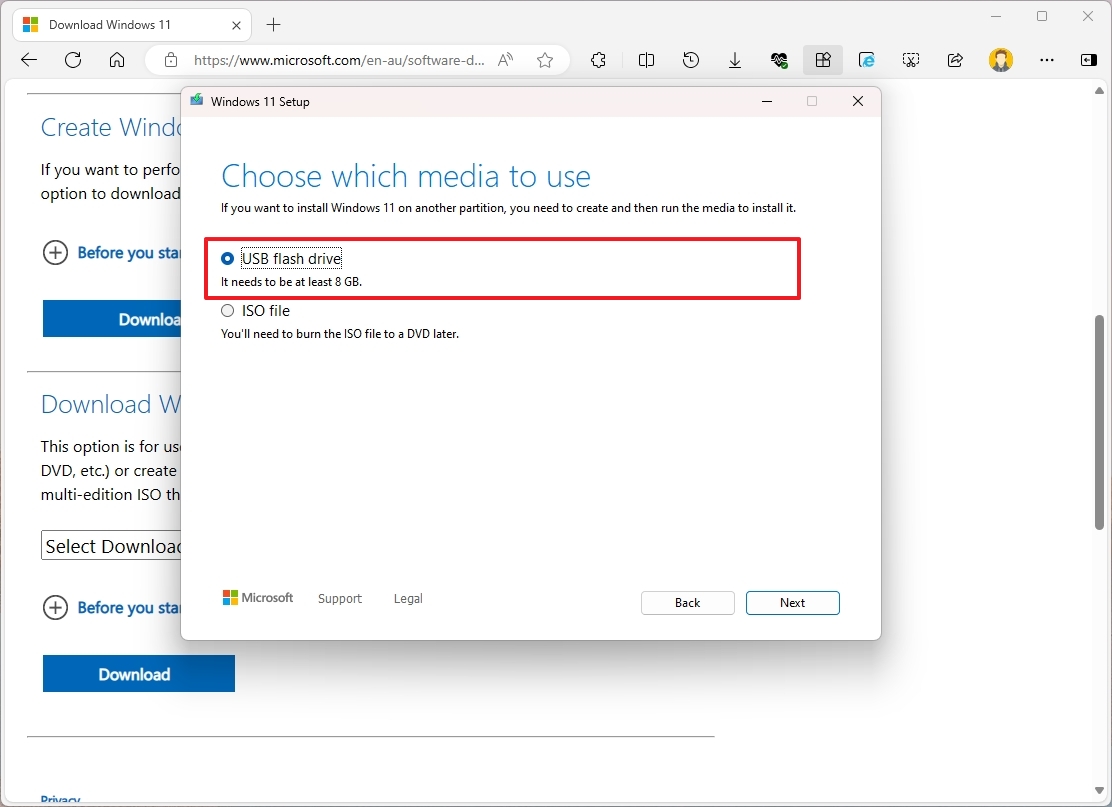
- Quick tip: If the device is not on the list, click the "Refresh drive list" option to make it available.
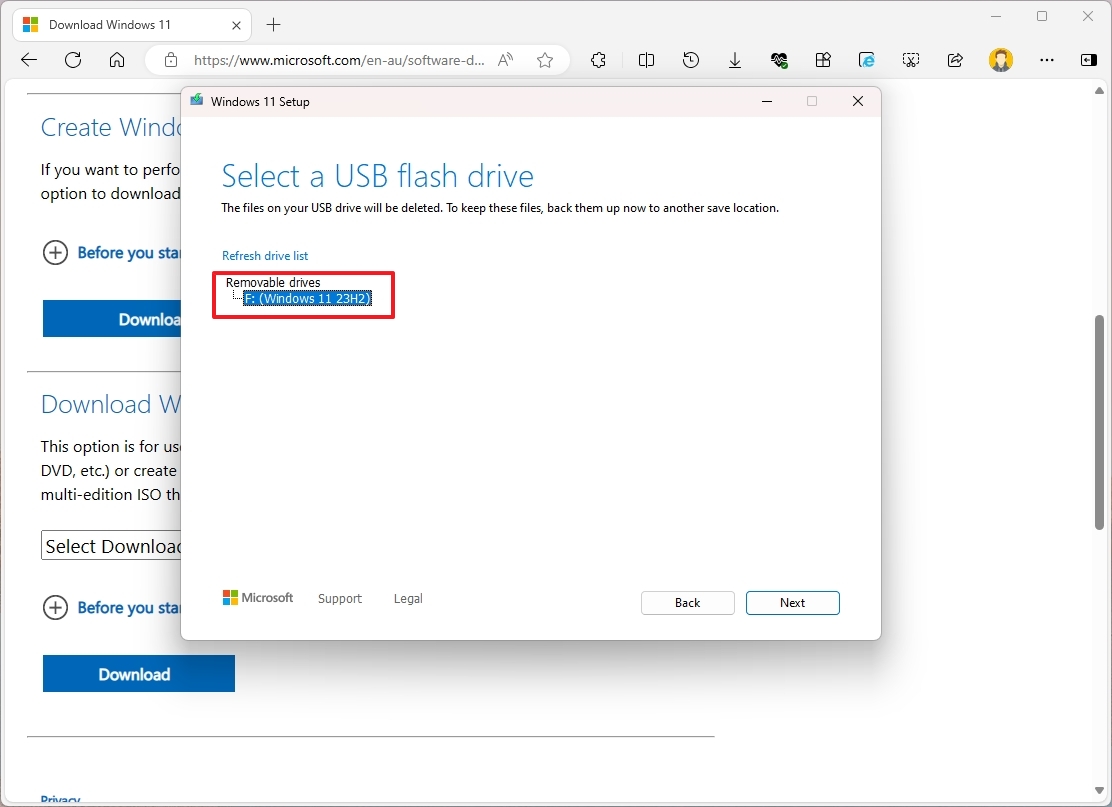
- Click the Next button.
- Click the Finish button.
Once you complete the steps, the tool will download the necessary files to create bootable media, which you can use to install the operating system.
How to create bootable USB of Windows 11 on Rufus
Alternatively, you can also use Rufus, a free non-Microsoft tool that allows you to create installation media on virtually any hardware and software configuration. The utility provides two methods for creating the installation media using an existing ISO file or directly downloading the file from the Microsoft servers.
Create install USB with Windows 11 ISO
To create a USB media with an existing Windows 11 ISO file, connect a flash drive of at least 8GB of space and use these steps:
- Open Rufus download page.
- Click the Rufus-4.x.exe (standard) option and save the file on your computer under the "Download" section.
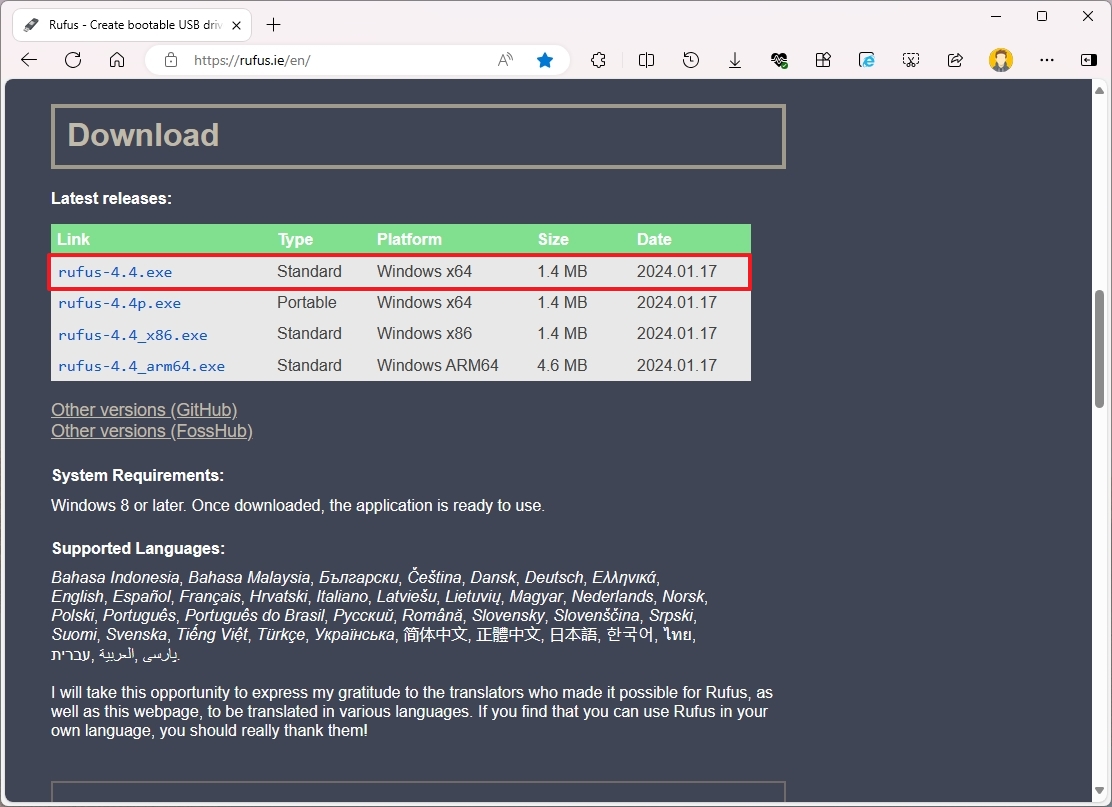
- Double-click the Rufus-x.x.exe file to launch the tool.
- Select the USB flash drive under the "Device" section.
- Click the Select button on the right side under the "Boot selection" section.
- Select the Windows 11 ISO file from the folder location.
- Click the Open button.
- Select the "Standard Windows Installation" option in the "Image option" setting.
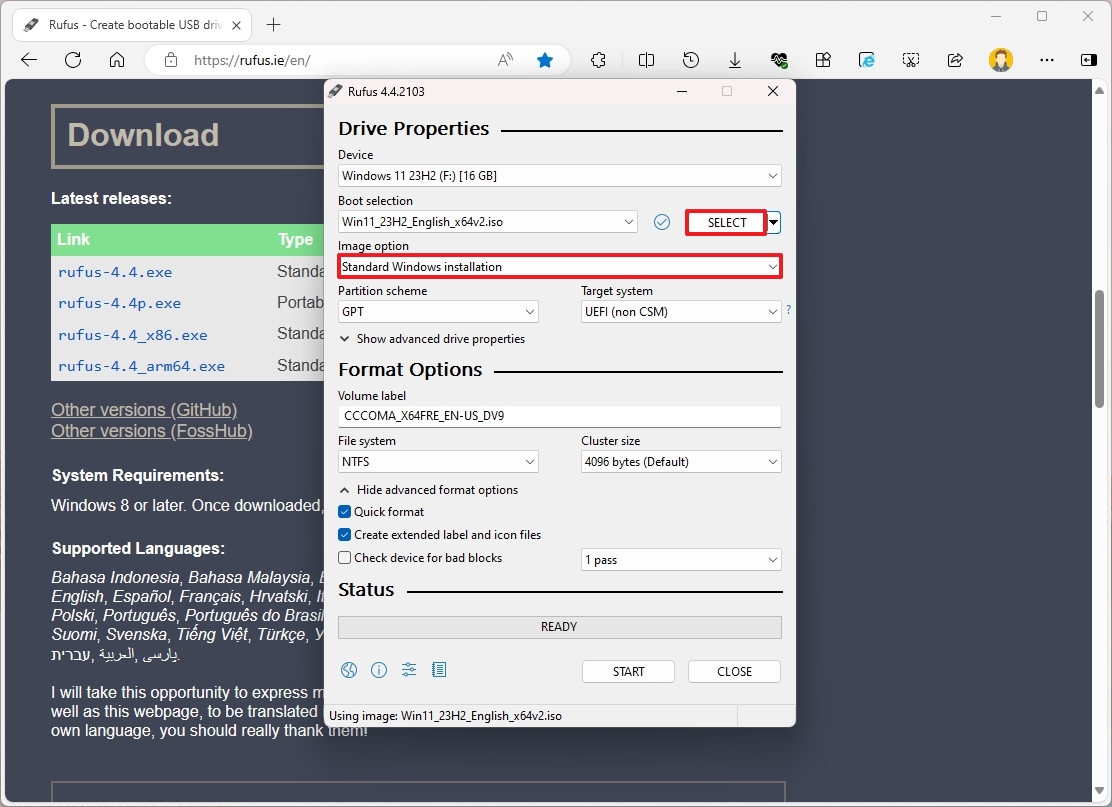
- Select the GPT option in the "Partition scheme" setting.
- Select the UEFI (non CSM) option in the "Target system" setting.
- Under the "Show Advanced drive properties" section, do not change the default settings (unless you know what you are doing).
- Under the "Volume label" field, confirm a name for the bootable media — for example, "Windows 11."
- In the "File system" and "Cluster size" options, do not change the default settings.
- Click the "Show advanced format options" button.
- Check the Quick format option.
- Check the "Create extended label and icon files" option.
- Click the Start button.
- (Optional) Check the "Remove requirement for 4GB+RAM, Secure Boot and TPM 2.0" option to create a USB flash drive for unsupported devices.
- (Optional) Check the "Remove requirement for an online Microsoft account" option to set up an installation with a local account.
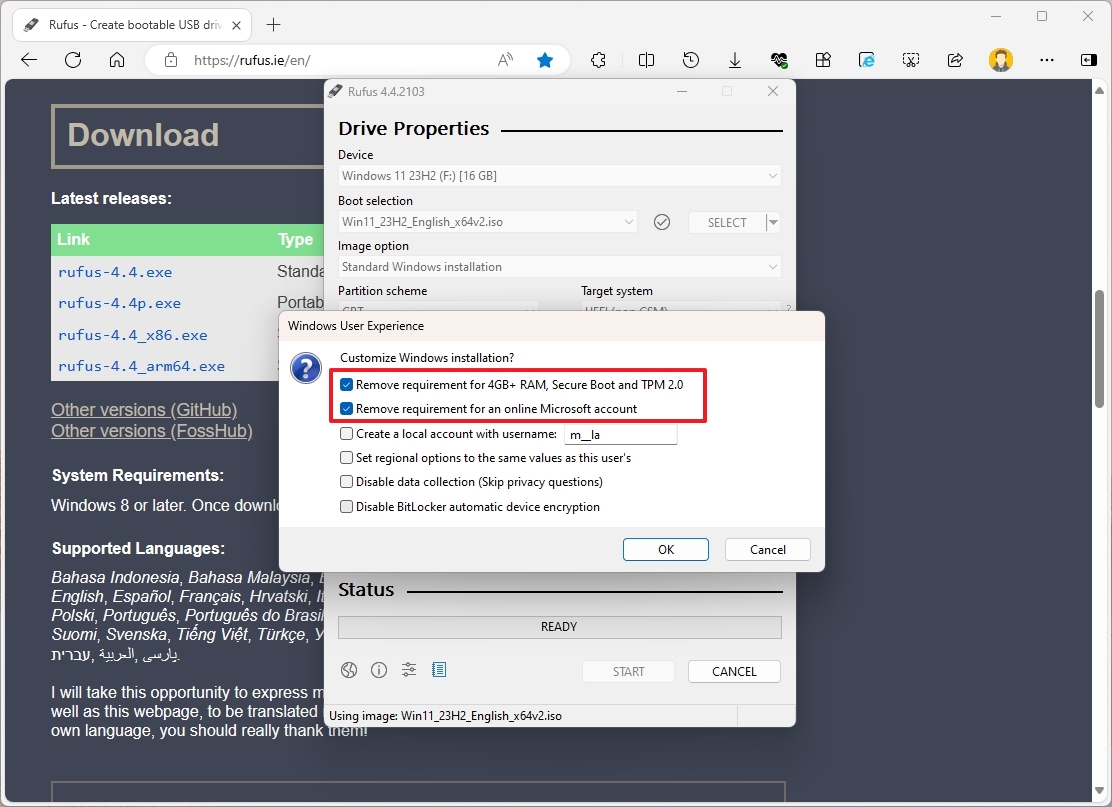
- Quick note: Rufus allows you to customize several other settings as part of the "Windows User Experience" settings, including the ability to set up an installation without a Microsoft account, create a local account, change the regional settings, and disable data collection and BitLocker.
- Click the OK button to confirm.
- Click the Close button.
After you complete the steps, Rufus will create a USB flash drive to install Windows 11 on a compatible computer unless you selected the option to create a bootable that skips the system requirements (not recommended).
Create install USB downloading Windows 11 ISO
To use Rufus to create a Windows 11 USB installer, connect a USB drive with enough space, and then use these steps:
- Open Rufus download page.
- Under the "Download" section, click the Rufus-4.x.exe (standard) option and save the file on your computer.
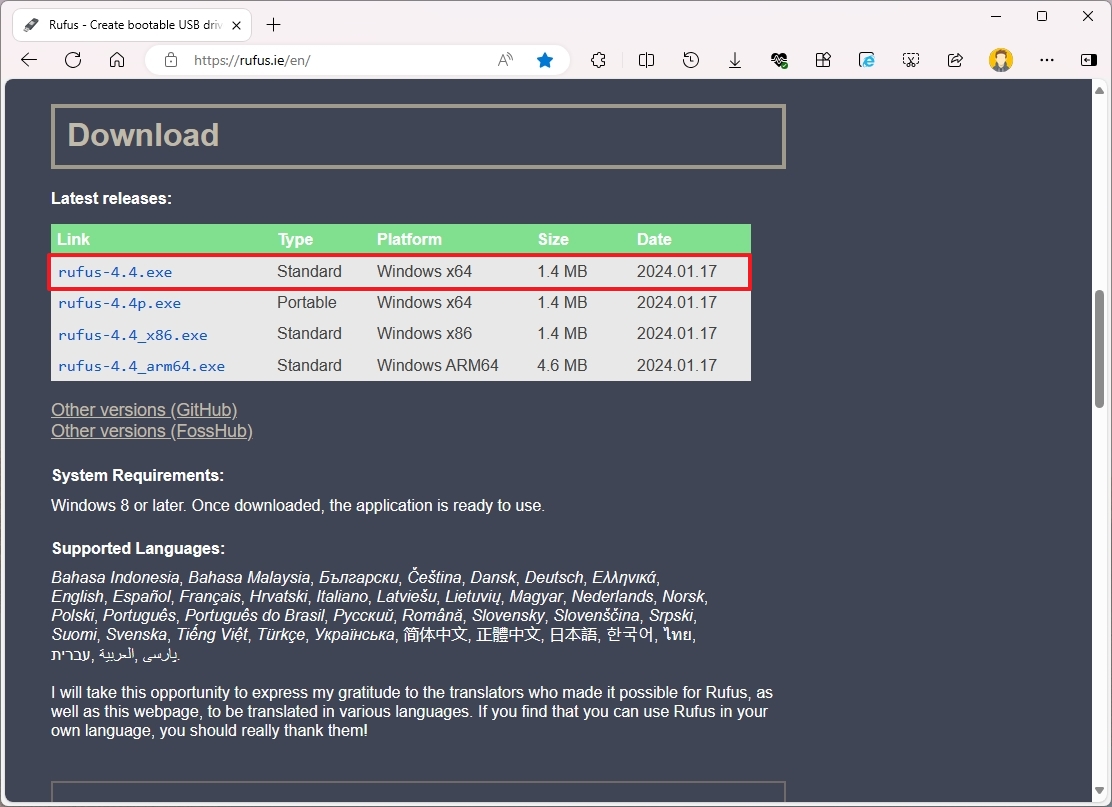
- Double-click the Rufus-x.xx.exe file to launch the tool.
- Click the Settings button (third button from the left) at the bottom of the page.
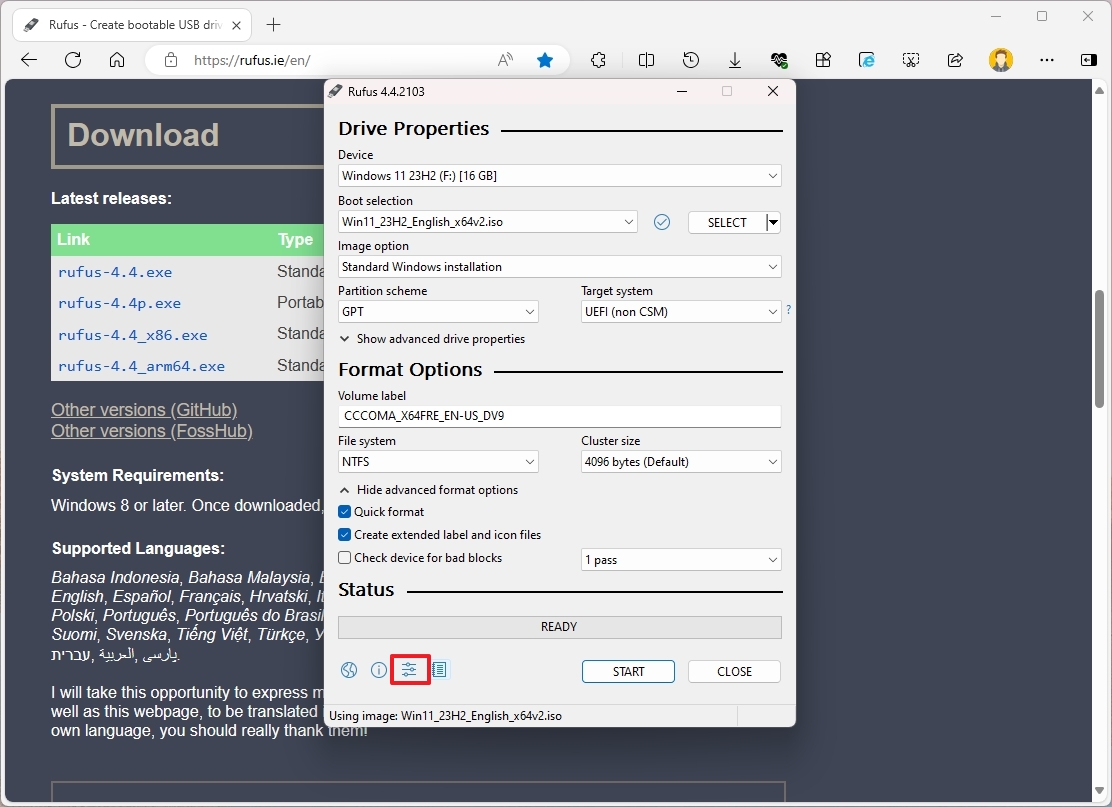
- Under the "Settings" section, use the "Check for updates" drop-down menu and select the Daily option.
- Quick tip: These steps are necessary to enable the ISO download feature.
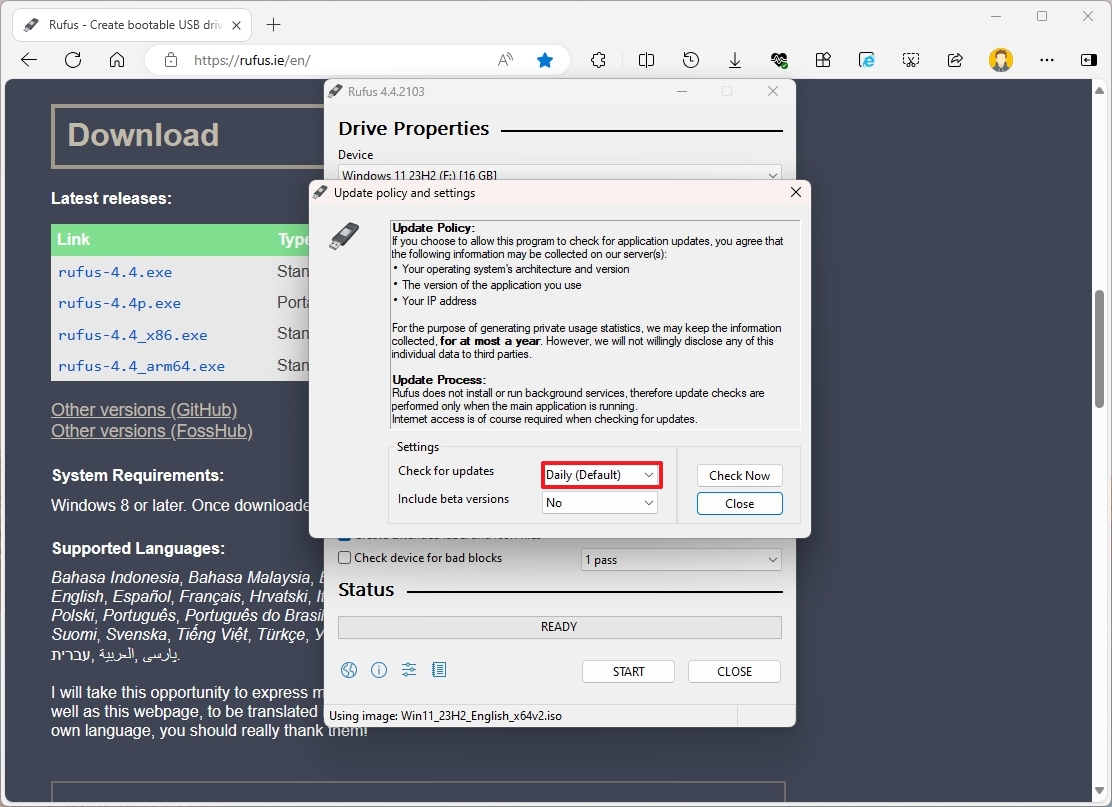
- Click the Close button.
- Close the Rufus tool.
- Relaunch the Rufus tool.
- Select the USB flash drive under the "Device" section.
- Click the down arrow button on the right and select the Download option under the "Boot selection" section.
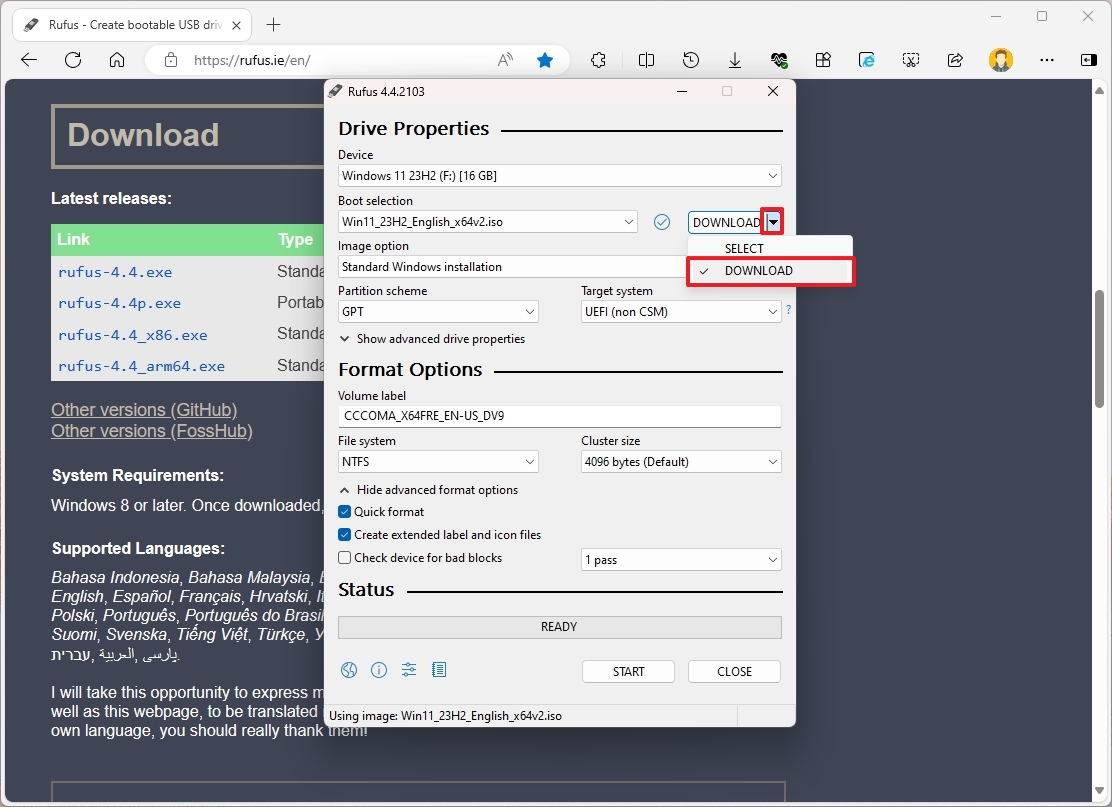
- Click the Download button.
- Use the "Version" drop-down menu and select the Windows 11 option.
- Click the Continue button.
- Select the latest build, 23H2 (build 22631.2861 - 2023.12).
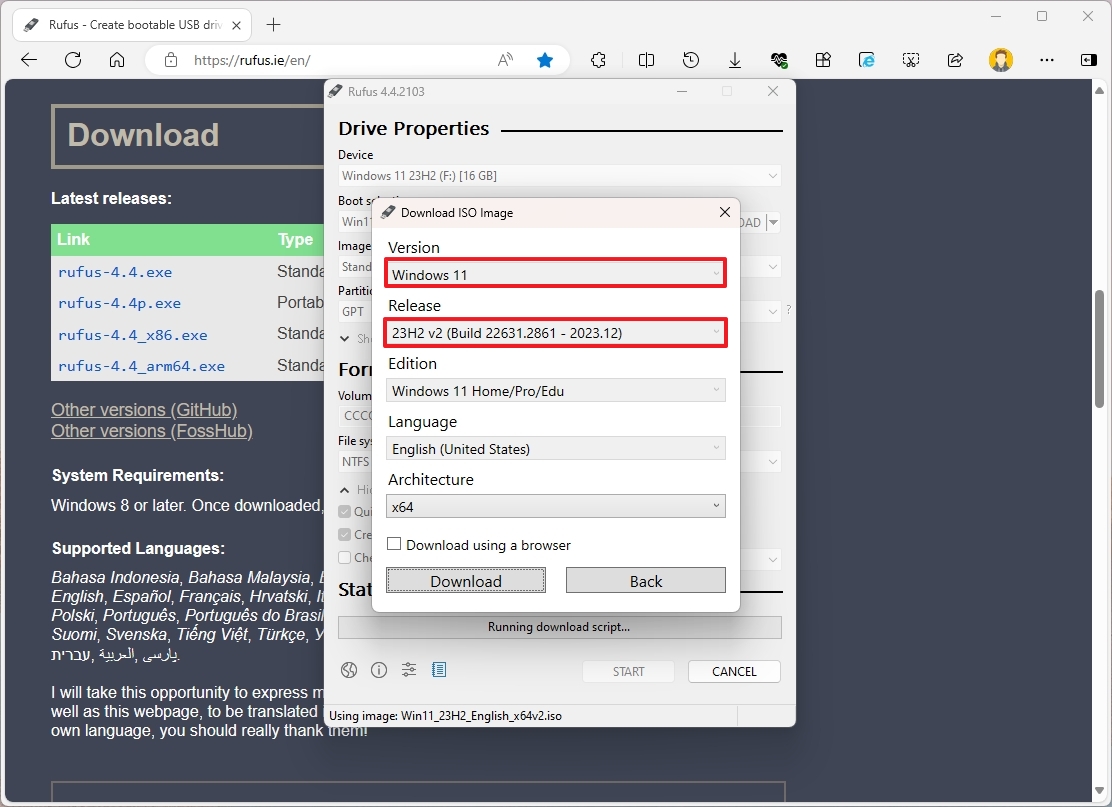
- Click the Continue button.
- Use the "Edition" drop-down menu and select the Windows 11 Home/Pro option.
- Click the Continue button.
- Select your installation language in the "Language" setting.
- Quick tip: If you are in the United States, choose the "English" option, not "English International."
- Click the Continue button.
- Select the 64-bit option since Windows 11 doesn't come in 32-bit in the "Architecture" setting.
- Click the Download button.
- Select a folder location to download the ISO file.
- Click the Save button.
- Select the "Standard Windows Installation" option in the "Image option" setting.
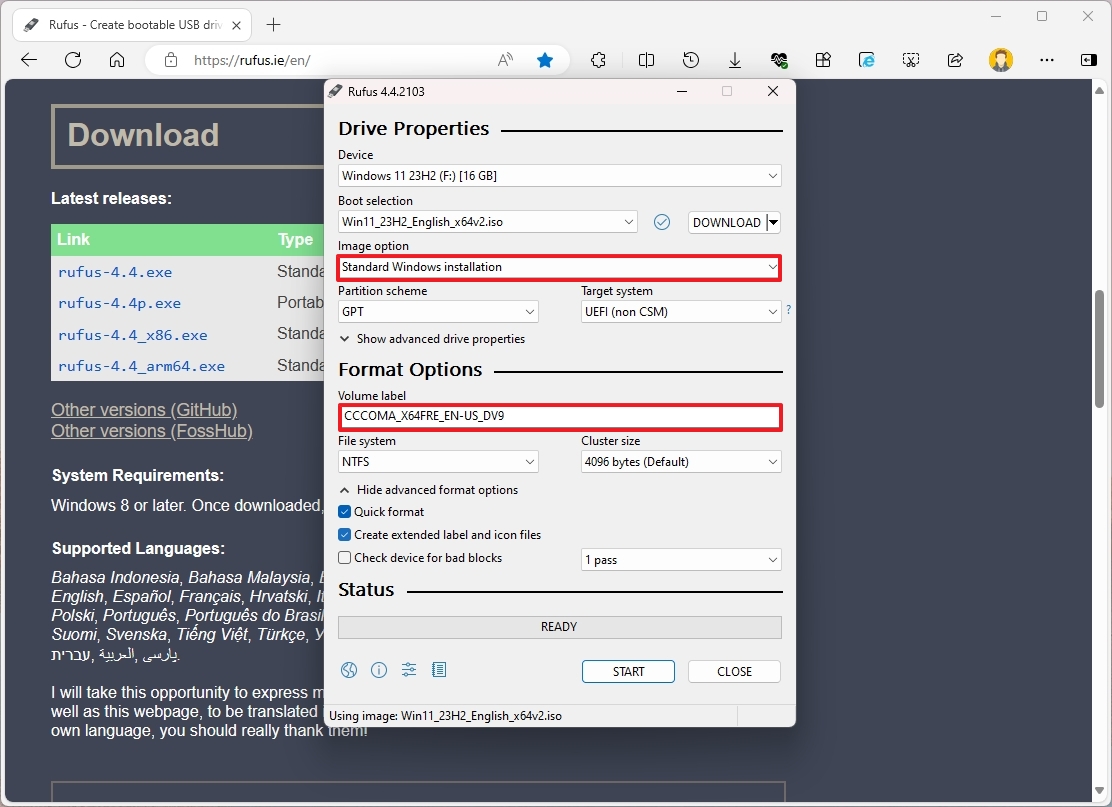
- Select the GPT option in the "Partition scheme" setting.
- Select the UEFI (non CSM) option in the "Target system" setting.
- Under the "Show Advanced drive properties" section, do not change the default settings (unless you know what you are doing).
- Under the "Volume label" field, confirm a name for the bootable media — for example, "Windows 11."
- In the "File system" and "Cluster size" options, do not change the default settings.
- Click the "Show advanced format options" button.
- Check the Quick format option.
- Check the "Create extended label and icon files" option.
- Click the Start button.
- (Optional) Check the "Remove requirement for 4GB+RAM, Secure Boot and TPM 2.0" option to create a USB flash drive for unsupported devices.
- (Optional) Check the "Remove requirement for an online Microsoft account" option to set up an installation with a local account.
- Click the OK button to confirm.
- Click the Close button.
After you complete the steps, the tool will download the ISO file and create the bootable media that you can use even on computers that don't meet the minimum requirements.
More resources
For more helpful articles, coverage, and answers to common questions about Windows 10 and Windows 11, visit the following resources:







