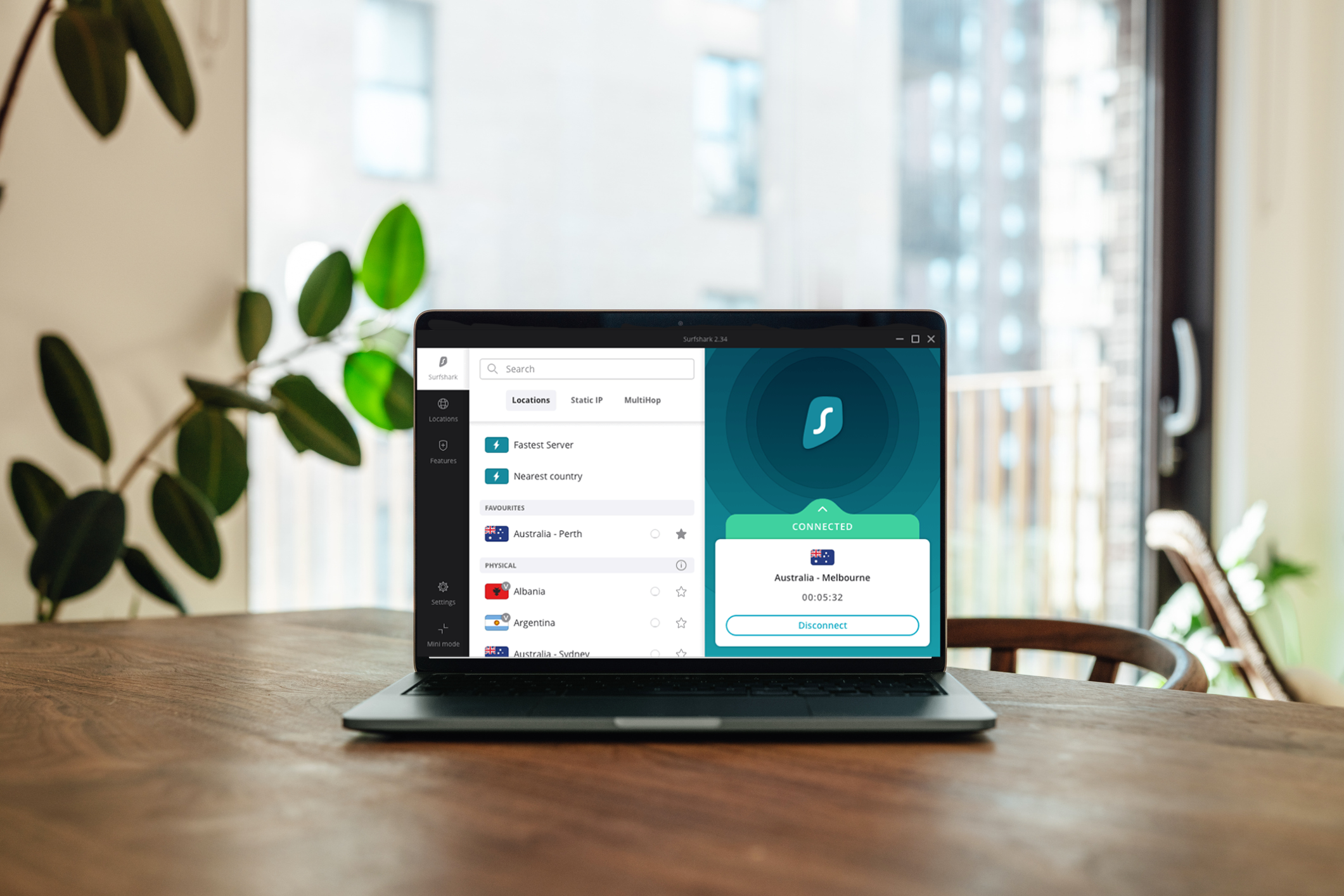
If you're looking to secure your Windows PC with one of the best VPNs available, you'll probably recognize Surfshark. It's a super-reliable service with a wealth of security features, and a widely known name in the world of VPNs, hot on the heels of ExpressVPN and NordVPN.
Getting a VPN set up on your PC can be a daunting prospect, however, especially if you're new to the tech. So, I've put together a simple step-by-step guide to help you out—and show you how to make the most of Surfshark, too,
How to install Surfshark on a Windows PC
Here's everything you'll need to do to get Surfshark up and running on your PC.
1. Find the Surfshark app
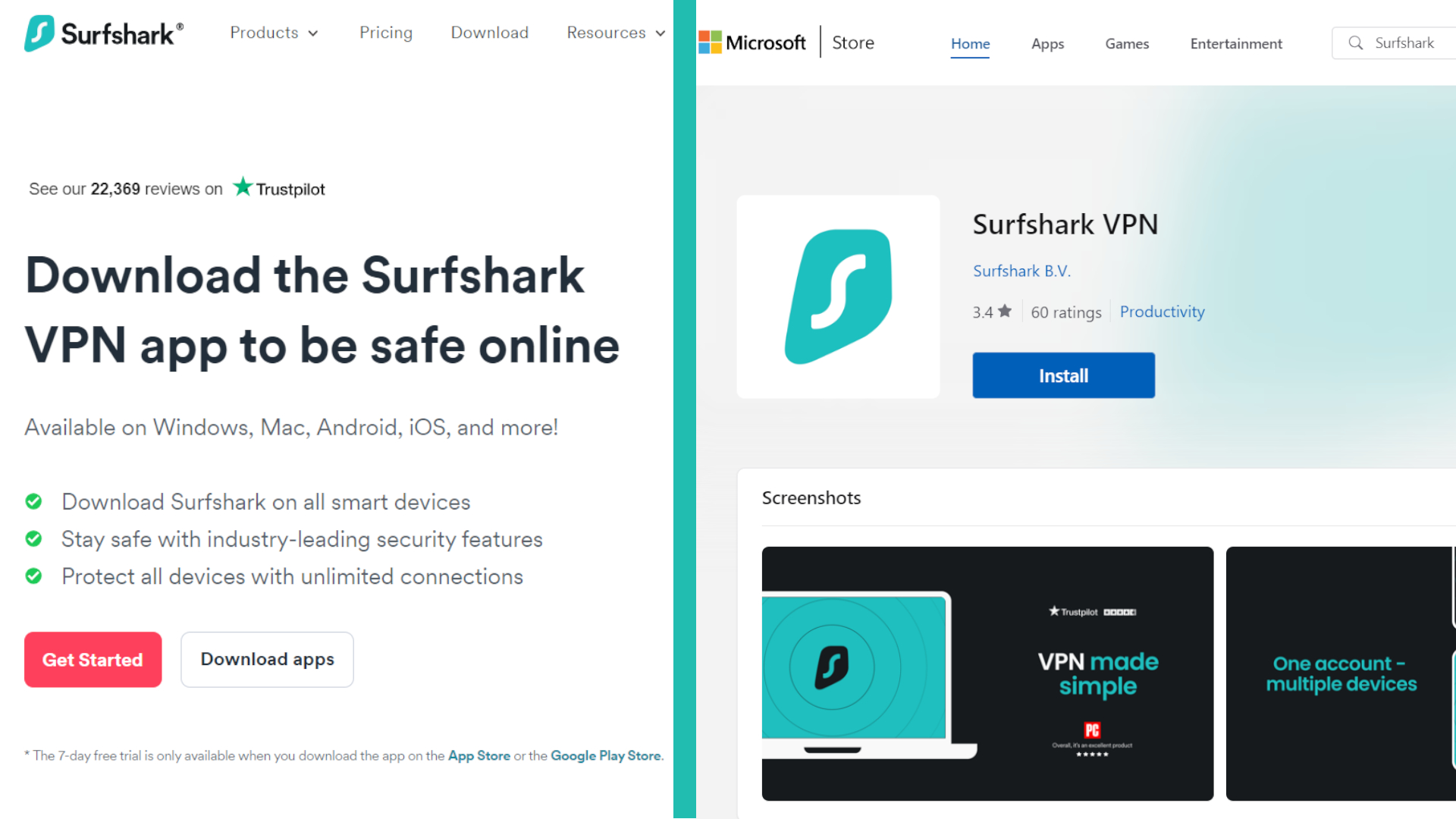
You can download Surfshark on your Windows PC either through the Surfshark website or by using the Microsoft Store, searching for Surfshark, and downloading the app.
Then, head into your downloads folder, click on the Surfshark file, and wait for the download to complete.
2. Sign in to your Surfshark account
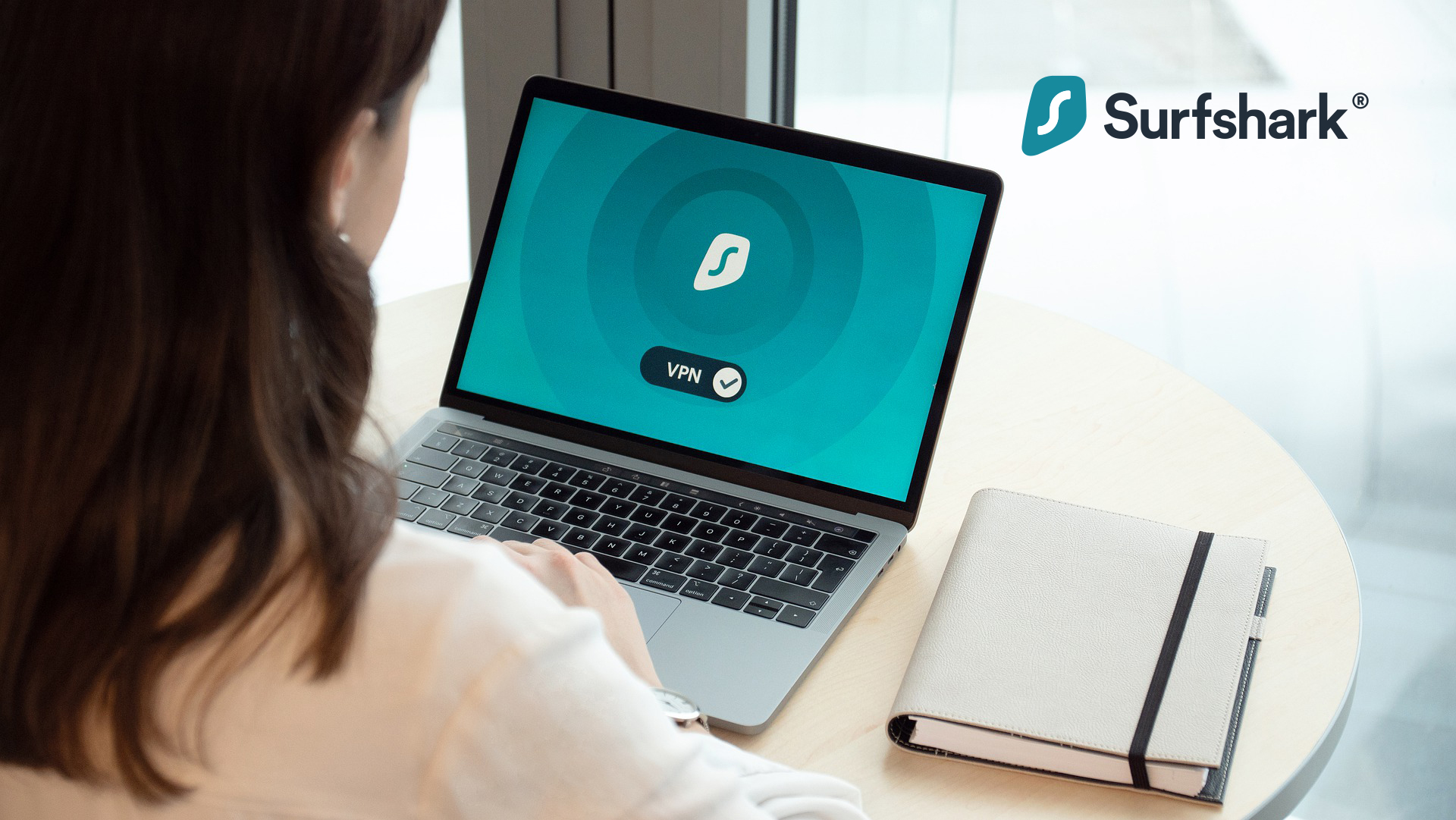
If you already have a Surfshark account, this is the point where you'll be asked to log in to your account. If you have yet to pick your Surfshark VPN plan, now is the time to sign up for one of its monthly, 1-year, or 2-year plans.
Surfshark is my favorite cheap VPN, thanks to the sheer value for money the provider manages to cram into tiny price tags. What's more, if you're not sure about whether Surfshark is the right VPN for you, you can try it with its 30-day money-back guarantee.
[Optional step] Tailor your settings
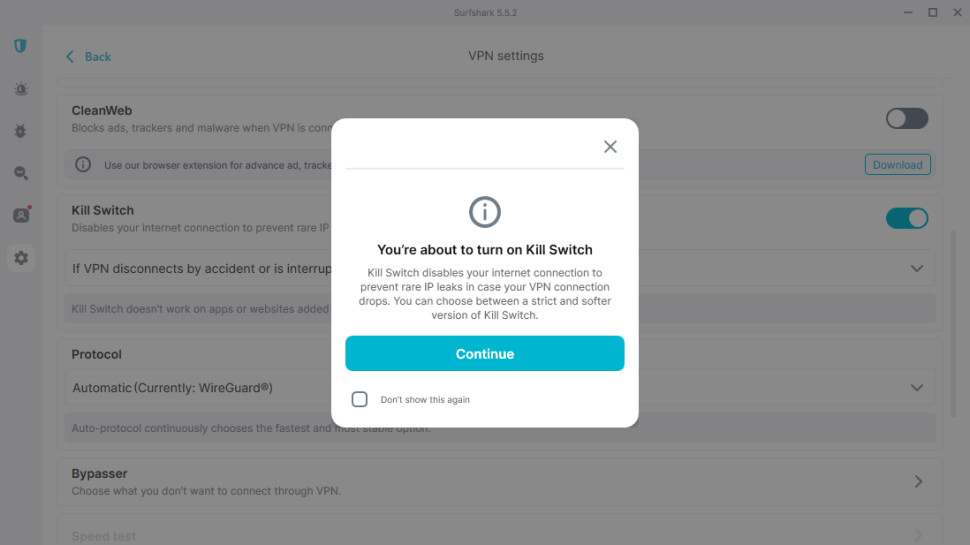
If you're a more experienced VPN user, you may wish to customize your VPN experience rather than simply letting Surfshark take control. Surfshark offers several options to help you tailor your experience in more advanced ways.
Whether that be switching from an automatic protocol to manually selecting OpenVPN, Wireguard, or IKEv2, activating a killswitch, introducing a dedicated IP, or even using features like MultiHop to keep your connection as private as possible. These features need to be activated before you connect to a server, and can be accessed via the home screen.
3. Choose a server and get connected
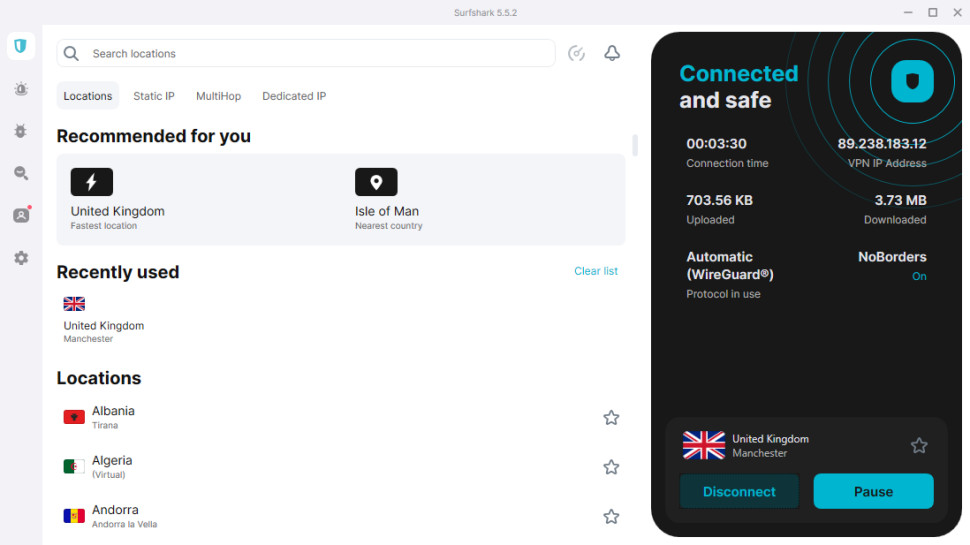
The server you choose will depend on what you plan to do with your VPN. So, if you want to check out geo-restricted content, you'll want to pick a server in the country where that content is available. If privacy is your main concern, stick to a nearby server to maximize your performance.
Once you've decided, hit the Connect button and wait a second or two for Surfshark to connect. If you have any tabs open on your browser—or on the app you wish to change the region of—you'll need to close these to see the impact of the VPN, this might require you to log in to some services again, or re-open websites you previously couldn't access.
FAQs
What devices is Surfshark compatible with?
Surfshark can be downloaded from app stores across a variety of devices. You can download the app to your smartphone via both the App Store on iOS, and the Google Play Store on Android. If you want to connect to a smart TV, however, things get a little tricky.
Samsung and LG TVs don't support Surfshark, though Android TVs are compatible with the VPN. If your smart TV doesn't support Surfshark, you can try installing it on your router, instead, or using a Fire Stick or Now TV Stick (with Surfshark installed).







