
WhatsApp is designed to automatically save every photo you receive in chats to your iPhone's camera roll. While this makes the images easy to access in your main photo library, it can also start to take up a lot of space on your device.
If you'd rather the app didn't save those images to your camera roll, you can disable WhatsApp's photo saving feature with just a few taps.
In this article, we'll show you step-by-step how to stop WhatsApp from adding photos to your camera roll on an iPhone. It only takes a minute to change this setting and stop WhatsApp from infiltrating your main photo gallery.
We'll cover how to toggle off auto media saving in both individual chats and globally in WhatsApp settings. Doing this ensures the photos, videos, GIFs, and any other media you receive in WhatsApp messages will stay within the app, keeping your chat images.
A quick note before we start, though: bear in mind that even after stopping images being saved to camera roll, media still causes the WhatsApp app data to increase. But you won't be effectively doubling the storage these images take up.
How to disable WhatsApp saving images to camera roll
We've covered the steps below on an iPhone, but they should be more or less the same on other devices.
1. Open WhatsApp and tap Settings
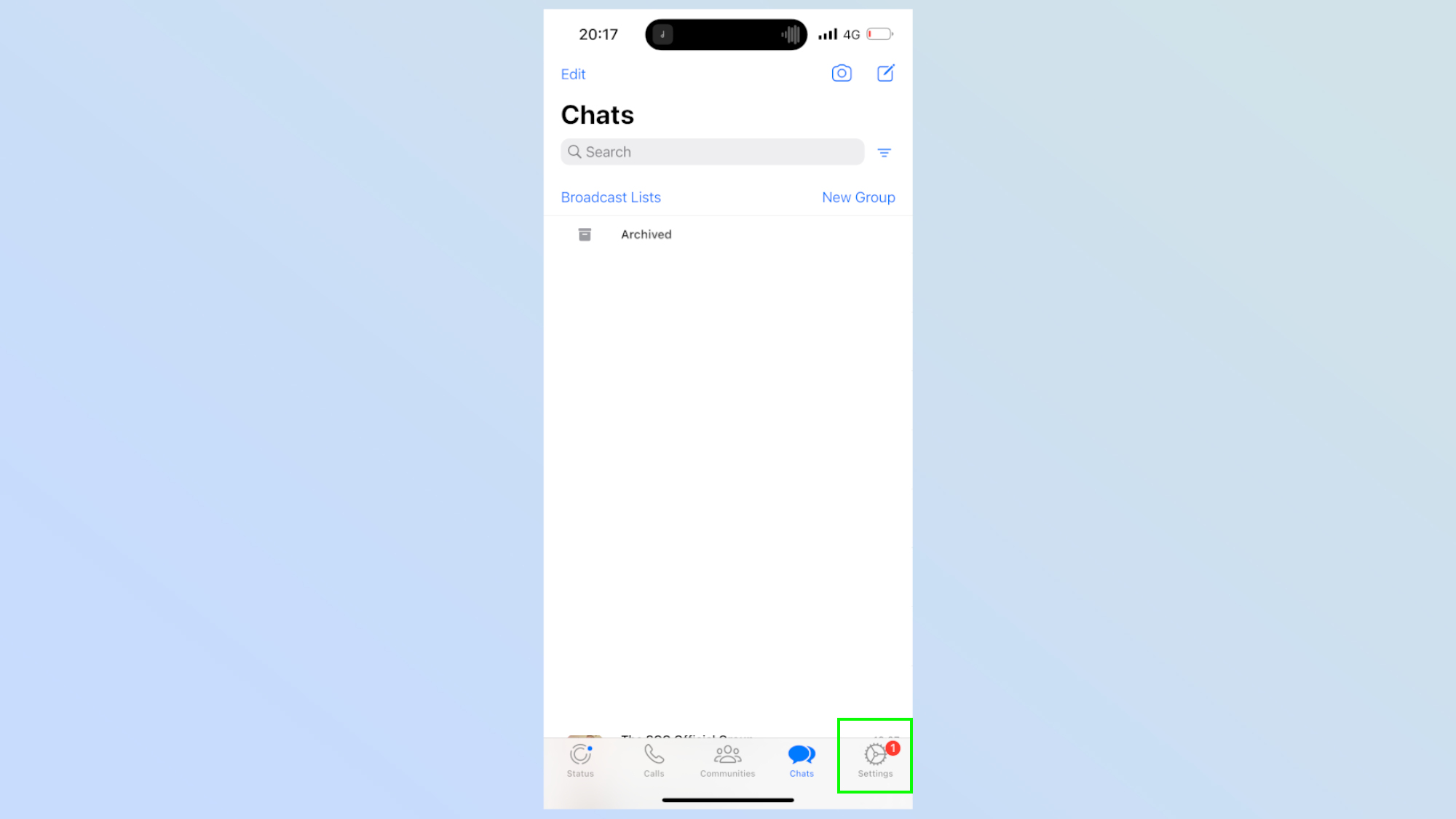
Open WhatsApp and tap the Settings icon.
2. Tap Chats

Tap Chats, in the middle of your screen.
4. Toggle off Save to Camera Roll
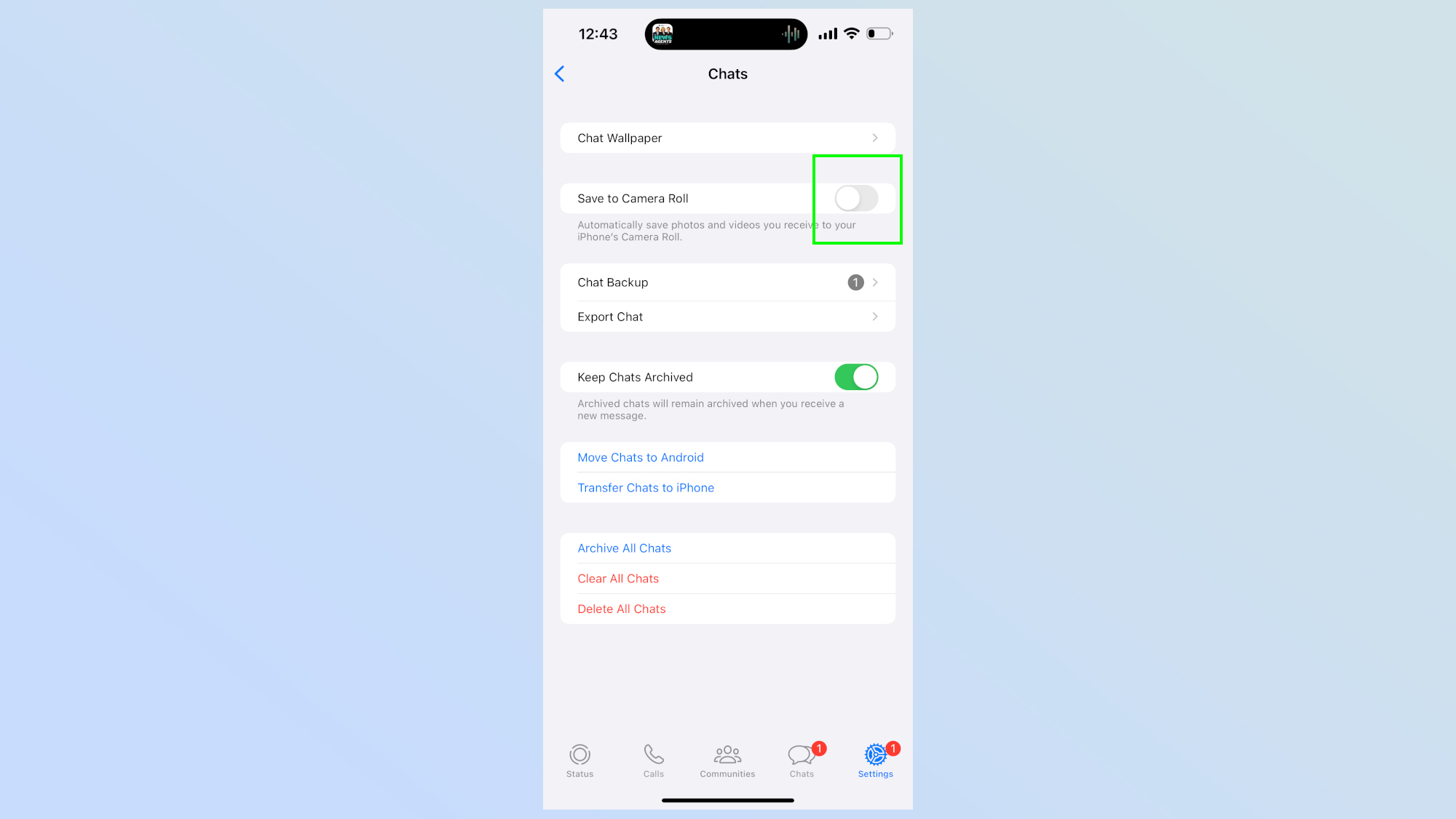
Toggle off Save to Camera Roll, which will stop all media being automatically saved to your camera roll.
And that's it! Pretty easy, eh? One button can save you hundreds of gigabytes of storage — trust me I know!
If you're still getting to grips with the messaging app, there's plenty of How To articles covering how to block someone, how to unblock someone, and how to video call on WhatsApp.
There are also articles covering the lesser-known feature of Whatsapp. Maybe you didn't know you can now share your screen on Whatsapp calls, and we can also show you how to change your chat wallpaper.







