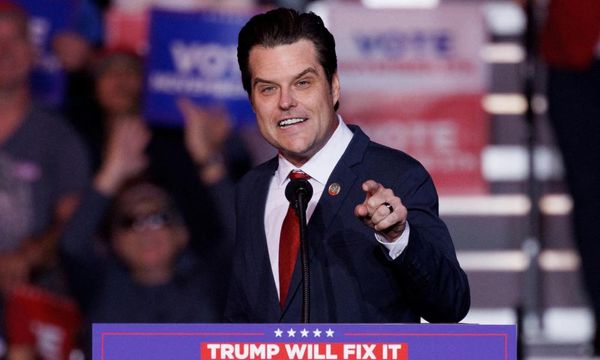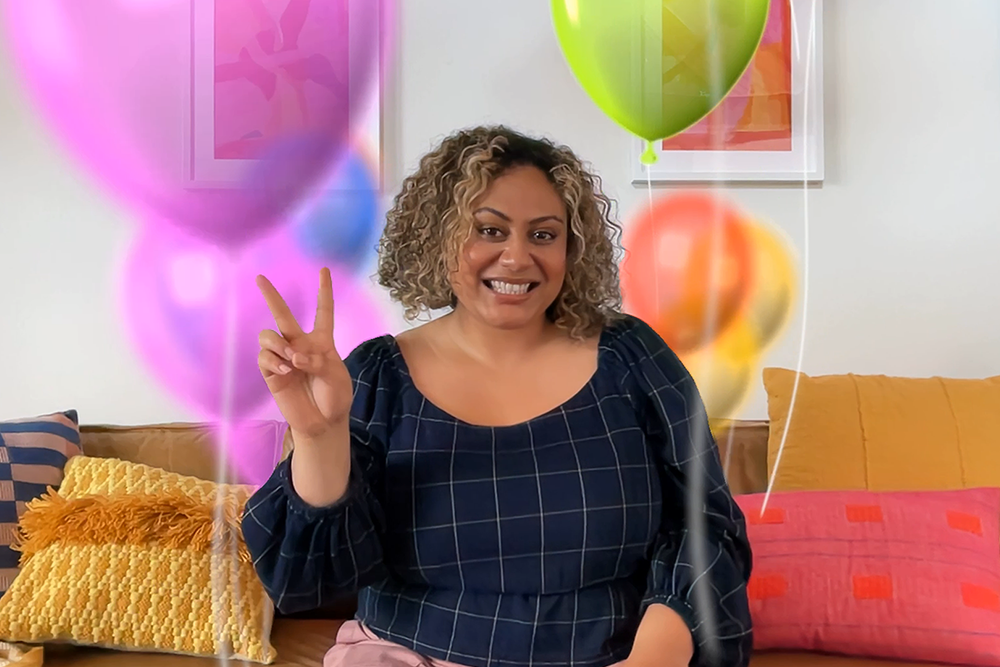
FaceTime is loaded onto all the best iPhones and Macs, and it’s full of neat tricks – but not all of them are suitable all the time. For instance, you might want to disable FaceTime video reactions (both in iOS and macOS), perhaps because you find them annoying or awkward. If you are, you’re in luck, as we’ll show you how it’s done in a few simple steps.
In iOS 17 and macOS Sonoma, Apple introduced a bunch of video reactions to its FaceTime app. These are activated when you do one of a number of gestures, such as a thumbs up or a peace sign. When you perform these gestures, various effects can launch, such as balloons flying through the air or laser beams emerging from behind you.
However, these reactions might not be appropriate in all circumstances. You may not want a laser light show to start during a serious call with your boss, for example. To prevent a serious bout of embarrassment, it can be a good idea to turn these reactions off.
Luckily, disabling video reactions in FaceTime does not require much effort. In this tutorial, we’ll show you how to do it, both on iOS and on macOS. That should save your blushes if you’d rather not have the effects play out every time you put your thumbs up.
Tools and requirements
- The FaceTime app
- iOS 17 or later, or macOS Sonoma or later
Quick steps
- On iOS, open Control Center, tap Effects, then tap Reactions to disable them.
- On macOS, click the FaceTime icon in the menu bar, then click Reactions to turn them off.
Step by step guide
1. Disable video reactions on iOS
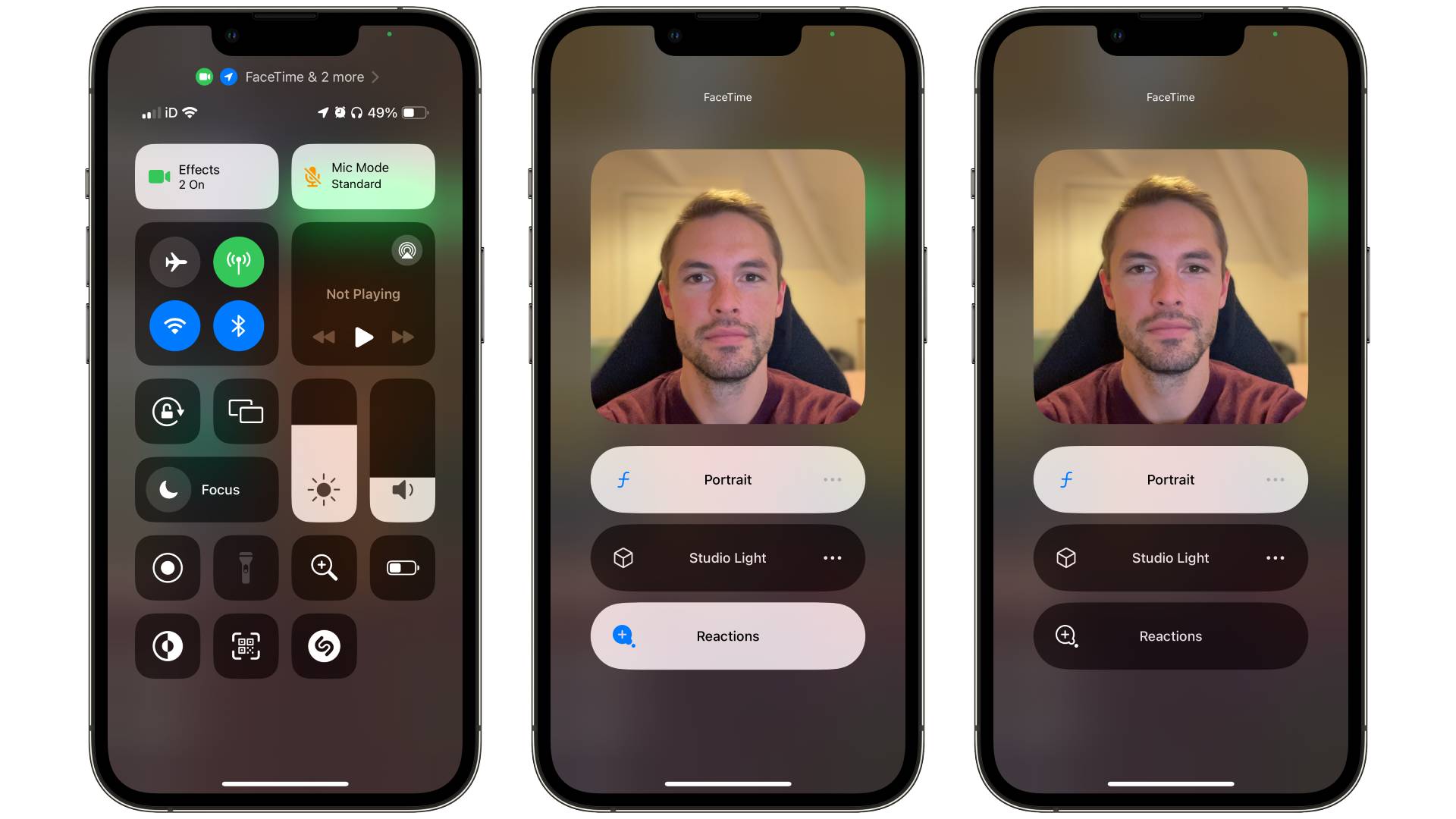
During a FaceTime call, swipe down from the top-right corner of your iPhone’s screen. This brings up Control Center.
In the top-left corner of the Control Center overlay, you’ll see a box labeled Effects. Tap it.
You should now see a video feed, with a few buttons beneath it. One titled Reactions should be highlighted.
Tap Reactions to remove the highlight from it. This will disable video reactions.
Swipe up twice to exit Control Center and return to your FaceTime call.
2. Disable video reactions on macOS
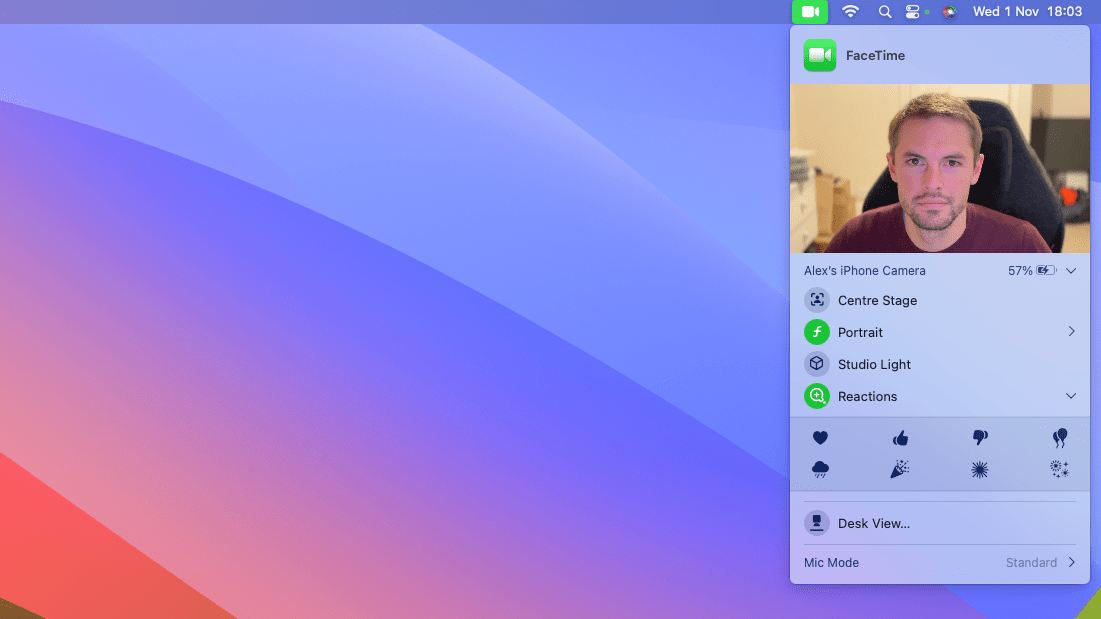
Disabling FaceTime reactions works a little differently in macOS.
During a FaceTime call, click the green FaceTime icon in the menu bar at the top of your display.
Below your video feed you’ll see a Reactions title with a colored icon to its left.
Click the icon so that it’s no longer highlighted in color. This will disable video reactions.
Final thoughts
Disabling video reactions in FaceTime is quick and easy, and could prevent an awkward moment during a call. Instead of accidentally triggering an extravagant animation during a sensitive call, you’ll be able to react to your colleagues without worrying about what it might set off on your device.
If you want to enable video reactions again, it’s as simple as reversing the steps above. After all, there are some situations where you might want to add a little fun into your FaceTime calls, and video reactions are a great way to do that.