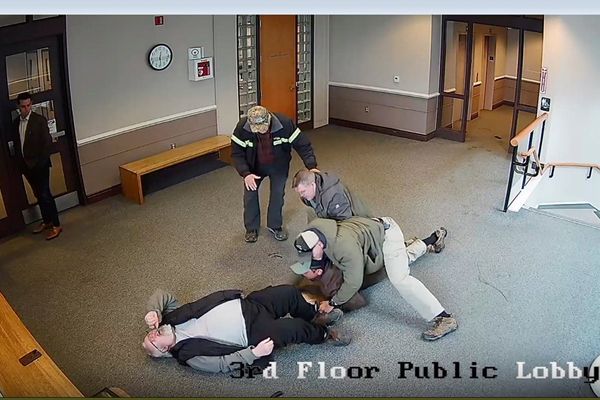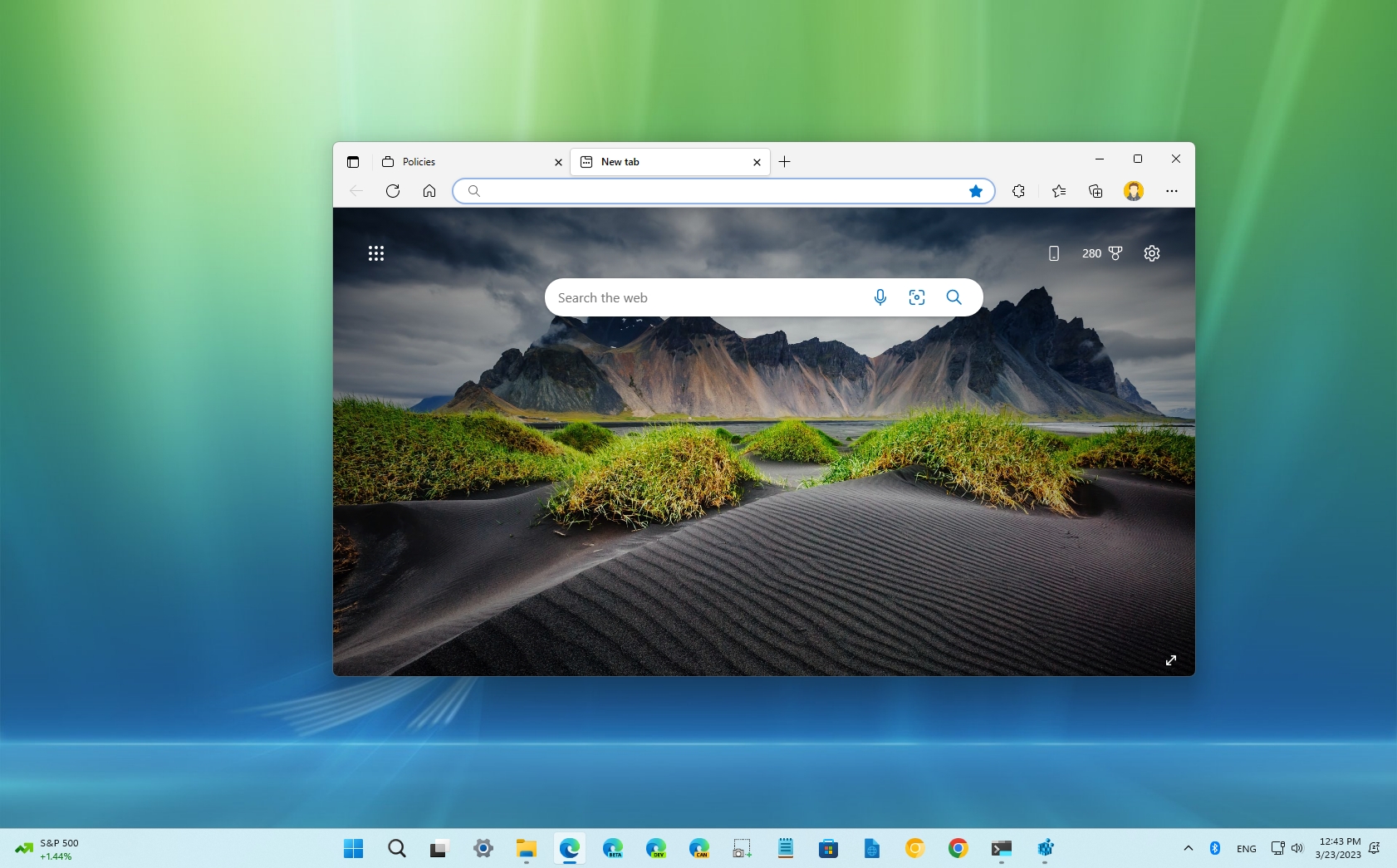
On Windows 11 and 10 and supported platforms, Microsoft Edge now has a "Discover" feature that integrates directly into the Bing Chat experience.
When you click the button with the Bing logo on the top-right, a flyout will appear to use the chatbot to answer complex questions, generate draft emails and other types of content with AI, and get insights about the web page you are viewing.
Although this is a convenient way to interact with the Bing chatbot, it's not a feature that everyone wants. If this is your case, on Microsoft Edge, you have at least two ways to disable the feature updating the app shortcut with a specific option or using the Registry.
This how-to guide will walk you through two ways to disable the Bing feature integration on Microsoft Edge.
Warning: This is a friendly reminder that editing the Registry is risky and can cause irreversible damage to your installation if you do not complete the task correctly. It is a good idea to create a backup of the device before proceeding.
How to disable Bing Chat on Microsoft Edge from Shortcut
To disable the Bing Chat icon on Microsoft Edge, use these steps:
- Open Microsoft Edge.
- Click the Settings (three-dotted) button in the top-right corner.
- Select the Settings option.
- Click on System and performance.
- Turn off the Startup boost option.
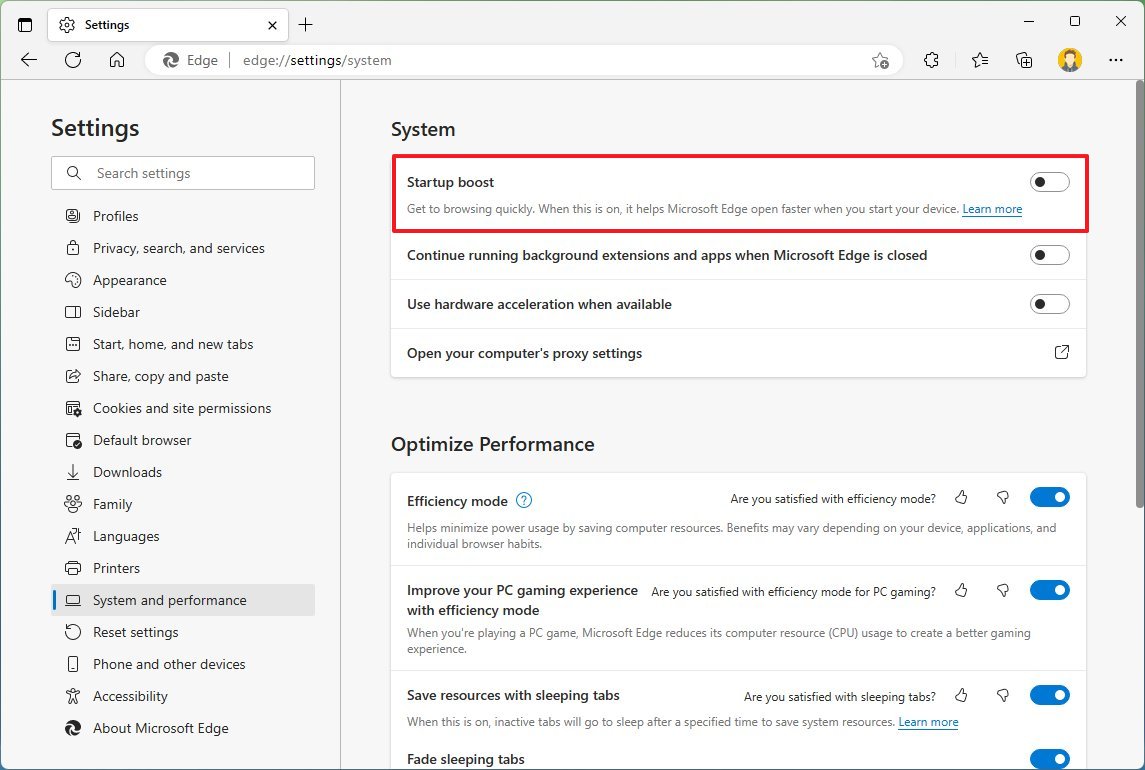
- Right-click the app button in the Taskbar and select the "Pin to taskbar" option.
- Right-click the app button, right-click on Microsoft Edge, and select the Properties option.
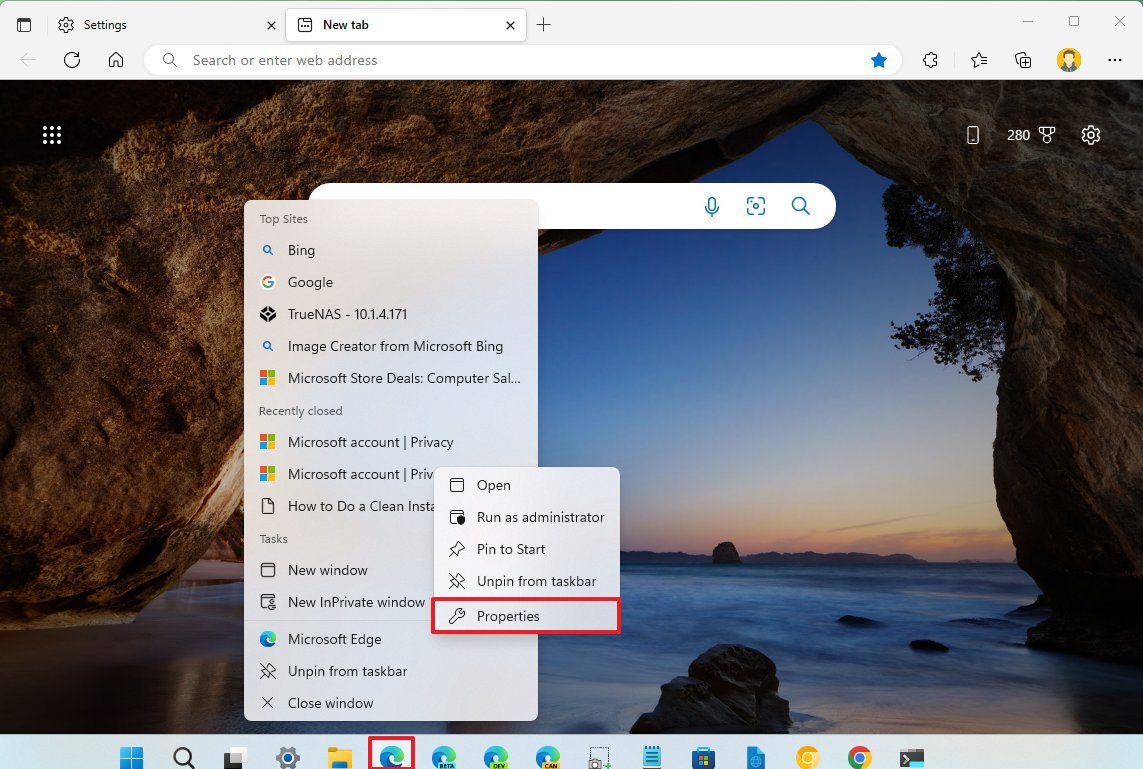
- In the "Target" setting, append the following option after a space: --disable-features=msUndersideButton
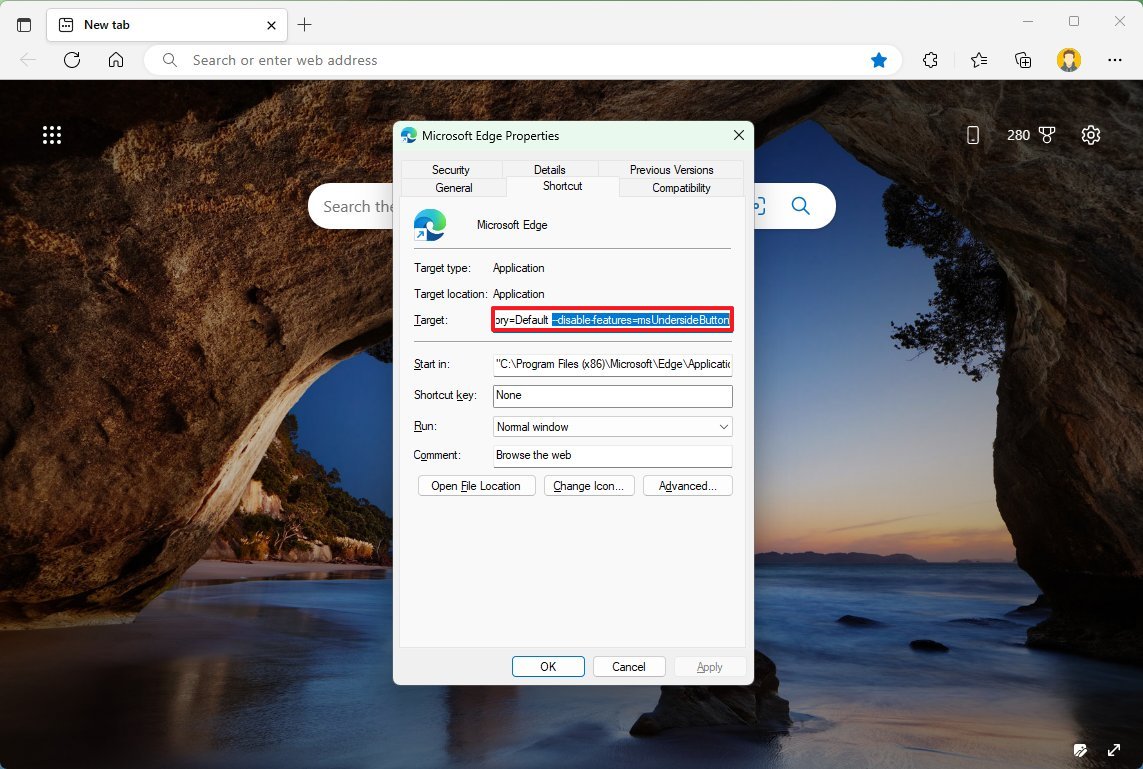
- Click the Apply button.
- Click the OK button.
Once you complete the steps, the next time you open Microsoft Edge, the Bing button will no longer appear in the top-right corner. However, the sidebar will continue to be available.
How to disable Bing Chat on Microsoft Edge from Registry
To disable the Bing Chat feature from Edge through the Registry, use these steps:
- Open Start.
- Search for regedit and click the top result to open the Registry.
- Browse the following path: HKEY_LOCAL_MACHINE\SOFTWARE\Policies\Microsoft
- Right-click the Microsoft key, select New, and click on Key.
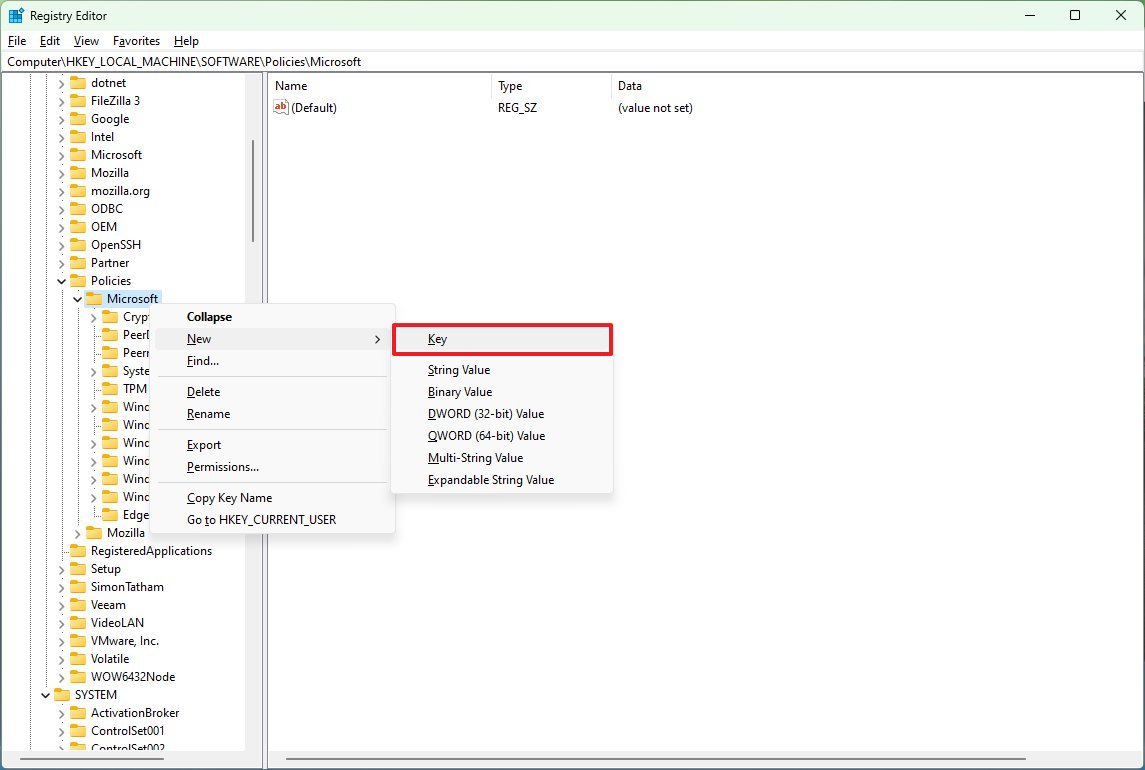
- Name the key Edge and press Enter.
- Right-click the newly created key, select New, and click on DWORD 32-bit (Value).
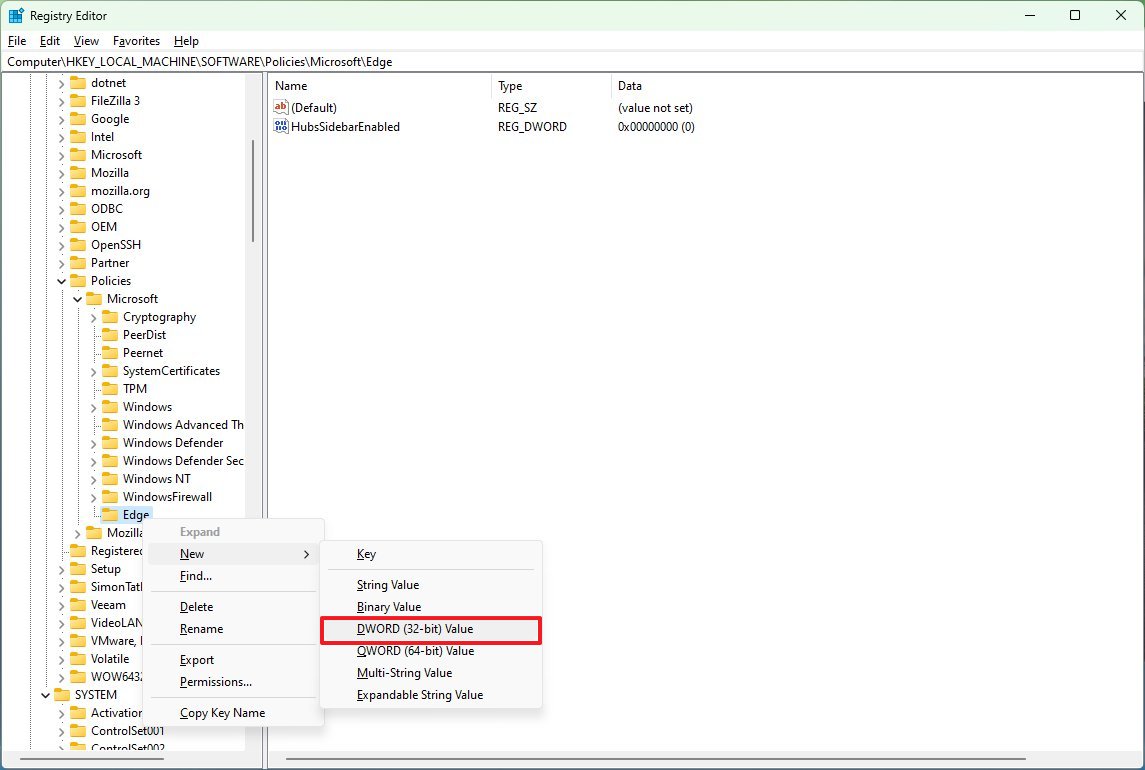
- Name the key HubsSidebarEnabled and press Enter.
- Double-click the newly created key and set its value to 0 (if applicable).
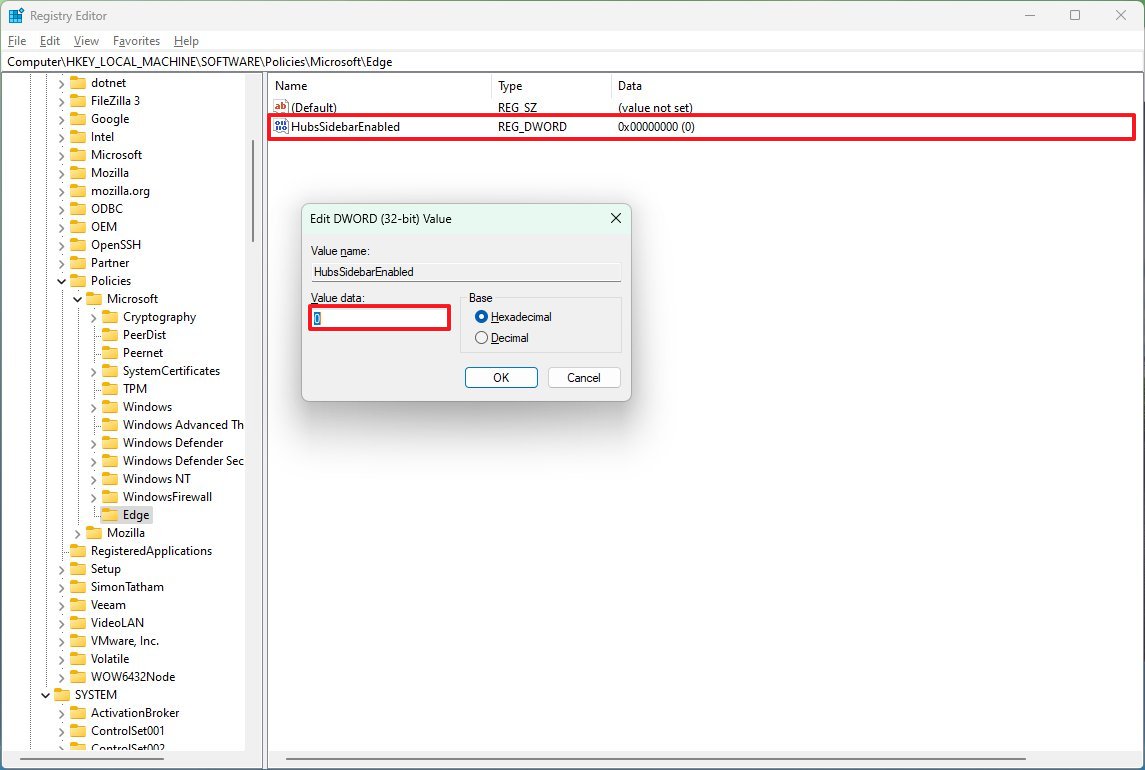
- Click the OK button.
- Open Microsoft Edge.
- Type the following path in the address bar and press Enter: edge://policy
- Click the Reload Policies button.
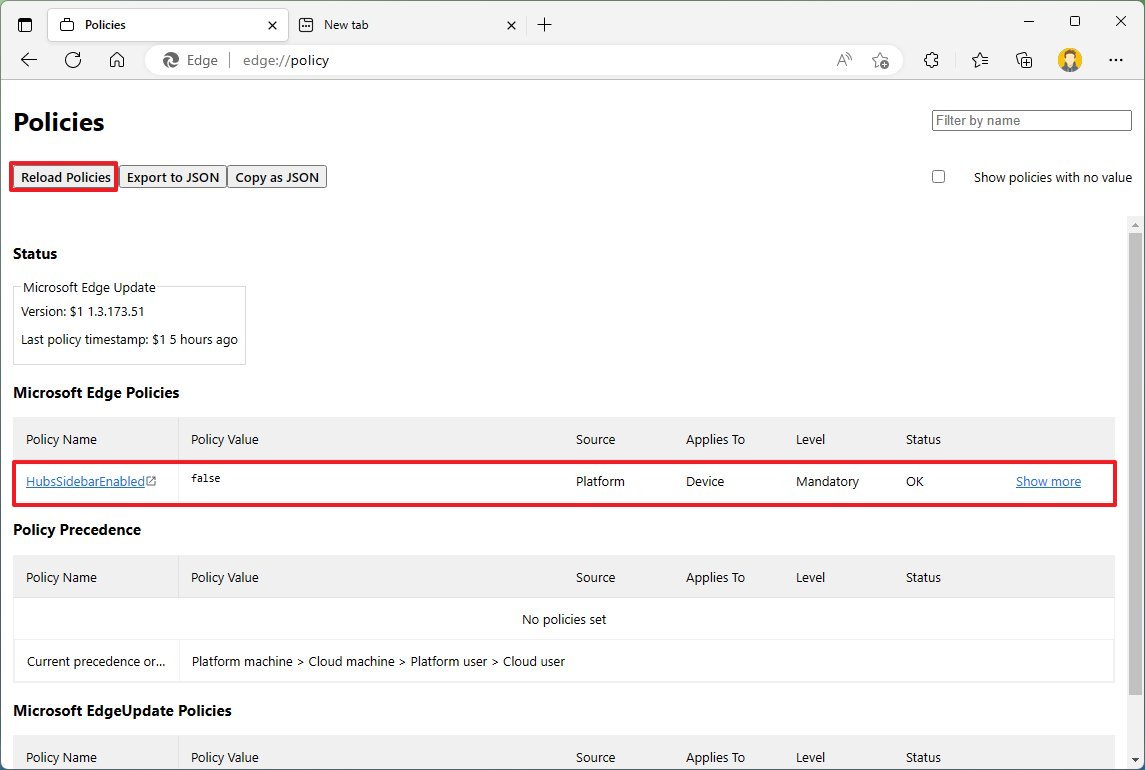
After you complete the steps, Microsoft Edge should no longer show the Bing (Discover) icon or the sidebar.
If you change your mind, you can undo the changes with the same instructions outlined above, but on step 4, right-click the "Edge" key and choose the "Delete" button.
More resources
For more helpful articles, coverage, and answers to common questions about Windows 10 and Windows 11, visit the following resources: