
To get good output from ChatGPT or another LLM, you usually have to feed it several prompts. But what if you could just give your AI bot a set of fairly broad goals at the start of a session and then sit back while it generates its own set of tasks to fulfill those goals? That’s the idea behind Auto-GPT, a new open-source tool that uses the OpenAI API (same LLM as ChatGPT) to prompt itself, based on your initial input.
We’ve already seen a number of Twitter users talk about how they are using Auto-GPT for everything from creating marketing plans to analyzing market data for investments to preparing topics for a podcast. Based on our hands-on experience, we can’t say that it always works well (we asked it to write a Windows 11 how-to and the result was awful), but it’s early days and some tasks may work better than others.
If you want to try Auto-GPT on your computer, it is easy to install, and while there are a few sticky points in the process, we’ve found ways to work with them, or around them to write this condensed guide on how to create your own Auto-GPT AI to help you in your goals.
For This Project You WIll Need
- A Windows 10 or 11 PC
- An OpenAI API Account. You can get a few dollars of credit for free, but then will have to pay for additional tokens.
Creating an Auto-GPT AI Agent
1. Download and install git. When prompted to select a text editor, select the most appropriate editor. I chose to use Notepad++. All other choices can be kept at their defaults. Installing git is not essential. If you choose not to, skip to step 4 and click on the ZIP link.
2. Download and install the latest version of Python for Windows. During the installation process you will be prompted to update the path to include Python. This is essential to use Python system wide.
3. Open a Command Prompt and navigate to your Desktop folder.
4. Use this command to clone the repository to the Desktop folder. Alternatively you can just download and extract the ZIP archive.
git clone https://github.com/Torantulino/Auto-GPT.git5. Change directory to be inside the Auto-GPT folder. Keep this command prompt open as it is needed later.
cd Auto-GPT6. Use the Python package manager, pip, to install all of the required packages. Note that this will take a few minutes to complete.
pip install -r requirements.txt7. Open .env.template in a text editor.
8. Navigate to the OpenAI API Key page. If you don’t have an OpenAI account, create one; it’s free and you can use your Google login.
9. Click Create new secret key.
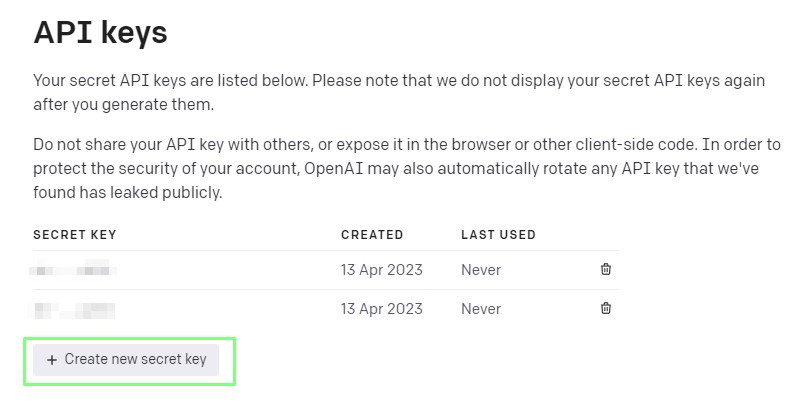
10. In the dialog, copy the API key. Note that once this dialog closes, the API key cannot be revealed again. A new key would have to be created.
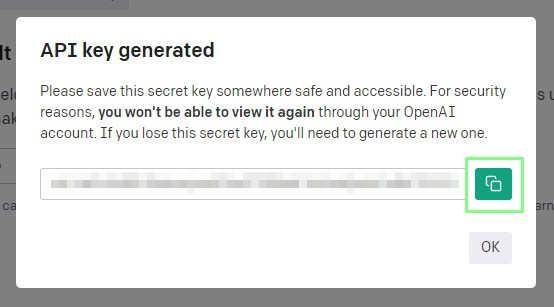
11. In the .env.template file, replace the holding text with your API key and click Save As, then save the file in the same folder as .env
OPENAI_API_KEY=your-openai-api-key12. Run Auto-GPT using this command in the prompt.
python scripts/main.py13. Give your API a name and goals when prompted. These details are saved into a file called “ai_settings”. Here is the contents of my file.
ai_goals:
- Create project ideas using AI and Raspberry Pi
- Create projects for intermediate users
- Use the Python programming language
- Save the ideas to a file
- once done, terminate
ai_name: PiProjectsBot
ai_role: Create cool ideas for Raspberry Pi projects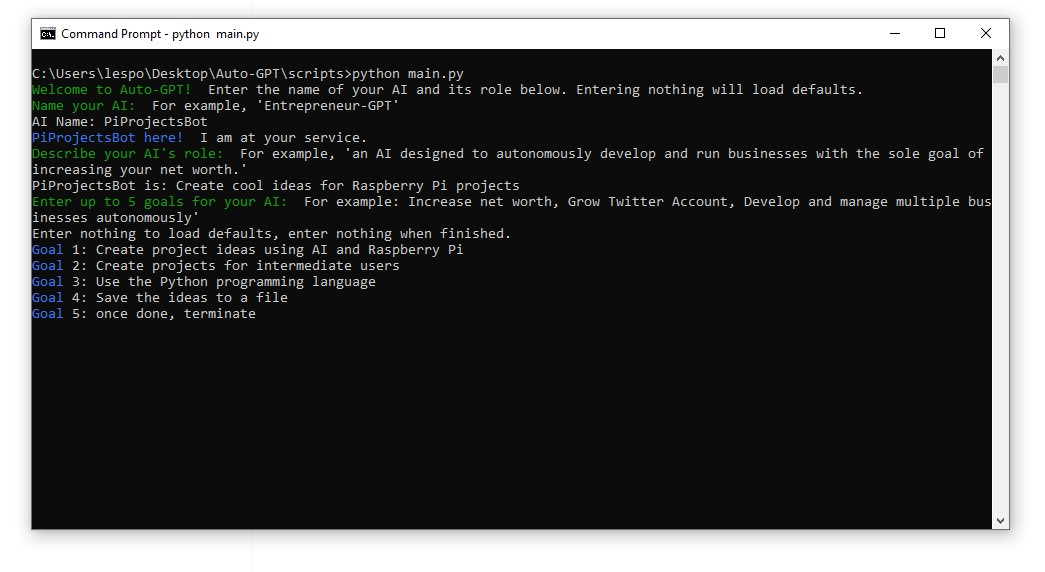
The AI will then start the research process. In our case, it asked to run a series of steps to perform research on Raspberry Pi projects.
14. Press Y will enable the AI to start the process. This can take some time and the AI will ask for confirmation as it performs these tasks.
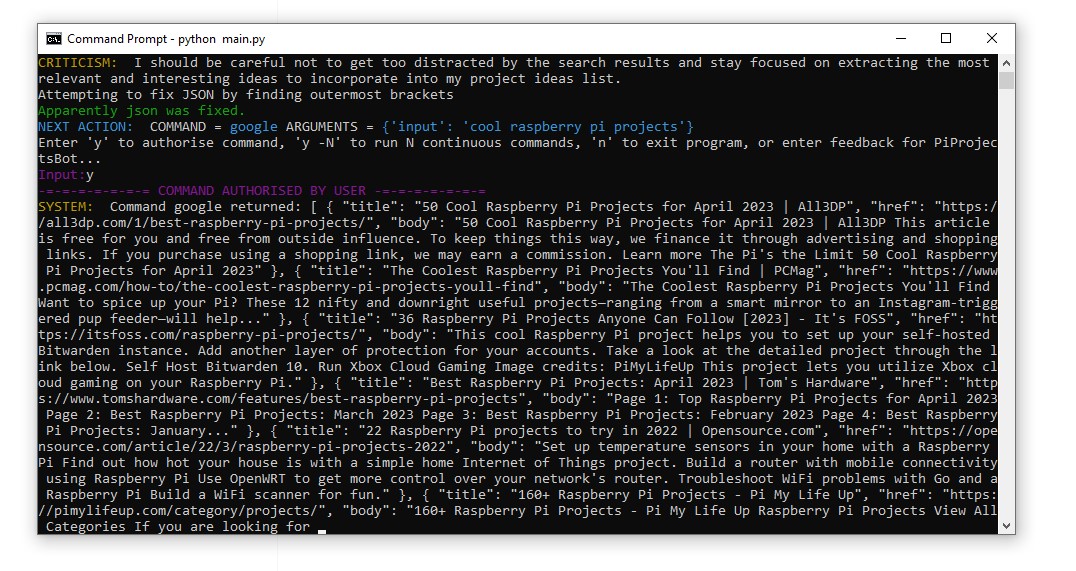
15. Press Y again to enable each task. Or you can enter “y -[NUMBER]” where [NUMBER] is the number of steps it will complete before asking permission again. Depending on the goals set, the AI will run until it has completed its tasks. In our case it produces a file with ideas for Raspberry Pi projects.
Notes
You may or may not need to add payment information to your OpenAI account. By default, the system will give you a certain amount of free credits. In Editor-in-Chief Avram Piltch’s case, it was $18 worth of free credit that he was able to use without entering any payment methods. You may not get as much free credit or may need to add a payment method to your OpenAI account to proceed.







