
Knowing how to create and open zip files on iPhone is a useful skill. It allows you to compress one or more files so they take up less space on your device or in the cloud — potentially saving you the cost of upgrading to a larger capacity iPhone or having to buy more room on iCloud.
Zip files are also easier to email since you may be able to squeeze their size below the typical 25MB attachment limit. What's more, the files you compress can be anything from documents and audio to images and videos and, since they're placed inside a single file, they start to become more manageable.
So let's take a look at how you can create and open zip files on iPhone. For the purpose of this tutorial, we're going to be concentrating on using the Files app built into iOS rather than make use of a third-party app.
Create zip files on iPhone
- Launch the Files app
- Look for the files you want to work with, whether on your iPhone or in the cloud
- View and select the relevant files
- Tap More and select Compress
- Rename the archive if required
Read on for more detailed, illustrated steps.
1. Launch the Files app
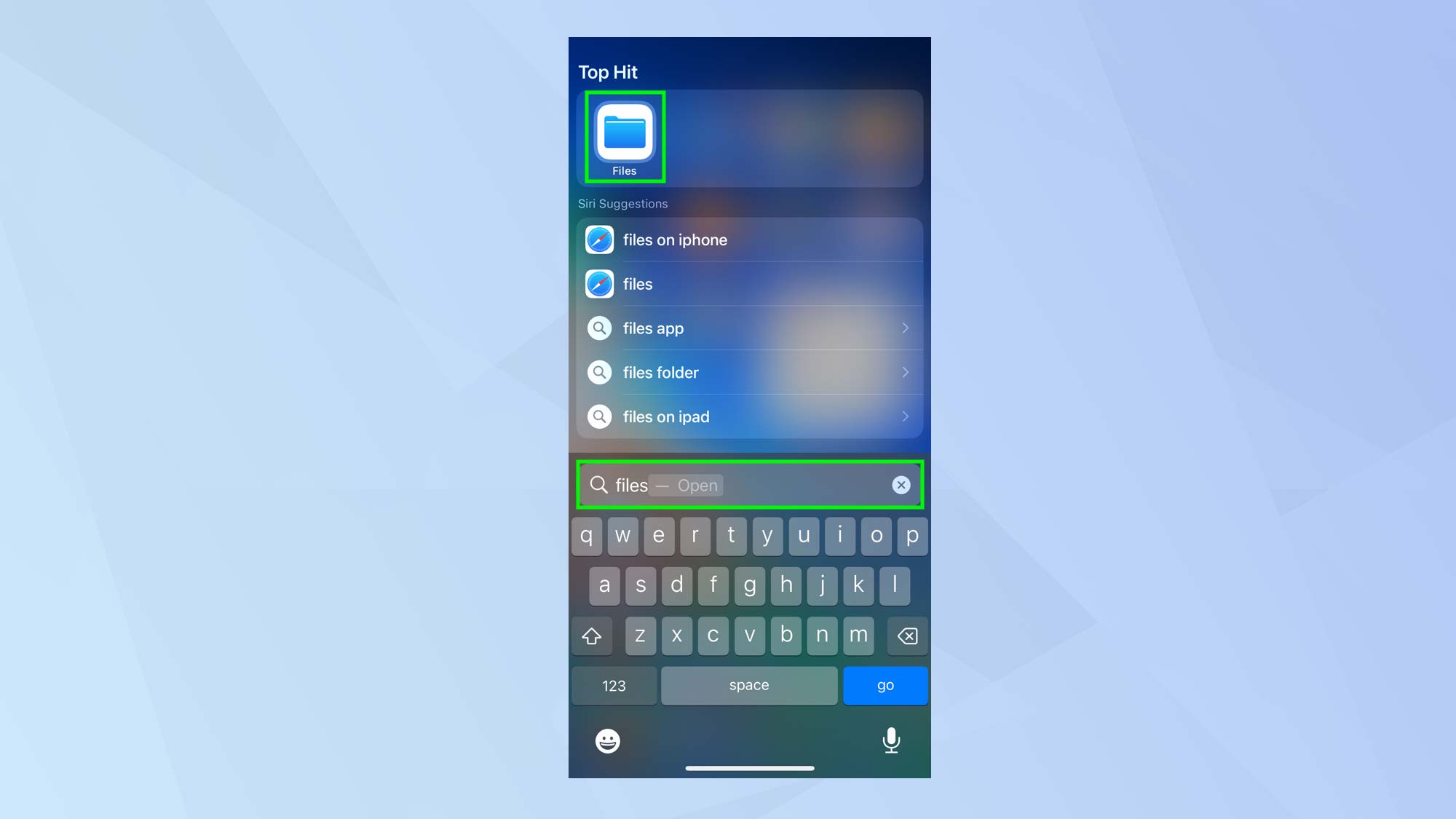
Open the Files app either by looking for the Files icon on your Home Screen or by using Spotlight (swipe down on the iPhone screen, type Files and tap the icon when it appears).
2. Choose a location
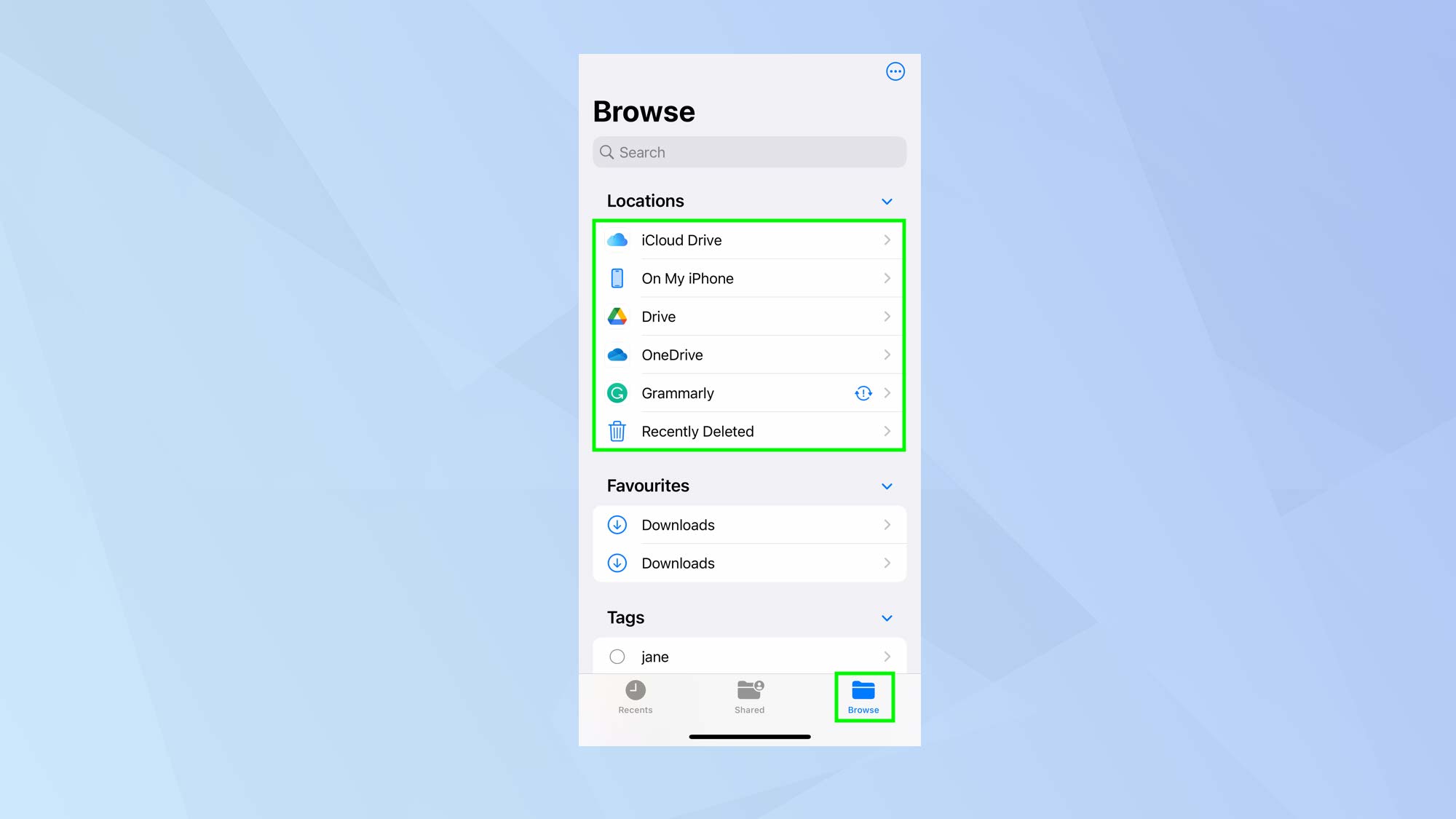
Look for the files that you want to compress into a Zip file. You can tap Browse and choose a location such as iCloud Drive or On My Phone. You will then be able to tap a folder to view the files contained within it.
3. View your files
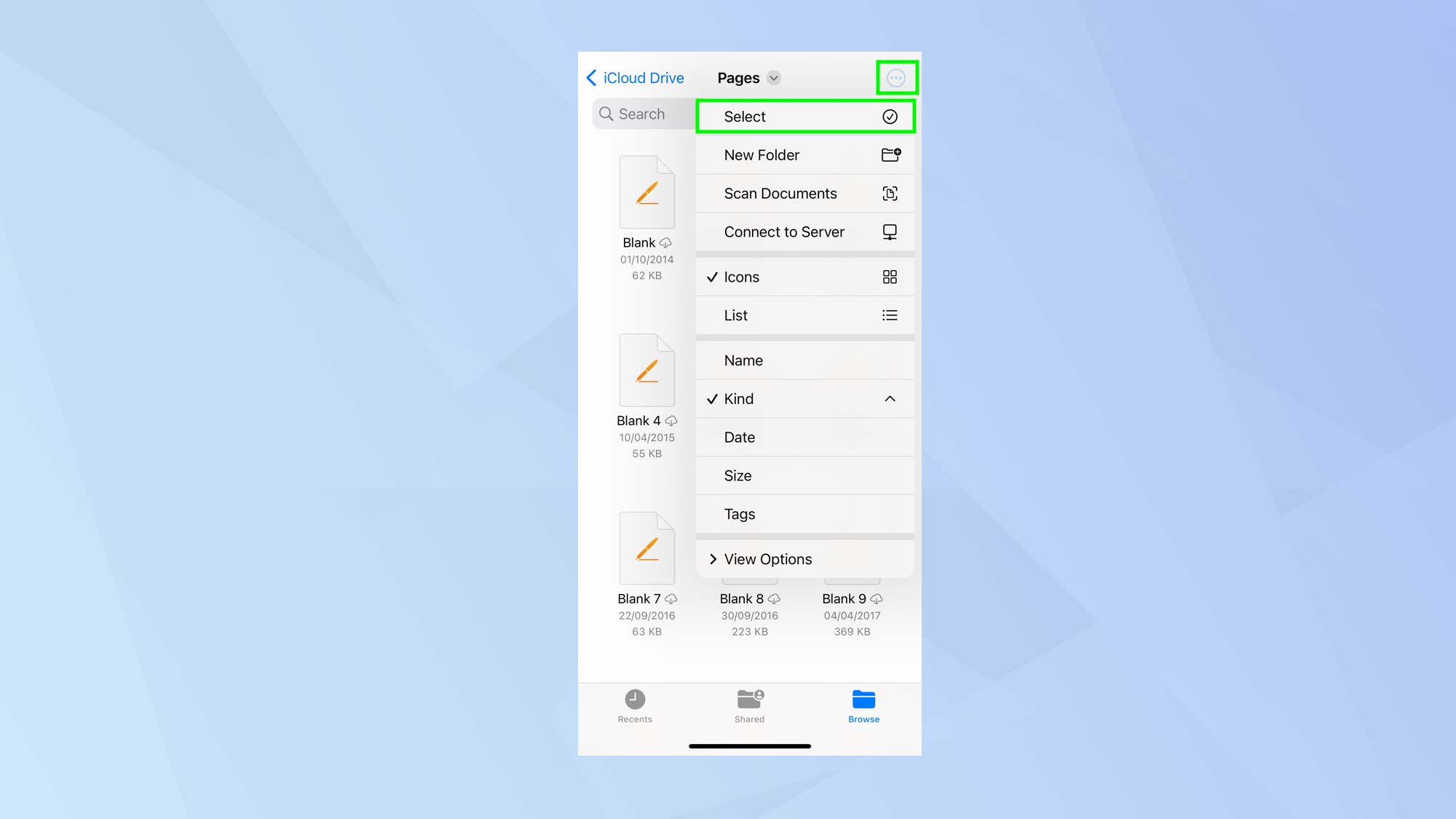
Once a folder is open, tap the More button in the top-right corner and tap Select.
4. Select your files
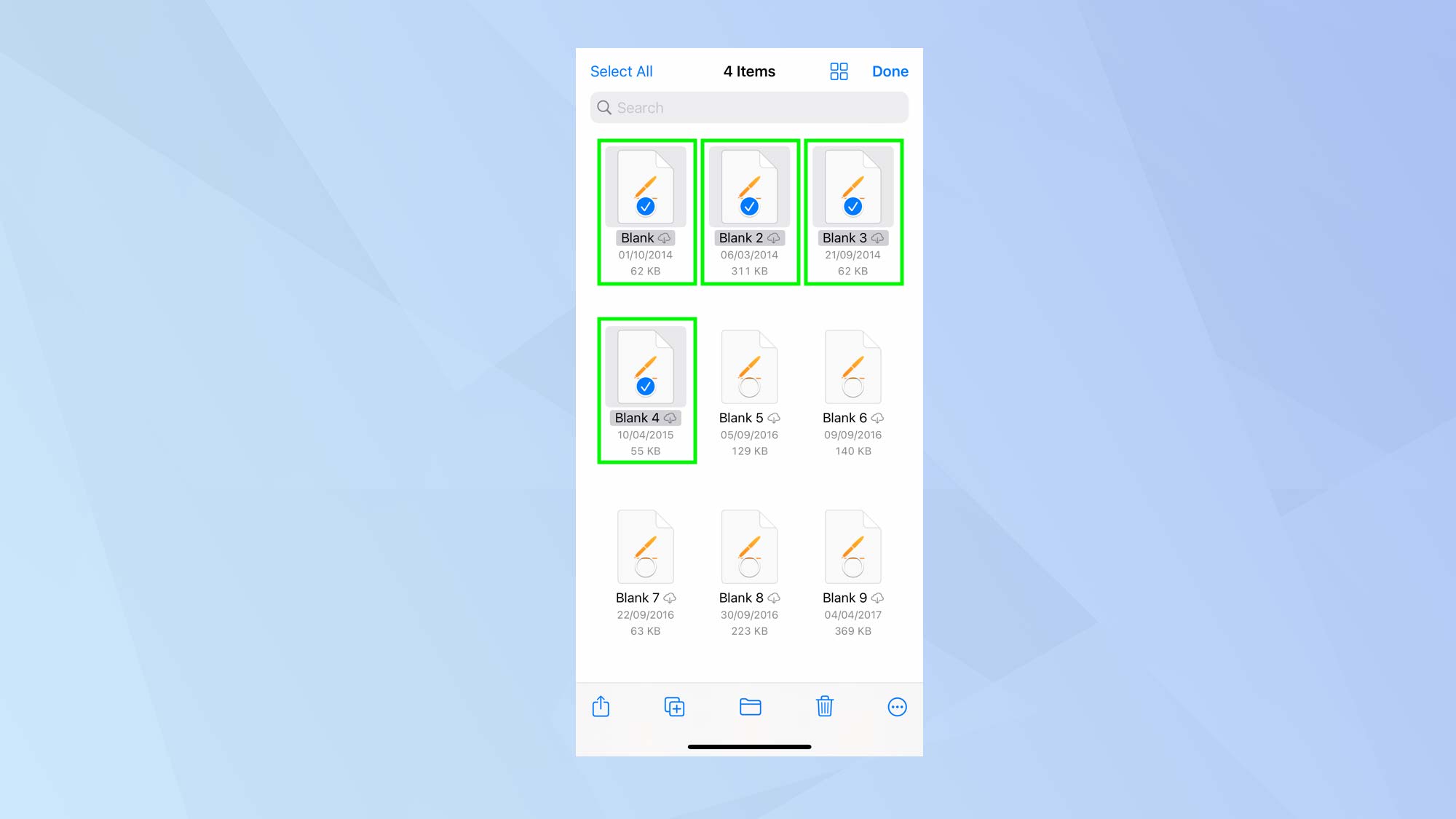
Now tap on files that you would like to include in your compressed Zip file.
5. Compress the files
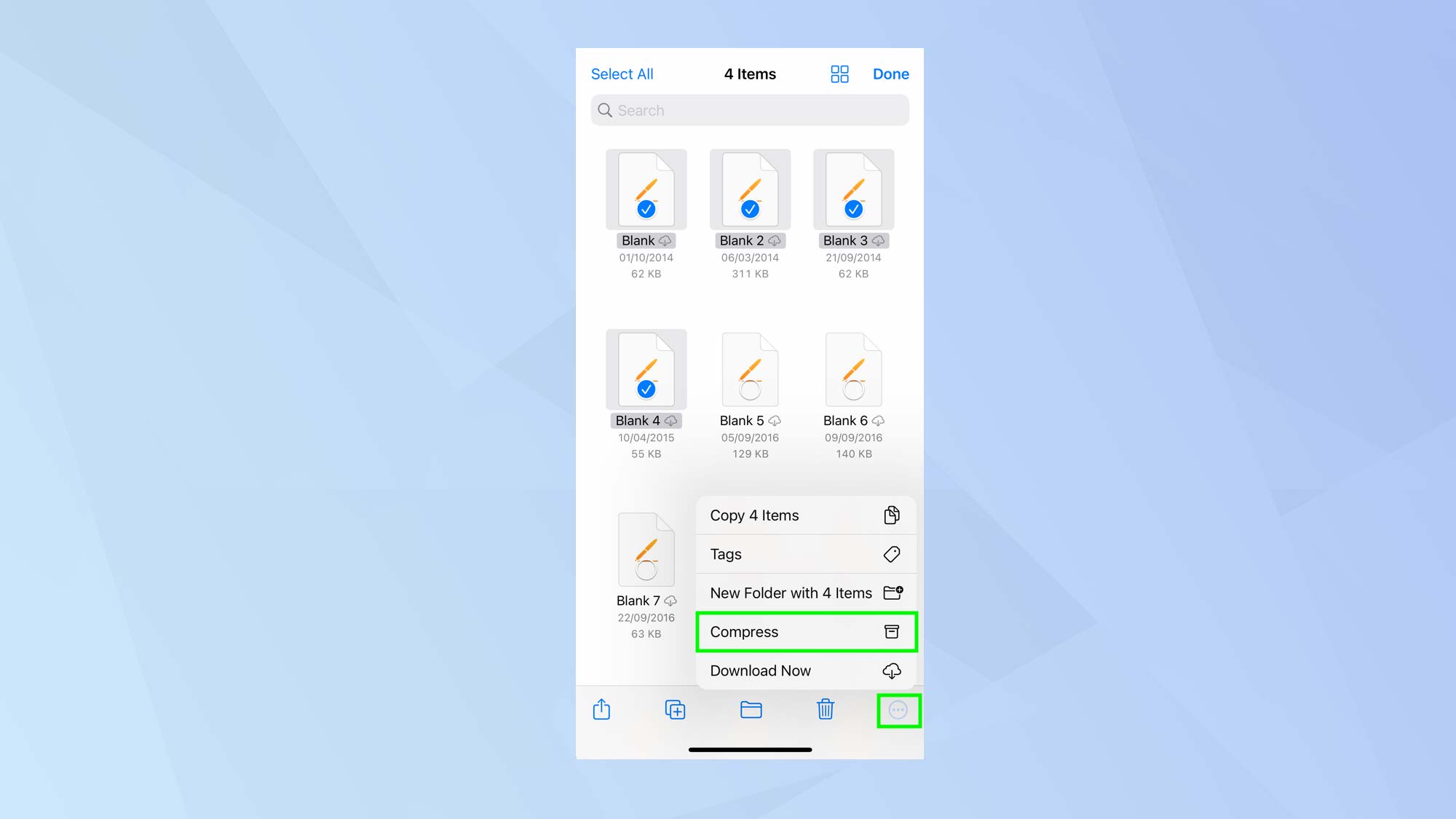
When you have selected all of the files you need, tap the More button in the bottom-right corner and select Compress.
6. Rename the archive
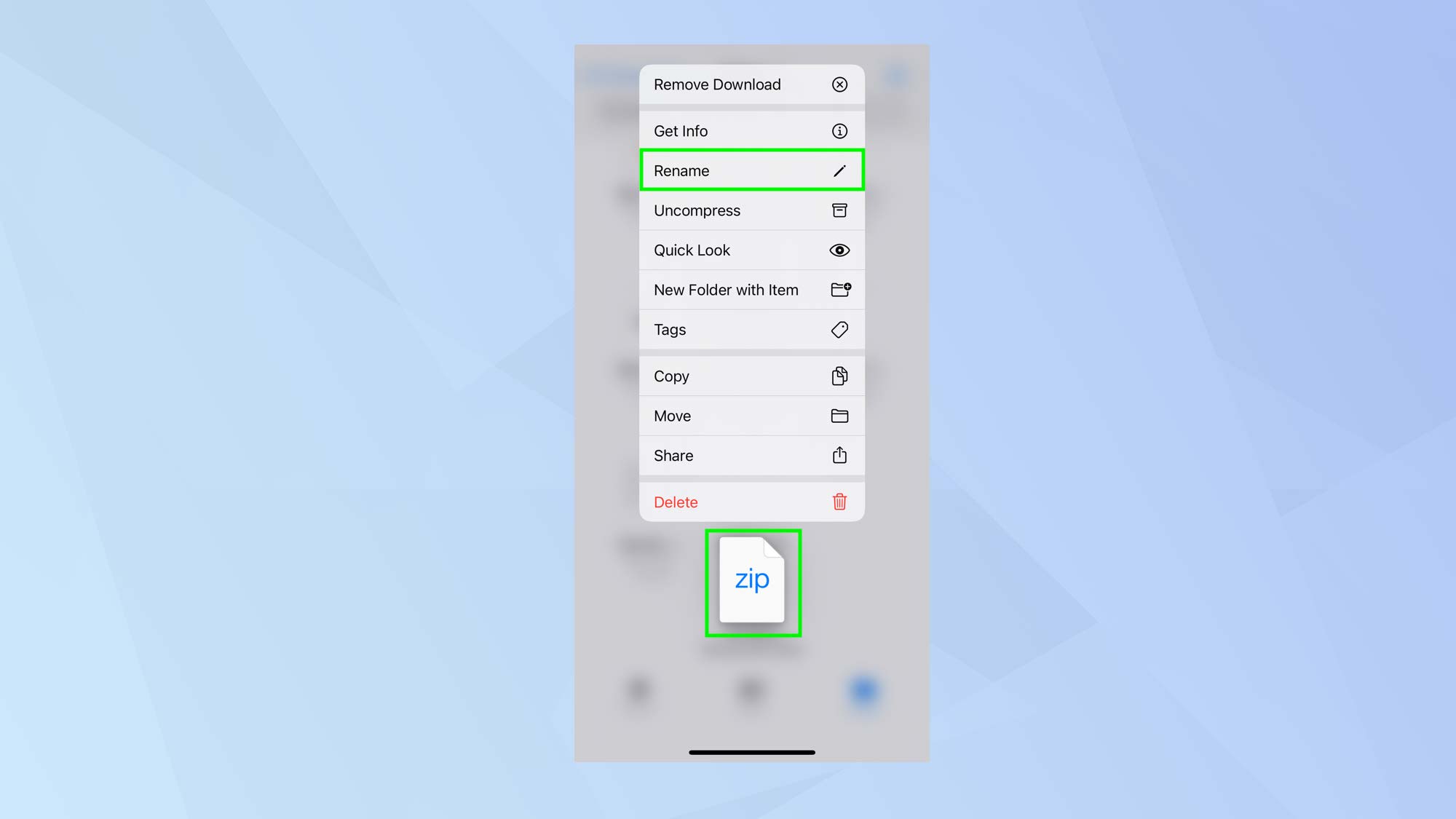
A Zip file will be created and this will appear in the same folder as the files you selected. If you press and hold on the Zip file you can tap Rename and enter a new filename if you wish.
Open zip files on iPhone
As well as being able to Zip files, it's important that you know how to open them as well. This is just as simple.
1. Launch the Files app
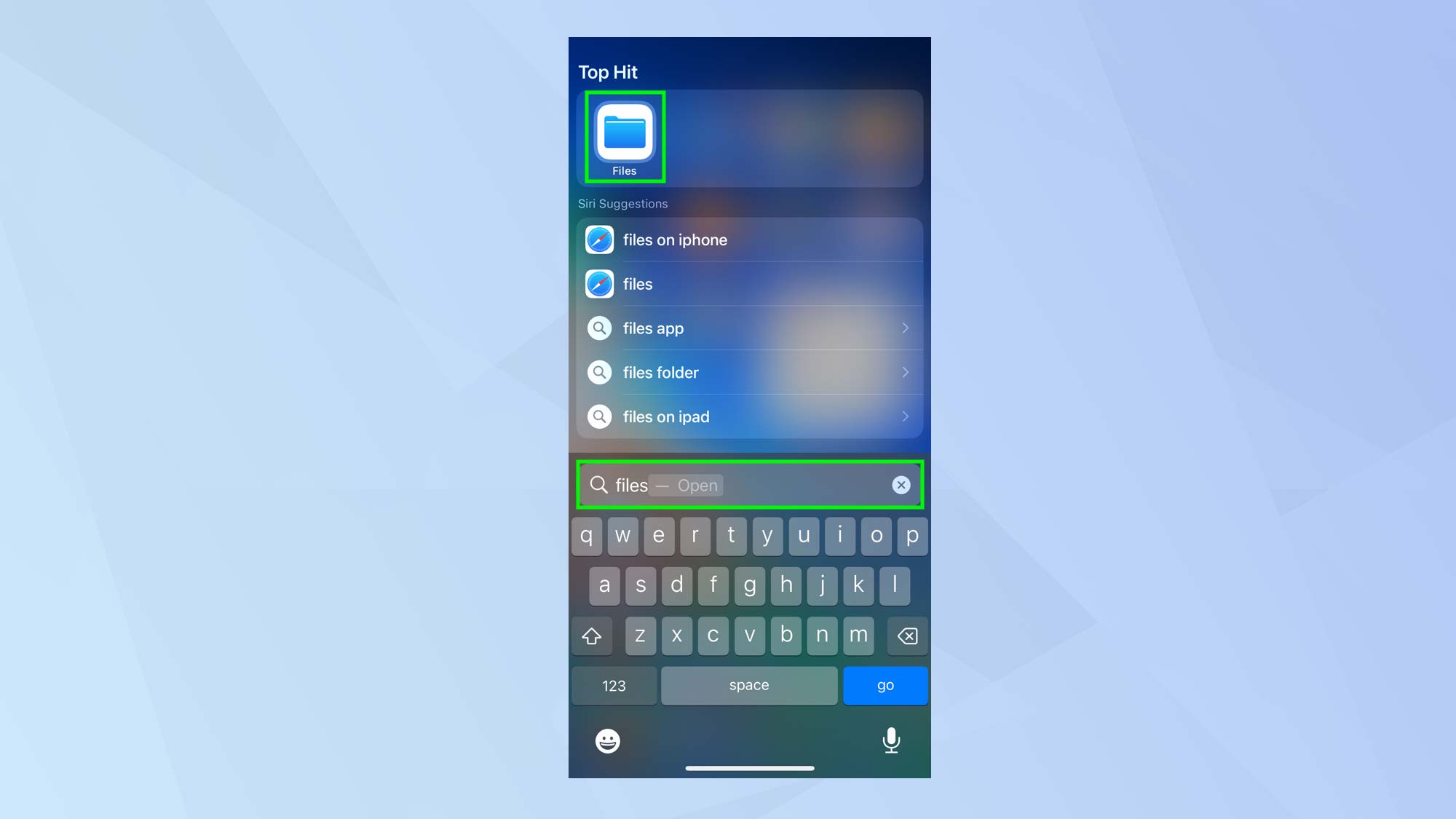
Open the Files app either by looking for the Files icon on your Home Screen or by using Spotlight (swipe down on the iPhone screen, type Files and tap the icon when it appears).
2. Find the location
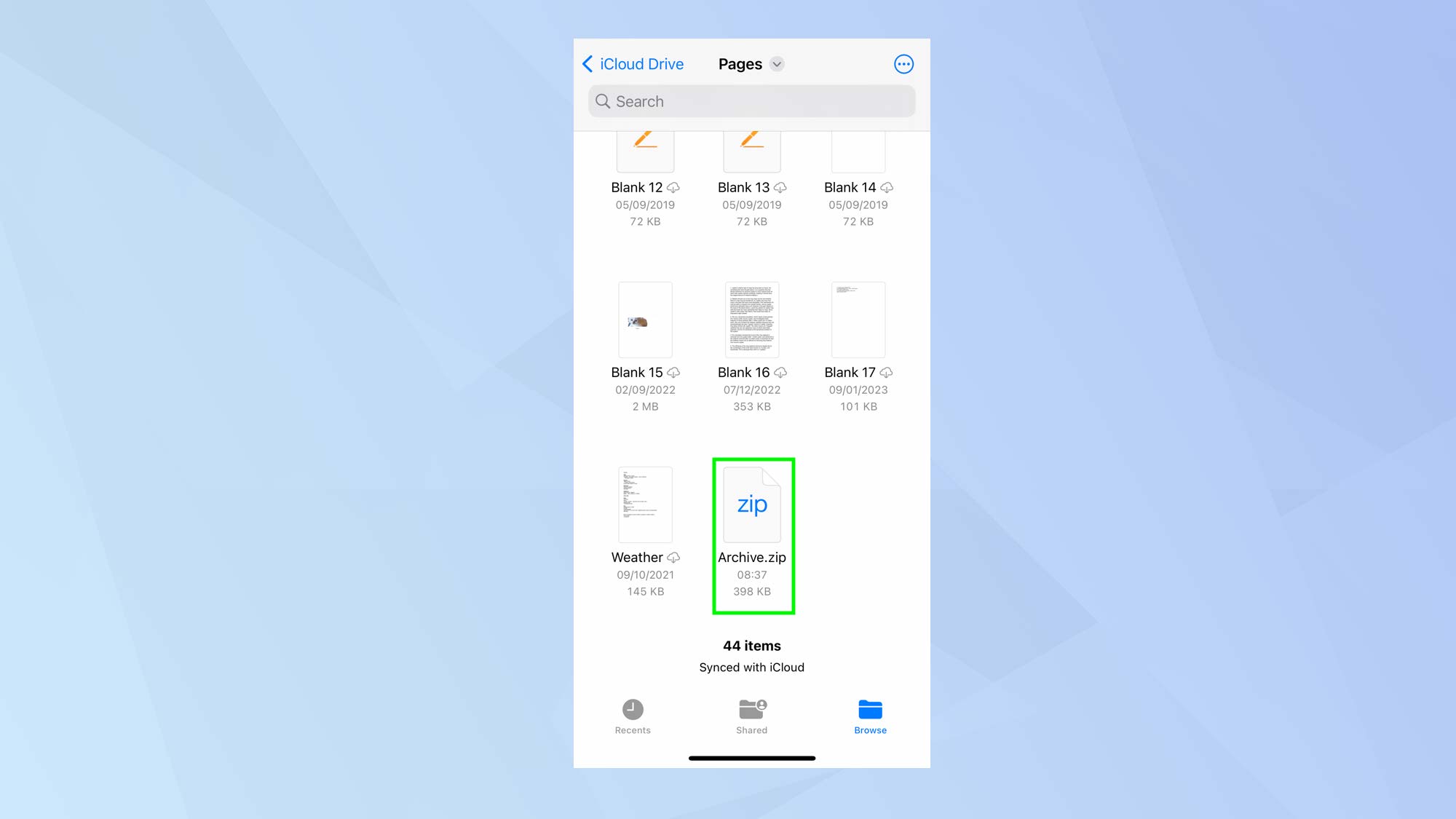
Navigate to the folder containing the Zip file. When you have found it, tap the Zip file.
3. Create a folder
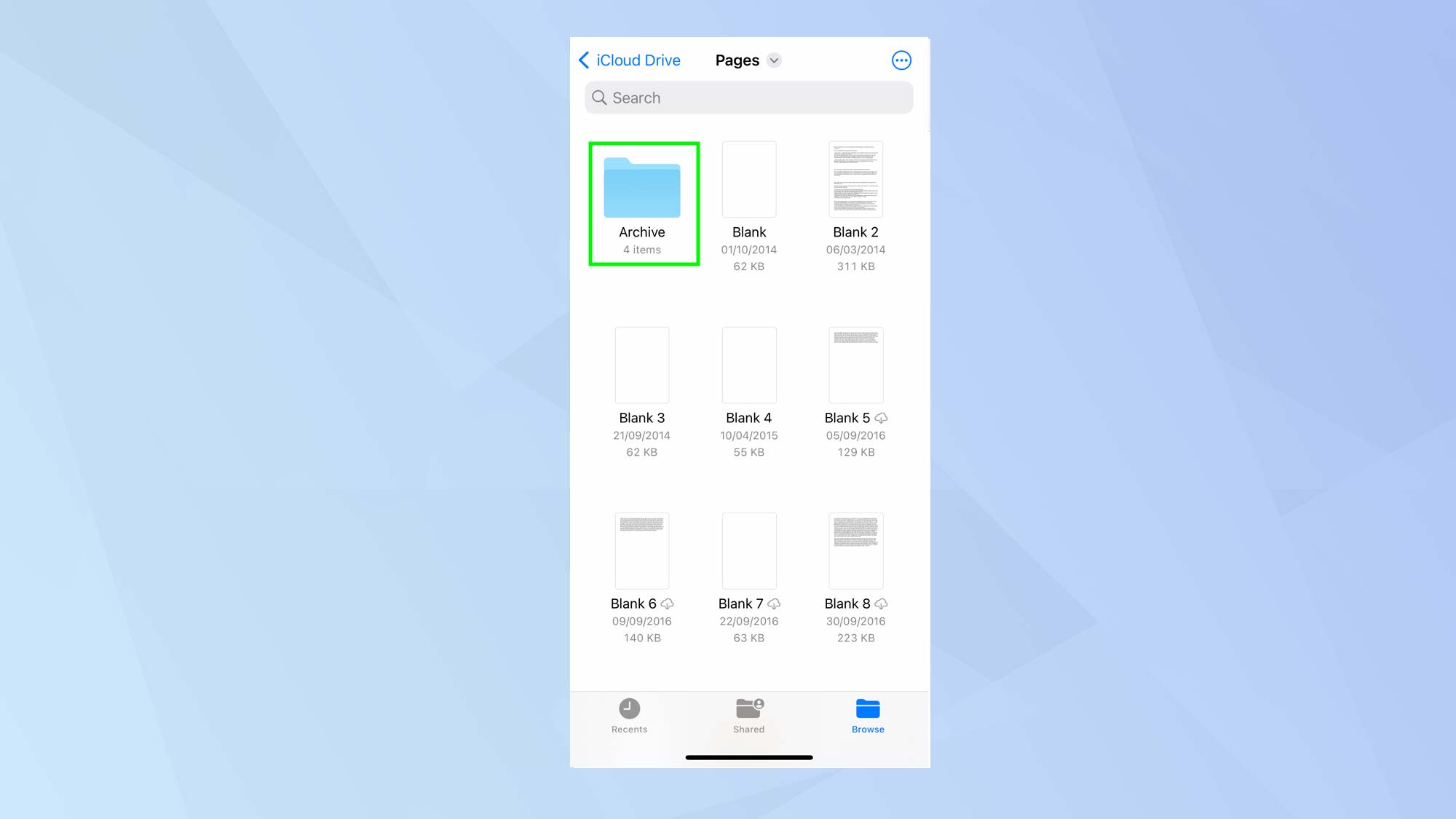
After tapping the file, a folder will be automatically created. You can then tap the folder to view the contents.
4. Open the contents
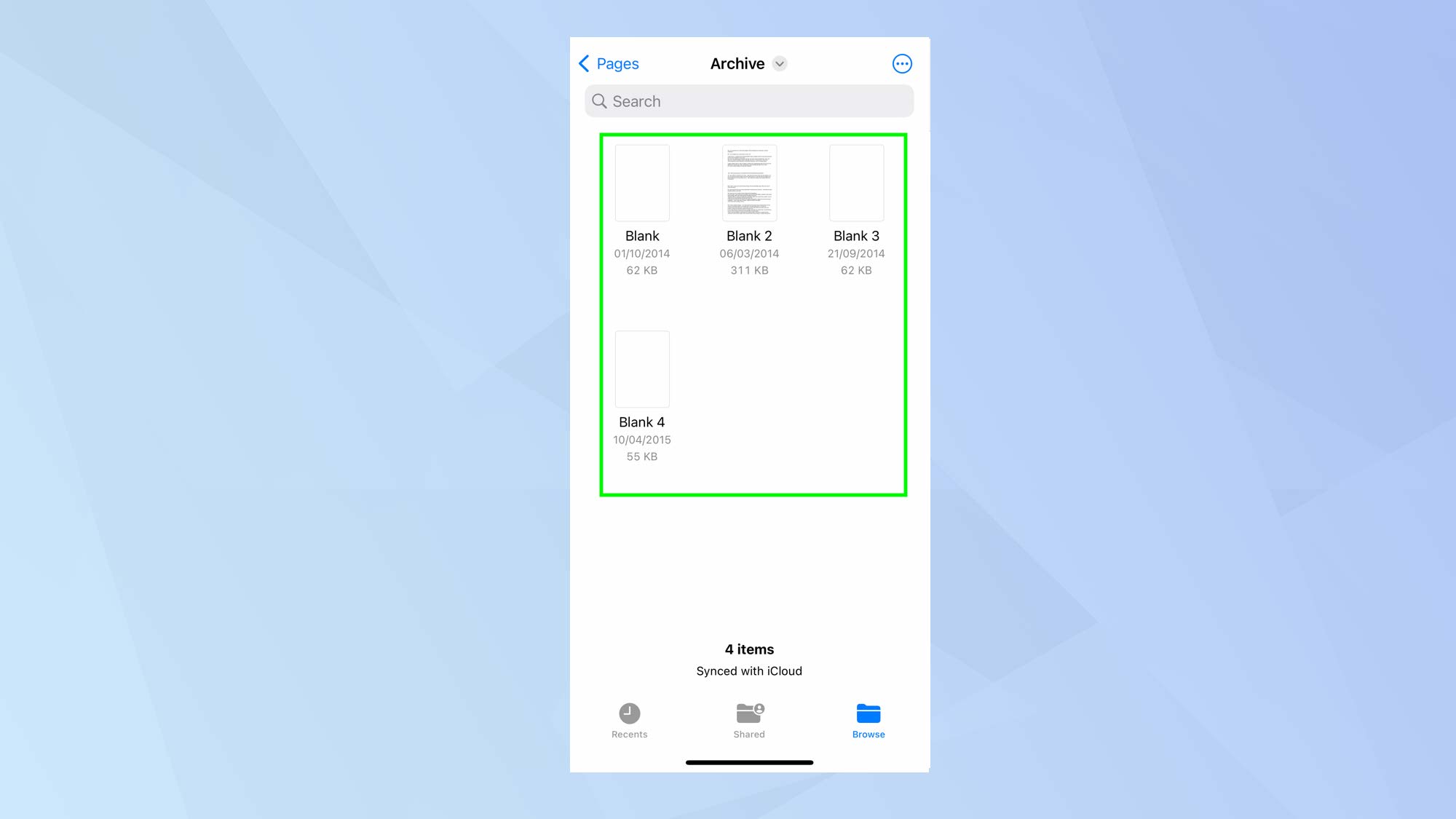
You can tap on the files within an unzipped folder to make use of them.
And there you go. You've learned how to create and open zip files on iPhone. You can also discover how to zip a file or folder on a Windows PC or Apple Mac, learn how to open Zip files on Android and figure out how to back up your local files for free. You can discover how to encrypt files on Mac too.










