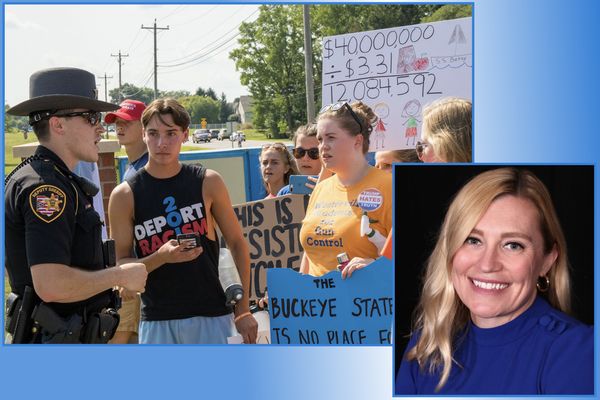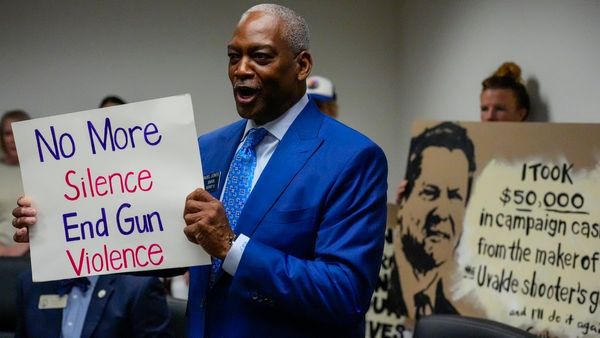Want to know how to connect your AirPods to a laptop? You're in the right place. Pairing the best AirPods to your MacBook – or any Apple device, for that matter – is impressively simple. You just open the case with the AirPods inside, hold it next to your device, and follow the prompts. It’s signature Apple, making it easy for its devices to connect and talk to one another so you, the user, can mostly sit back and relax.
Connecting your AirPods to the best laptop or best Chromebook… well, that process is slightly different to the best MacBooks because Apple devices aren’t designed to seamlessly link up with the competition. At least, not as seamlessly.
However, a pair of AirPods – whether you have an older generation or the latest model – uses Bluetooth technology, which means that you can absolutely connect it to your Windows laptop as long as it has Bluetooth connectivity. And the process is similar to pairing any other headphones to any other laptop.
Here’s how to do that with your AirPods.
STEPS FOR HOW TO CONNECT AIRPODS TO A LAPTOP
- Put your AirPods in pairing mode
- Open Bluetooth settings on your laptop
- Add a Bluetooth device on your laptop
- Select your AirPods to pair
How to connect AirPods to a laptop

If it’s the first time connecting your AirPods or they aren’t currently paired with any device, you simply have to open the case with both AirPods in, find and then hold down the pairing button on the rear – or the noise control button if you own AirPods Max – to put them in new pairing mode. Press and hold it until you see the status light flash white (that flashing white light indicates that it’s in new pairing mode).
Then go to your laptop and open Settings, find 'Bluetooth & devices' and click on 'Devices' on your Windows laptop. Or simply type 'Bluetooth' in the 'Search Bar' next to the Windows icon and select 'Bluetooth and other devices settings' to open it quicker. In that window, find the option that says 'Connect a new device' and tap Add device.
A new small window should appear, allowing you to choose the type of device you want to add. Select Bluetooth. This will give you a list of devices that are available and in pairing mode.If your AirPods are in pairing mode, it should appear in the list of devices. Simply select your AirPods from the list, and wait for it to successfully connect. This shouldn’t take more than a second or two.
STEPS FOR HOW TO CONNECT AIRPODS TO A Chromebook
- Put your AirPods in pairing mode
- Open Quick Settings on your Chomebook
- Select your AirPods to pair
How to connect AirPods to a Chromebook

Like the above, you'll have to put your Apple headphones into pairing mode for them to appear as a Bluetooth device to connect AirPods to your Chromebook. Follow the steps above until you see the color on the LED light start flashing white, which indicates that it’s in pairing mode and ready to be connected to a Bluetooth-enabled device.
On your Chromebook, click on the time at the bottom right-hand corner of the screen. This will launch the Quick Settings panel, which will expand in the corner of the screen where you'll see your connection settings, including for Wi-Fi and Bluetooth. Click on the Bluetooth symbol, which will open a new screen that shows which devices are currently connected, followed by the + symbol to start pairing them.
A new window should be appear in the center of your screen with further instructions for how to pair devices to your Chromebook. Here, you'll be able to see all available devices that are in range to connect. Click on the name of your AirPods to start pairing them. Once your AirPods are connected, the window will automatically close itself.
STEPS FOR HOW TO CONNECT AIRPODS TO A MacBook
- Put AirPods in pairing mode or pair via iCloud
- Open Bluetooth settings on your MacBook
- Select your AirPods to pair
How to connect AirPods to a MacBook

If you’ve already set up your AirPods to work with an iPhone or iPad that is logged into your iCloud account, then they will automatically be available for use with any MacBook or other Mac that is also logged in. This means you'll automatically see your AirPods show up in the Bluetooth control panel on your MacBook, for example, even if you don’t have Bluetooth turned on yet.
If you haven’t previously set up the AirPods with an iOS device then there’s a quick way to connect Apple AirPods to a MacBook – and you don’t even have to take the AirPods out of their charging case. Make sure that Bluetooth is turned on in the control panel on your MacBook, then put your AirPods into pairing mode. The AirPods will appear in the Bluetooth control panel and you can just click the ‘Connect’ button to complete the pairing process.
Once you’ve connected the AirPods, a new ‘Options’ button will appear next to the Bluetooth icon at the top of your screen. Click on this and you’ll see a number of options for controlling the way that the AirPods work, such as adjusting Active Noise Cancellation, Transparency and volume.
HOW TO CONNECT AIRPODS TO A Laptop: FAQS

What to do if your AirPods are connected but not playing audio
Sometimes, even when your AirPods have successfully connected with your laptop, Windows may not automatically select it as the primary sound output.
To make sure that the AirPods are selected, tap on the Sound and speaker icon on the right-hand side of the Windows Taskbar. Doing so will bring up the Quick settings panel where you’ll find the Volume bar and the Select a sound output icon next to it.
Tap the Select a sound output icon then select your AirPods from the list if it’s not already. This will ensure that any audio from your Windows laptop will come through those AirPods.
How to connect your AirPods to laptop: Final thoughts

Luckily, any pair of AirPods can be used with both Android and iOS devices, meaning you can pair them to any laptop, including a Chromebook, as well as of course Apple's own MacBooks.
As you can see from the steps above, the process for connecting your AirPods to a laptop or MacBook is largely similar, with the only real difference being that Apple's own devices make it quicker and more seamless.