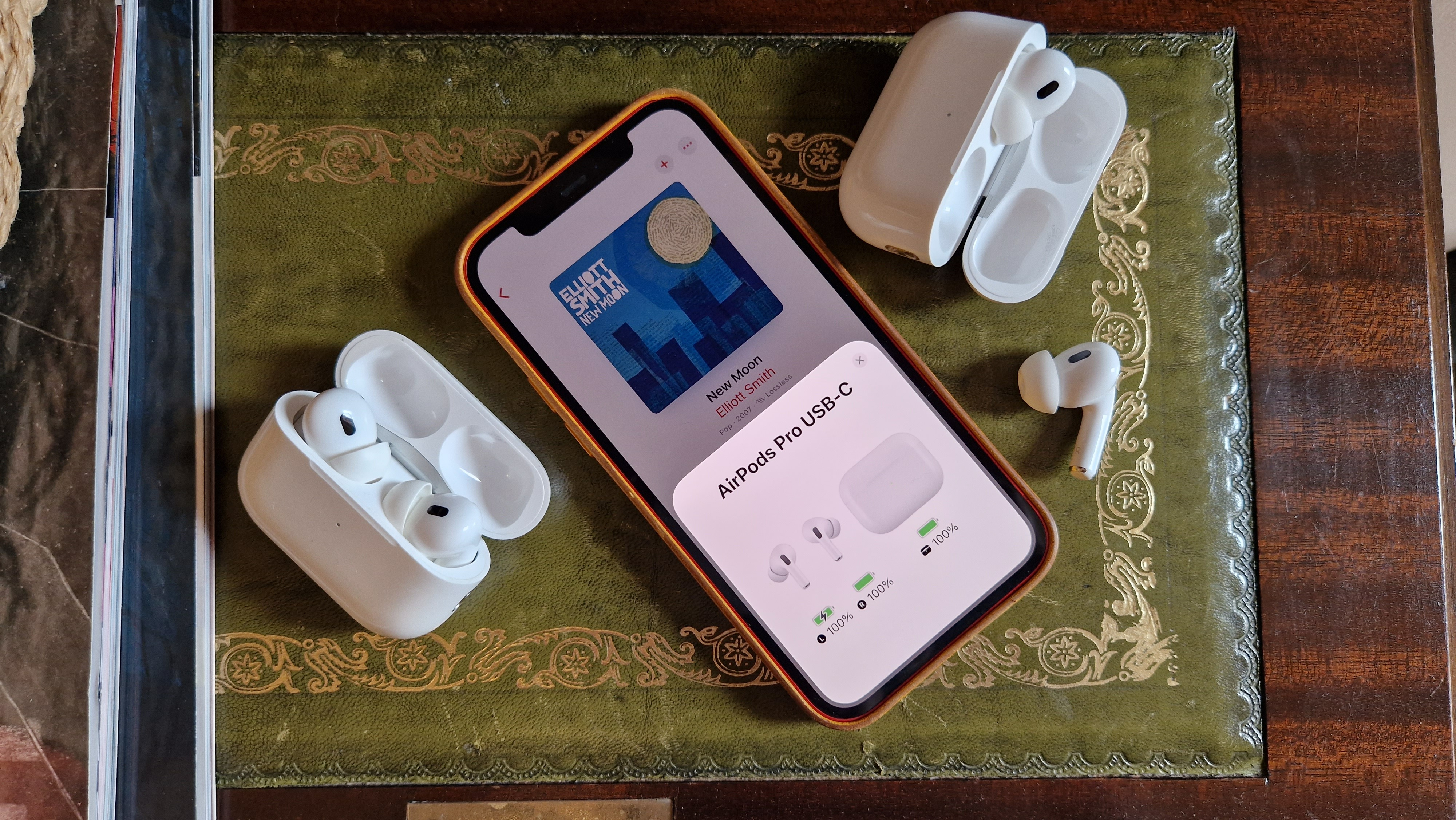
Want to know how to connect two AirPods to your iPhone at the same time? You’re in the right place.
Gone are the days of sharing a single pair of earbuds to listen to music with a friend, destroying the stereo experience and immersion of your favourite tunes. Today, Apple's handy audio-sharing feature allows you to connect two pairs of AirPods (or other compatible headphones) to a single iPhone or iPad, letting you and a friend enjoy the same audio in full, glorious stereo. It’s not complicated either. Honest. Here's how to do it in five straightforward steps:
How to connect two pairs of AirPods to your iPhone
1. Pair the first set of AirPods
To begin, connect the first pair of AirPods to your iPhone or iPad. If you've already set them up, this should be as simple as putting them in your ears. If you're having trouble connecting, a quick reset should resolve any issues.
2. Access the Control Center
With your first pair of AirPods connected, swipe down from the top-right corner of your iPhone or iPad's screen to bring up the Control Center. This menu is where you'll find the audio-sharing options.
3. Tap the audio-sharing button
In the Control Center, locate the AirPlay icon. Tap it, and you'll see the option to Share Audio. Select this to proceed to the next step.
4. Bring the second pair of AirPods close to your device
Now for the key part — if you're using a second pair of AirPods or AirPods Pro, keep them in their case and bring them close to your iPhone or iPad. For AirPods Max, simply hold them near your device. If you're using compatible Beats headphones, put them into pairing mode before bringing them close to your device.
5. Confirm the connection
When your device detects the second pair of headphones, you'll see a pop-up. Tap Share Audio once more, and you're all set.
Once connected, both you and your listening partner can adjust your volume levels individually via the Control Center or directly on your AirPods, ensuring a personalised listening experience.
6. Sayonara
When you're ready to disconnect, simply swipe down to reveal the Control Center, tap the AirPlay icon, and deselect the pair of headphones you wish to disconnect.
And that’s all there is to it. It’s a particularly useful feature for watching films on long journeys, sharing podcast recommendations, or listening to music together — all without, crucially, compromising on sound quality or personal space.
Compatible devices and headphones

Before you dive into the steps above, it's also worth checking if your devices are compatible with Apple’s audio-sharing feature. For starters, audio-sharing only works on the following devices running iOS 13 or later:
- iPhone 8 and newer models
- iPad Pro (2nd generation 12.9-inch and newer)
- iPad Pro 11-inch
- iPad Pro 10.5-inch
- iPad Air (3rd generation and newer)
- iPad mini (5th generation and newer)
- iPad (5th generation and newer)
- iPod touch (7th generation)
As for headphones, the following models support audio sharing:
- AirPods (all generations)
- AirPods Pro (all generations)
- AirPods Max
- Beats Solo Pro
- Beats Studio3 Wireless
- Beats Solo3 Wireless
- Powerbeats Pro
- Powerbeats3 Wireless
- BeatsX
- Beats Flex
- Beats Fit Pro
If you've got one of the devices above, you're ready to rock. Enjoy sharing your tunes with your trusted partner of choice, without compromising on sound quality.
MORE:
Read our AirPods Pro 2 review
Pixel Buds Pro 2 vs AirPods Pro 2: how do Google's new wireless earbuds shape up against Apple's best?







