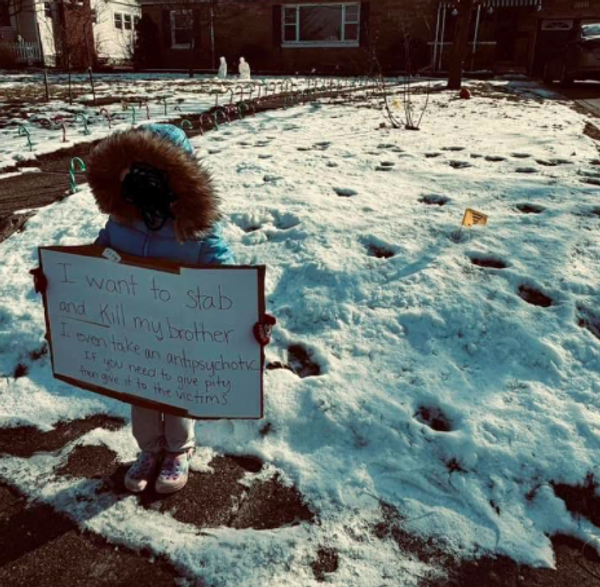If you own wireless Bose headphones or earbuds, congratulations – you likely own one of the best Bluetooth pairs in the business. Indeed, thanks to their typically impressive sound and build quality, not to mention their class-leading noise cancellation, Bose headphones are no stranger to our best wireless earbuds and best noise-cancelling headphones buying guides. But as with all modern wireless headphones, connecting them to various devices of various brands isn't always as straightforward as you might think.
That’s precisely why we’ve put together this guide on how to connect Bose headphones to your Mac, Windows laptop or smartphone via the wireless wonders of Bluetooth – to ensure that you can get them up and running without any hassle. Want to connect them to multiple devices simultaneously? Our guide covers that too.
Before we dive into the specifics, it is worth noting that you have two options when it comes to wirelessly connecting your Bose headphones:
- Connect directly via your device's Bluetooth settings, without the Bose app
- Connect using the Bose app (available for iOS and Android devices)
While both methods will get you up and running quickly and easily, we recommend using the Bose app if you are connecting to a phone or tablet and want to make the most of your Bose headphones' features. Simply download the Bose app (formerly the Bose Music app) from the Google Play Store (Android) or App Store (iOS/iPadOS). These apps are not available for Macs or Windows computers.
The app offers additional settings, like EQ adjustments and noise cancellation controls, that vary depending on your specific model.
So, what's next?
Put your Bose headphones in pairing mode

Regardless of which device you are connecting to, the first step is always to put your Bose headphones in pairing mode. Here's how:
- Power on your headphones or earbuds.
- Press and hold their Power/Bluetooth button until you hear "Ready to pair" (or similar) come through the headphones, or see the Bluetooth indicator blinking blue.
Note: for certain earbud models like Bose’s Ultra Open Earbuds (pictured above), you must instead press the button on the charging case to enter pairing mode. The case's flashing blue LEDs will let you know you’ve been successful.
Now that you're paired, let's dive into the different device connection methods...
How to connect Bose headphones to a Mac

Connecting your Bose headphones to your Mac is a straightforward affair, and one that doesn't require the installation of any apps or software. Remember to put your Bose headphones or earbuds in pairing mode (as explained in the previous section), and you're good to go:
- Go to System Settings on your Mac.
- Select the Bluetooth option and ensure it's turned on.
- Once in pairing mode, your Bose headphones should appear on the screen.
- Click the 'Connect' button to pair them with your Mac.
How to connect Bose headphones to a Windows PC
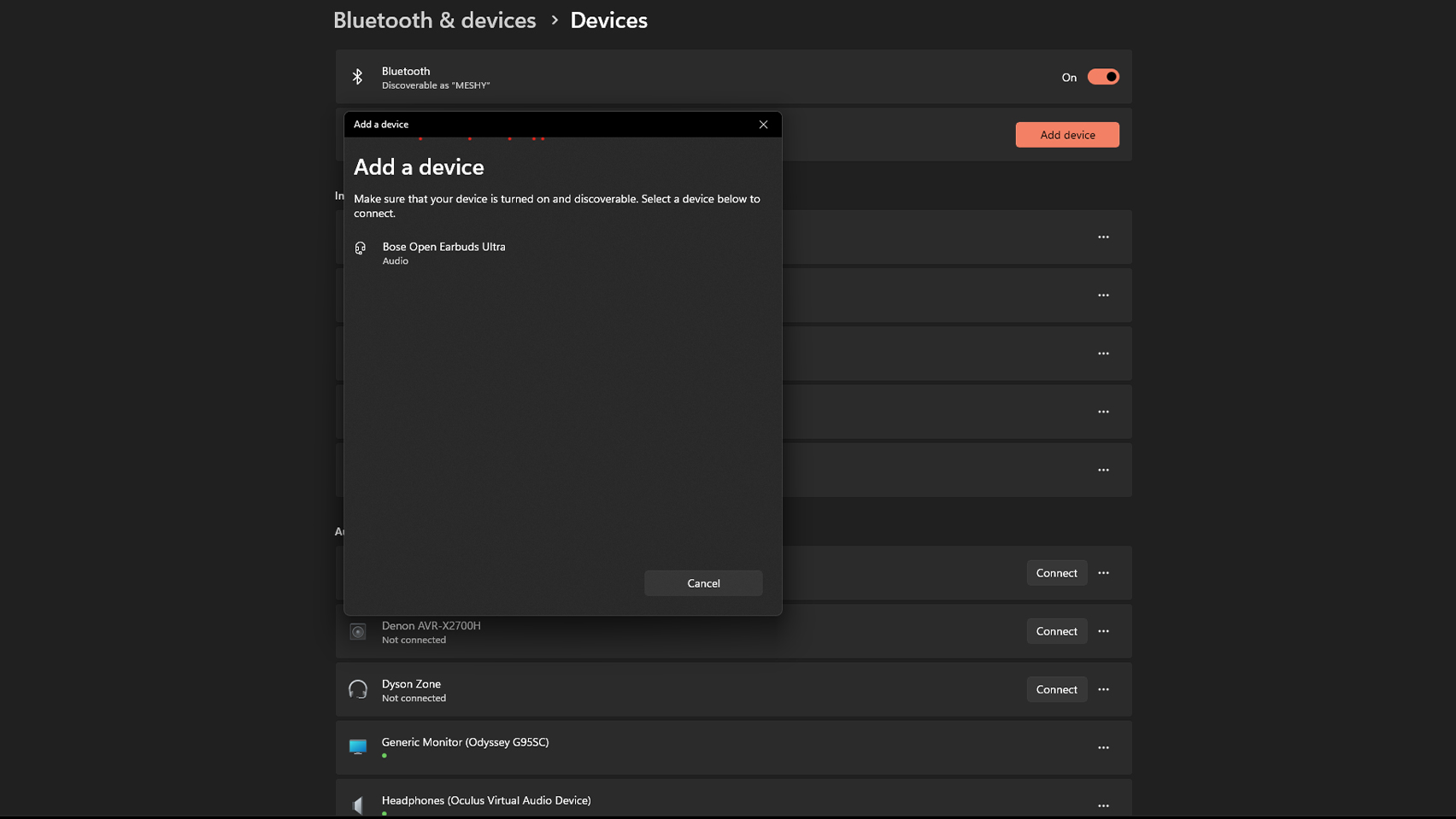
As with a Mac, pairing your Bose headphones with your Windows laptop or desktop PC is straightforward. As before, make sure your Bose headphones or earbuds are in Bluetooth pairing mode and then:
- Access Settings on your Windows PC.
- Go to Bluetooth & devices.
- Turn on Bluetooth.
- Click 'Add device'.
- Select Bluetooth on the pop-up screen.
- Click on your Bose headphones from the list of available Bluetooth devices.
- Follow the on-screen instructions until you hear the "Connected" voice prompt.
How to connect Bose headphones to an Android device
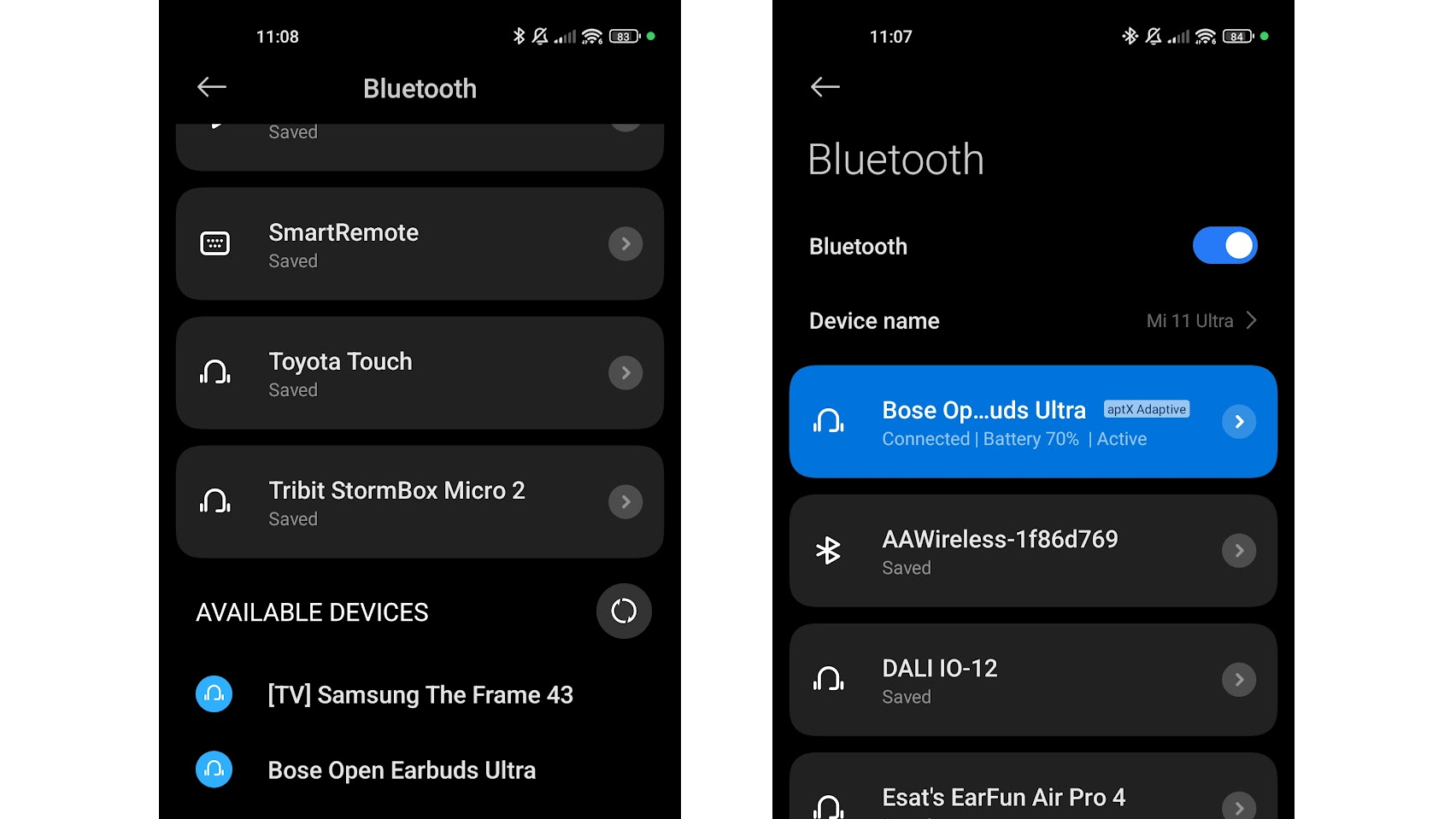
If you want to connect your Bose headphones to your Android smartphone or tablet without using the Bose app, you can:
- Go to Settings and select Connections.
- Tap on Bluetooth.
- Turn on your Bose headphones and put them in pairing mode.
- Select your Bose headphones from the list of available devices.
- Listen for a connectivity chime to confirm successful pairing.
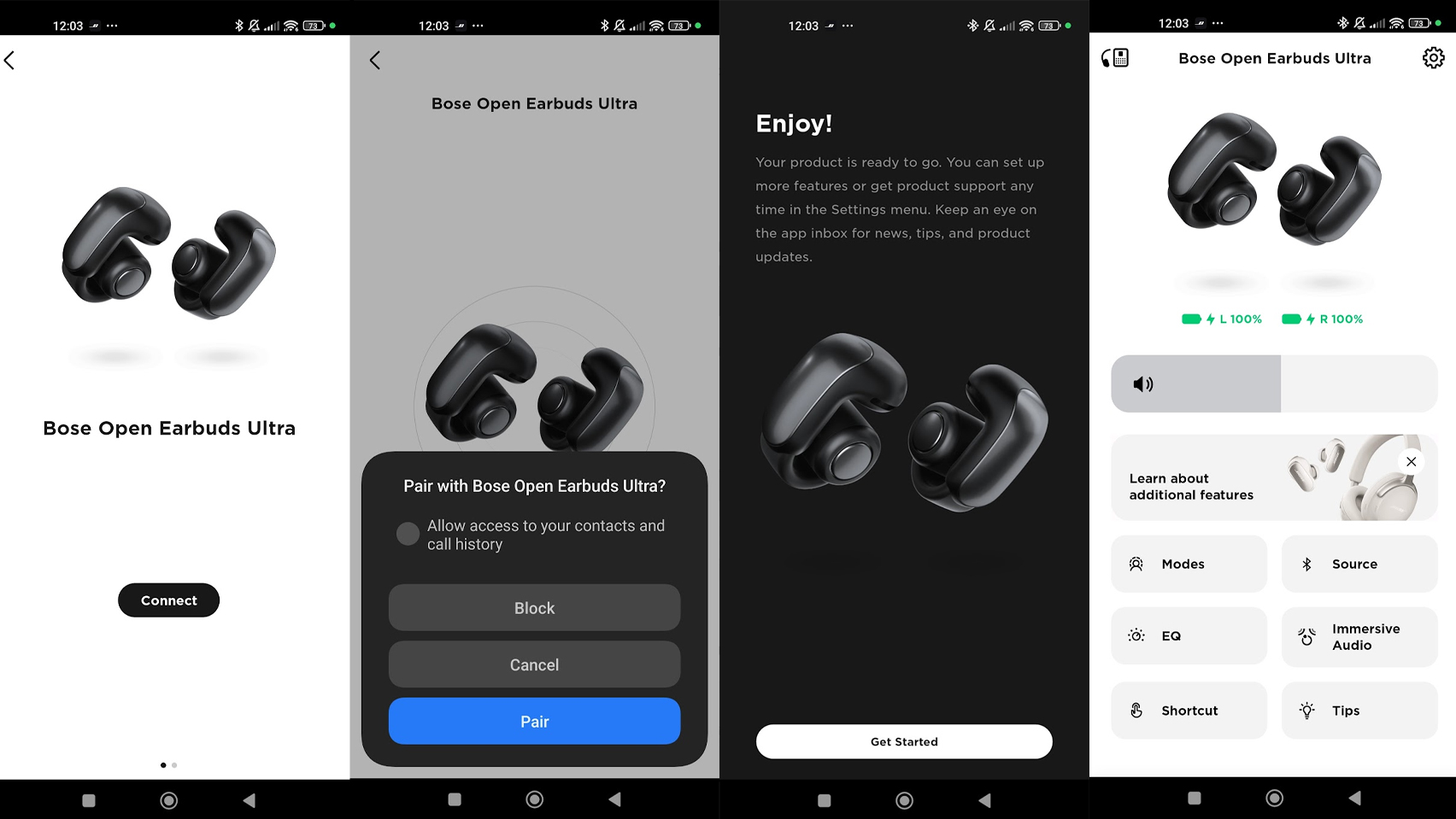
If you want to unlock the full potential and features of your Bose headphones, however, it is certainly worth connecting using the dedicated Bose app. Here's how:
- Download and install the Bose app from the Google Play Store.
- Open the app and select 'Connect a Product' then 'Headphones & Frames'.
- The app will search for nearby Bose devices. When your headphones appear, tap on them to begin the connection process.
- You may be prompted to confirm the pairing on your Android device. If so, tap 'Pair' when the Bluetooth pairing request appears.
Lastly, if you're rocking an Android 6.0 device or higher (and chances are, you definitely are), then you can take advantage of Google Fast Pair for an even easier connection experience...
- Press and hold the Power button or Bluetooth button on your Bose headphones
- As long as your headphones are relatively nearby (i.e. in the same room), your Android phone will handily pop up a notification window saying that it's found some ready-to-connect headphones nearby.
- Tap the notification to connect it, and you're good to go.
How to connect Bose headphones to an iPhone or iPad

As with Android devices, you can choose to connect your Bose headphones to your iPhone or iPad without installing the Bose app. Here's how:
- Go to Settings on your iPhone or iPad.
- Select Bluetooth and ensure it's turned on.
- Your Bose headphones should appear under 'Other Devices'.
- Tap on their name to start pairing.
- Wait for a voice confirmation of a successful connection.
If, however, you want the full features of the iOS Bose app (which we would say is worthwhile), then you'll want to do the following:
- Download and install the Bose app from the App Store.
- Open the app and select 'Connect a Product' then 'Headphones & Frames'.
- The app will search for nearby Bose devices. When your headphones appear, tap on them to begin the connection process.
- You may need to confirm the pairing on your iOS device. If prompted, tap 'Pair' when the Bluetooth pairing request appears.
How to connect to multiple devices via Bluetooth Multipoint
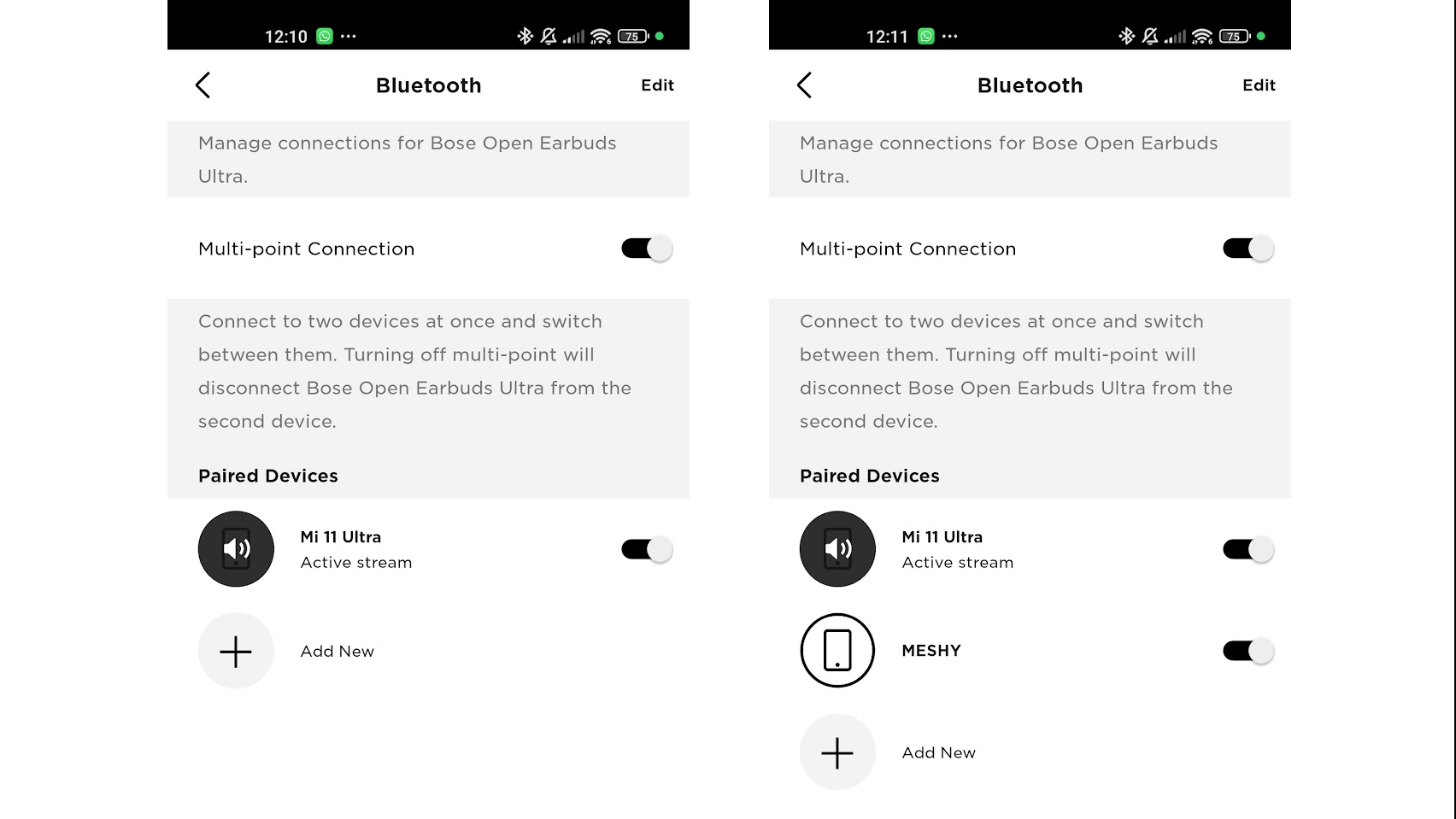
Some Bose headphones support Bluetooth Multipoint technology, allowing you to connect them to multiple devices simultaneously. Your Bose headphones can store up to eight devices and be actively connected to two at a time – say, your phone and your laptop. This can be handy if you want to listen to music on your laptop but be able to easily accept incoming calls on your phone.
When powered on, the headphones will automatically connect to the two most recently connected devices. To switch between connected devices, simply pause audio on the first device and play from the second. Alternatively, you can switch between two devices using the Bose app.
Bose headphones and earbuds compatible with Multipoint Bluetooth are the QuietComfort Ultra Earbuds, Ultra Open Earbuds, QuietComfort Ultra Headphones, QuietComfort Headphones and the now-discontinued QuietComfort 45 Headphones.
To connect to a device in the headphone memory that isn't currently connected:
- Open the Bose app
- On the product home screen, tap 'Source'
- Next to the desired device name, set the toggle switch to the right to connect that device.
By following these steps, you should be able to seamlessly connect your Bose headphones to all your devices. Whether you're switching between work and personal devices or sharing audio with a friend, Bose headphones offer flexibility and convenience alongside their renowned sound quality.
MORE:
6 sound settings you shouldn’t ignore on the Bose QuietComfort Ultra Headphones
These are the best wireless headphones we've reviewed
Our picks of the best portable music players
We rate the best phones for music fans