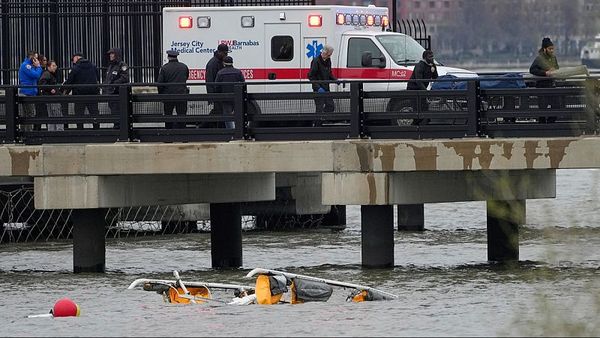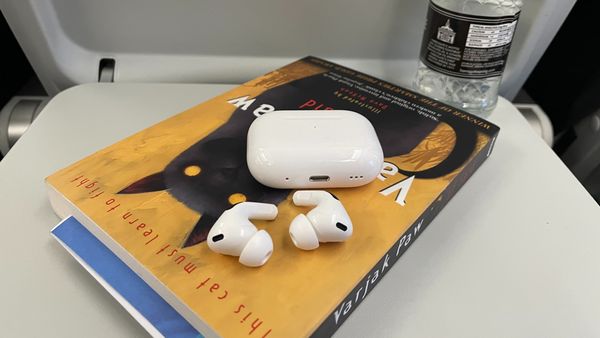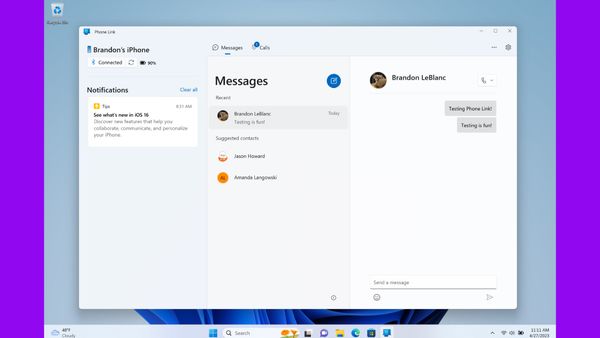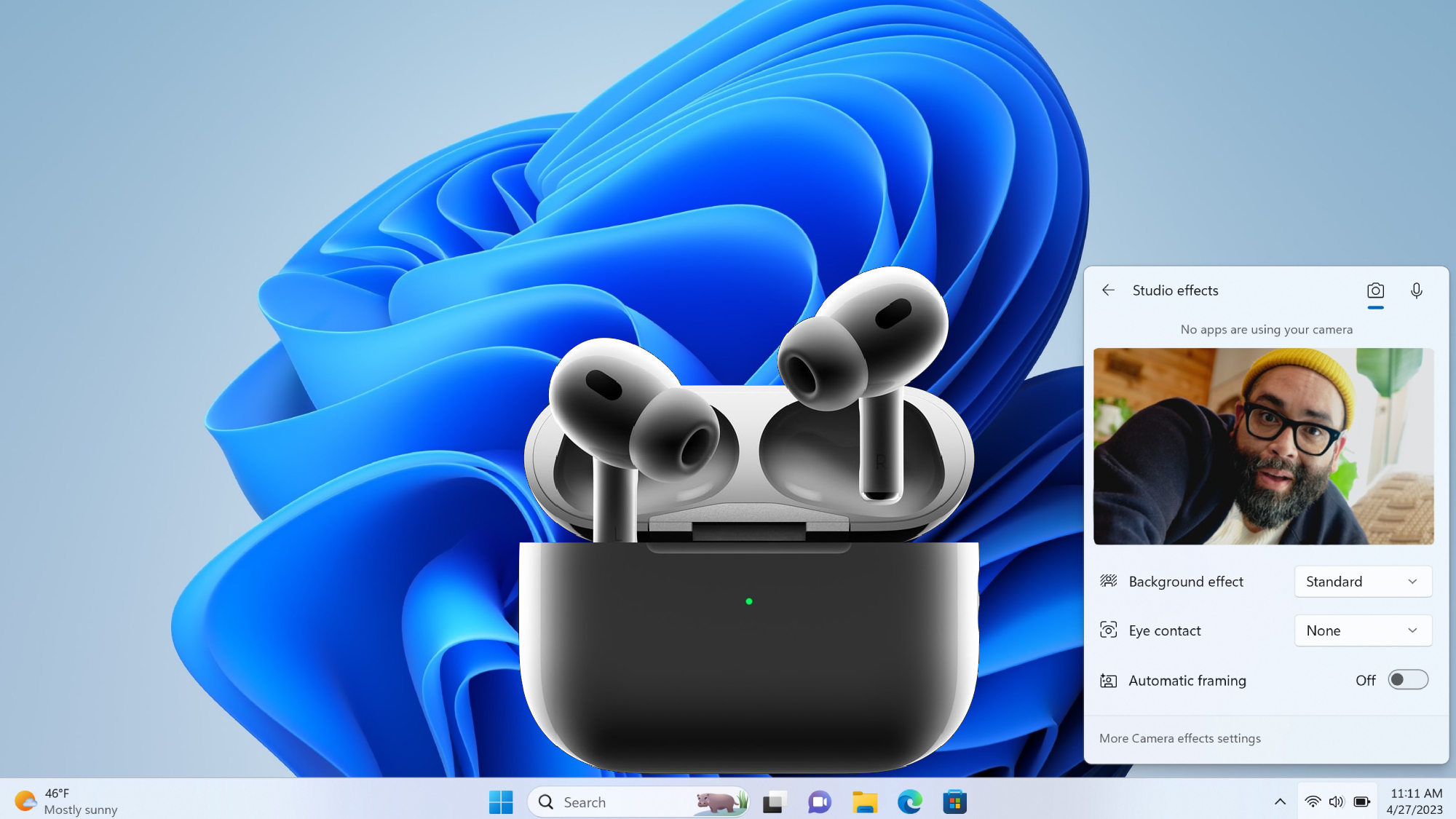
Wondering how to connect your AirPods to Windows 11? Whether you have the regular ol' AirPods, the AirPods Pro, or the relatively new AirPods Pro 2, we've got you covered.
There's a good chance that you may have recently upgraded to Windows 11, or perhaps you're coming from using Mac or Chrome OS, and you want to know how to connect one of the best wireless headphones to your PC. No worries! Check out the step-by-step guide below, and you'll have your AirPods connected to Windows 11 in no time.
How to connect AirPods to Windows 11
1. Right-click the bottom taskbar and click on Taskbar Settings.
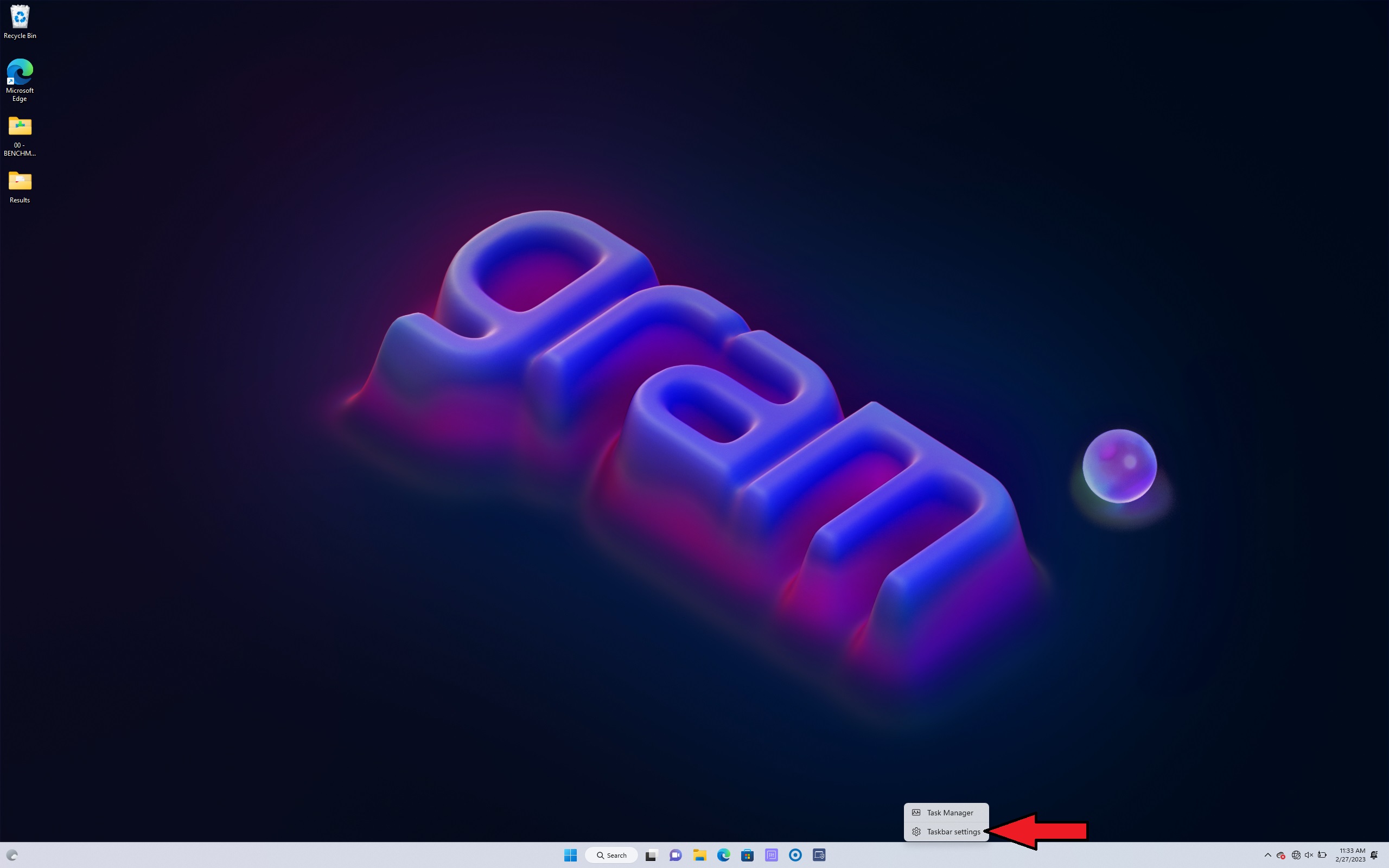
2. Click on Bluetooth & Services on the left panel.
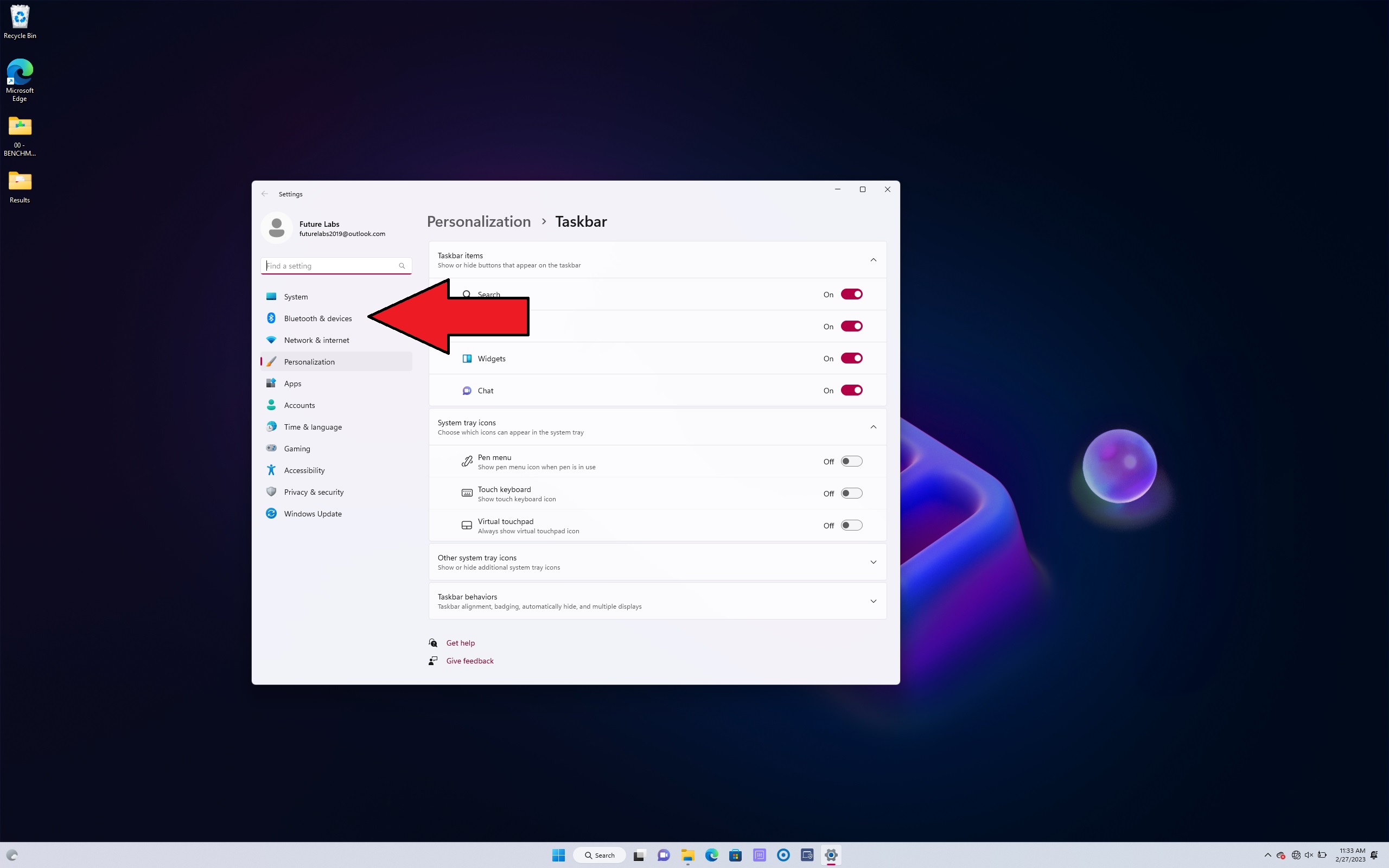
3. Make sure the Bluetooth toggle is turned on.
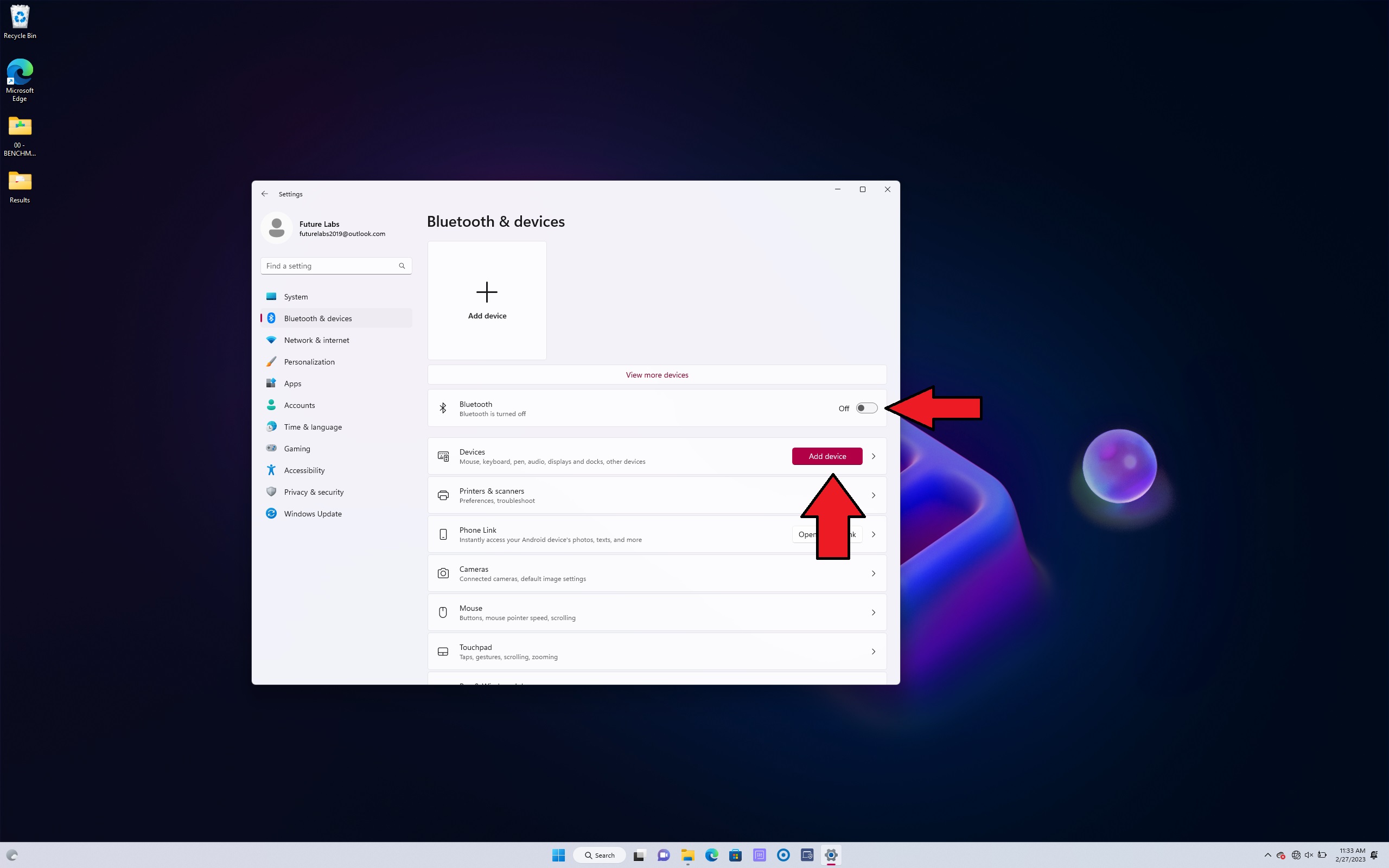
4. On your AirPods case, press and hold the button the back until you see a blinking white light to make sure your AirPods are discoverable.
5. Click on Add Device.
6, Click on Bluetooth.
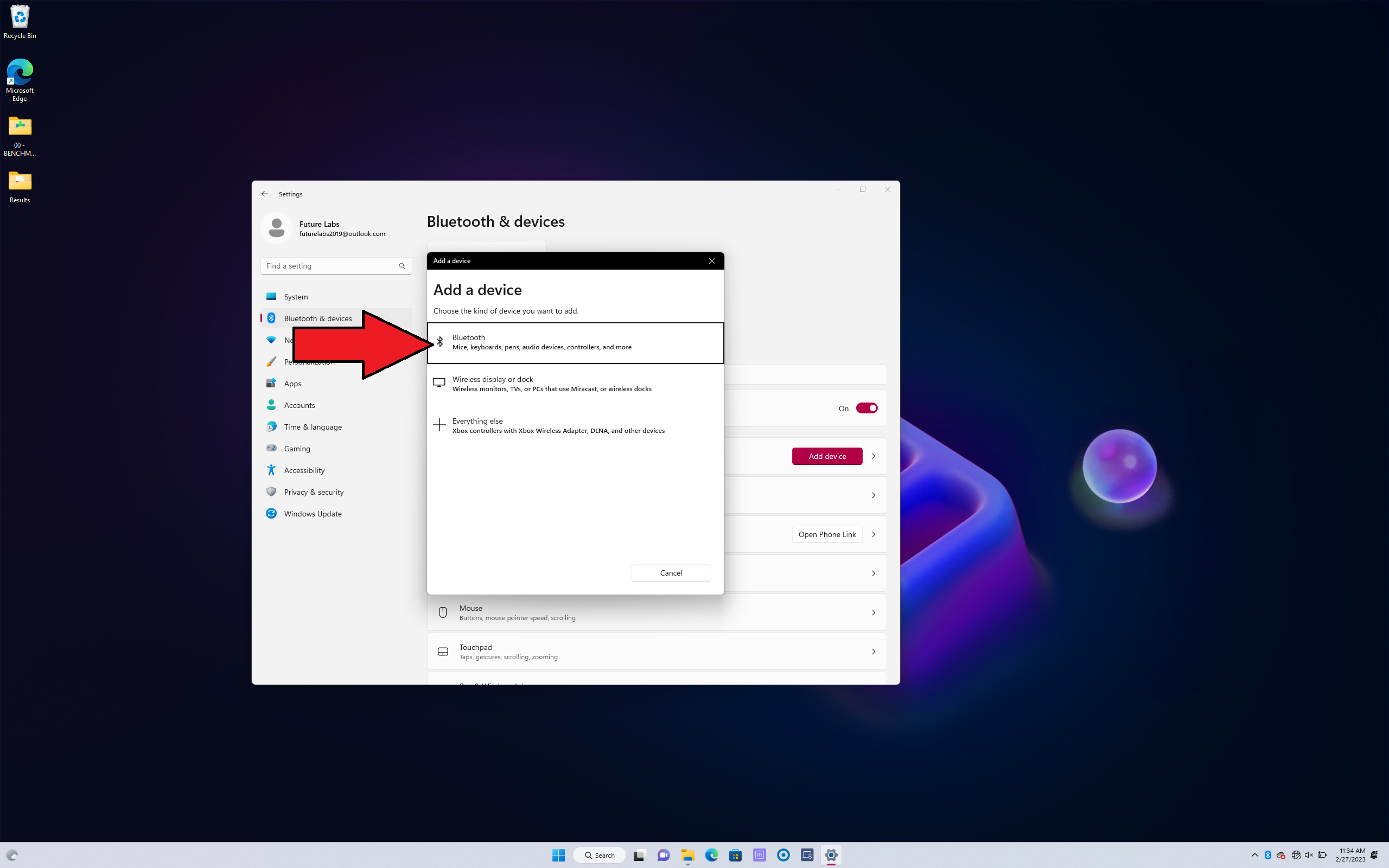
7. In the Add a Device window, your AirPods should appear. Sometimes, it won't pop up right away. Give it a minute or two.
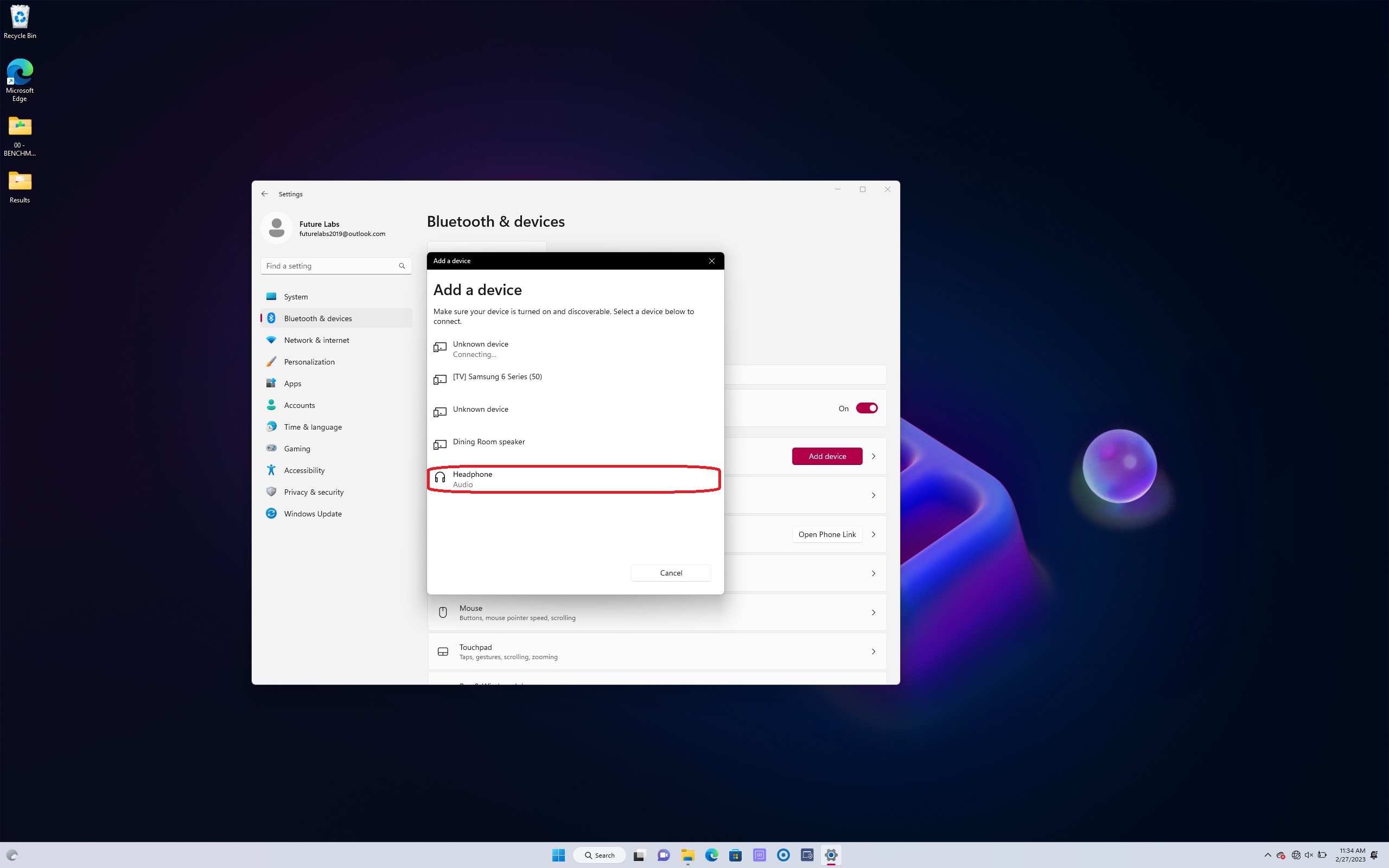
8. Once you see your AirPods, click on it and hit Done.
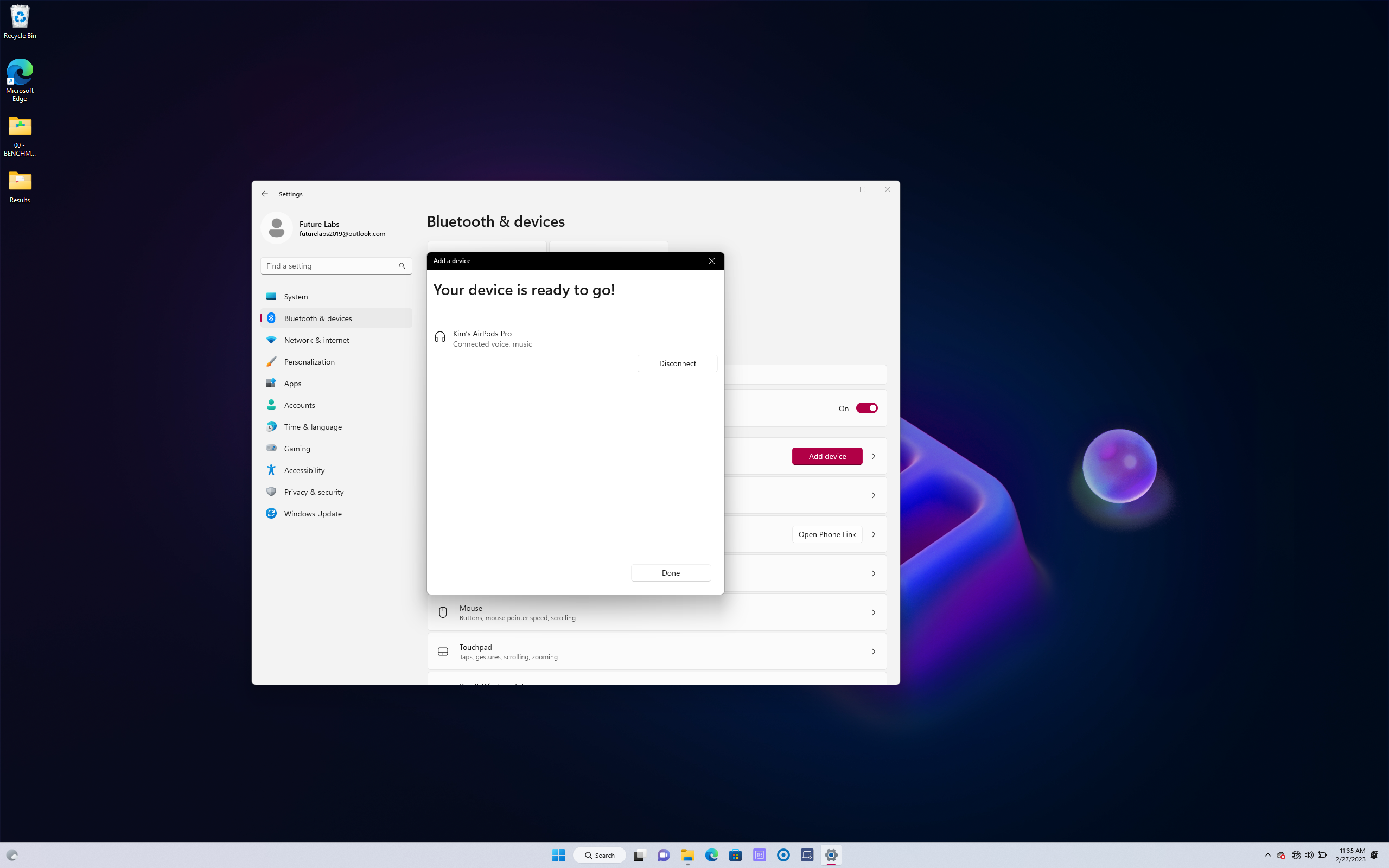
Voila! Your AirPods should now be connected to Windows 11.