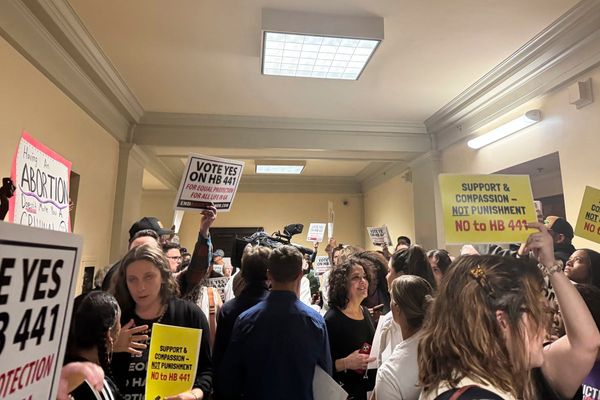Being able to print documents, photos, and web pages without being tethered to a cable has become more important than ever. But with so many different printer brands and models on the market, figuring out the process for your exact printer model can sometimes feel like a daunting task.
Today, I'll unpack the various methods available for connecting your printer to WiFi, covering everything from WPS technology to manufacturer-specific apps and even solutions for printers without wireless capabilities. By the end of this article, you'll be equipped with all the knowledge you need to start printing wirelessly with confidence.
We’ve also covered the best home printers.
Option 1: Using WPS (WiFi Protected Setup)
WPS is a network security standard that makes it easy to connect WiFi-enabled devices to a router without entering long passwords. It's the simplest and most straightforward method for connecting your printer to WiFi, provided both your printer and router support this feature.
To use WPS, you'll need a printer and a router that both support WPS. Most modern wireless printers and routers from major manufacturers support WPS, but it's always a good idea to check your devices' specifications or contact the manufacturer to confirm compatibility.
Here's how to connect using WPS:
- Make sure your printer is turned on and within range of your WiFi router.
- Locate the WPS button on your router. It's usually labeled with the WPS logo or the letters "WPS".
- Press and hold the WPS button on your router for a few seconds until the WPS light starts flashing.
- Within two minutes, press the WPS button on your printer. On some printers, you may need to navigate to the WiFi settings in the printer's menu and select the WPS option.
- Wait for the connection to be established. This usually takes less than a minute.
- Once connected, your printer's WiFi light should stop blinking and remain solid.
- Print a network configuration page from your printer to confirm the connection and note the IP address assigned to your printer.
In my opinion, WPS has been a game-changer for setting up wireless printers. I've used it countless times to quickly connect printers without having to fumble with long passwords or complex network settings. The convenience of being able to set up a printer with just a few button presses has saved me time and hassle on numerous occasions.
Option 2: Using manufacturer-specific apps
While WPS is a fantastic option for many users, it's not the only way to connect your printer to WiFi. If your printer doesn't support WPS, or if you want access to additional features and settings, using a manufacturer-specific app might be the way to go. Most major printer manufacturers offer their own apps that allow you to connect your printer to WiFi, even if your printer doesn't support WPS.
HP printers
HP offers the HP Smart app for both computers and mobile devices, which provides a comprehensive solution for HP printers. Here's how to use it:
- Download and install the HP Smart app from HP's website or your device's app store.
- Make sure your HP printer is turned on and in range of your WiFi network.
- Open the HP Smart app and click on the plus sign (+) to add a new printer.
- The app should automatically detect your printer if it's on the same network. If not, you may need to temporarily connect your printer to your computer with a USB cable.
- Follow the on-screen instructions to connect your printer to your WiFi network. You'll need to enter your network name and password.
The HP Smart app offers some advantages over WPS, such as the ability to troubleshoot connection issues and access HP-specific features like ink level monitoring and easy reordering of supplies.
Xerox printers
Xerox provides several methods for connecting their printers to WiFi, including through the printer's control panel and the Embedded Web Server. Here's how to use the control panel method:
- On your Xerox printer's control panel, navigate to the "Settings" menu.
- Select "Network/Ports", then "Wireless".
- Choose "Setup On Printer Panel", then "Choose Network".
- Select your WiFi network from the list and enter the password when prompted.
- Once connected, print a configuration page to confirm the connection and note your printer's IP address.
Xerox's method offers the advantage of not requiring any additional software, making it a quick and easy solution for those comfortable navigating printer menus.
Brother printers
Brother offers several methods for connecting their printers to WiFi, including Wireless Direct and Infrastructure Mode. Here's how to use the Infrastructure Mode method:
- On your Brother printer's control panel, press the Menu button.
- Use the arrow keys to select "Network", then press OK.
- Select "WLAN", then "Setup Wizard".
- The printer will search for available networks. Select your network and enter the password when prompted.
- Once connected, the printer will print a WLAN report. Check this report to confirm the connection and note your printer's IP address.
Brother's method is straightforward and doesn't require additional software, making it a good option for those who prefer to set up their printer directly from the device.
Canon printers
Canon provides the Canon PRINT Inkjet/SELPHY app for connecting their printers to WiFi. Here's how to use it:
- Download and install the Canon PRINT app from Canon's website or your device's app store.
- Make sure your Canon printer is turned on and in range of your WiFi network.
- Open the Canon PRINT app and tap the printer icon at the top of the screen.
- Tap "Register Printer", then "Setup".
- Follow the on-screen instructions to connect your printer to your WiFi network. You'll need to enter your network name and password.
The Canon PRINT app offers additional features like scanning documents using your printer's scanner and checking ink levels, making it a versatile tool for Canon printer owners.
Why use manufacturer-specific apps?
Using manufacturer-specific apps can be particularly useful if you have an older printer that doesn't support WPS, or if you want access to additional features that aren't available through standard WiFi setup methods. These apps often provide a more tailored experience for your specific printer model and can offer functionality beyond just connecting to WiFi, such as troubleshooting, supply ordering, and printer maintenance.
In my own printing setup at home, I've found that using the manufacturer's app gives me more control over my printer's settings and allows me to easily monitor things like ink levels and print quality. It's also been helpful for tasks like scanning documents directly to my phone, which isn't possible with a basic WiFi connection alone.
However, it's worth noting that these apps may require you to create an account with the printer manufacturer, and they may collect data about your printing habits. If privacy is a concern, you might prefer to stick with WPS or manual setup methods when possible.
What to do after connecting your printer to WiFi?
Connecting your printer to WiFi is just the first step in unleashing the full potential of wireless printing. Whether you've used WPS, a manufacturer-specific app, or another method, you should now have a printer that's ready to receive print jobs from any device on your network.
Here's what you might want to do next:
- Install printer drivers on your computers: Even with a WiFi connection, you'll need to install the appropriate drivers on each computer you want to print from.
- Set up mobile printing: Configure apps like AirPrint for iOS devices or Mopria Print Service for Android to print directly from your mobile devices.
- Test your connection: Try printing a test page from different devices to ensure everything is working correctly.
- Explore additional features: Many wireless printers offer more features like scanning to email or cloud storage — take some time to explore these options.
Wireless printing offers a level of convenience and flexibility that's hard to beat. While the setup process might seem daunting at first, the benefits of being able to print from any device, anywhere in your home or office, make it well worth the effort. And with the methods we've covered in this guide, you should be able to get your printer connected to WiFi with minimal fuss.