
Want to know how to connect a laptop to a monitor for your creative work? We're not surprised. After all, the best laptops for graphic design today have enough power to replace a desktop computer, but the screen is often too small to be comfortable for many tasks.
Fortunately, it's usually very easy to connect these two devices. You can then use the monitor to either mirror or extend your laptop screen. In this article, we'll walk you through this step-by-step, for both Windows and Apple laptops.
Don't have a monitor yet? Then check out our guides to the best monitors for graphic design and the best monitor for MacBook Pro our guides to
How to connect a laptop to a monitor: bottom line
1. To connect a monitor to a laptop, you need matching ports (most commonly HDMI, USB-C, DisplayPort, or Thunderbolt) or an appropriate adapter. Not all USB-C ports support monitors, so look for ones marked with a DisplayPort symbol (a black 'D' with white 'P' inside).
2. Once connected, you can either mirror your display (showing the same content on both screens) or extend it (creating additional screen space). These settings can be adjusted through Windows Display Settings or MacBook System Preferences.
3. To use a laptop with an external monitor while the lid is closed, you'll need to connect a keyboard and mouse, plug in the power source, and change the power settings to prevent the laptop from sleeping when the lid closes.
6 steps to connect a laptop to a monitor
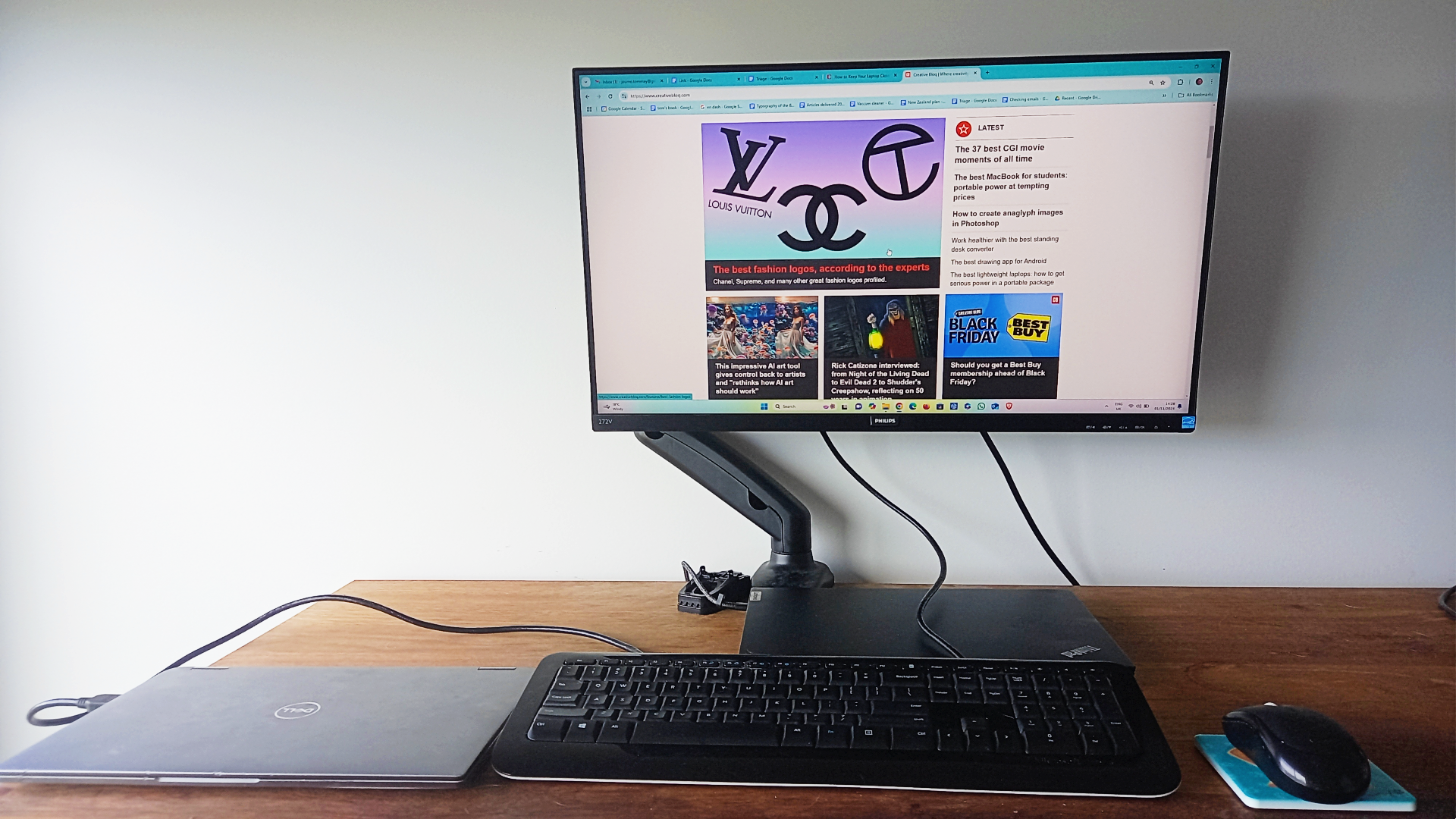
It's fairly easy to connect an monitor to a PC or Mac laptop, but first you'll need to know what type of port your laptop and monitor have. The most usual connections for an external monitor are HDMI, DisplayPort, Thunderbolt and USB-C. Less common ports are VGA or DVI, but you may find these if you have an older device.
HDMI is a six-sided trapezoid port, DisplayPort is similar but with one of the corners bent in and the other at a 90-degree angle. USB-C is the most common port on recent laptops and phones for connecting all kinds of peripherals, but note that not all USB-C ports can support a monitor.
Ones that can may be identified with a black 'D' that has a white 'P' inside it, indicating DisplayPort support. Thunderbolt ports looks similar to USB-C but should be identified with a lightning bolt. (For more on this, read our article Thunderbolt Vs USB-C: what's the difference?).
01. Get the right cable
If your laptop and monitor have the same kind of connection, you're in luck and you you can use a standard cable. If not, you'll need an adapter, for example a USB-C to HDMI adapter. These can be found at most electronics stockists.
02. Connect your laptop to the monitor
With the devices unplugged, connect your laptop to the monitor using the correct cable by plugging one into your laptop's video output port and the other into your monitor's video input port. Once connected, plug your monitor into a power source and switch it on using the power button. Also turn on your laptop.
If your monitor only has one input, you should immediately see your laptop's desktop on the monitor screen, and you can then adjust the display settings as desired. On a monitor with multiple inputs, you will probably need to select the port that you have used to connect your laptop.
03. How to use an external monitor to mirror your laptop display
Windows
To mirror your laptop display on your newly connected monitor, go to Settings (click the gear icon in the Start menu or press Windows key + I). Next, go to System > Display, and select a display option.
On Windows 10, click the drop-down menu under Multiple Displays. On Windows 11, click menu to the right of Identify. To mirror your laptop display, select Duplicate these displays. This will show the same thing on both screens at the same time.
You can select Show only on 1 if you want to use monitor 1 (your laptop) as your only monitor, turning off the external monitor. Choose Show only on 2 when you want to turn off the laptop screen and see only the external monitor.
MacBooks

To mirror your display on a MacBook, go to System Preferences in the Apple menu. Click Displays (look for the monitor icon), and then go to the Arrangements tab at the top of the window. If Mirror Displays is checked, the screens will show the same thing at the same time. This is also the best option if you want to close your MacBook lid and continue using the external display.
See our guide to the best monitors for MacBook Pro if you're still trying to choose an external display.
04. How to use the monitor to expand your desktop
You can also use an external monitor for your laptop to extend your desktop, allowing you go to drag windows between the two screens. To enable this, go to the Windows Display settings (see above) and select Extend displays.
You'll need to choose one display as your main display, which is where apps will open by default. In the Windows Display settings (see above), click the Identify button to see the number assigned to each screen. Click on the display you want to be your main display and select Make this my main display under Multiple displays.
Drag the rectangles in the Display window to reflect the position of your monitors – so if your second monitor is to the right of your laptop screen, you'll want its rectangle to be on the right of the rectangle representing the main display. When the setup is correct, click Apply. You can test the extended desktop by moving your mouse in the direction of the other monitor. The cursor should appear on the other screen.
If you want to extend your display on a MacBook, uncheck Mirror Displays in the Arrangements tab mentioned above. You'll then need to choose your primary monitor by moving the white bar between the two rectangles at the centre of the window (your primary monitor will be the screen with the white bar above it. By default, this will be your MacBook's display). You can rearrange the screens to reflect the placement of your monitors by dragging the rectangles to the right position.
05. How to use an external monitor with your laptop lid closed
Windows
To use your laptop with an external monitor and the laptop lid closed, connect a keyboard and mouse to the device so that you can control it without the built-in keyboard and trackpad (this isn't necessary if you're only closing the lid to watch a film for example, but will be needed if you want to work). You'll also want to connect your laptop to power source to prevent it from going to sleep when you close the lid.
In Windows Control Panel, click on Power Options (search for it or change the view to icons if you can't see it), and Choose what closing the lid does. In the menu beside When I close the lid in the Plugged in column, select Do nothing. This will prevent Windows from shutting down when you close the lid, provided that the laptop is plugged in (we don't recommend doing this when on battery since it can impact batter live considerably). Click Save changes.
MacBooks
Connect a keyboard and mouse to your MacBook if you want to be able to work with the lid closed. You'll also want to connect to power, otherwise the external monitor will turn off when you close the lid of your MacBook. Make sure screen mirroring is turned on (see above) and then adjust your energy saving setting to stop the screen from turning off then the lid is closed. To do this go to System Preferences in the Apple Menu, click Battery and drag the slider to the right (Never).
If you have any problems with your MacBook display, check our guide to how to fix a black screen on MacBook Pro.
FAQs
What type of cable do I need to connect my laptop to a monitor?
The type of cable you need depends on the ports available on both your laptop and monitor. Here are some common options:
HDMI: This is the most common and versatile option, as it carries both video and audio signals. Most modern laptops and monitors have HDMI ports.
DisplayPort: This is a high-performance option often used for gaming or professional applications. It also carries both video and audio.
USB-C: Many modern laptops and monitors have USB-C ports, which can carry video, audio and power.
VGA: This is an older analogue connection that only carries video. It's less common now but may still be found on some older devices.
What if my laptop doesn't recognise my monitor?
If you're having trouble getting your laptop to recognize the monitor, here are a few things to try:
Check the cable connections: Make sure the cable is securely plugged into both your laptop and monitor.
Check the monitor's input source: Ensure your monitor is set to the correct input source (eg, HDMI or DisplayPort).
Restart your devices: The classic 'switch it off, switch it on again': sometimes restarting both your laptop and monitor can resolve the issue.
Update your drivers: Make sure your graphics drivers are up to date.
Narrow down the problem: Try using a different cable or port to rule out any hardware issues.







