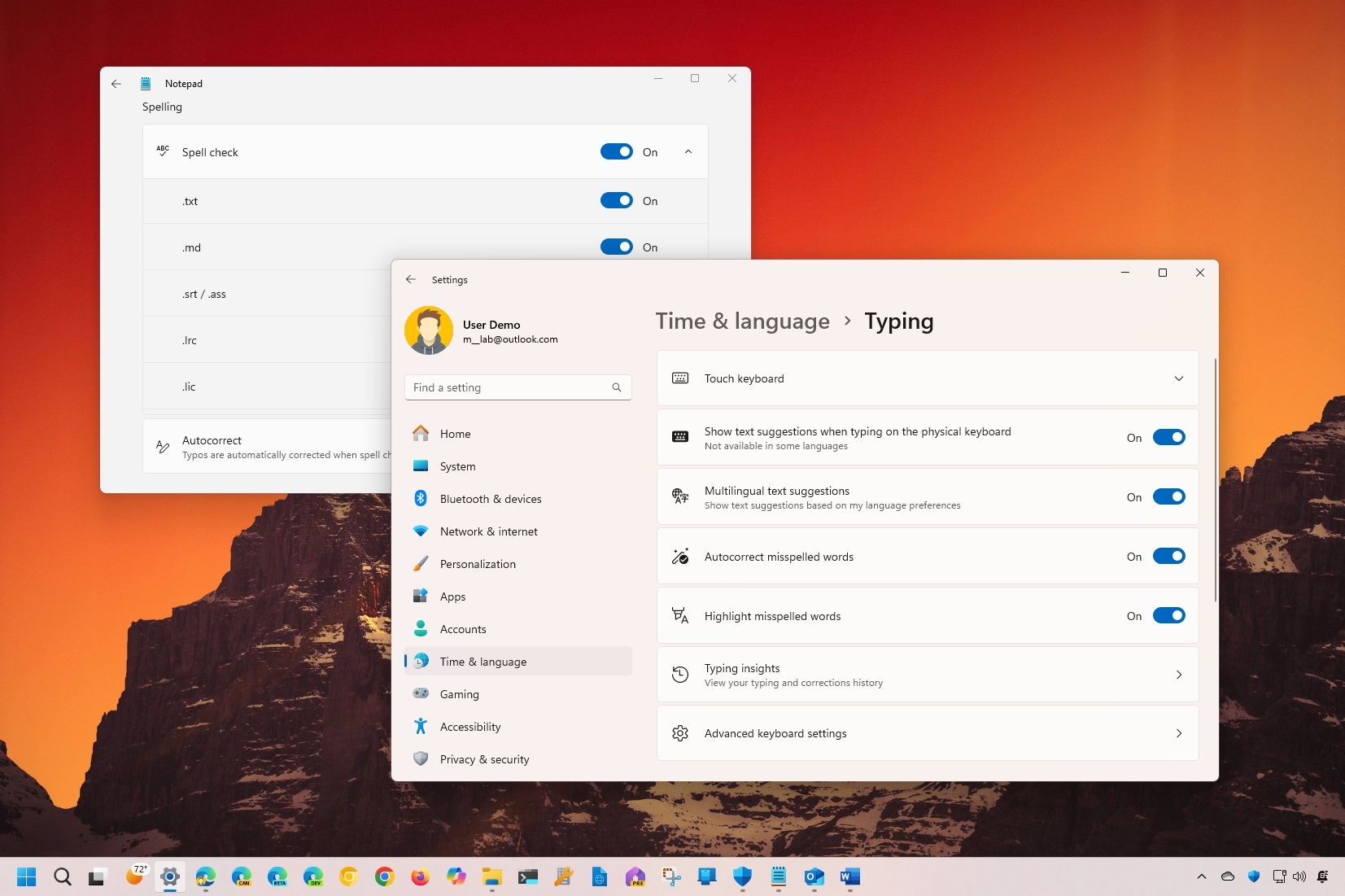
Windows 11 includes various grammar features to assist you with spelling and autocorrections for typos when writing on most applications. However, in some applications like Notepad, Outlook, and Microsoft 365, you must manually configure the available grammar tools.
If you have a computer running the latest version of Windows 11, the system can highlight misspelled words and autocorrect typos, and it can offer text suggestions without needing third-party tools. The Notepad app also integrates into the system typing features, but you must enable them manually.
Apps like Microsoft Edge, Outlook for Windows 11, and Microsoft 365 also offer grammar assistance features, but since they offer different capabilities, you must enable them through the app's settings page.
In this how-to guide, I will explain the steps to configure the grammar features available on Windows 11 and the most popular Microsoft apps.
How to enable grammar tools on Windows 11
On Windows 11, you can configure various grammar tools that will be available across applications, but in some programs, you will still need to configure the features manually.
Enable spell checker and autocorrect
To configure the spell checker, word suggestions, and other grammar tools on Windows 11, use these steps.
- Open Settings.
- Click on Time & language.
- Click the Typing page on the right side.

- Turn on the "Autocorrect misspelled words" toggle switch to allow the system to correct typos automatically.

- Quick note: This feature won't correct significant mistakes.
- Turn on the "Highlight misspelled words" toggle switch to enable the spellchecker feature.
- (Optional) Turn on the "Show text suggestions when typing on the physical keyboard" toggle switch to generate a list of predictions.
- (Optional) Turn on the "Multilingual text suggestions" toggle switch if you use multiple languages and want the system to suggest text as you type.
Once you complete the steps, the system will highlight misspelled words and autocorrect typos on any application.
Review your typing stats
To check your typing statistics on Windows 11, use these steps:
- Open Settings.
- Click on Time & language.
- Click the Typing page on the right side.

- Click the "Typing insights" setting.
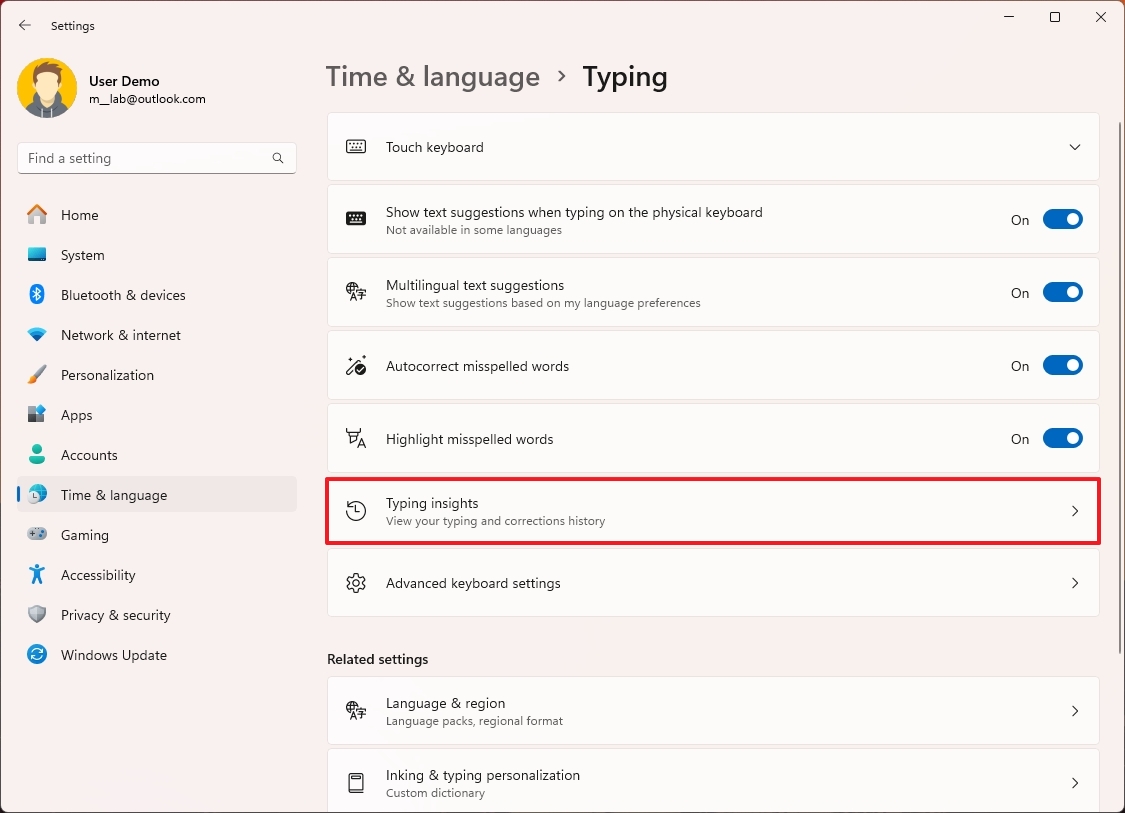
- Confirm your stats using the system grammar tools.
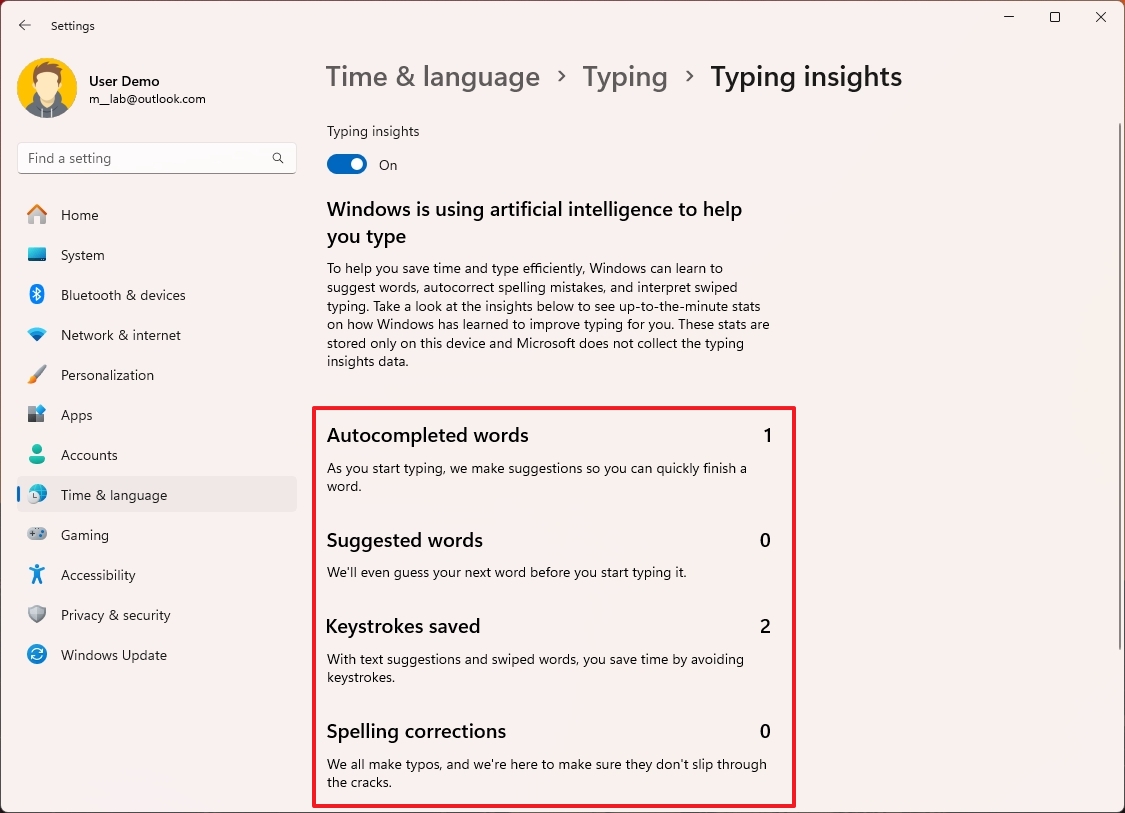
- (Optional) Turn off "Typing insights" toggle switch to disable the feature.
After you complete the steps, you can review the spelling corrections, suggested and autocomplete words, and the keystrokes you saved using these features.
Manage custom dictionary
If the spelling feature highlights some text as incorrect but has the correct spelling, it could be you added some words by mistake to the custom dictionary. You can't edit the custom dictionary, but you can clear it to start over.
To clear the custom dictionary on Windows 11, use these steps:
- Open Settings.
- Click on Privacy & security.
- Click the Inking & typing personalization page.
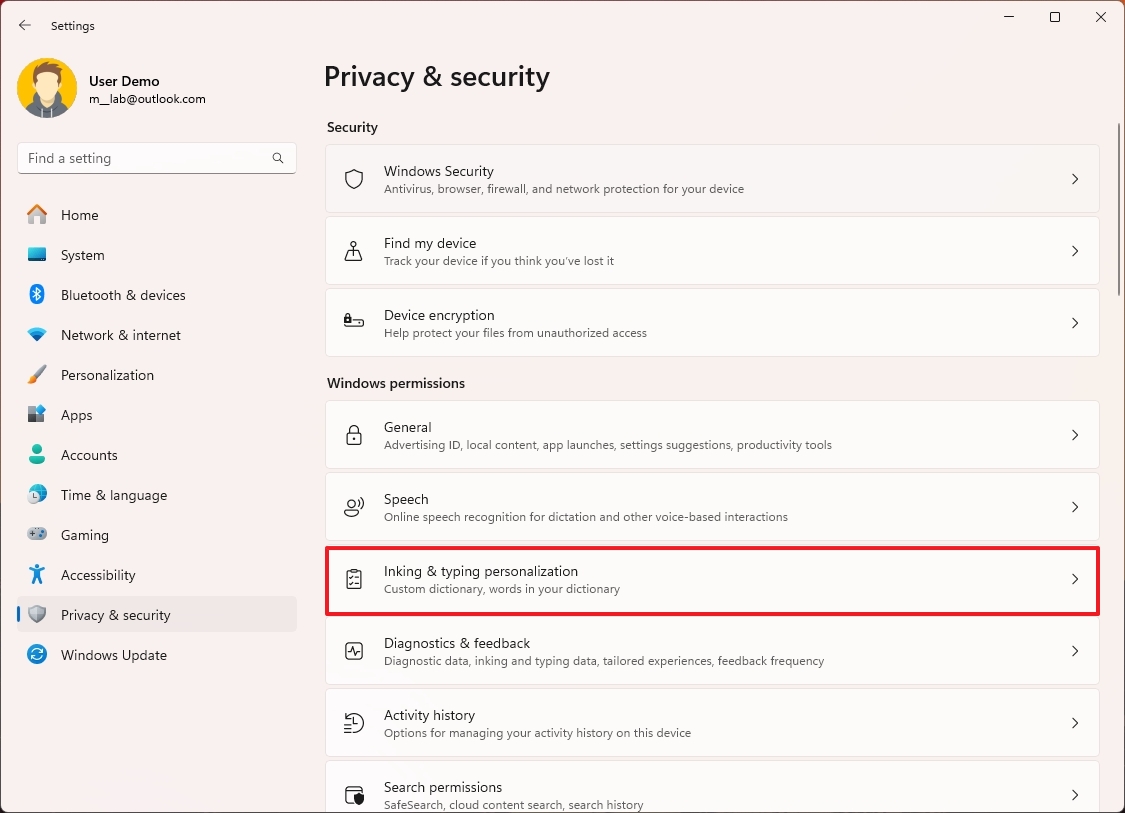
- Click the Custom dictionary setting.
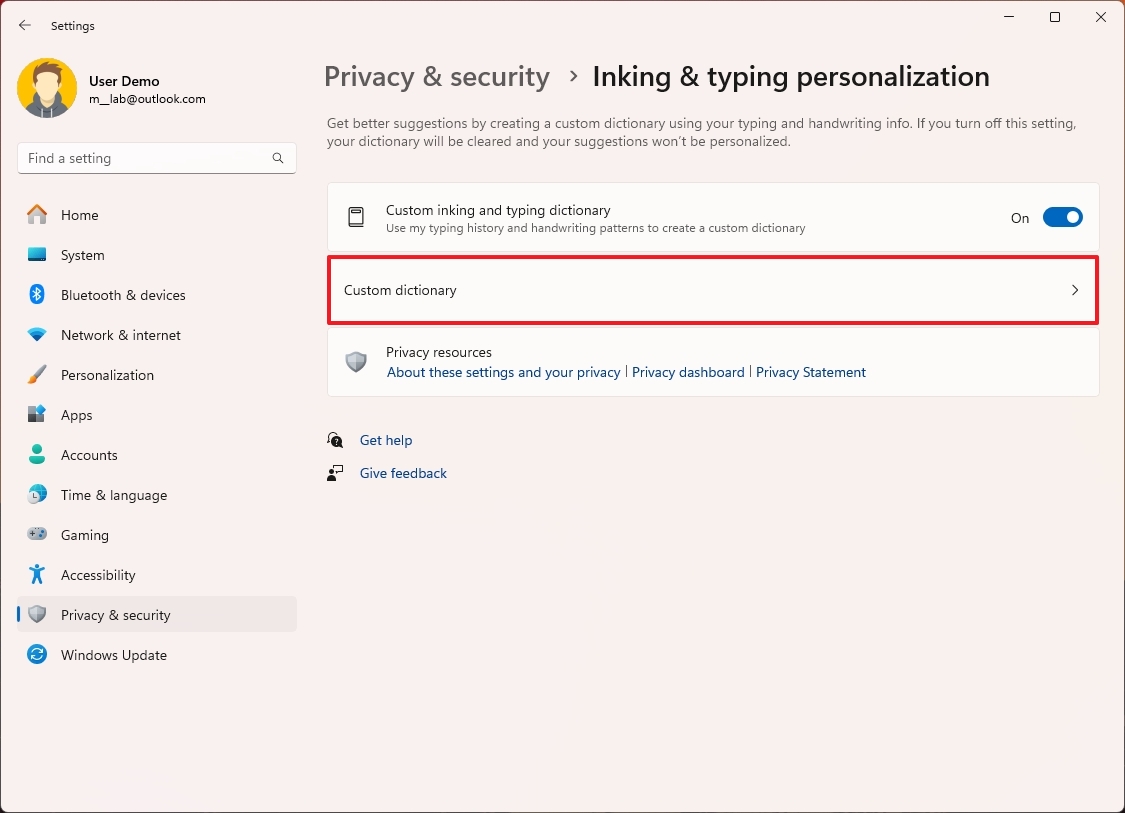
- (Optional) Turn off the "Custom inking and typing dictionary" toggle switch to disable the feature.
- (Option 1) Review the list of words added to the dictionary using the spelling features.
- (Option 2) Click the "Clear your custom dictionary" button to clear all the words for this account.
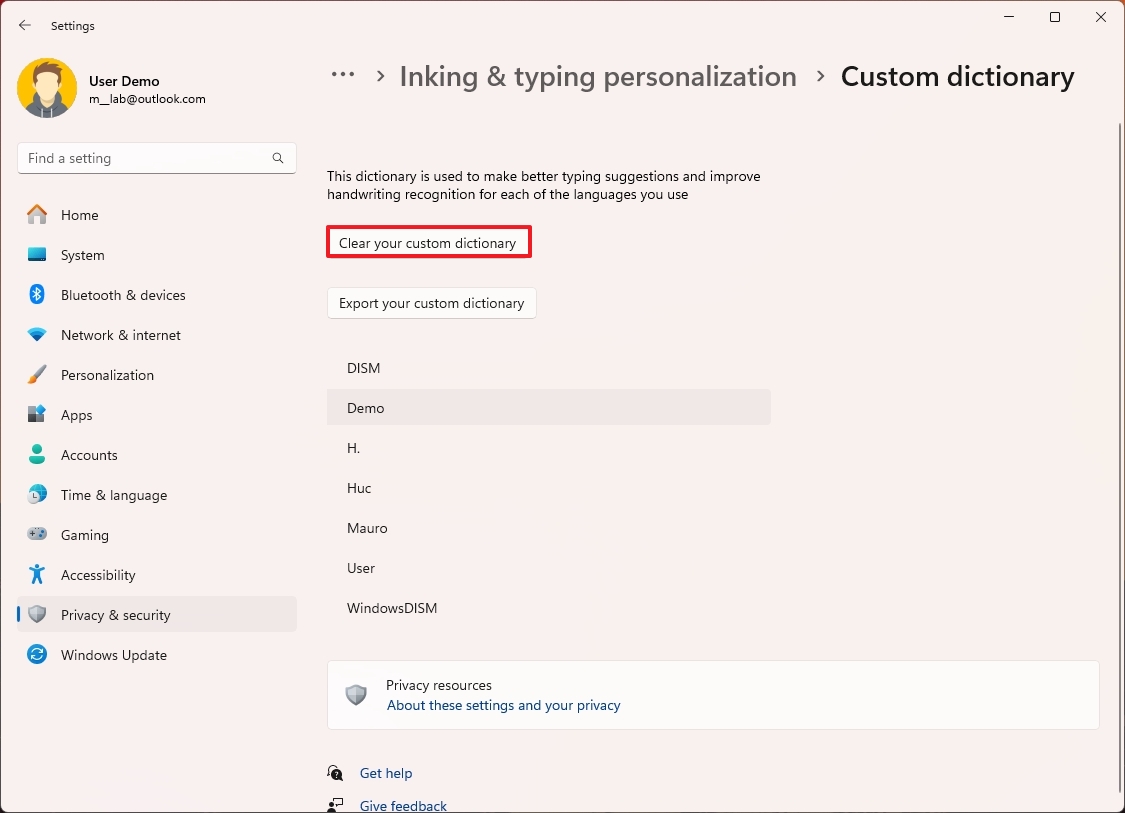
- Quick note: The feature doesn't include an option to delete words individually.
Once you complete the steps, you can review and clear the custom dictionary as necessary.
How to enable grammar tools on specific system apps on Windows 11
Although the spelling features are available globally, you have to configure some applications manually to access the spelling features, such as the case of Notepad, Microsoft Edge, and the new Outlook app.
Notepad
To enable the spelling features in Notepad, use these steps:
- Open Notepad.
- Click the Settings (gear) button on the top-right.
- Turn on the Spell check toggle switch.
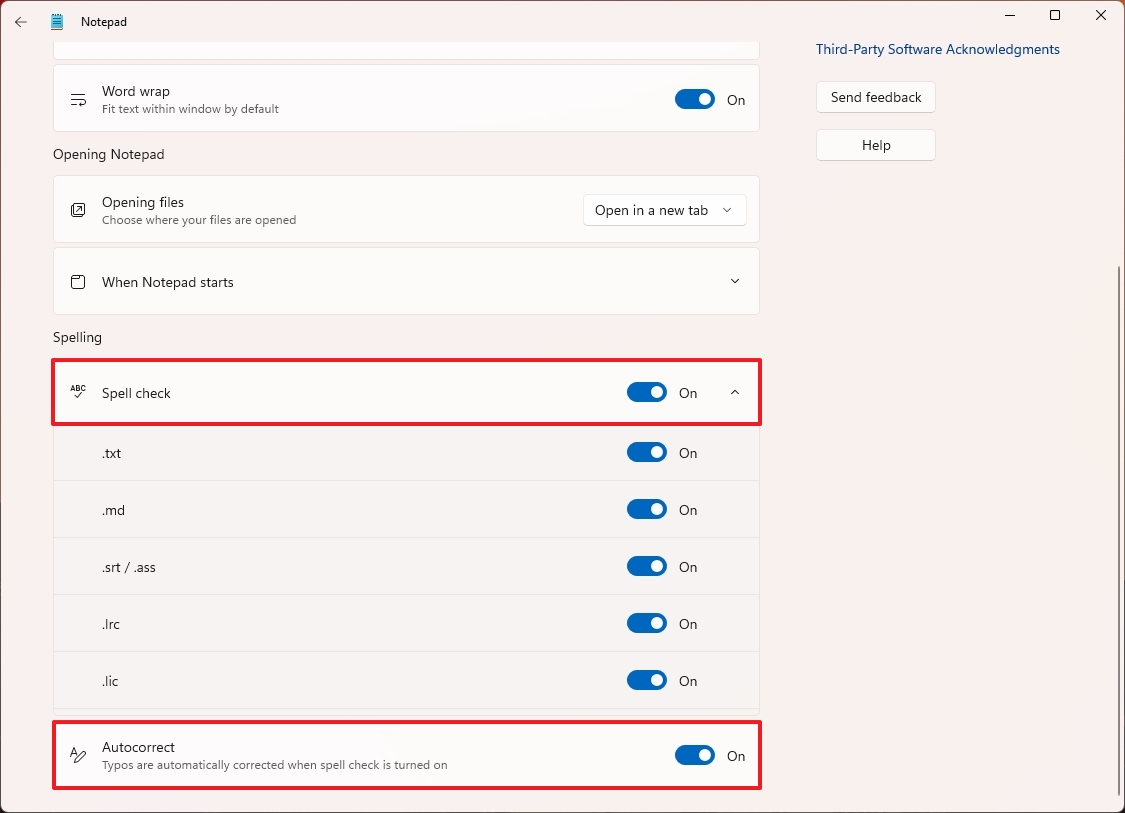
- (Optional) Click the Spell check setting.
- Turn on or off the file type you may want to include or exclude from this feature.
- Turn on the Autocorrect toggle switch.
Once you complete the steps, the app will be able to use the Windows 11 spell check integration to highlight misspelled words and typos.
Microsoft Edge
To enable the spelling features in Microsoft Edge, use these steps:
- Open Microsoft Edge.
- Click the Settings and More (three dots) button at the top right.
- Select the Settings option.
- Click on Language from the left pane.
- Turn on the "Enable grammar and spellcheck assistance" toggle switch.
- Choose the Microsoft Editor option to use the company's Grammarly-like service to enhance grammar, spelling, and style suggestions.
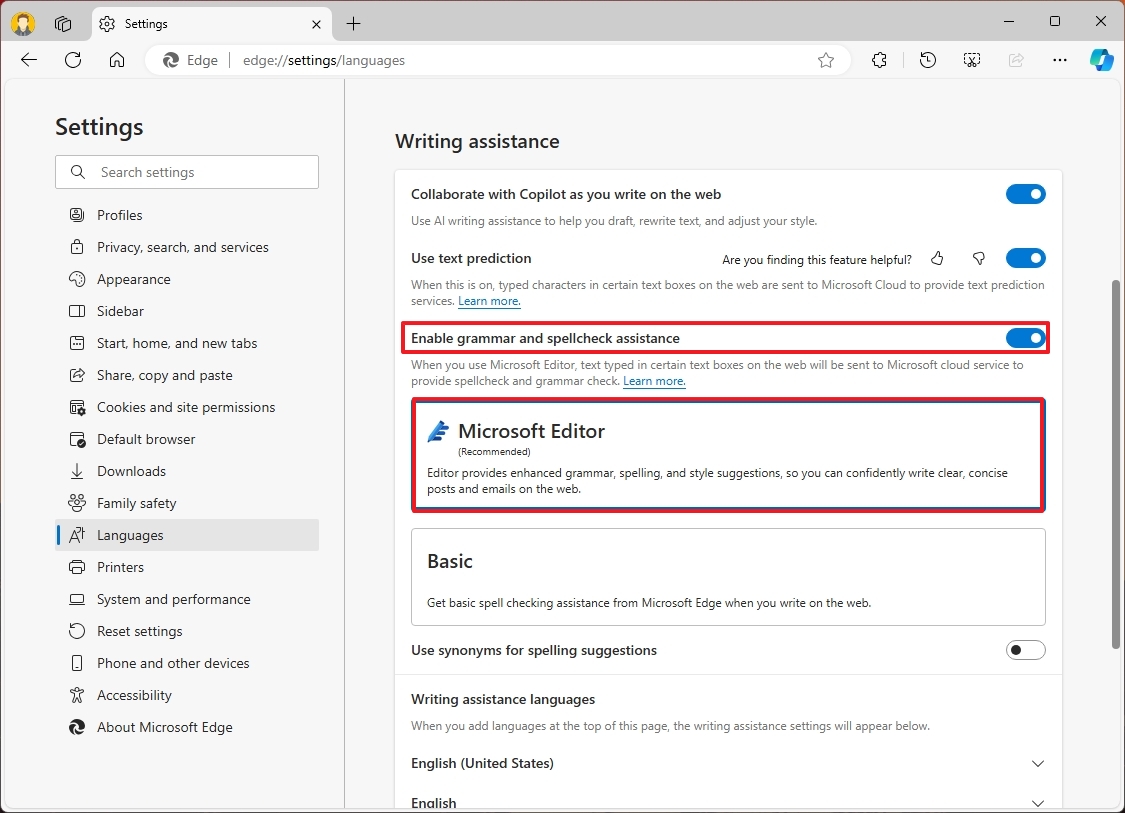
- Quick tip: If you only want the basic spelling features, choose the Basic option.
- (Optional) Turn on the "Use text prediction" toggle switch to allow the browser to show word suggestions as you type, like on Windows 11.
- (Optional) Turn on the "Collaborate with Copilot as you write on the web" toggle switch to access the Copilot assistant to write content on the web.
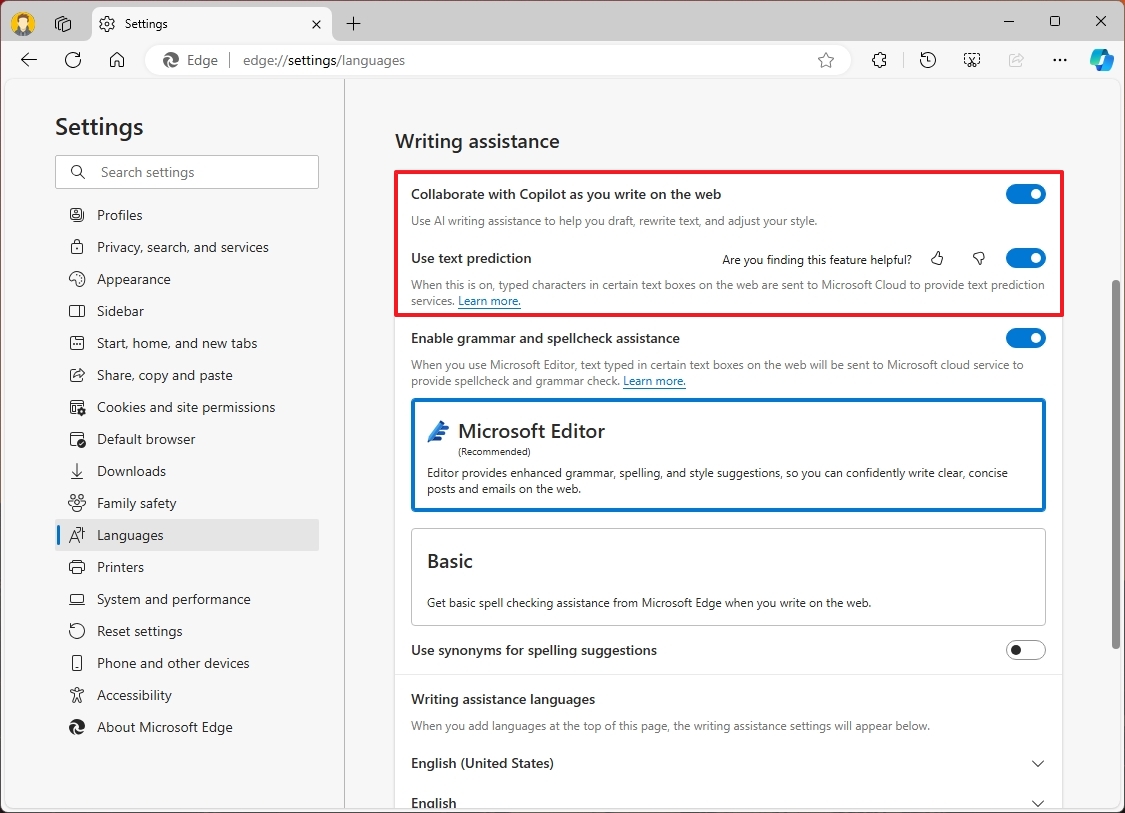
- Quick note: If you turn off this feature, the browser will not provide assistance with rewriting content when selecting text on the web.
- (Optional) Click the Customize dictionary setting.
- Remove or add new words to the list (as necessary).
After you complete the steps, the browser will apply the new spelling settings on your computer.
Outlook
To configure the spelling features in Outlook, use these steps:
- Open the Outlook for Windows 11 app.
- Click the New button from the Home tab to start a new email.
- Click the Options tab.
- Click the Editor button.
- Click on Editor Settings.
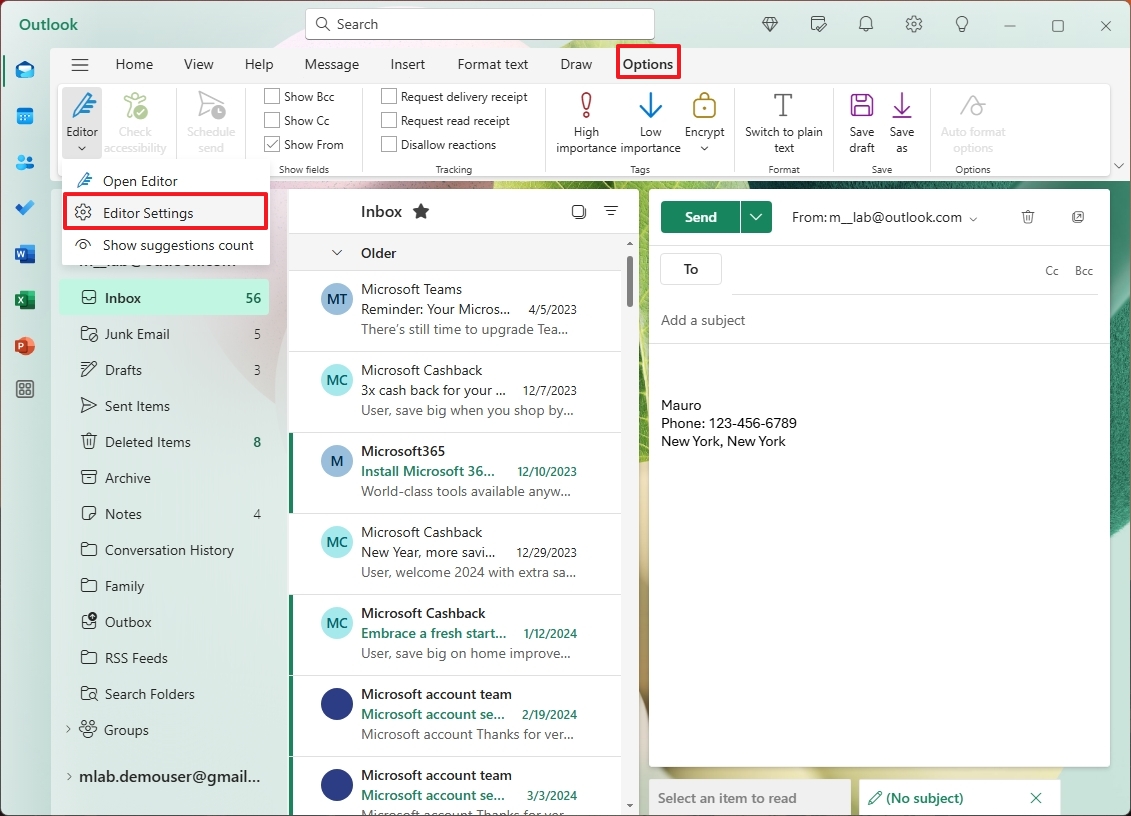
- Turn on the "Text predictions" toggle switch.
- Turn on the "Enable auto correct" toggle switch.
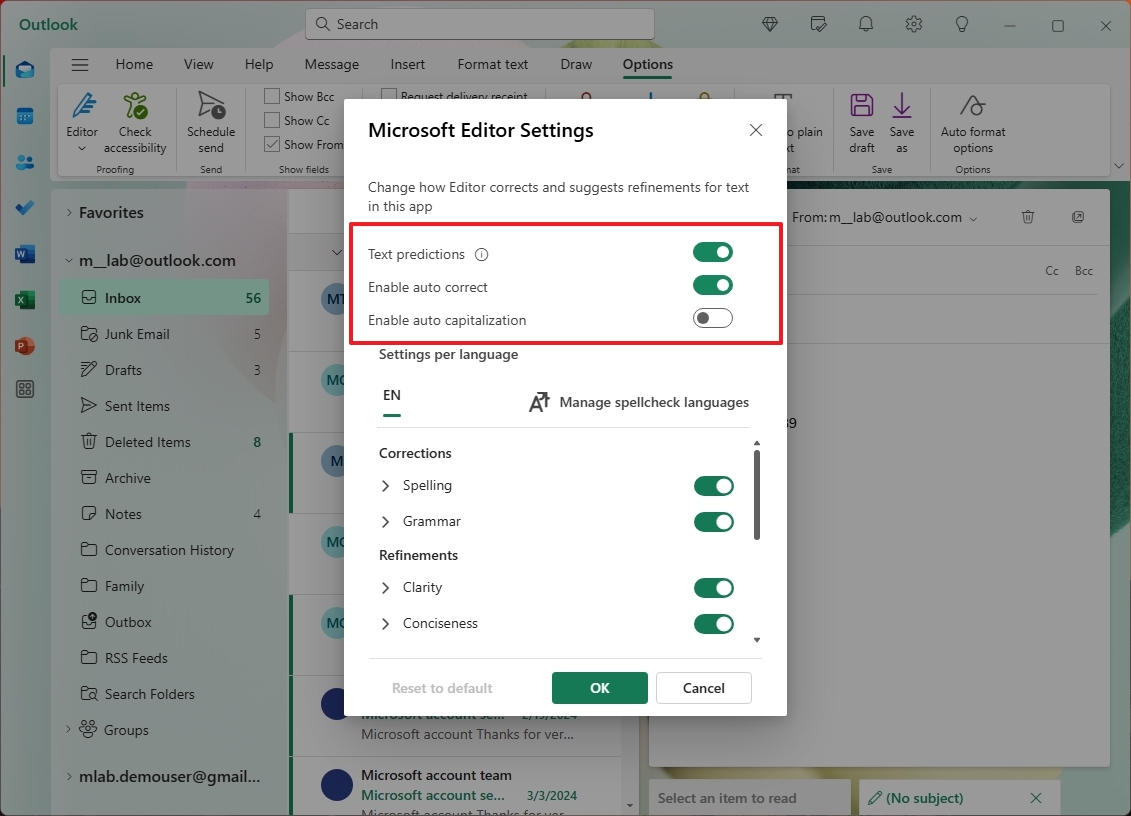
- (Option) Turn on the "Enable auto capitalization" toggle switch.
- Configure the "Corrections" features that include the Spelling and Grammar settings.
- Configure the Refinements features to customize clarity, formality, tone, vocabulary, and other grammar refinements.
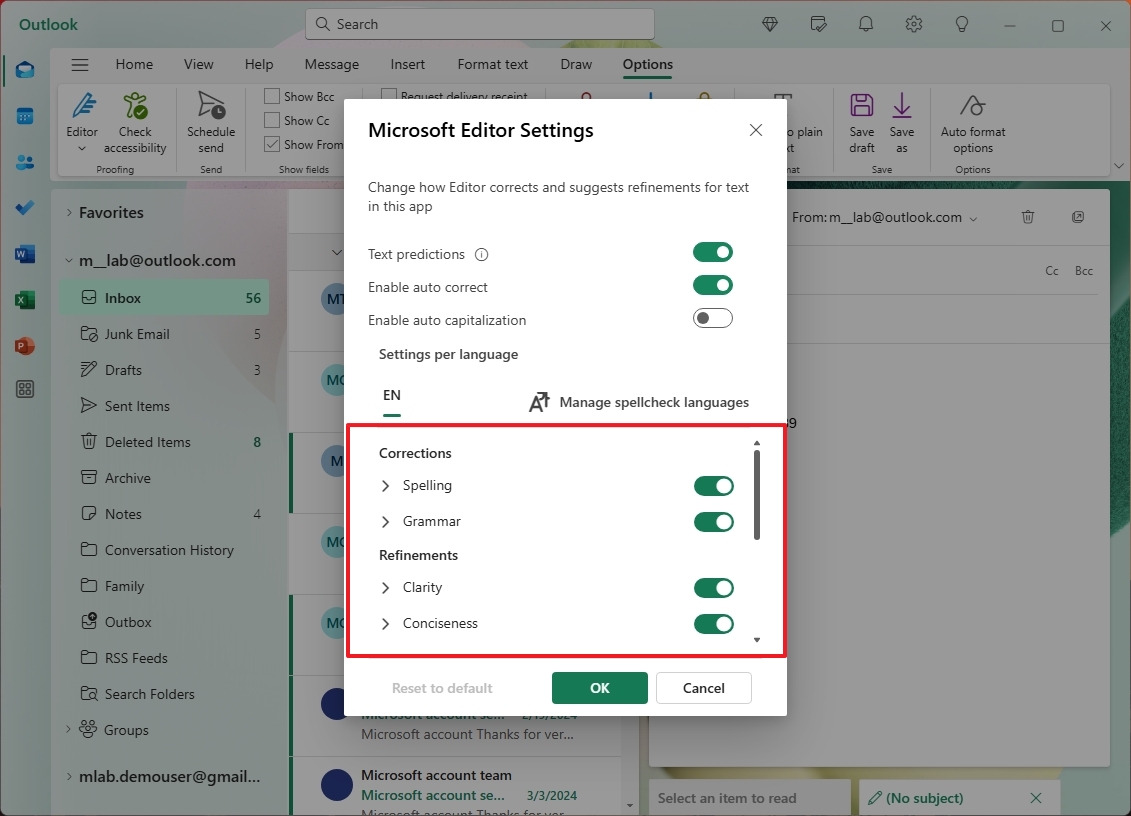
- Click the OK button.
Once you complete the steps, the email client will provide grammar assistance based on your configuration.
Microsoft 365 apps
To configure proofing features on Word, Excel, OneNote, and other Microsoft 365 apps on Windows 11, use these steps:
- Open a Microsoft 365 app (such as Word).
- Click on File and click on Options.
- Click on Proofing on the left side.
- Check the "Check spelling as you type" option.
- Check the "Mark grammar as you type" option.
- Choose the "Grammar & Refinements" option from the "Writing Style" setting.
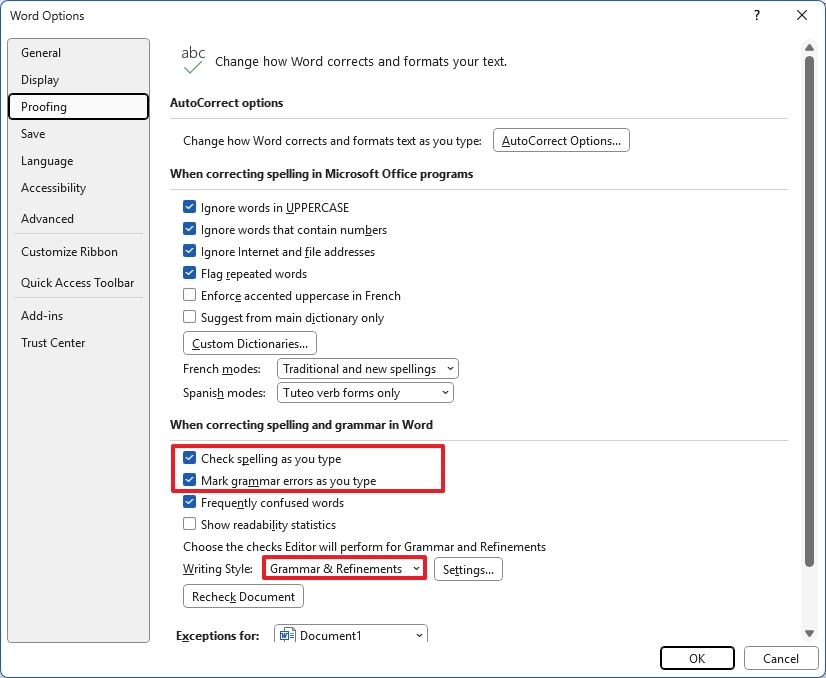
- Quick tip: You can also choose to use only the "Grammar" settings.
- Click the Settings button.
- Configure the features for Grammar, Concisensess, Formality, Inclusiveness, Punctuation Conventions, Resume, Sensitive Geopolitical References, and Vocabulary.
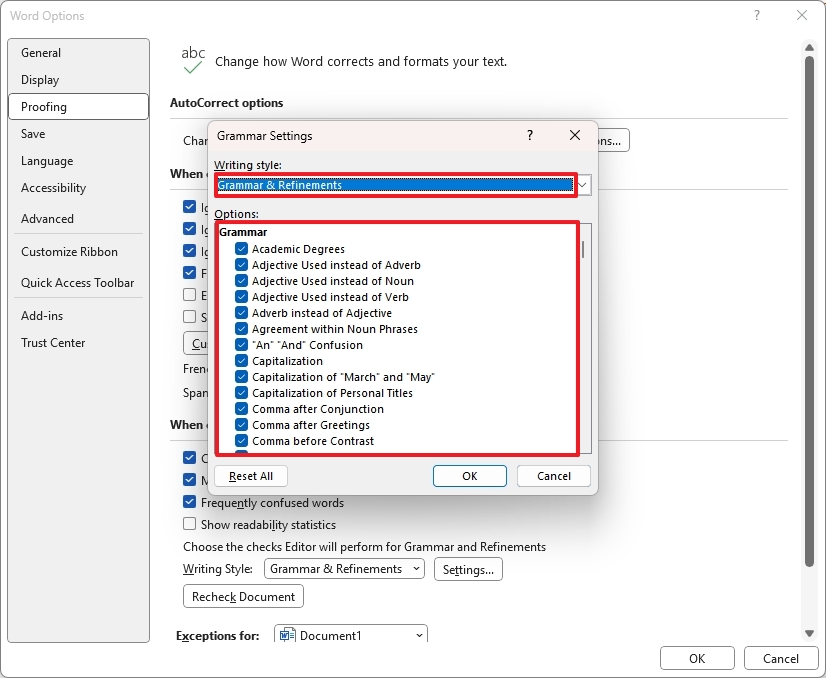
- Click the OK button.
- (Optional) Click the Custom Dictionaries button.
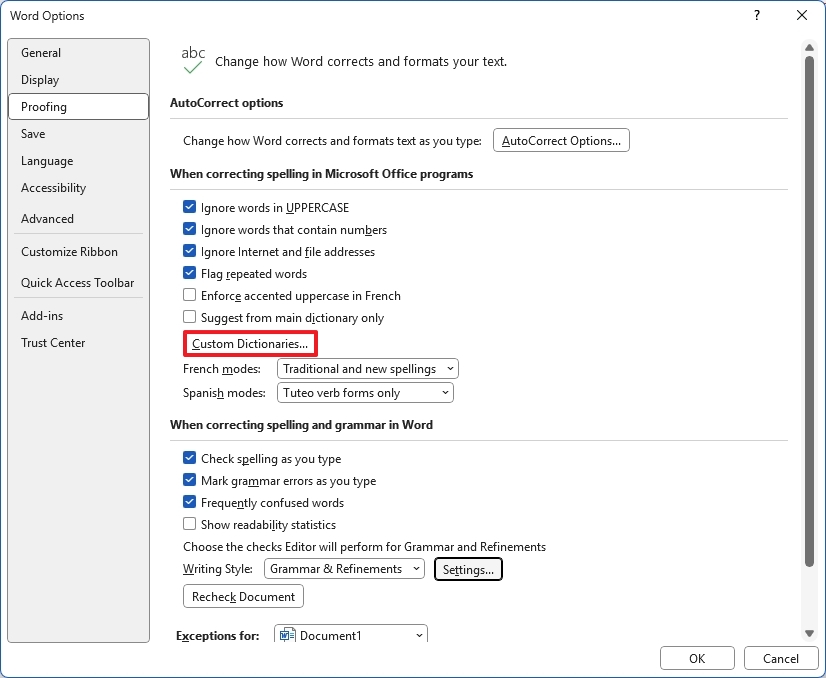
- Select the "RoamingCustom.dic" option.
- Click the "Edit Word List" button.
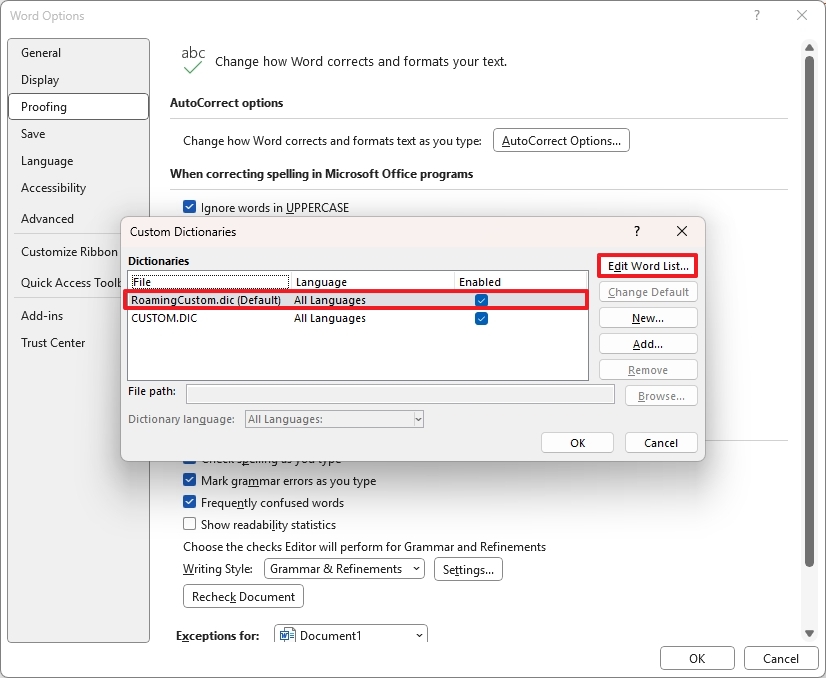
- Add or remove words to the dictionary.
- Click the OK button.
- (Optional) Click the "AutoCorrect Options" button.
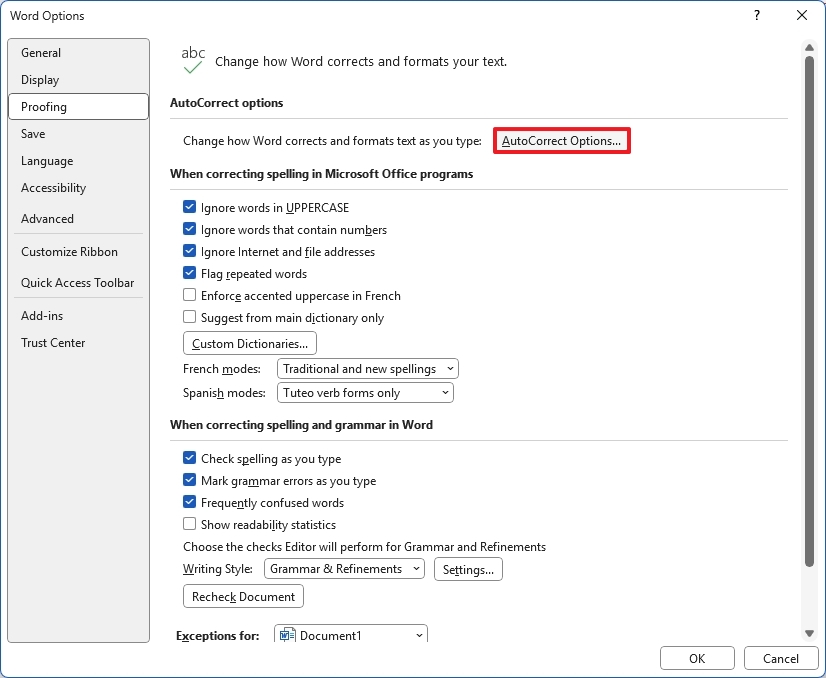
- Click on the AutoCorrect tab.
- Check the options to want to correct automatically while typing in a document.
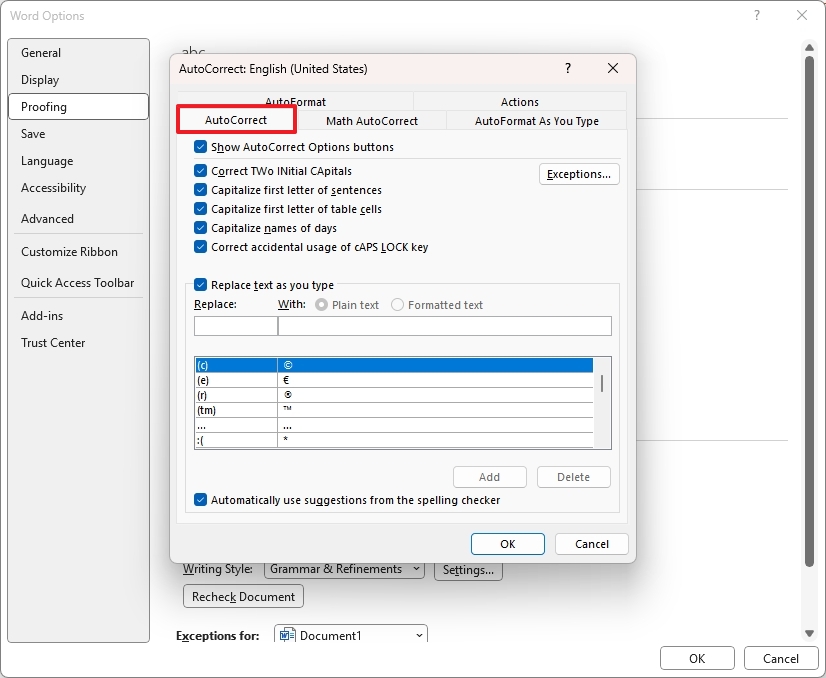
- Quick tip: From this section, you can also configure the autocorrect settings for math, format, and actions.
- Click the OK button.
- Click the Ok button again.
After you complete the steps, the proofing settings will apply to your Microsoft 365 app.
Although you will find the proofing settings on Word, Excel, and PowerPoint, each application will include different options. As a result, for a more granular configuration, you want to update the proofing settings on each app. (It's important to note that some customizations will apply to all applications.)
On Microsoft Word, you can also use the Microsoft Editor feature with a Microsoft 365 subscription, but the settings are available through the online version of Word, and the settings are virtually the same as the ones available for the new Outlook app for Windows 11.
More resources
For more helpful articles, coverage, and answers to common questions about Windows 10 and Windows 11, visit the following resources:







