
Laptops overtook desktops in sales long ago, meaning millions of people use portable PCs daily for entertainment, work and school activities. While all laptops have built-in displays that are used for interacting with and creating content, sometimes we need more screen real estate than the 12 to 17 inches that are provided by default.
With all modern laptops, attaching an external display – either via HDMI or USB-C/DisplayPort – is an easy way to boost productivity, allowing you to use some of the best gaming monitors or the best computer monitors. Many people would prefer to plug in an external monitor (or plug into an external docking station with a monitor attached) and close the laptop lid. Having the lid closed allows you to have all of your monitors at the same height and take advantage of vertical docking stations. It also generally leaves more available space on a desk.
However, by default, closing the lid on a laptop will put it in standby mode or force it to hibernate. Obviously, that is a non-starter for anyone trying to get work done in Windows 10 or 11, so here’s a quick and easy way to keep your computer active when closing the lid.
How to Keep Your Laptop Running When You Close the Lid
1. Search "Change what closing" in the Windows search bar then click the top result: "Change what closing the lid does."
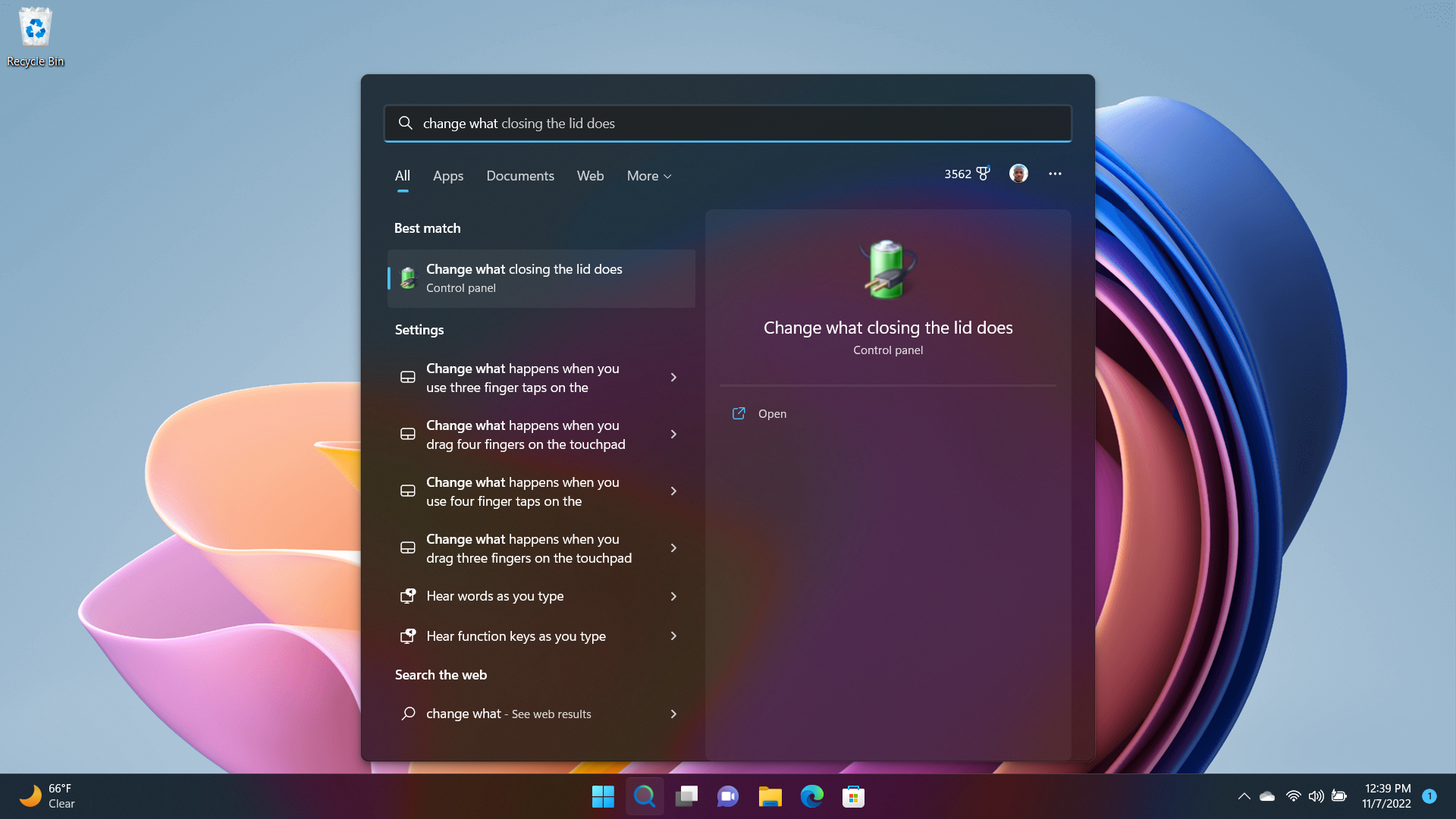
2. A System Settings menu opens which allows you to control what happens "When I close the lid." There are options to select what takes place when the laptop is running on battery power or when it's plugged into the wall.
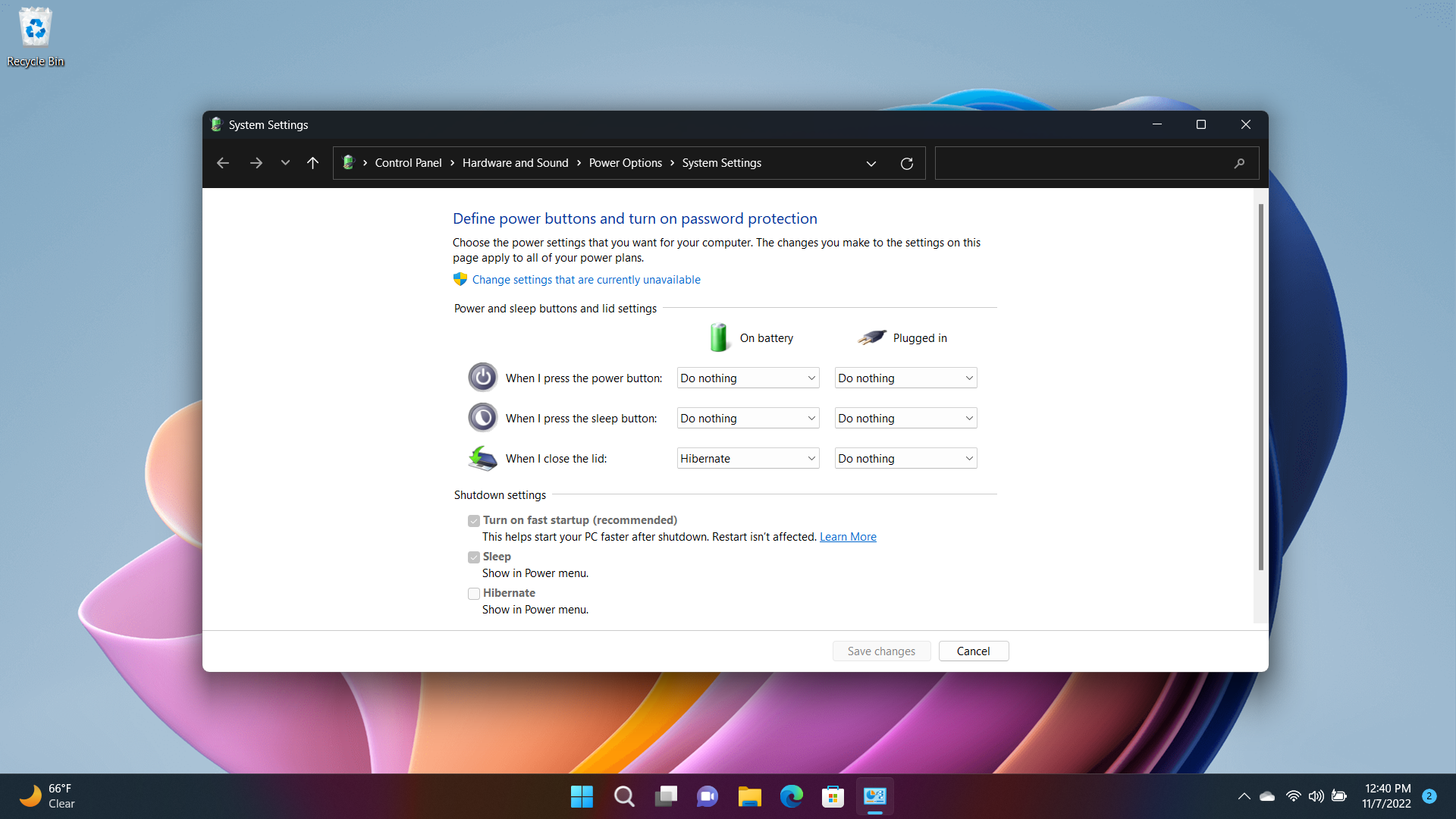
3. Select "Do Nothing" from the drop-down menu next to "When I close the lid" when plugged in. If you wish, you can also apply this setting when the laptop is running on battery power, but we do not recommend it if you are using an external monitor or are docked due to increased power usage. However, you are free to do so if you desire.
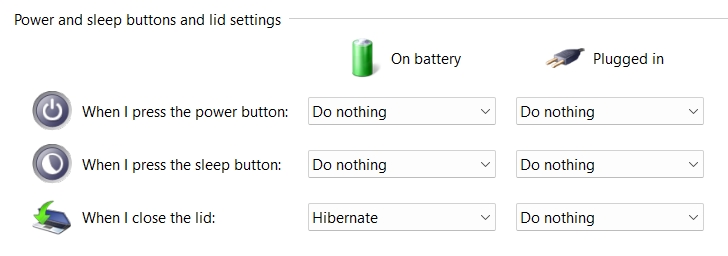
Now when you close your lid when plugged in, the laptop will remain on unless you tell it otherwise.







