
If your iPad feels sluggish or you’re running low on storage, clearing the cache can help improve performance. Cache is where the system stores your browsing history and date, like images or fonts. Too much of it can bulk up the system and make things slow down.
In this guide, we’ll walk you through the steps to clear cache on your iPad and keep it running smoothly. The same steps apply to all the iPad generations.
How to clear cache in settings

01. Open the Settings App:
Launch the Settings app on your iPad.
02. Navigate to General > iPad Storage:
- Tap General from the left column.
- Select iPad Storage.
- Your iPad will calculate the current storage usage.
03. Identify Apps Taking Up Space:
- You’ll see a list of apps and their storage usage.
- Look for apps that are consuming significant space.
04. Clear Cache for Specific Apps:
- Tap the app you want to clear the cache for.
- Look for an option to clear cache or delete temporary files.
- Follow the prompts to free up space.
How to clear Safari Cache
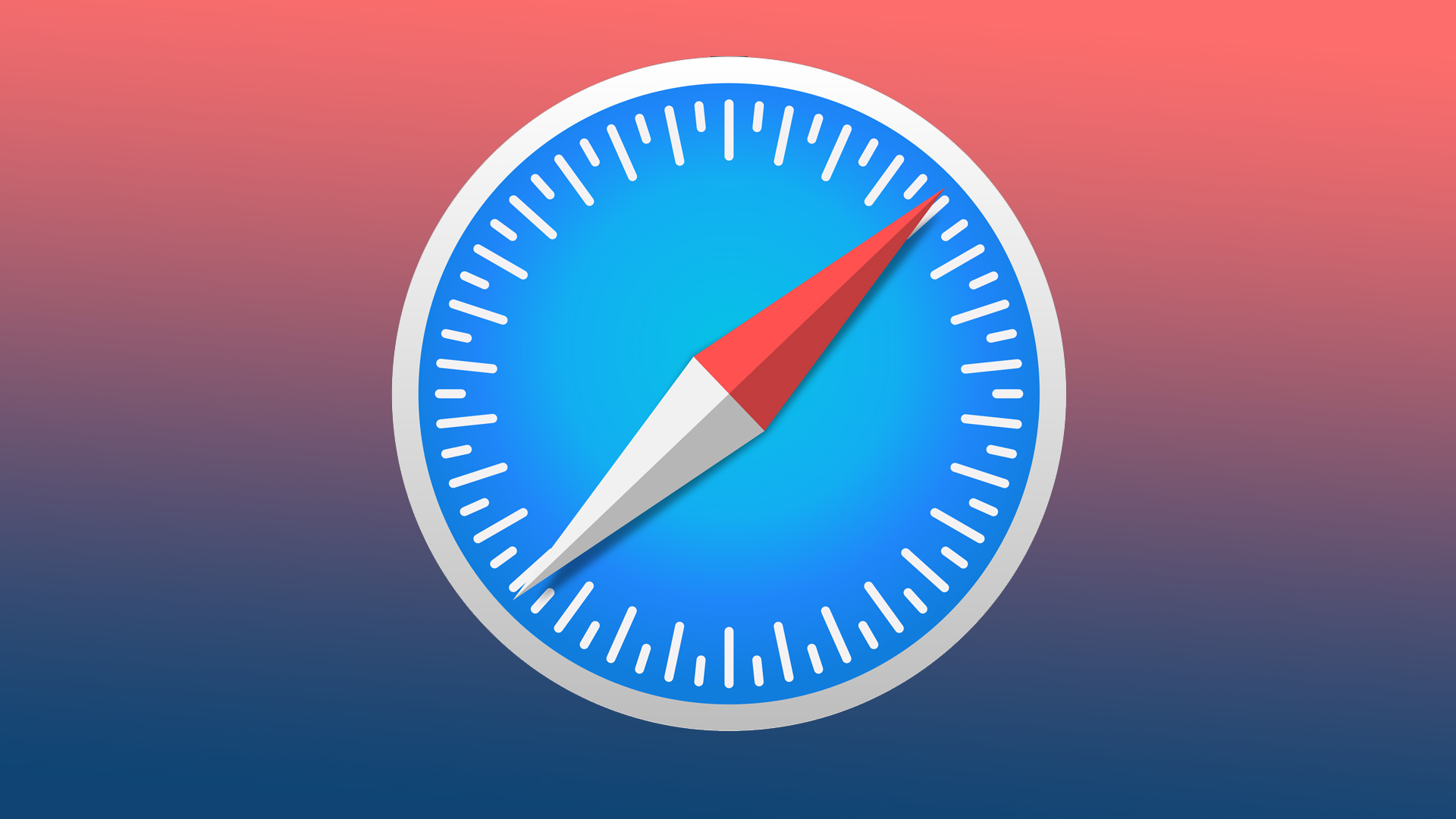
01. Clear everything
The simplest way to clear everything, i.e history, cookies, and other browsing data, is to open Settings > Safari > Clear History and Website Data.
02. Remove specific items
To remove specific items Browsing History and Data: go to Settings > Safari > Advanced > Website Data.
Additional Tips to Speed Up Your iPad
01. Delete Unused Apps:
- Go to the Settings app.
- Tap General > iPad Storage.
- Select an app you no longer need and tap Delete App.
02. Offload Unused Apps Automatically:
- Enable Offload Unused Apps in Settings > General > iPad Storage.
- This removes the app but keeps its data, freeing up space.
03. Regularly Delete Messages:
- Messages with large attachments can take up space.
- Set messages to delete after 30 days in Settings > Messages.
04. Restart Your iPad:
Sometimes a simple restart can clear out temporary files and boost performance.
If you need new kit, see our best iPad for drawing list. And for other deals we've spied, see below:







