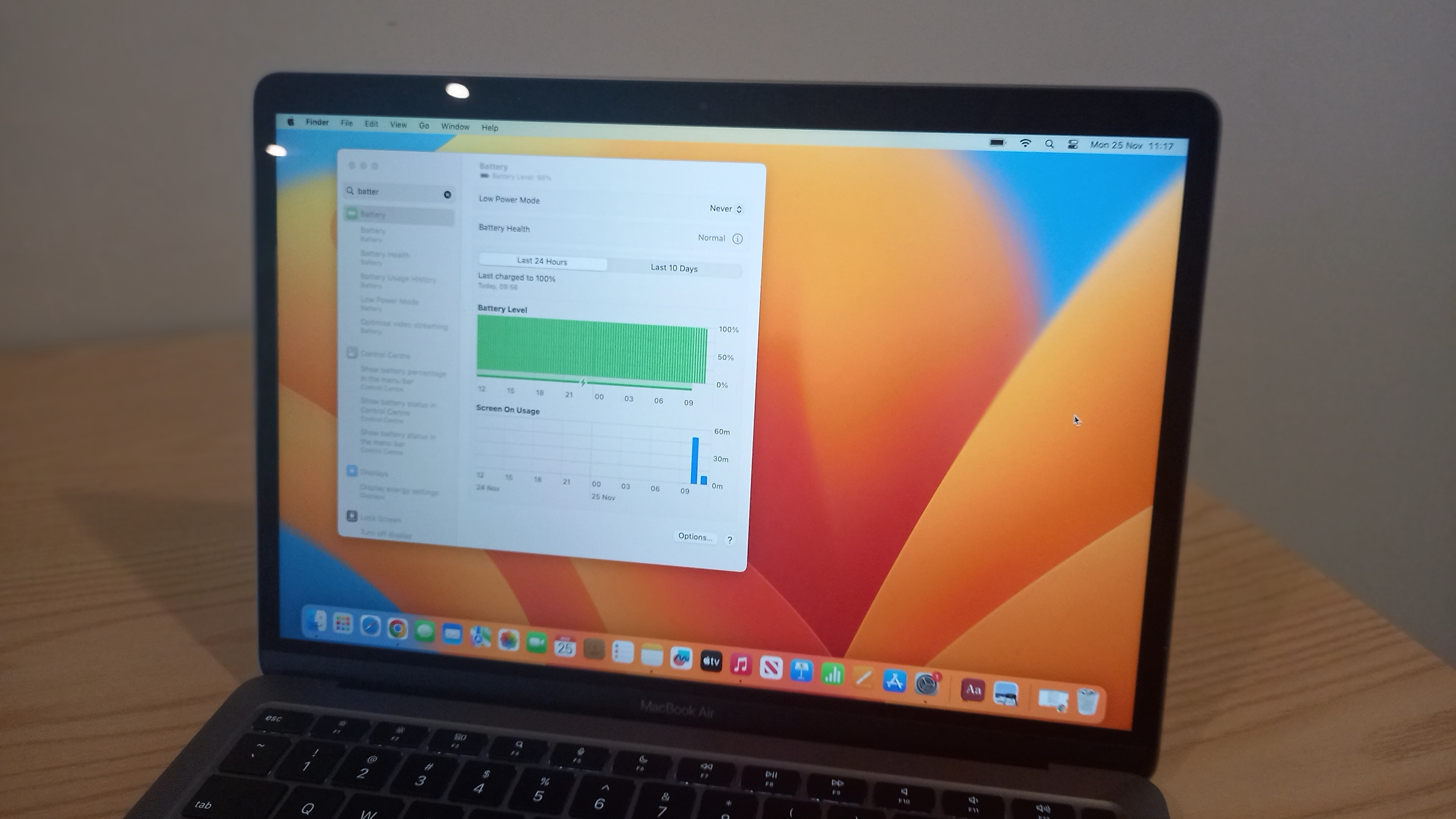
After you've bought one of the best laptops for graphic design, you soon get a good idea of how long the battery is likely to last away from a socket. But there's some bad news: this is going to change over time.
Sadly, batteries don’t stay working to the same level of efficiency forever. Chemical aging and the natural wear from regular use means that each battery has a limited number of charge cycles, and its capacity will decline as these cycles increase. This happens even you rarely or never use your laptop away from a socket, because batteries also self-discharge when not in use.
However, while you can't stop your battery eroding, you can at least keep track of how slowly or quickly this is happening, and plan accordingly.
Why you should check your battery
Yes, it might be depressing to know that your laptop battery is not what it used to be. But it's still well worth doing.
Why? Because monitoring your laptop's battery health helps you keep track of its condition, anticipate potential failures, and make informed decisions about whether to replace it. (Once your battery's capacity reaches less than 50-60% of the original capacity, it’s usually time to do so.)
That means you can avoid being caught off guard by a failing battery; adjust your usage habits to preserve your battery health; and identify whether a general computing problem is battery-related or not.
The good news is, it's not difficult to check your laptop's battery health. Whether you're using a Windows or Mac laptop, this guide will walk you through how to do so.
How to check your battery health on a Windows 11 laptop
1. Select Search on the taskbar and type Command Prompt.
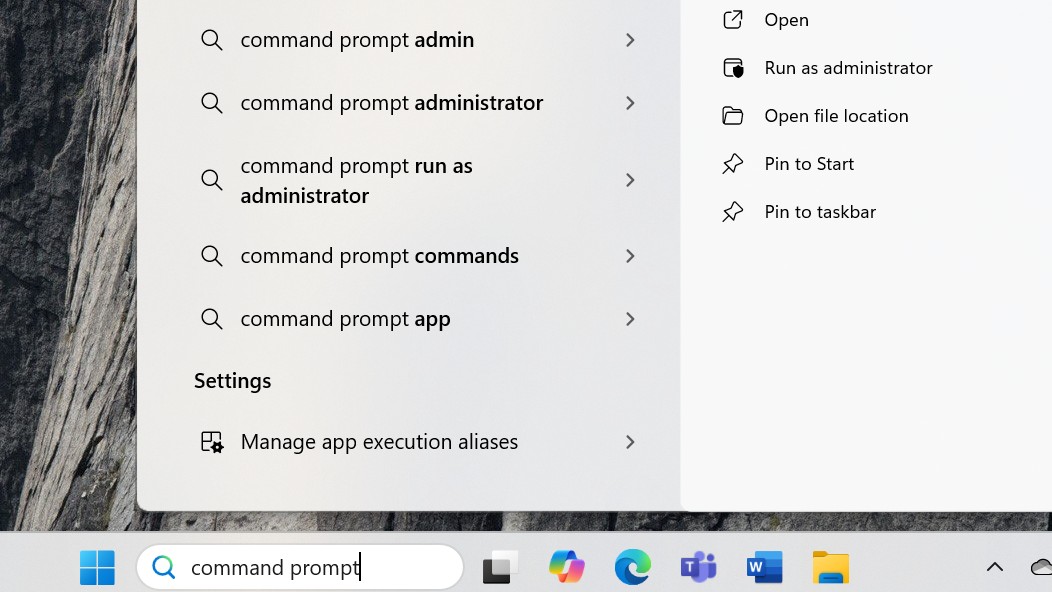
2. Press and hold (or right-click) Command Prompt. The box shown below will appear. If you are given the option to Run as administrator then type Yes.
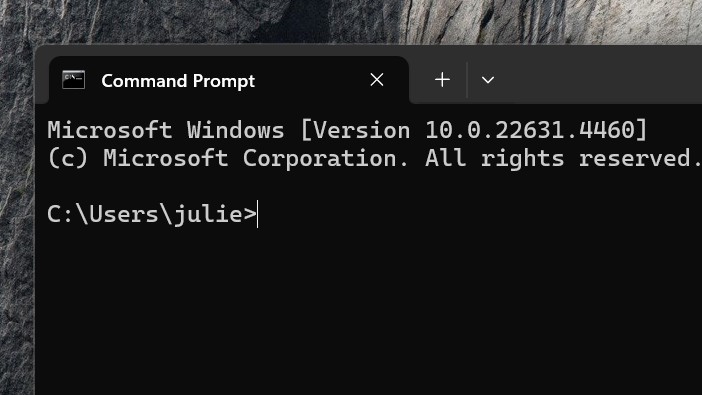
3. Type powercfg/batteryreport, then press Enter.
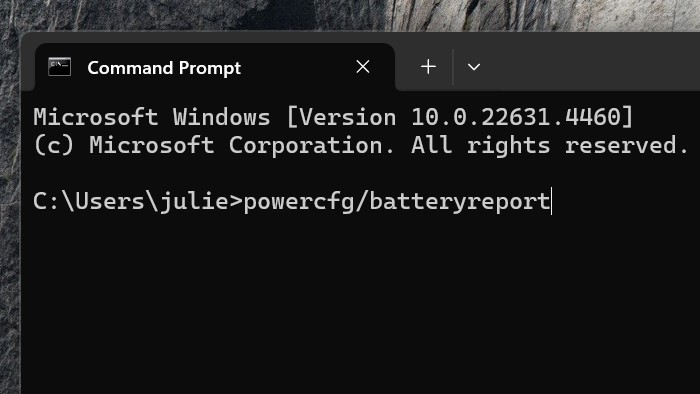
4. The battery report will be an HTML file that’s stored in a folder on your laptop. The file location will be shown in the Command Prompt window.

5. Open File Explorer, go to the folder that the report was saved to, and then double-click the battery report (HTML file) to open it in your web browser.
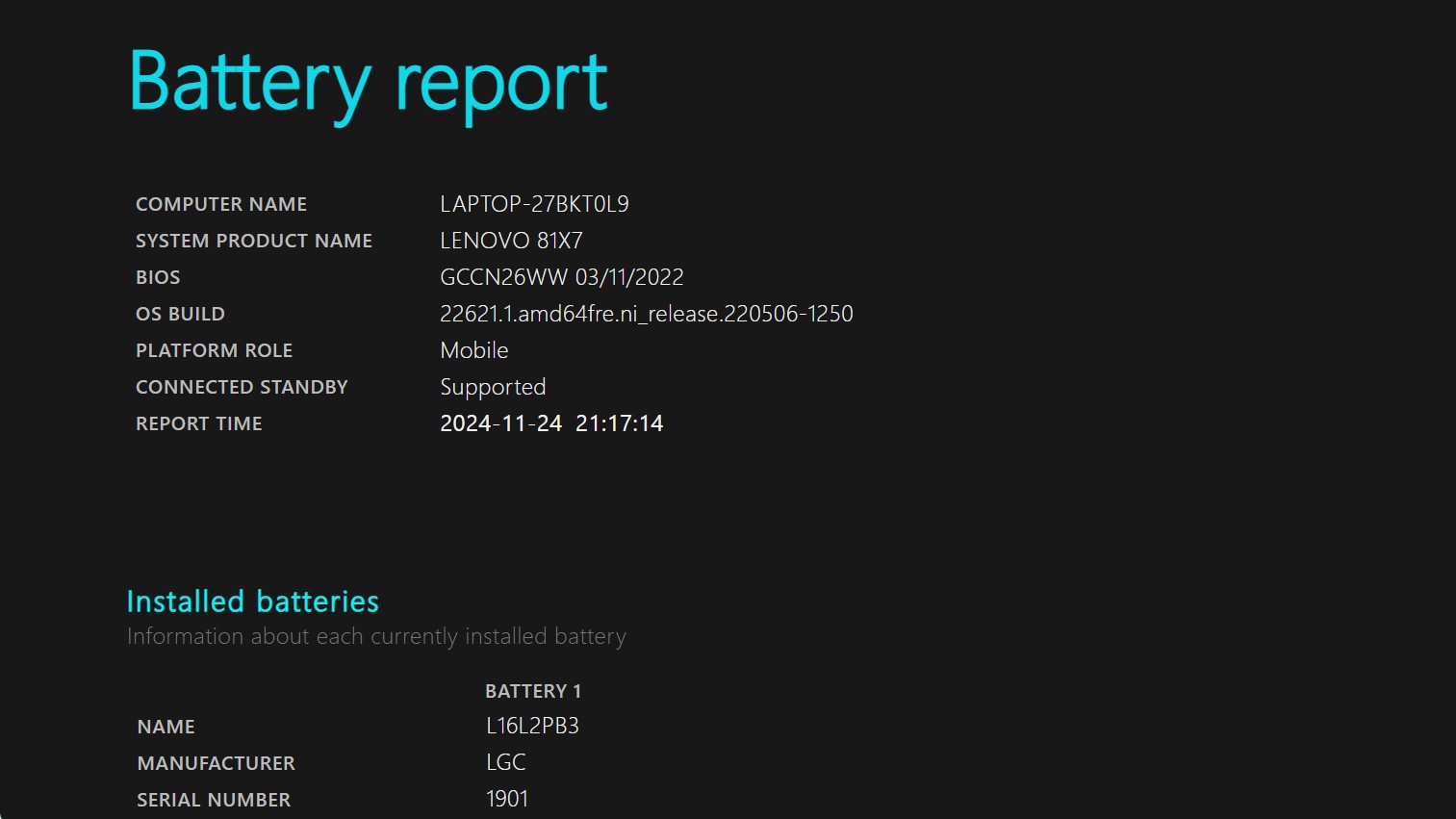
The report will provide a lot of detailed info about your battery usage and capacity. Some particular sections you might want to look at to get started include the following:
Installed Batteries: Lists the battery model, design capacity, and current full-charge capacity.
Recent Usage: Details power consumption patterns over the last few days.
Battery Capacity History: Tracks how the battery's capacity has changed over time.
Battery Life Estimates: Compares design capacity life expectancy with current performance.
How to check your battery health on a MacBook
It's very easy to check a MacBook's battery health. This information is available via System Settings or System Information, depending on your macOS version.
Here are the steps you need to follow on a modern MacBook.
1. Click the menu (top-left corner) and select System Settings.
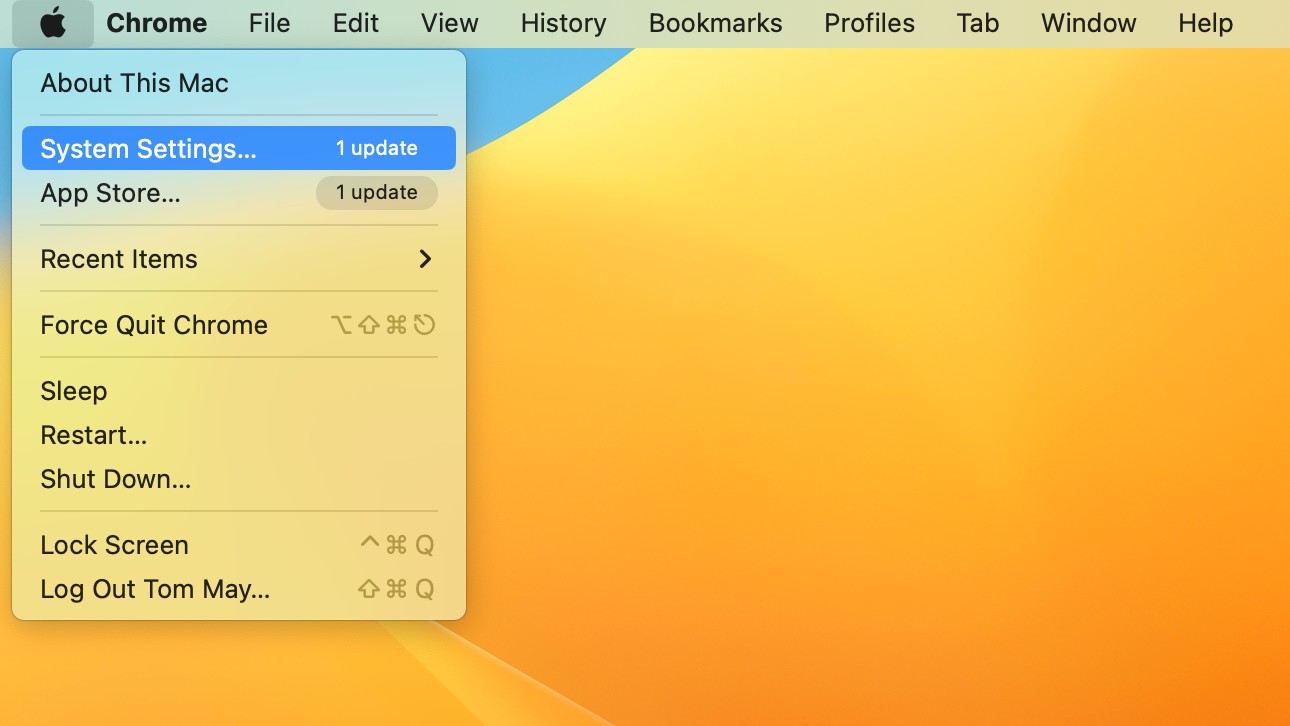
2. Scroll down to Battery in the sidebar.
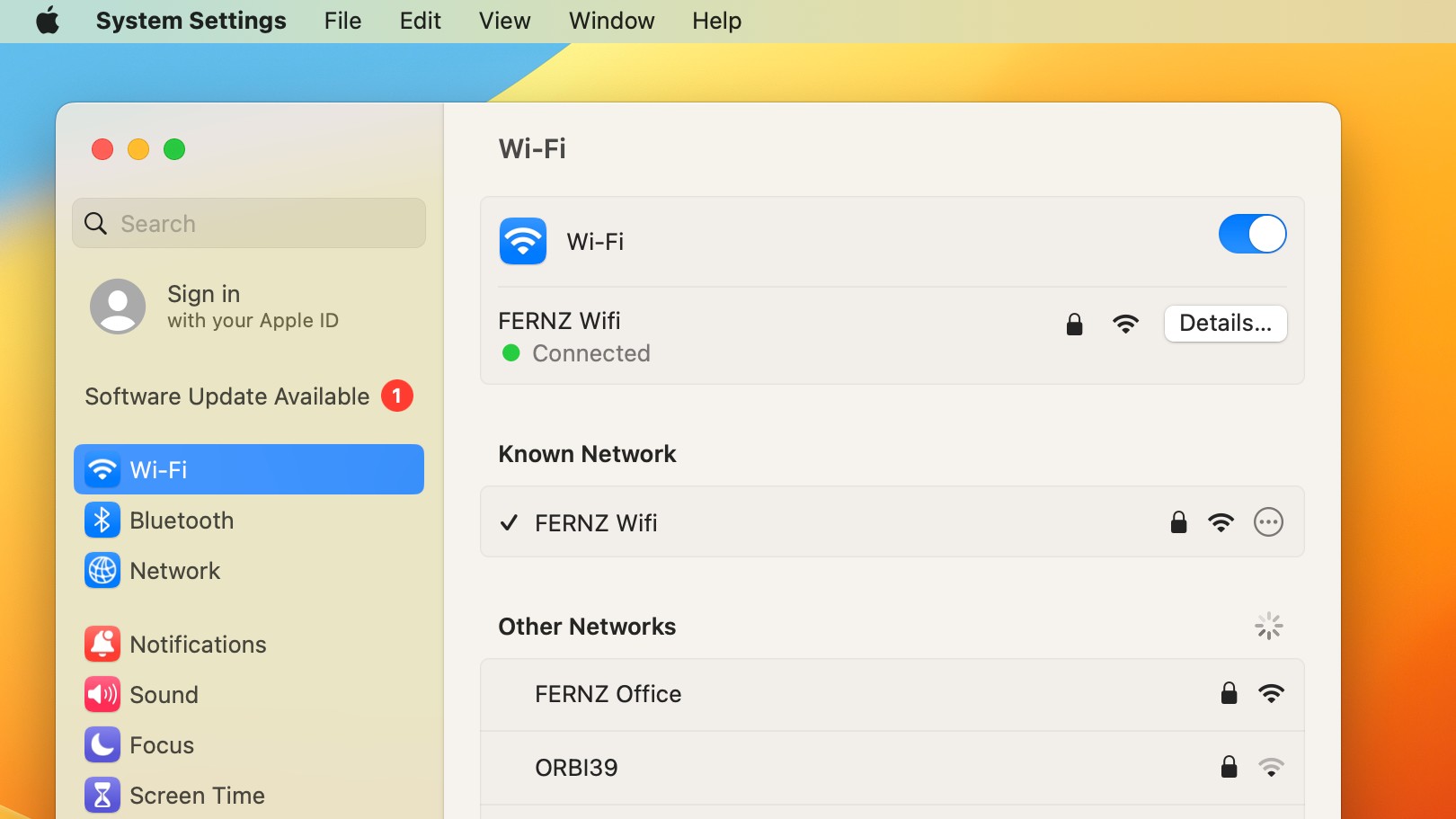
3. Details of your battery health will appear on the right.
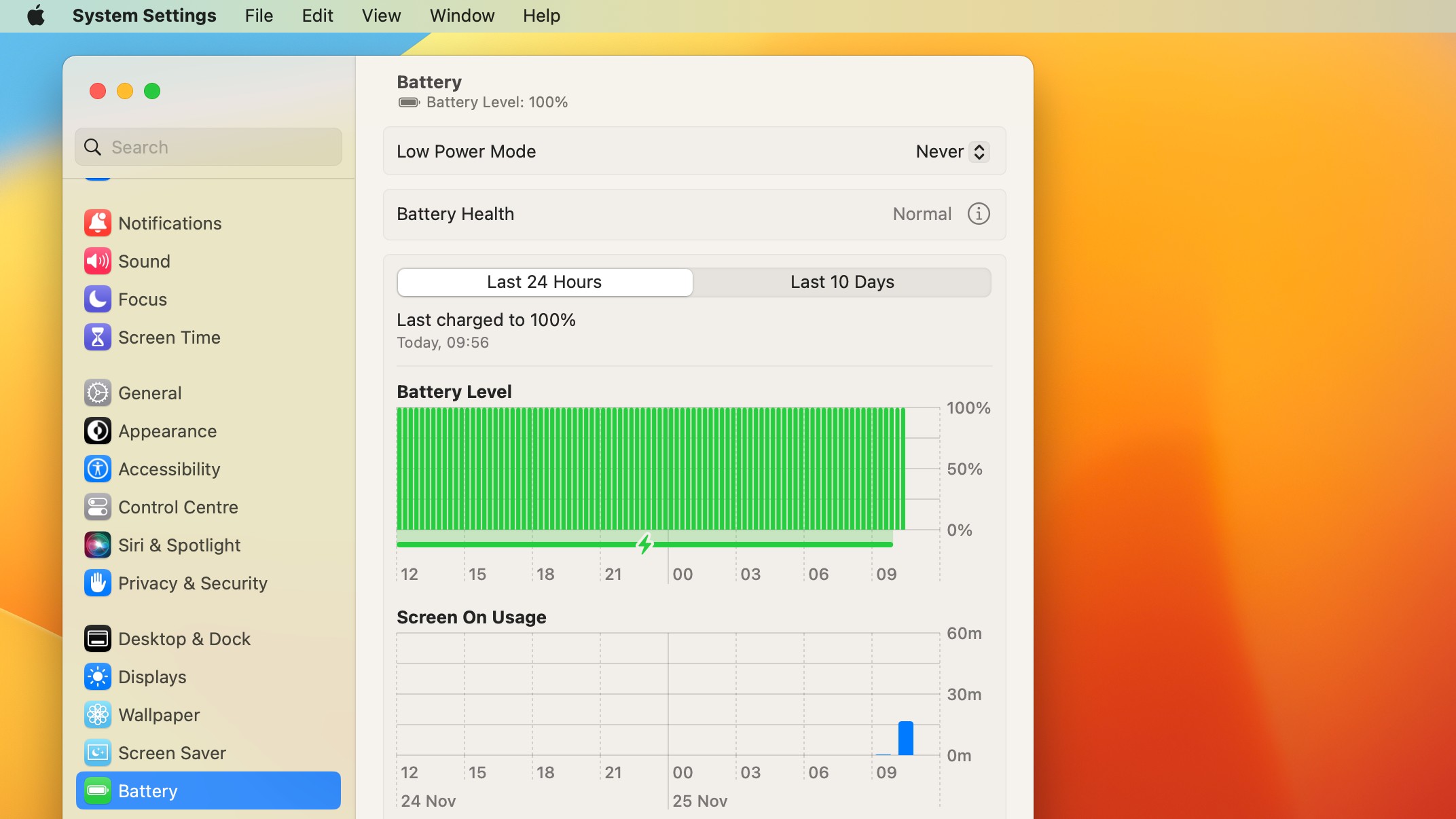
The box will provide a lot of detailed info about your battery usage and capacity. The most relevant here is Battery Health. If this reads Normal, the battery is functioning as expected.
If this reads Service Recommended, the battery’s capacity is reduced or not functioning normally, so you should take your MacBook to an Apple Store or certified repairer.
MacBook batteries are rated for a specific number of cycles (typically 1,000 for modern models) before their capacity drops below 80%. A cycle is counted when you've used 100% of the battery’s capacity, even if done in multiple charging sessions (eg, using 50% one day and 50% the next equals one cycle). If the cycle count is nearing or exceeds the maximum for your model, it might be time to replace the battery.
Other signs your battery may be failing
1. Unexpected shutdowns: If your laptop shuts down abruptly, even when the battery shows a charge remaining, this can also suggest the battery is not delivering consistent power.
2. Overheating: If your machine is getting significantly hot, this can indicate internal damage or inefficiency in energy conversion, which is often a precursor to battery failure.
3. Slow charging: If the battery takes much longer to charge than usual or doesn’t charge to 100%, even after extended periods, it's probably a sign that your battery is declining.
4. Inaccurate battery percentage: If the battery percentage fluctuates erratically, jumping from high to low or vice versa without consistent performance, it suggests the battery is in trouble.
5. Reduced performance: Older batteries may cause power inconsistencies, leading to slower performance or lag during demanding tasks.
6. Odd smells or leaks: A chemical smell or any leakage around the battery area indicates a dangerous battery failure and requires immediate attention.
7. Error Messages: System alerts such “Battery not detected” or warnings to replace the battery are obvious causes for concern.
If you notice any of these signs, then back up your data as soon as possible, avoid using the battery intensively, and replace it promptly to prevent further issues or safety risks. If you find you need to replace your laptop entirely, check out our guides to the best laptops for students, MacBook for students, laptops for animation and Mac for video editing.
How to protect your laptop battery from declining
Prevention is better than cure, so here are some tips to avoid battery degradation over time.
1. Avoid extreme hot and cold: Keep your laptop in a cool, dry place, and avoid placing it direct sunlight, freezing conditions or rooms with poor ventilation.
2. Don't charge to 100%: Lithium-ion batteries have an optimal state of charge range (20-80%) where their chemical reactions are most stable. So rather than charging to 100%, aim to keep your battery level between 20% and 80%.
3. Use power-saving settings: Laptops typically feature battery-saving features such as dimmed brightness, lower performance modes, or sleep mode during inactivity, so take advantage of them.
4. Update your software: Keeping your operating system and firmware updated will help to optimise its power management.
For more laptop tips, see how to upgrade your RAM, and our guide to laptop displays.







