
If you want to know how to check your GPU temperature in Windows 11, there's a good chance you're concerned about whether it's getting too hot. Perhaps you're suffering performance issues and think thermal throttling may be to blame, or maybe you've changed your rig and want to see how the altered airflow is affecting temps. Even if you have one of the best gaming PCs, your GPU getting too hot can be bad news, so it's good practice to keep tabs on temperatures.
Thankfully, you can easily check GPU temperature in Windows 11 using nothing more than Task Manager. However, this method is a little basic, and there are third party software applications that can show you much more.
We'll cover it all in this guide. Read on to see how to check your GPU temperature in Windows 11.
How to check your GPU temperature in Windows 11 — Task Manager
First, we'll go through how to use Task Manager to check GPU temperature.
1. Press Ctrl + Shift + Esc to open Task Manager

To begin, press Ctrl + Shift + Esc to open Task Manager. You can also get to Task Manager by pressing Crtl + Alt + Delete and selecting Task Manager.
2. Click Performance on the left-hand side
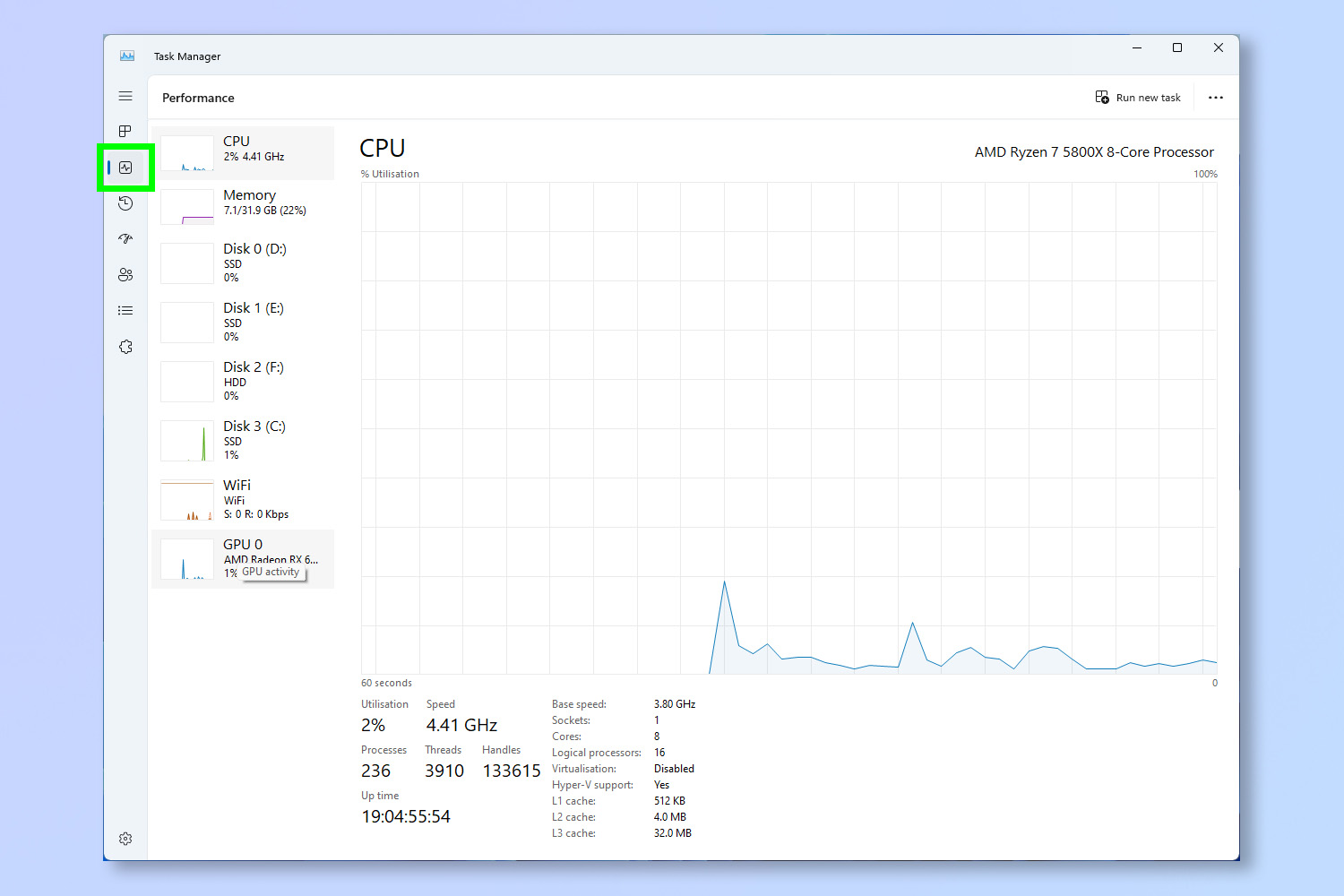
Now click Performance on the left-hand side.
3. Find GPU and check the temperature reading
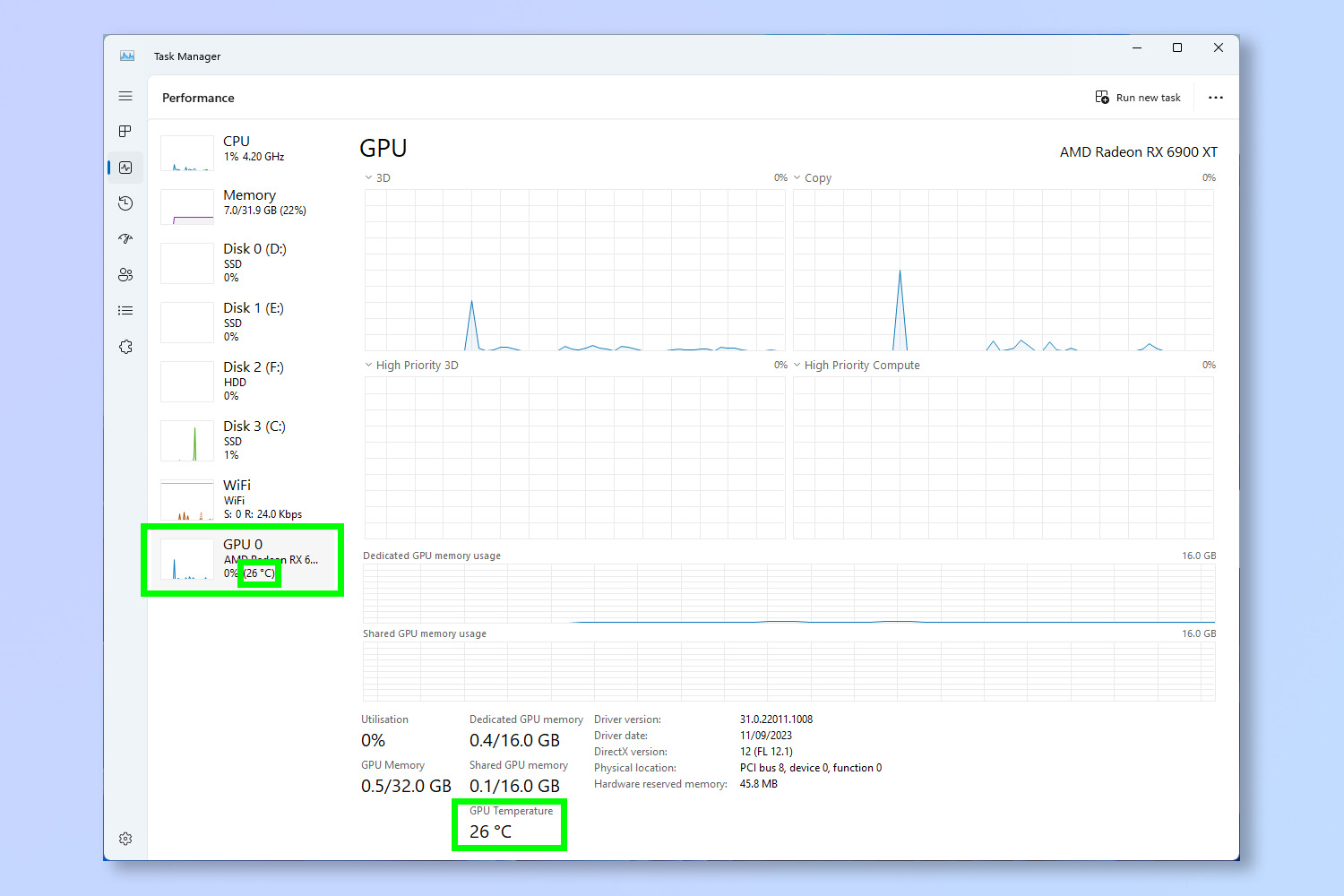
Find GPU on the left — you'll see a temperature reading just underneath. You can also click GPU and see the temperature at the bottom of the screen.
How to check your GPU temperature in Windows 11 — HWiNFO
For a more detailed report on GPU temps, you'll want to use a third party hardware monitoring application. We're using HWiNFO.
1. Install and run HWiNFO (in Sensors only mode)
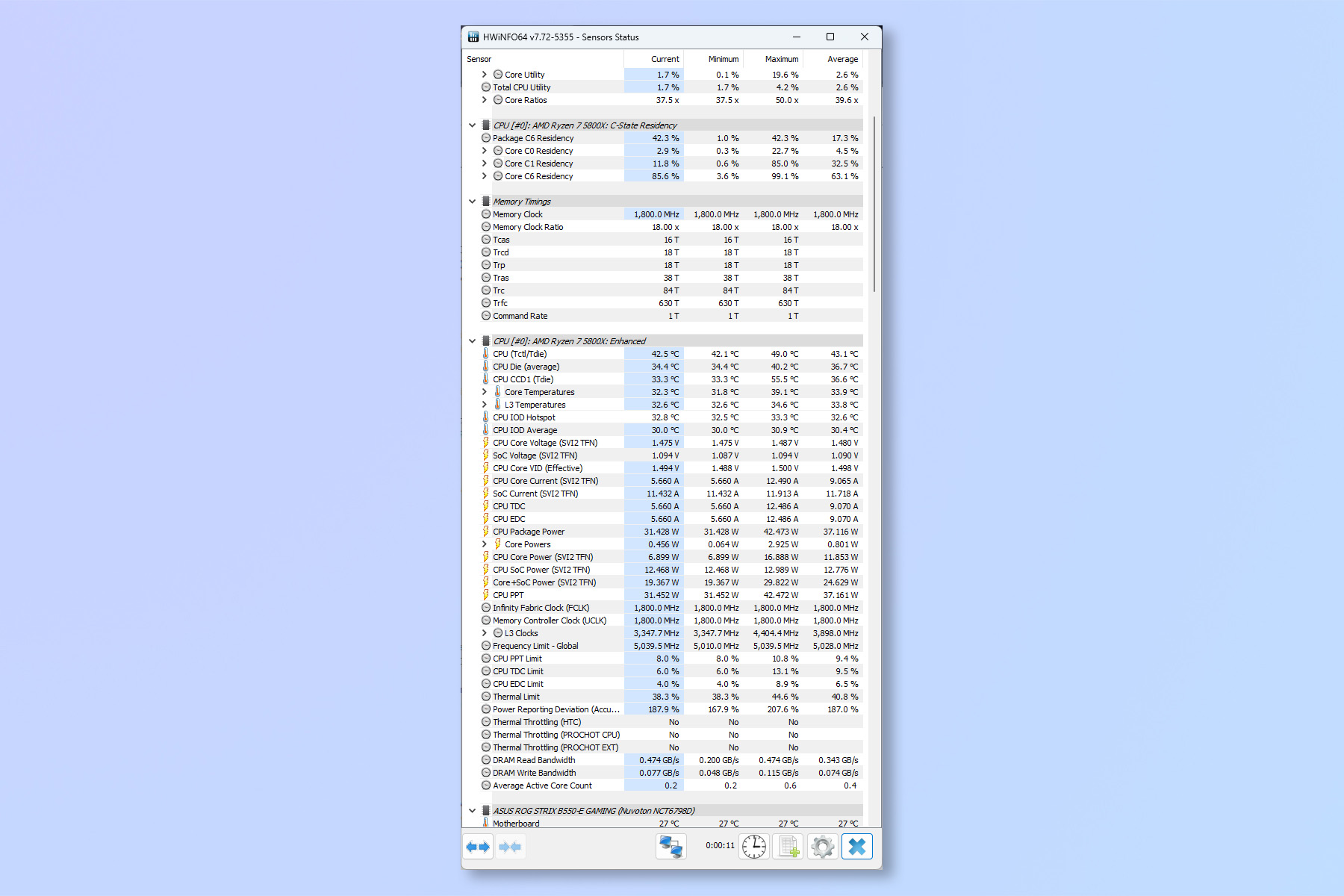
Firstly, head to the HWiNFO website, then download, install and run HWiNFO. When you open the application, click Sensors only.
2. Find the GPU section and check temperatures
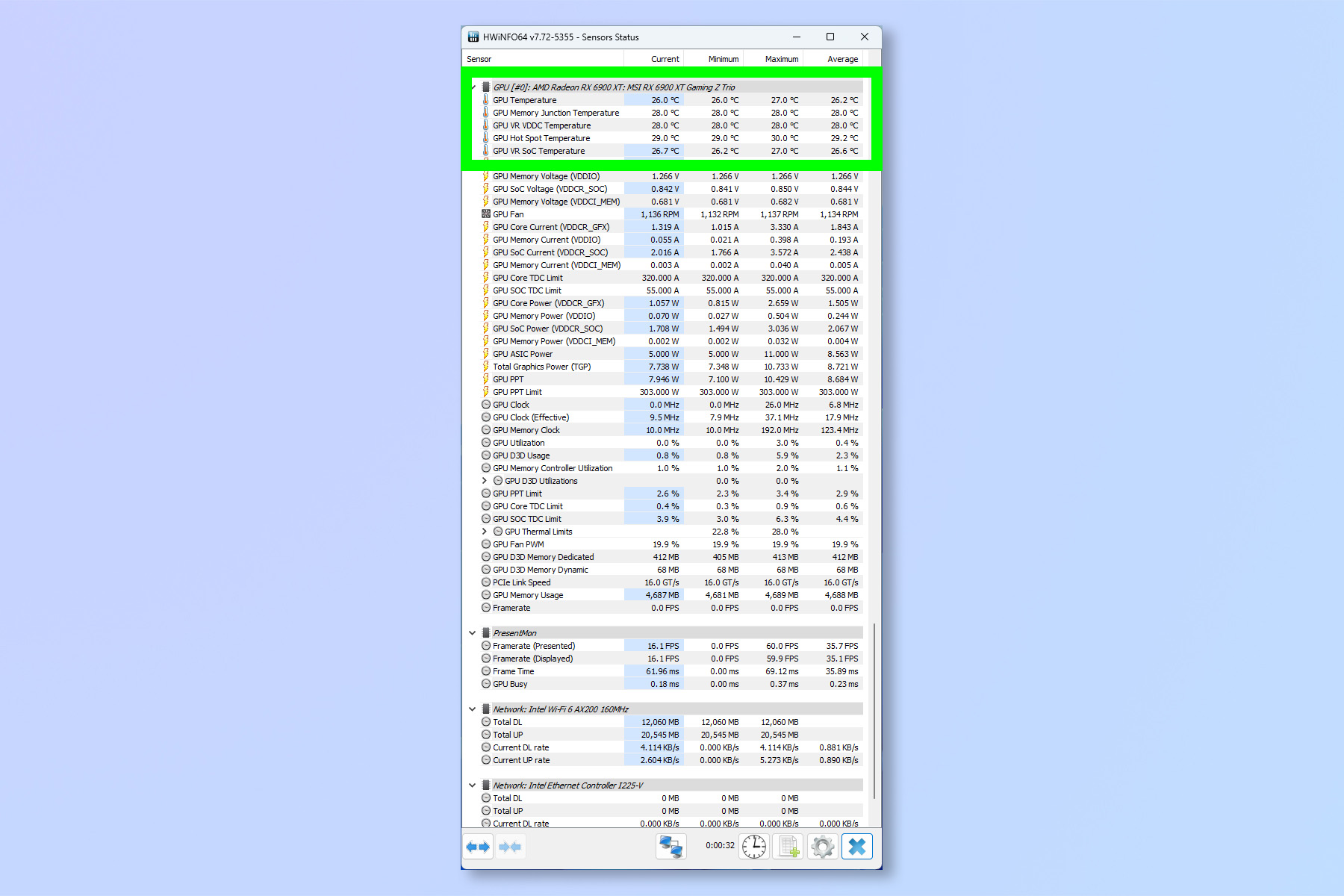
Now scroll down the list of sensor readings until you find GPU. The full range of GPU temperatures available to you should be visible, including junction temperature (hottest point on the GPU).
It's as easy as that. If you'd like more help with Windows, we have you covered with our range of helpful tutorials. Why not find out how to measure PC power usage, how to boost Windows performance by disabling visual effects and how to install Windows without a Microsoft account.







