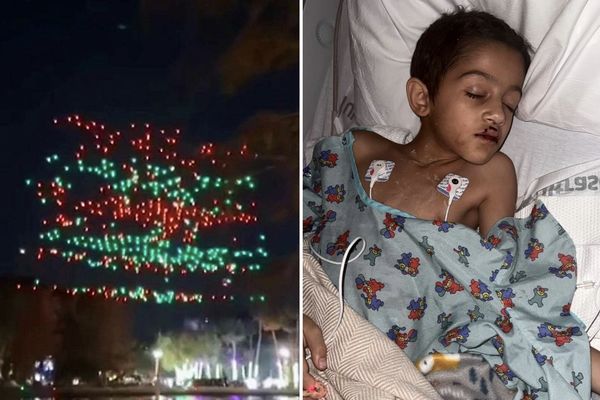Checking your PC's CPU temperature is similar to checking your car's oil: You don't need to do it every day, but you should check your temperatures every few months to ensure that your system operates at its peak potential. This is especially true if you regularly strain your system with heavy loads like you'll do with the best CPUs for gaming, or if you're an enthusiast that strives for the best performance in CPU benchmarks. Ultimately, keeping your CPU temperatures under control improves performance and reliability.
Luckily, checking your CPU temperature is easy and doesn't require you to open up your PC and stick a thermometer inside. Instead, every CPU comes with built-in digital temperature sensors, so all you need is a bit of software to read the measurements in Windows Windows 10 or Windows 11, or other operating systems. The easiest way to check your CPU temperature is to download a simple utility, like Core Temp or NZXT's CAM, to see your CPU temps.
Below we'll explain how to check your CPU temperature, what a safe range of temperatures is for a CPU, and what to do if your CPU's temperatures are too high.
How to Check Your CPU Temperature in Windows 10 and 11
Checking your CPU temperature is as easy as installing and using monitoring software and then reading the output, and you can use the same techniques to check your CPU temperature in Windows 10 and Windows 11.
There are multiple CPU temperature monitoring programs to choose from, with the best tools for checking CPU temperature, including Core Temp, NZXT's CAM, AIDA64, HWiINFO, or HWMonitor. If you're overclocking your CPU and want more in-depth measurements, Intel's eXtreme Tuning Utility (XTU) and AMD's Ryzen Master software are designed by the chipmakers and also offer expansive options.
These are just a few examples of many, but we'll show you how NZXT's CAM and Core Temp work because we have found that these two are the easiest to install and use. You can download it here.
While CAM is intended to be used with NZXT's products, it works really well as a casual monitoring tool in Windows 11 or Windows 10, even if you don't have any NZXT hardware. You can use the software in Guest Mode to avoid creating a user account, and you can also disable the program from starting automatically with Windows if you don't plan on using it often.
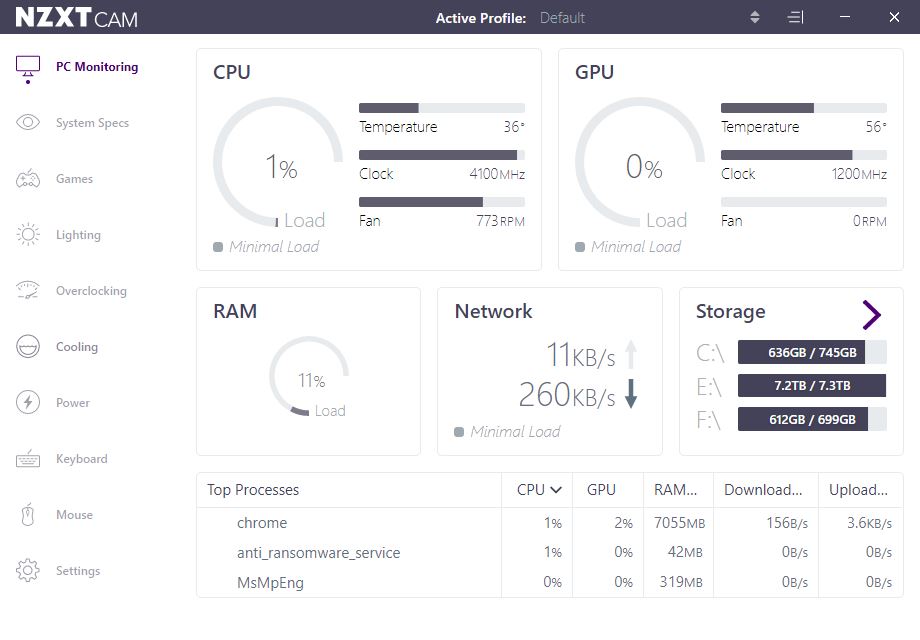
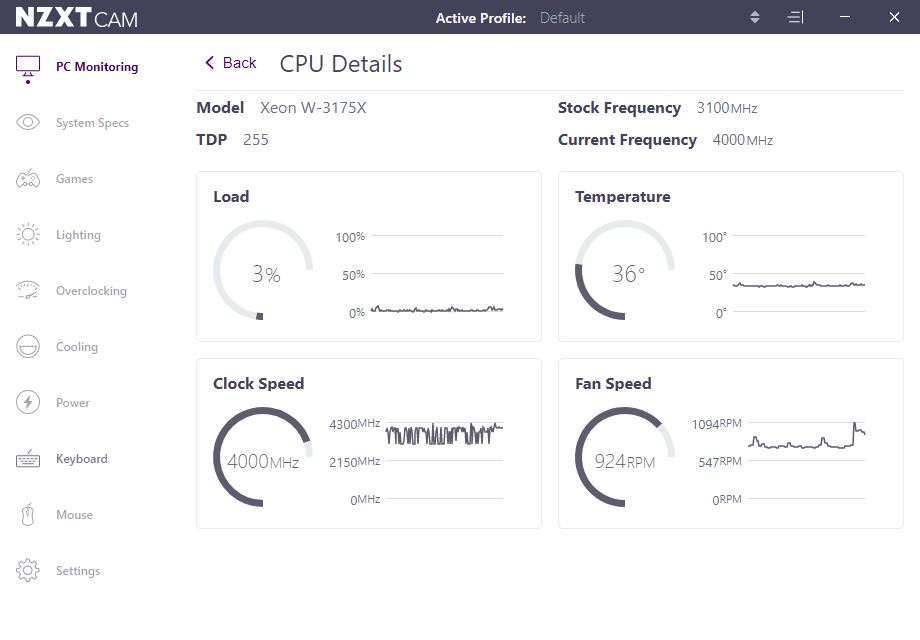
Once installed, CAM offers an easy-to-use user interface (UI). The first block (PC Monitoring) tells you the CPU's status, which shows the load, temperature, clock speed, and cooler fan speed. You can click on this block to access further details, as shown in the second image in the album above.
As you can see, the current temperature of this system's CPU is 36 degrees Celcius (C), which is a healthy idle temperature.
CAM also has an overlay, which automatically turns on when you enter a game when CAM is running. This overlay can show you your CPU's status while in-game, providing you with temperature measurements during your favorite game.
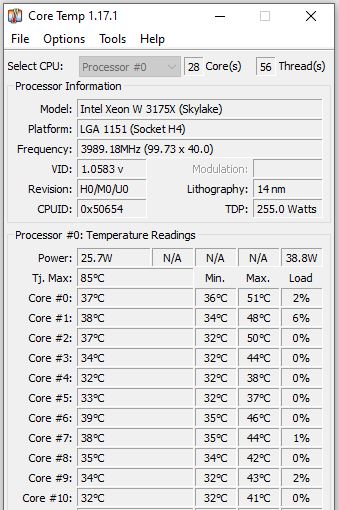
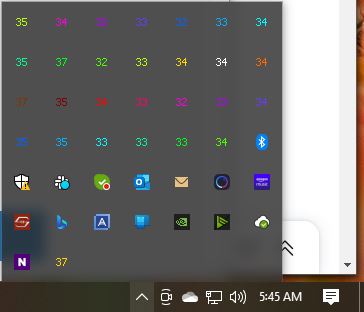
You can also use the Core Temp tool, one of the best CPU temperature tools for Windows 11 and Windows 10, to monitor the temperatures (download here). This is a simpler tool that works with a more basic UI. Just be sure to untick the freeware option during installation.
Core Temp provides temperature measurements for every core in your CPU. The left-hand side of the measurements shows the real-time temperature of each CPU core, and you can also see the measurements in the taskbar. But we're more interested in the Min and Max columns, which show the absolute minimum and the absolute peak temperature recorded while the program runs. So, for example, the CPU in the above image has had a minimum temperature of 32C and a maximum of 51C and is, therefore, running at a normal temperature.
If you want to check your PC's CPU temperature during normal use, you can leave Core Temp running while you perform common tasks. However, if you want to measure the maximum possible temperature, you can check by running a Prime95 stress test for about 30 minutes (download here) on Windows 10 or Windows 11. Just be aware that this program puts an extremely heavy load on your PC, so you might encounter a blue screen of death (BSOD).
The best way to check your CPU temperature while gaming is to game for an hour or more and then check the program to see the maximum recorded CPU temperature. You should be concerned if this figure is at or beyond 95C. Anything between 80C and 95C leaves room for improvement.
How to Check Your CPU Temperature in the BIOS
You can check your CPU temperature in the system BIOS or UEFI, but be aware that this will only show your CPU temperature at idle. That means you will see much higher temps when you are booted into Windows 10 or another operating system.
It's pretty simple to enter the BIOS to check your CPU temperature. On most platforms, you simply reboot the system and click delete or F2 repeatedly as it restarts. Not all motherboards list the CPU temperature in the BIOS, but nearly all enthusiast or DIY motherboards do. Once you're in the BIOS, you will see the temperature listed in the Hardware Monitor section, which can also be named PC Health Status or Status, among other similar names. Again, only use this as an indication of idle CPU temperatures — you should also check from within Windows 10 or Windows 11 to get a better idea of CPU temperatures when you're using the PC (see below).
What's a Safe CPU Temperature?
When the CPU is idle, a good temperature is anything under or around 50C. Under higher load, such as when playing a game, rendering a video, or other intensive tasks, your CPU consumes more power and, thus, runs at a higher temperature. This 'load temperature' is more important than idle temperatures (assuming idle temps are fine), so you'll want to periodically monitor your CPU temperature under load to ensure it's adequately cooled.
Under load, you want your CPU to ideally stay under 80C, though some CPUs may run hotter when they're in gaming laptops or small-form-factor (SFF) computers.
Additionally, AMD's Ryzen 5000 processors are designed to operate at up to 95C with a stock air cooler, while the Ryzen 7000 series is also designed to run at 95C even with a watercooler (notably, some models, like the Ryzen 9 7950X3D chips, have a lower 89C threshold - be sure to check).
Meanwhile, Intel's highest-end Core i9 12th-Gen Alder Lake and 13th-Gen Raptor Lake processors will run up to 100C during normal operation. These temperatures are within spec and expected for these specific processors.
As such, while the 80C threshold serves as a good general indicator, it is important to ensure that your processor doesn't exceed its 'TJ Max' (Temperature Junction Maximum) temperature, which is the safe limit for any given processor. The TJ Max varies by chip, but most monitoring software lists the value or you can check the chip's specifications on the manufacturer's page.
For older chips, you have some wiggle room to creep past 80C, but anything above 95C is typically critical. At this point, some CPUs will begin throttling, meaning the chip will reduce its clock speed and slow down to ensure it doesn't overheat, and your PC may turn off.
More advanced users who want the utmost confidence that their CPU can handle aggressive workloads should stress test their CPU to 100% using a program like Prime95 or AIDA64. When running a stress test, keep a close eye on the CPU temperatures and back off once they reach too high (above 95C). We consider an ideal stress test to be one hour long, though your maximum temperature will likely level off after 10-15 minutes. If you're looking for specific advice about temperatures and overclocking, head to our How to Overclock a CPU guide.
How to Fix High CPU Temperatures
If your CPU temperature exceeds 80C under load, you should check your system to ensure the CPU's cooling is adequate. Here's a checklist of things to look for:
- Is your PC clean and free of dust (including the radiator and intake fans/filters)?
- Are all your PC's fans spinning under load?
- When was the last time you applied fresh thermal paste between your CPU and CPU cooler? If it's been over three years, consider re-applying the thermal paste.
- Does your model CPU cooler specify a higher cooling capacity than your CPU's rated TDP?
For SFF PCs and laptops, it's possible that there's minimal cooling, as the device was never intended to be used under high loads for extended periods of time. For example, most laptops come with very compact cooling solutions that work well for short-term performance bursts but need to slow down during extended gaming sessions to stay below the shut-off threshold. Gaming laptops are often bulky because they're packed with extensive cooling systems.
If you are using a full-size gaming PC, however, and think your cooling should be adequate, you may want to re-apply thermal paste to your CPU. Most thermal paste's performance seriously degrades after about three years. Applying fresh paste (here's a list of the best thermal pastes) and cleaning the system from dust can offer much better cooling power and significantly better performance. This applies both to pre-built and custom-built PCs.
Additionally, as part of any PC tune-up, you'll want to make sure that your cooler is adequate. Many of the stock CPU coolers that come either bundled with the CPU or installed in pre-built systems aren't adequate to give you the full performance of the chip. This often applies to Intel CPU coolers on Core i5 and above processors. You'll need to follow the stress testing steps outlined above to check CPU temperatures under load in Windows 10 or Windows 11 to ensure that the cooler doesn't get overwhelmed by the CPU when it is under heavy load.
- MORE: Best CPU for gaming
- MORE: Ryzen 7000 All We Know
- MORE: Raptor Lake All We Know
- MORE: CPU Benchmark Hierarchy
- MORE: Intel vs AMD
- MORE: How to Overclock a CPU