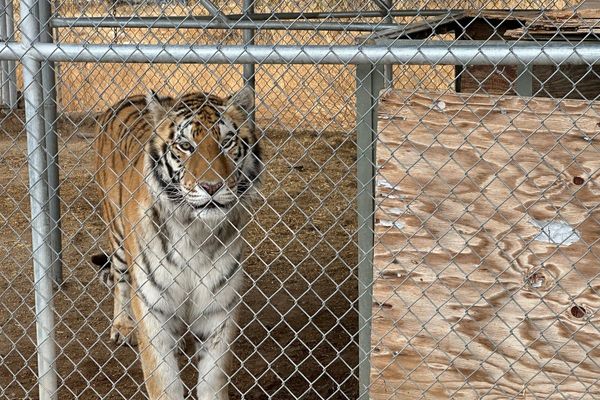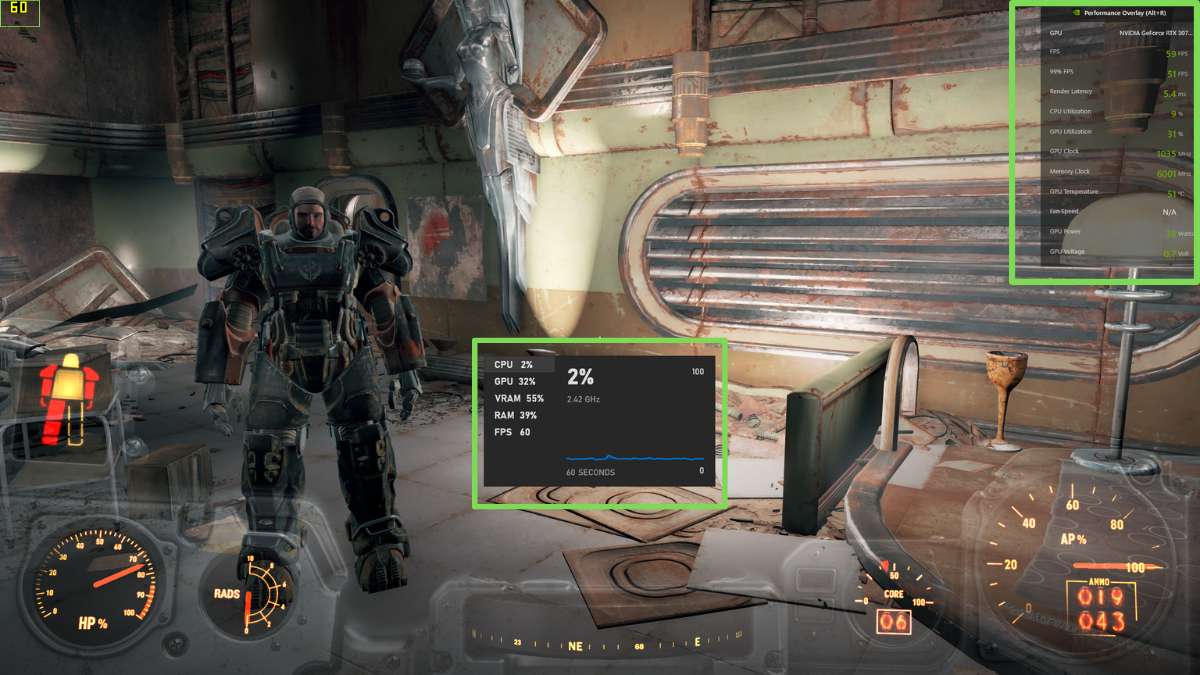
FPS or Frames Per Second are a key measure of how well your game is performing. While it’s not the whole story regarding performance, it’s the first thing you should check if your game seems more sluggish than you’d like.
Watching your FPS number isn’t something you need to do during normal gameplay, but it’s a great way to benchmark your system or put a number against any sluggishness you perceive. Below, we’ll show you how to check FPS in Windows. If you’re not happy with the numbers you see, you might want to know how to overclock your graphics card or how to overclock your CPU if turning down your game’s settings doesn’t do the trick by itself.
Method 1: Check FPS Using Steam’s In-Game Counter
Steam is the most popular gaming storefront on PC, and as luck would have it the folks at Valve have seen fit to include a built-in FPS counter that should work with virtually all Steam games. Here’s how to activate it:
1. Launch Steam: The fastest way is to search for “Steam” in the Start Menu and then click on it in the results.
2. Open Steam’s Settings: Click on “Steam” at the top-left corner of the app window, then select “Settings.”
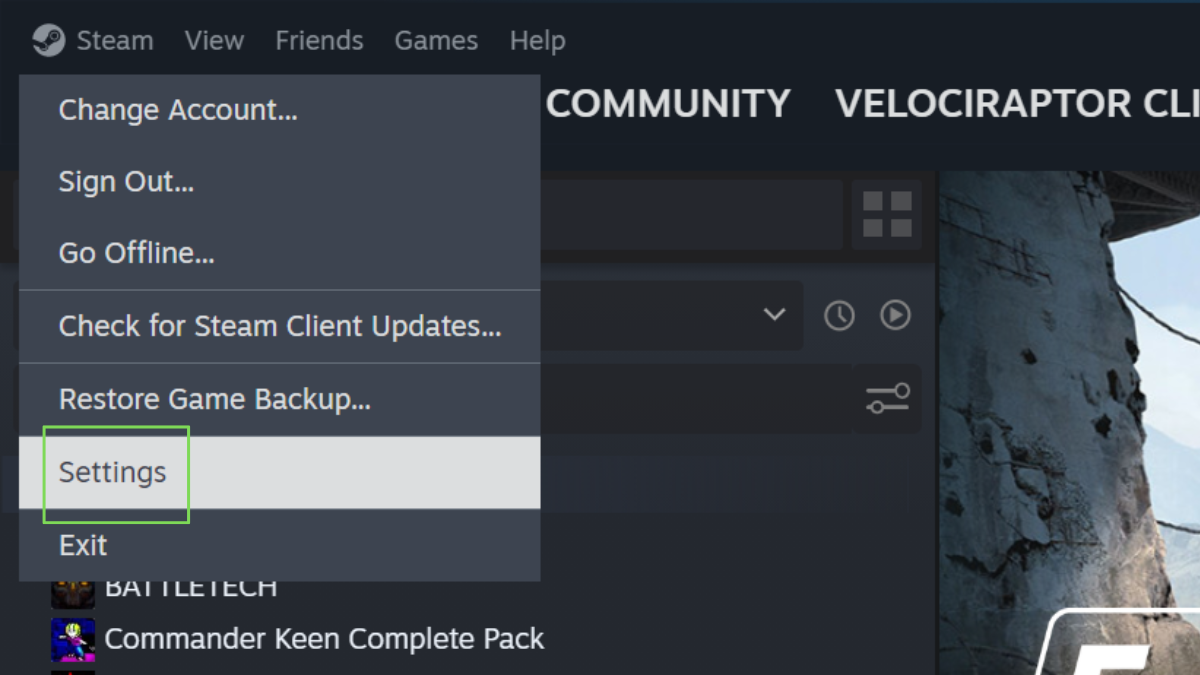
3. Select the In-Game Tab: There are several tabs in the settings Window, and we’re looking for the one labeled “In-Game.”

4. Turn On the FPS Counter: Once at the In-Game tab, look for “In-Game FPS Counter” and toggle it on. You can also select which corner of the screen you want the counter to appear while in-game. The default counter color is an unobtrusive off-white, so you may also want to toggle the high contrast color option on.
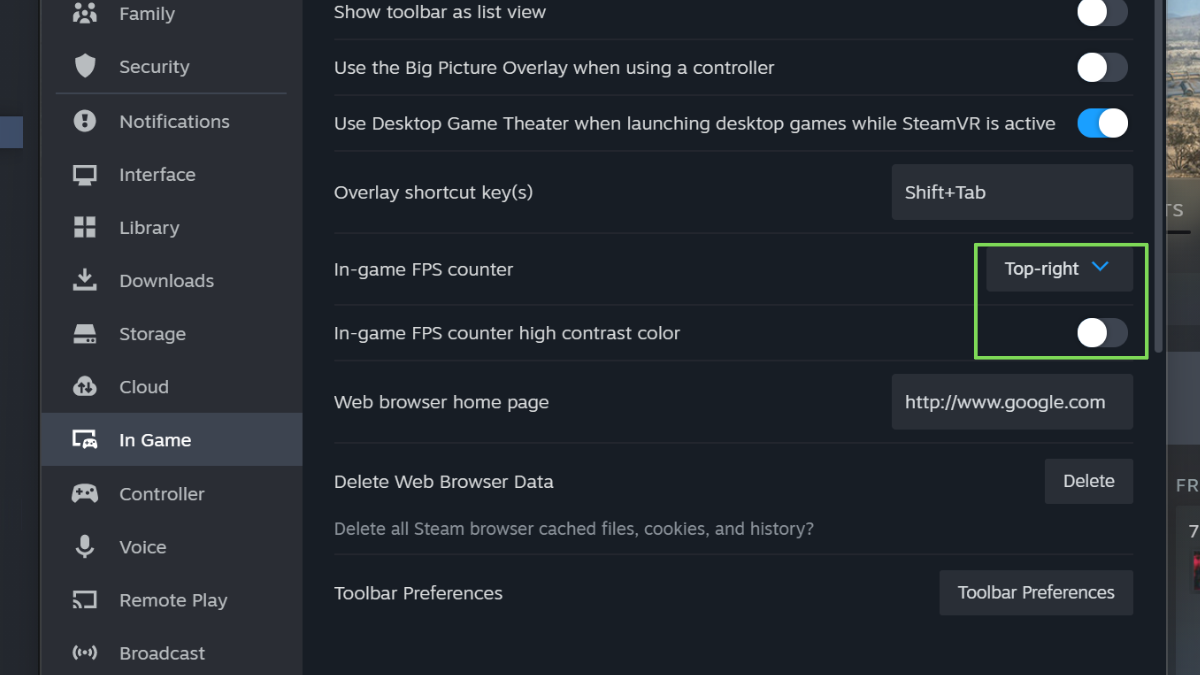
5. Start Your Game: Launch the game you want to know the FPS of and look at the corner you’ve selected in the previous step. It should show the current FPS.

Method 2: Check FPS Using FRAPS
If you have some games that aren’t on Steam or the counter doesn’t seem to work with some Steam games, FRAPS is always a great option. This is one of the most popular standalone FPS counters out there, and it’s free to use. Here’s how to get it set up:
1. Download and Install FRAPS: Head over to the official FRAPS website, then download and install the application.
2. Run FRAPS: After installing FRAPS, open it. The fastest way is usually by searching for FRAPS in Start Menu search bar.
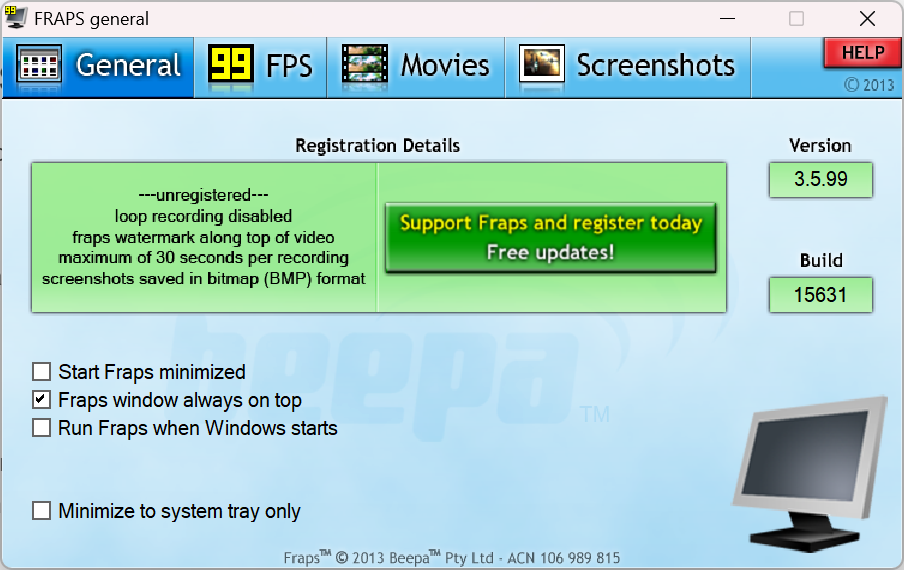
3. Customize your FPS settings: In FRAPS, navigate to the “FPS” tab and make any choices that fit your needs.

4. Run your game. Start up your game and you should see the FRAPS counter in bright yellow in the corner you’ve chosen above. If you don’t see it, press the Overlay Hotkey, which is F12 by default.

It’s worth noting that, as of this writing, FRAPS doesn’t work with DirectX 12 games, at least none of those we’ve tried. However, it works reliably on DirectX 11 and older games, where some more modern FPS counters often fail. So if you have older games you want to check the FPS for, FRAPS is a tried-and-tested solution.
Method 3: Check FPS Using In-Game Tools
Some games come with their own built-in performance monitoring tools. Obviously, whether this option is open to you will vary on a game-by-game basis. To determine of a game has its own performance monitoring tools, here are a few things you can do:
-
Check The Graphics Settings Menu. Usually within the graphics or video subsection of a video game’s menus, you’ll find something called “performance metrics” or “show frame rate.”
-
Do a Web Search. If you don’t see anything in the game’s menus, do a web search to determine if there’s a built-in FPS counter in your game. Sometimes the FPS counter has to be activated using an in-game console command, or by modifying the game’s command line parameters.
- Use a shortcut key. Some games, such as Diablo IV, have a dedicated shortcut key. In Daiblo’s case that shortcut is CTRL + R.
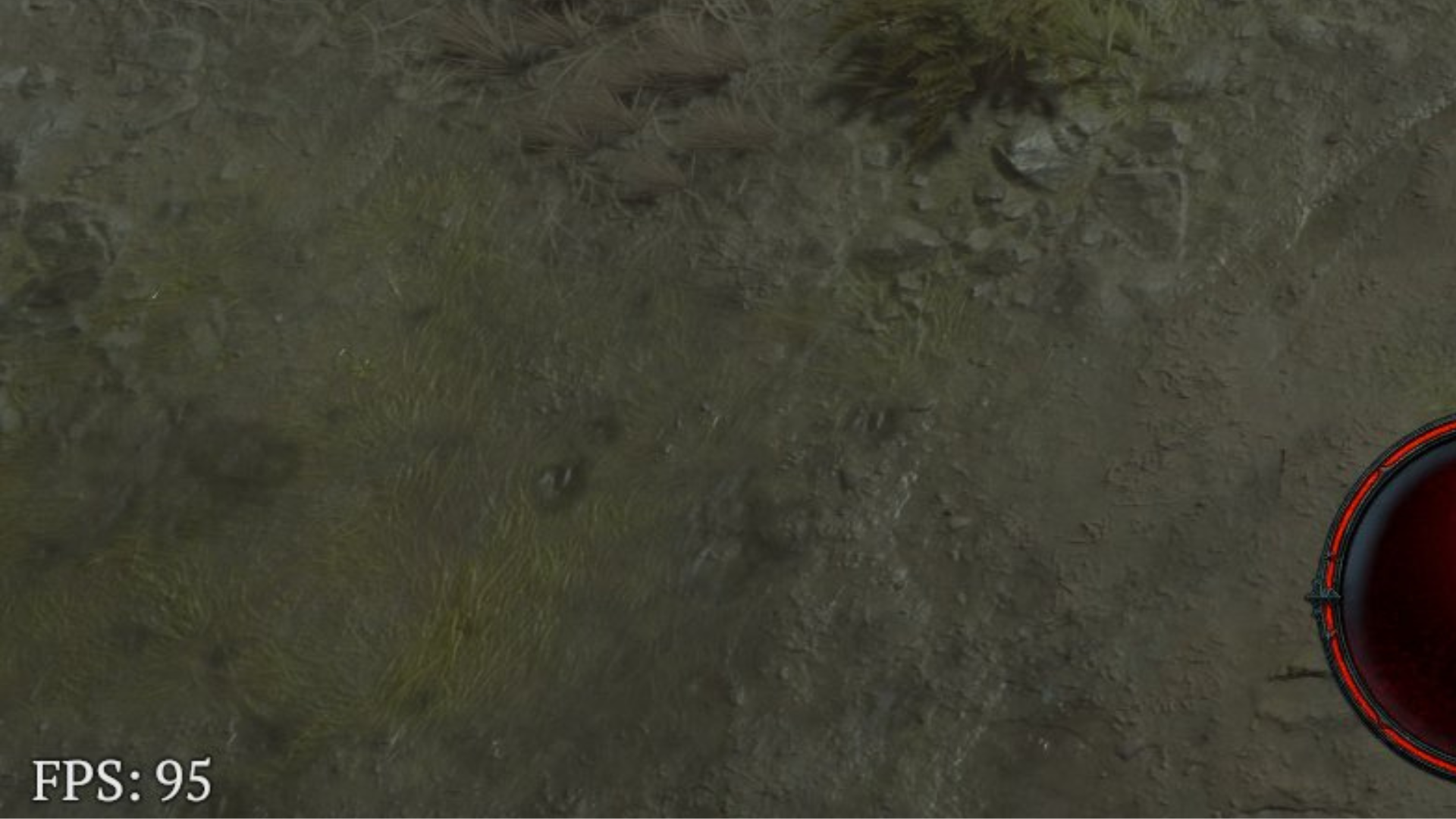
Method 4: Using Your GPU Utility
If you’re using an Nvidia or AMD GPU, then you can also use the respective performance overlay features of each brand’s GPU utility. In Nvidia’s case this is known as the GeForce Experience In-Game Overlay and for AMD it’s known as the Radeon Software in-game overlay.
Pressing ALT + R will bring up the performance overlay For Nvidia users, which shows you the current frame rate along with some other useful metrics as seen here.
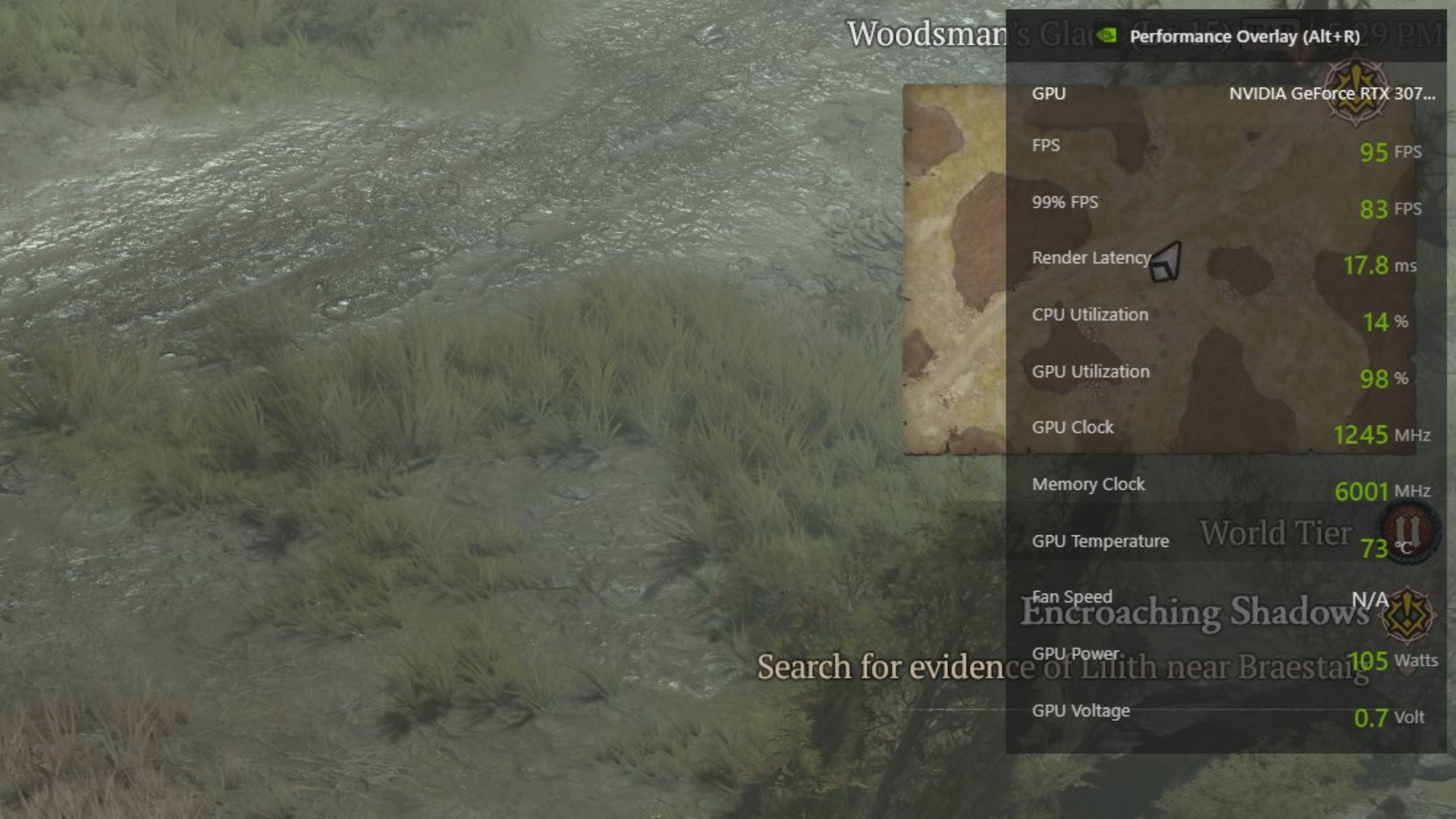
Pressing ALT + Z will bring up the performance sidebar for AMD users.
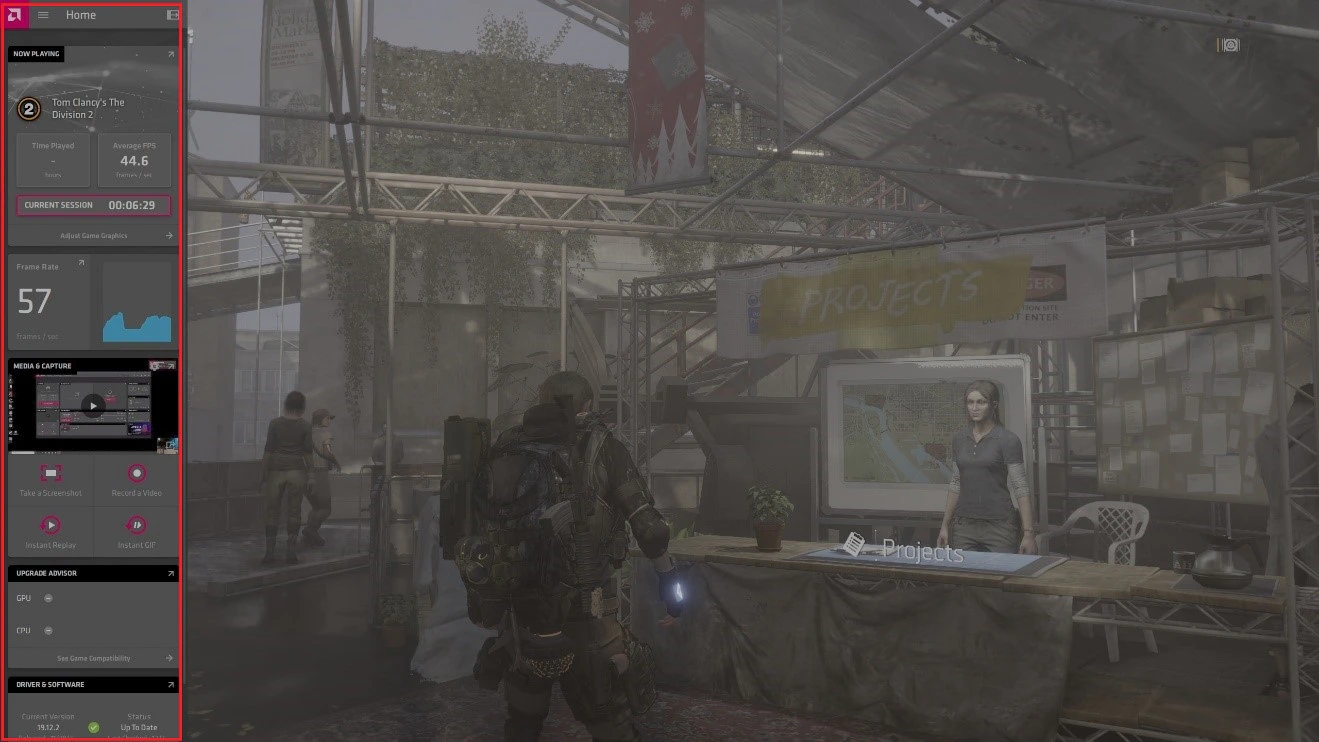
Method 5: Check FPS Using the Xbox Game Bar
Windows comes with an app called the Xbox Game Bar. This handy overlay lets you check a number of stats and features of your computer while in game. Here’s how to use it:
1. Press Win + G. This will bring up the overlay.
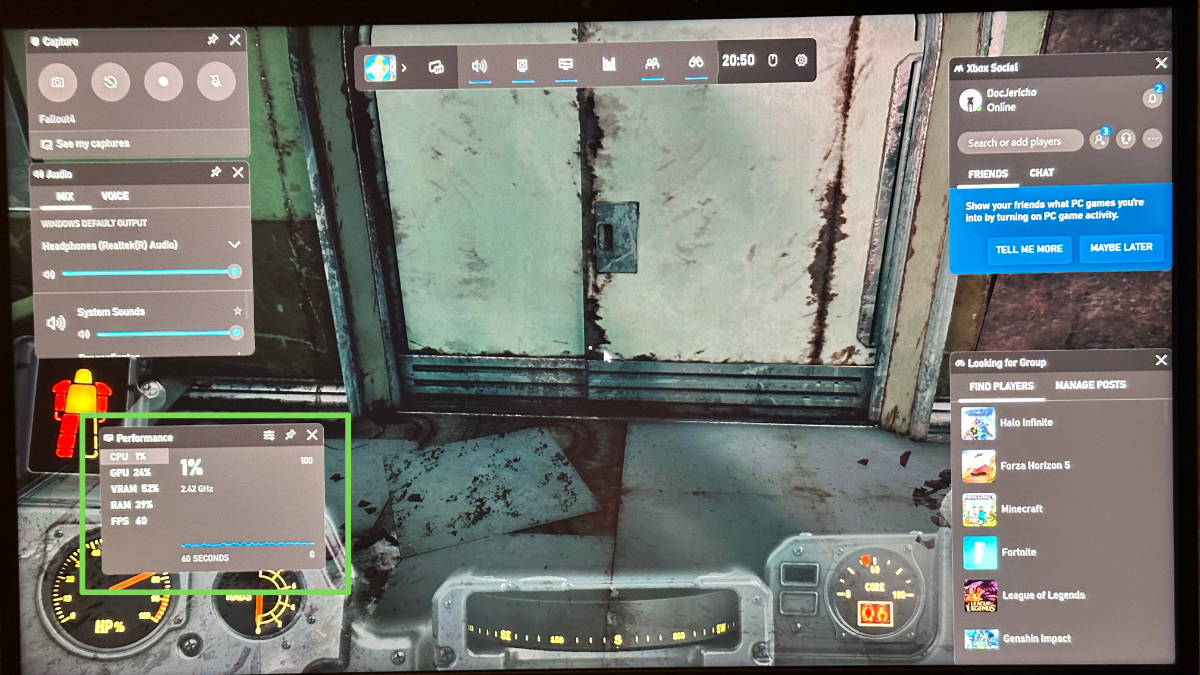
2. (Optionally) move the performance window. This window shows vital stats, including your FPS, position it somewhere on screen where it won’t be in the way.
3. Click its pin button. This will pin the Performance window to your game screen when you close the Game Bar.
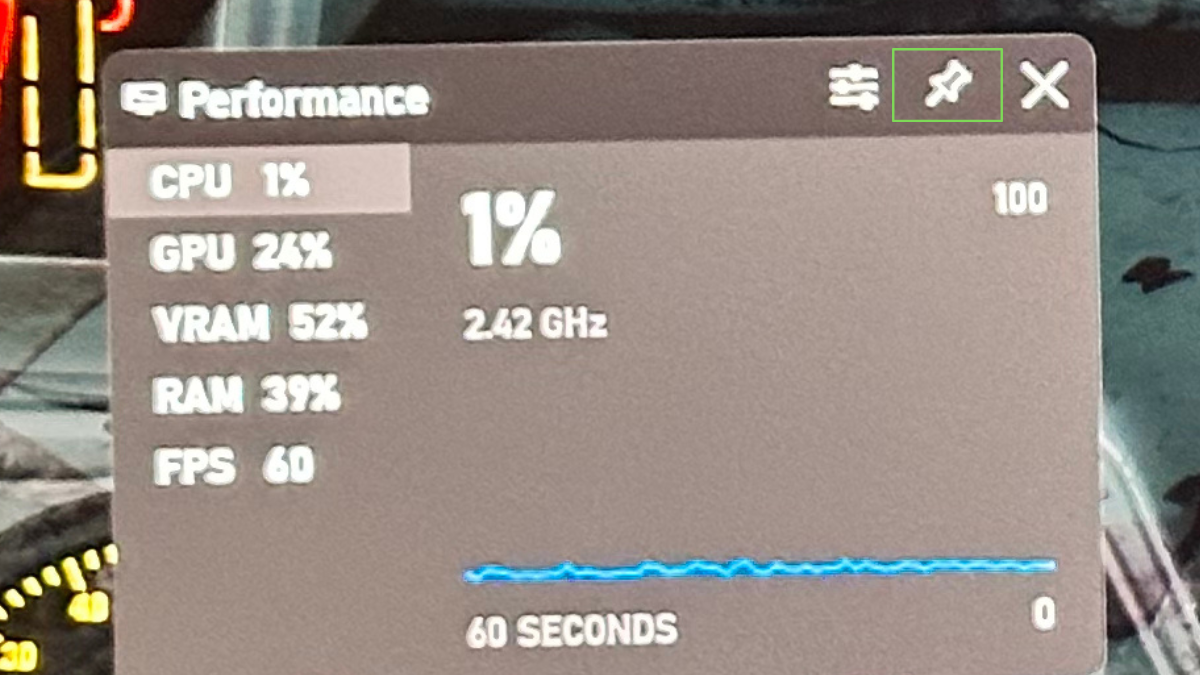
4. Press Win + G to close the Game Bar. You can now keep playing and keep an eye on your FPS along with other system performance numbers.
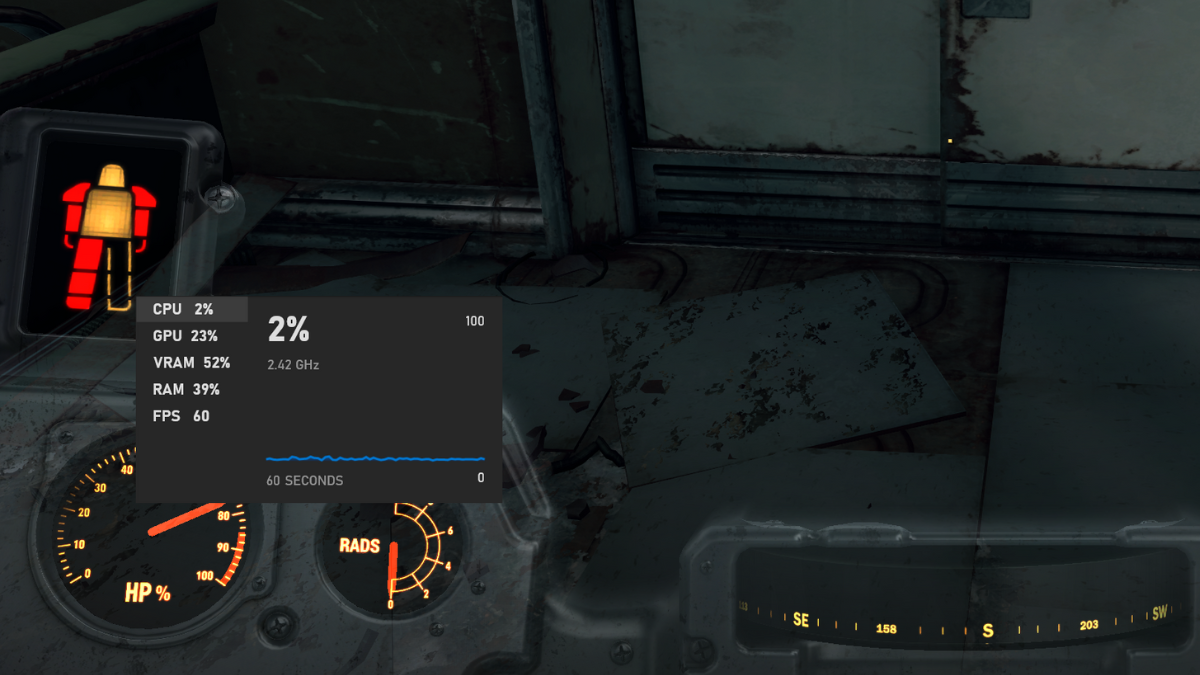
If you want to remove the Performance window, simply open the Game Bar again and unpin it. Then close the Game Bar and get back to your game.
Now you know several ways to see what your current FPS is while gaming in Windows. While frame rate might not be the most important factor when enjoying your games, no one has ever complained that their game was running too smoothly.