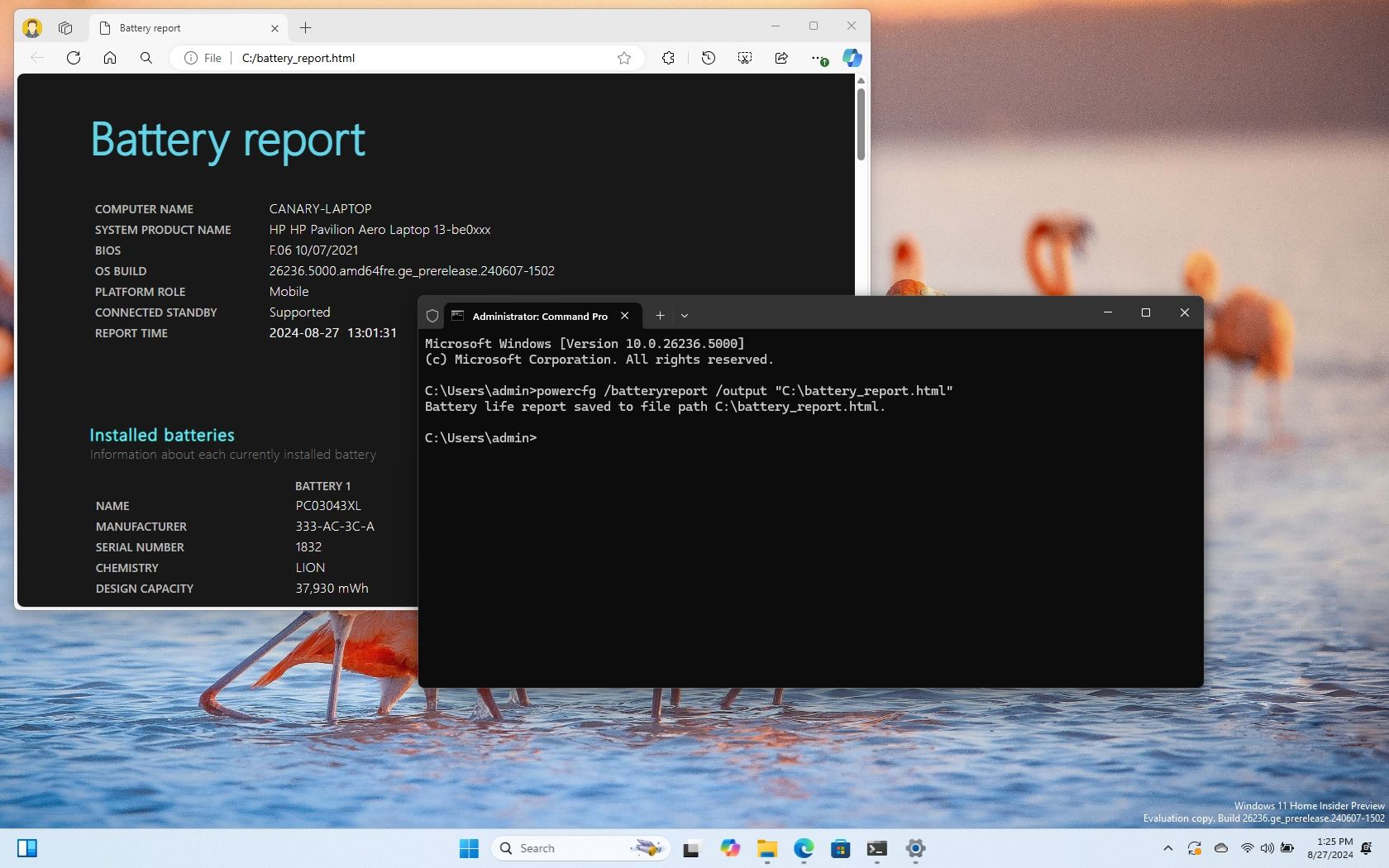
Battery life is essential on laptops and tablets since it determines how long you'll be able to run Windows 11 and apps. Understanding the battery's health can help determine whether there are any energy issues or whether the battery needs replacement.
Whatever the reason might be, the operating system includes a command-line tool that analyzes the usage over time to generate a battery health report to review the battery specifications, energy usage, estimated battery life, and details to determine whether the device needs a battery replacement.
In this how-to guide, I will explain how to create and understand your laptop or tablet's battery health report.
How to check battery health on Windows 11
To create a report of the battery health on Windows 11, use these steps:
- Open Start.
- Search for Command Prompt, right-click the top result, and select the Run as administrator option.
- Type the following command to create a battery report on Windows 11 and press Enter: powercfg /batteryreport /output "C:\battery_report.html"
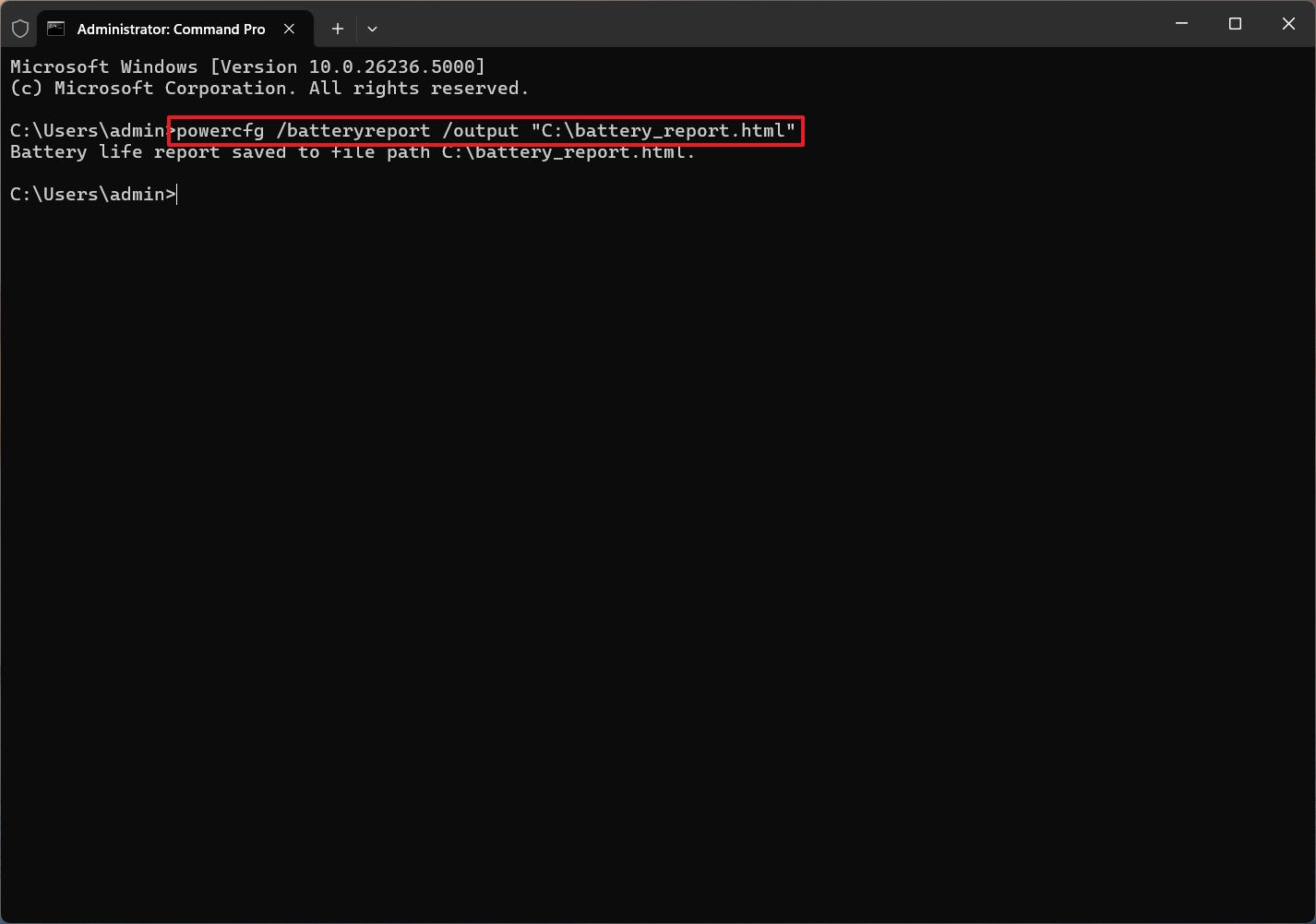
Once you complete the steps, the report will be saved automatically in the main installation drive.
Reading battery report
- Open File Explorer.
- Click on This PC from the left pane.
- Double-click the "C" drive under the "Devices and drives" section.
- Double-click to open the "battery_report.html" file with the default web browser.
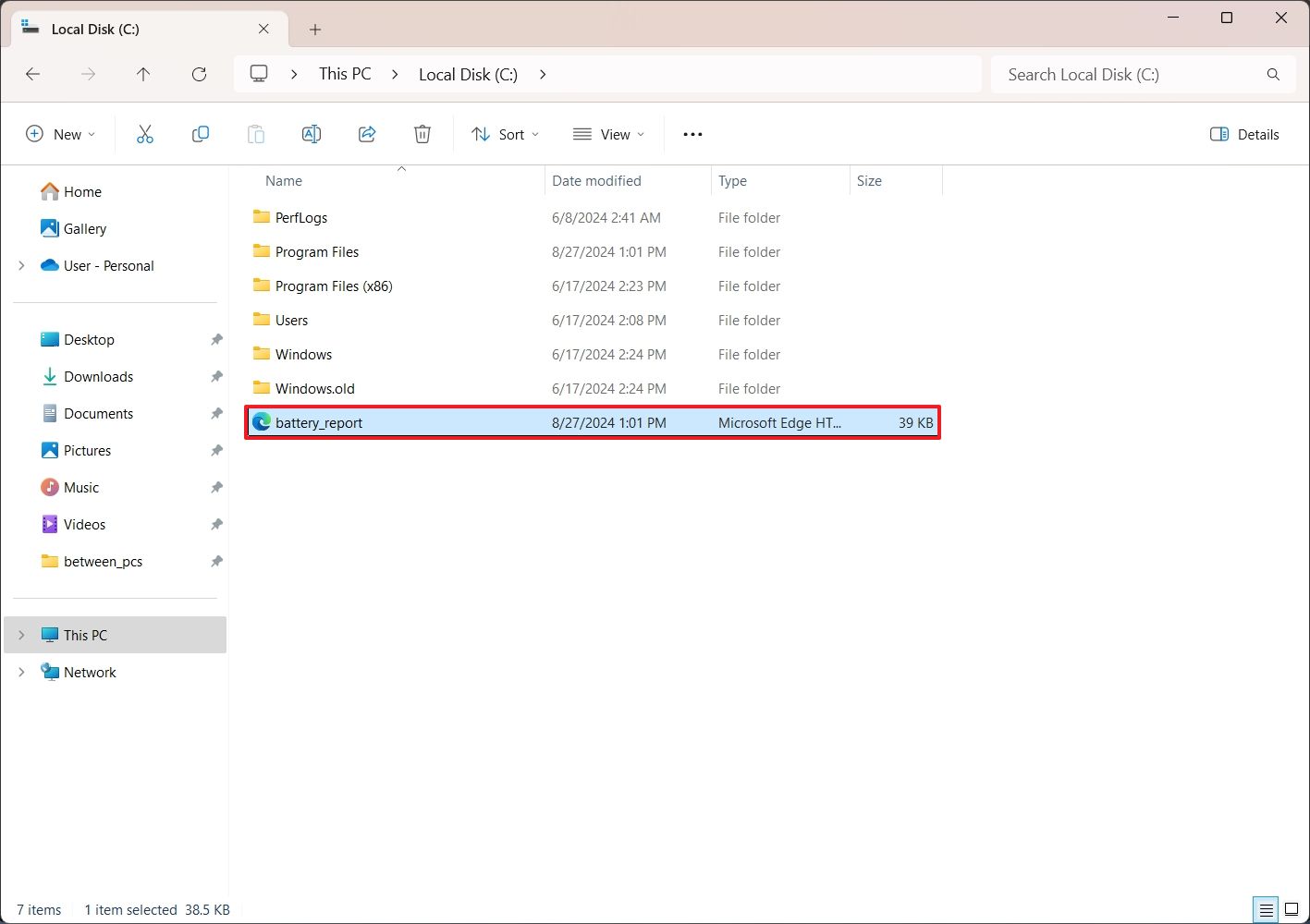
The report consists of several sections with self-explanatory information. The section with the most information you want is the "Installed Batteries" section, which gives a general overview of the battery, including name, manufacturer, serial number, chemistry, design capacity, and cycle count.
If you want to know whether the battery needs replacement, look at the "design capacity" and "full charge capacity." The example shows that the battery was designed to hold 37,930mWh, and the full charge capacity is 37,930mWh, indicating that the battery can still hold 100% of the charge. However, if the total charge capacity drops significantly (around less than 50%), it could indicate that it's time to replace the battery.
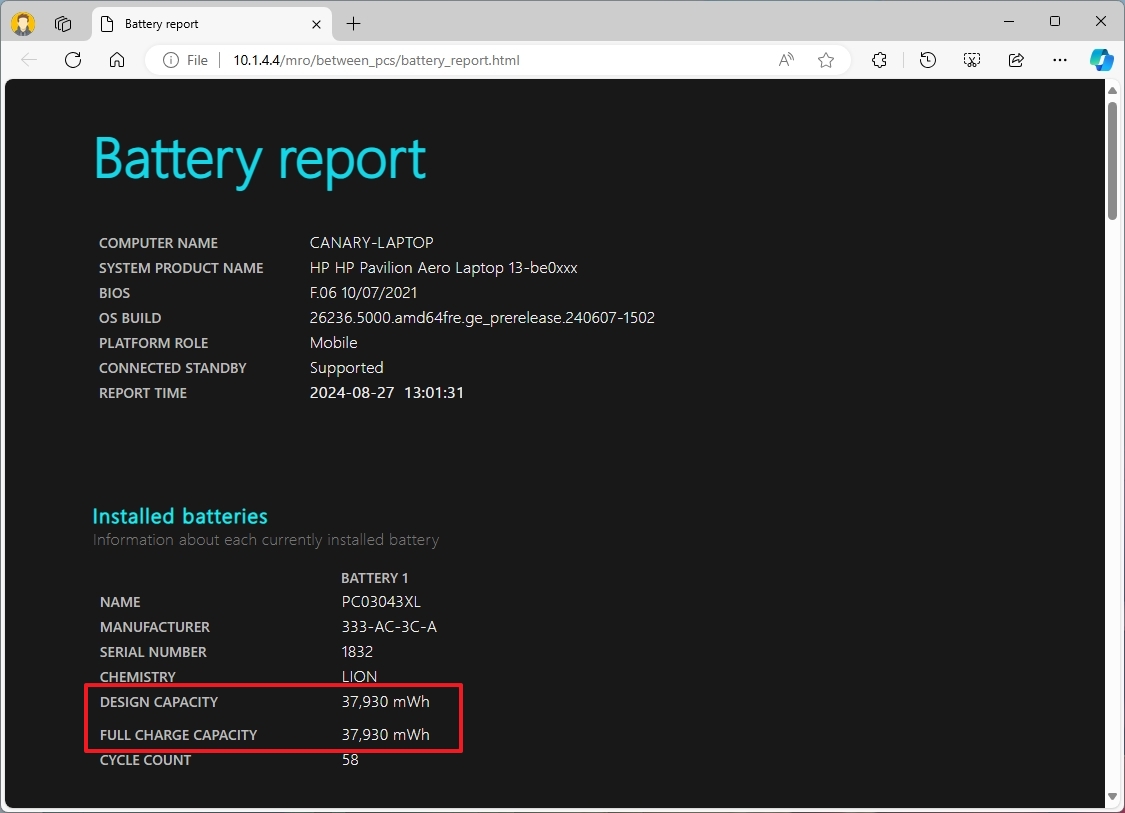
The "Recent Usage" section shows when the device was active, suspended, or on connected standby. This information may help determine whether the computer is waking up automatically at random times when it should not.
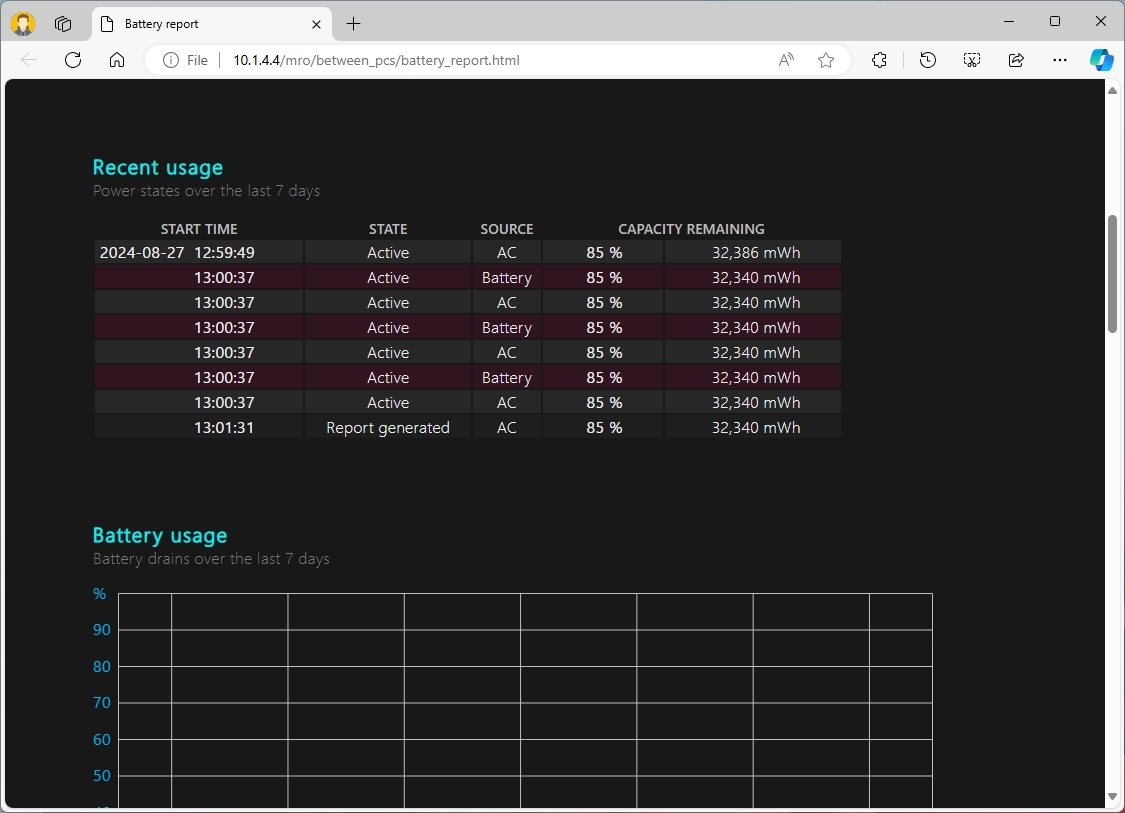
The "Battery usage" section shows a graph with valuable information about the battery drain over the last three days.
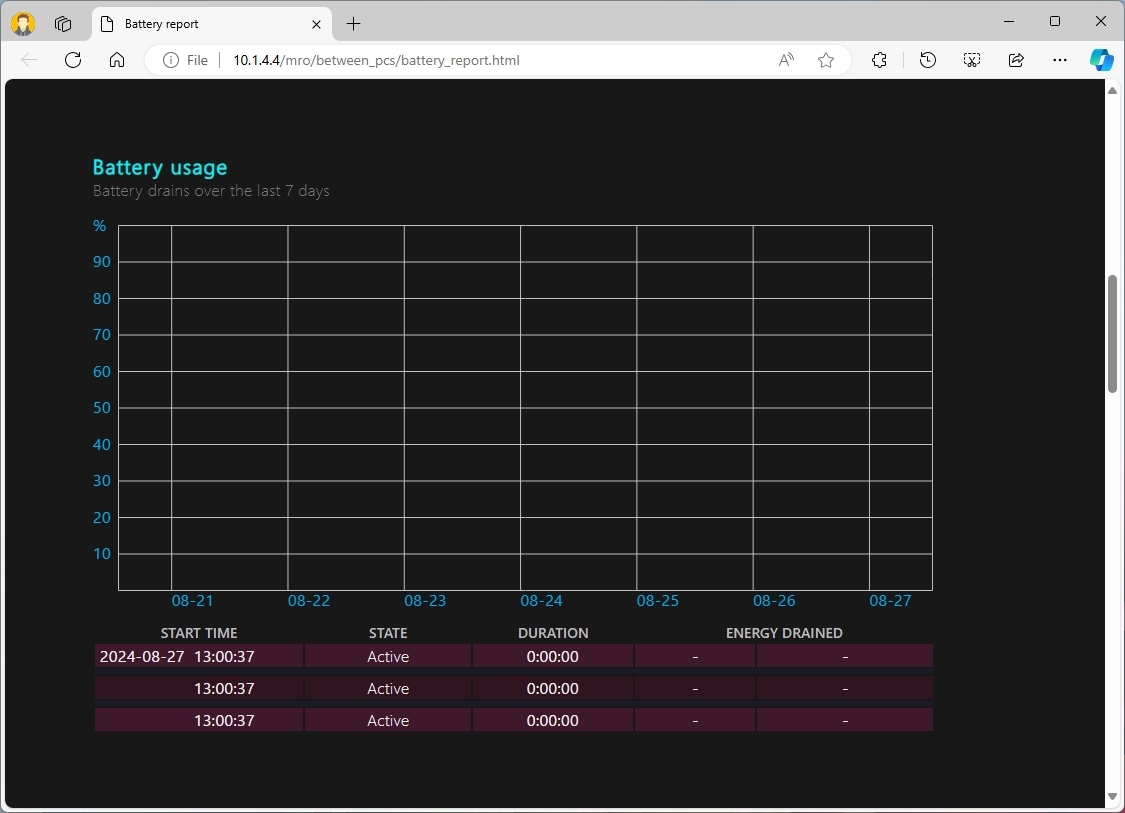
The "Usage history" tracks how long the computer was using battery power and when it was plugged into an outlet.
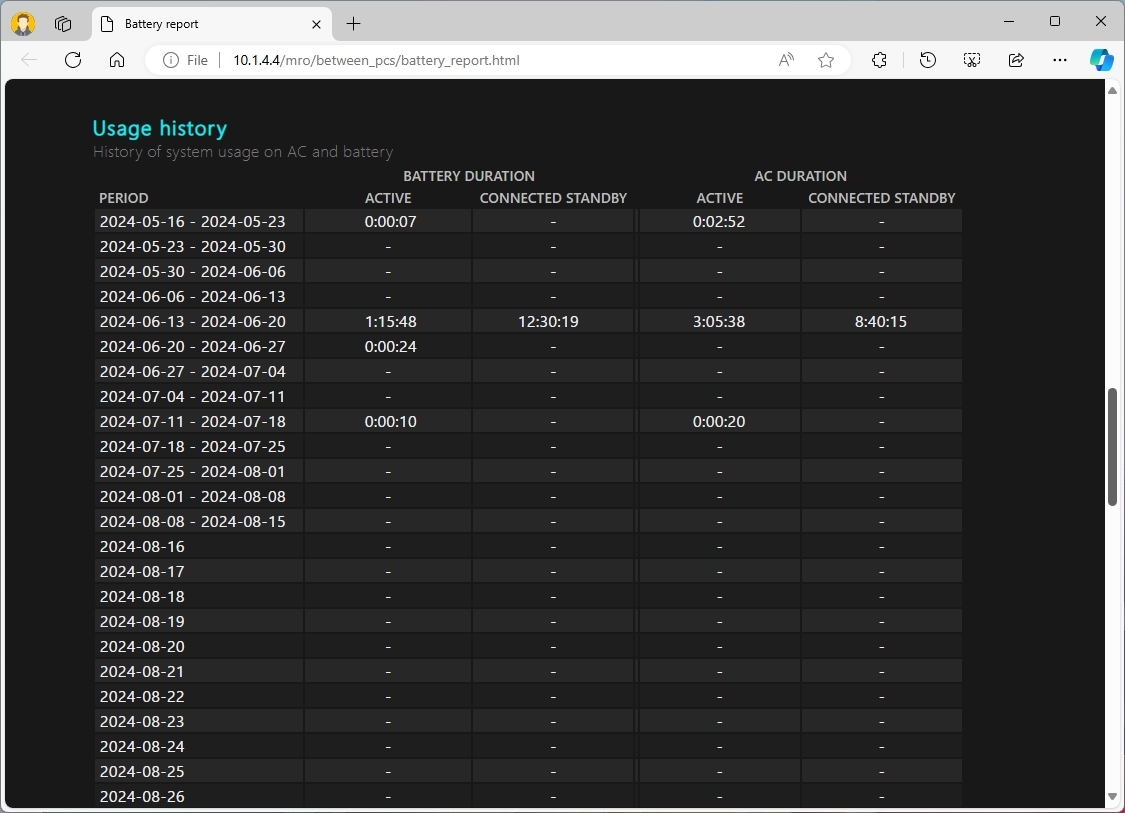
The "Battery capacity history" tracks the charge capacity history of the battery.
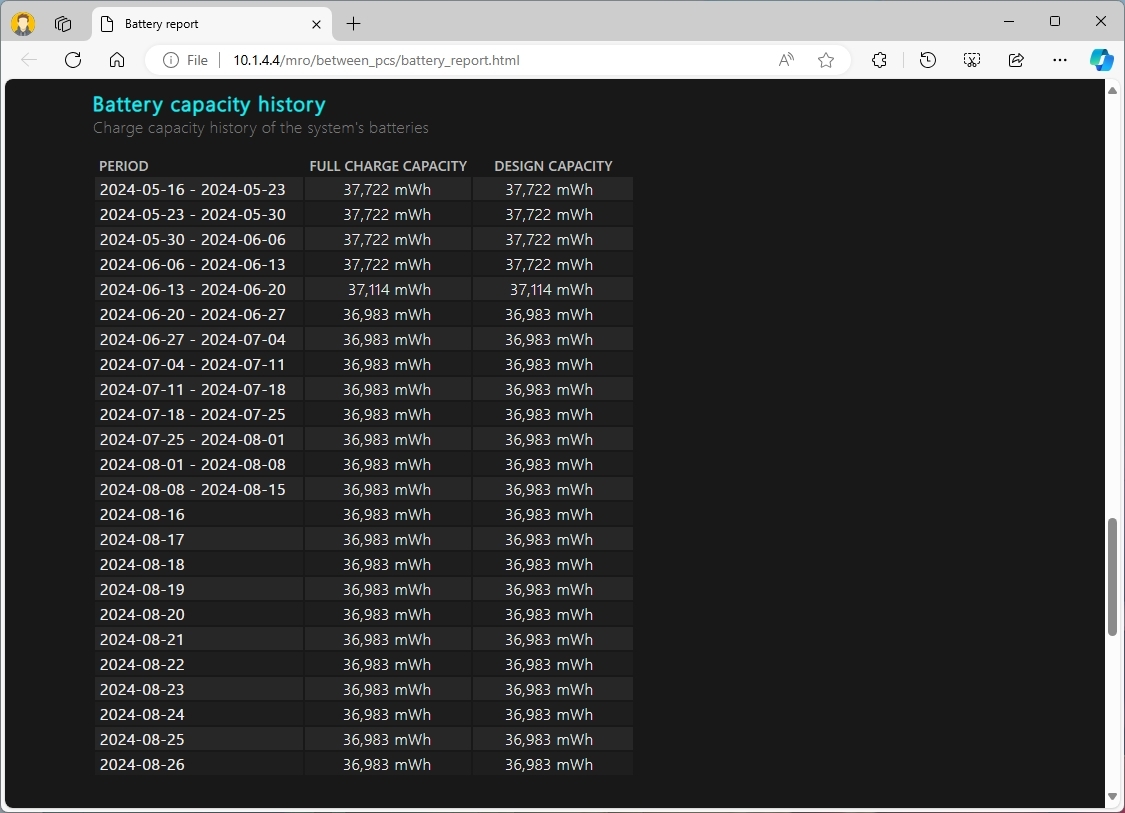
Finally, the "Battery life estimates" section shows the battery life based on observed drains. In other words, this section shows a prediction of the battery life for common usage.
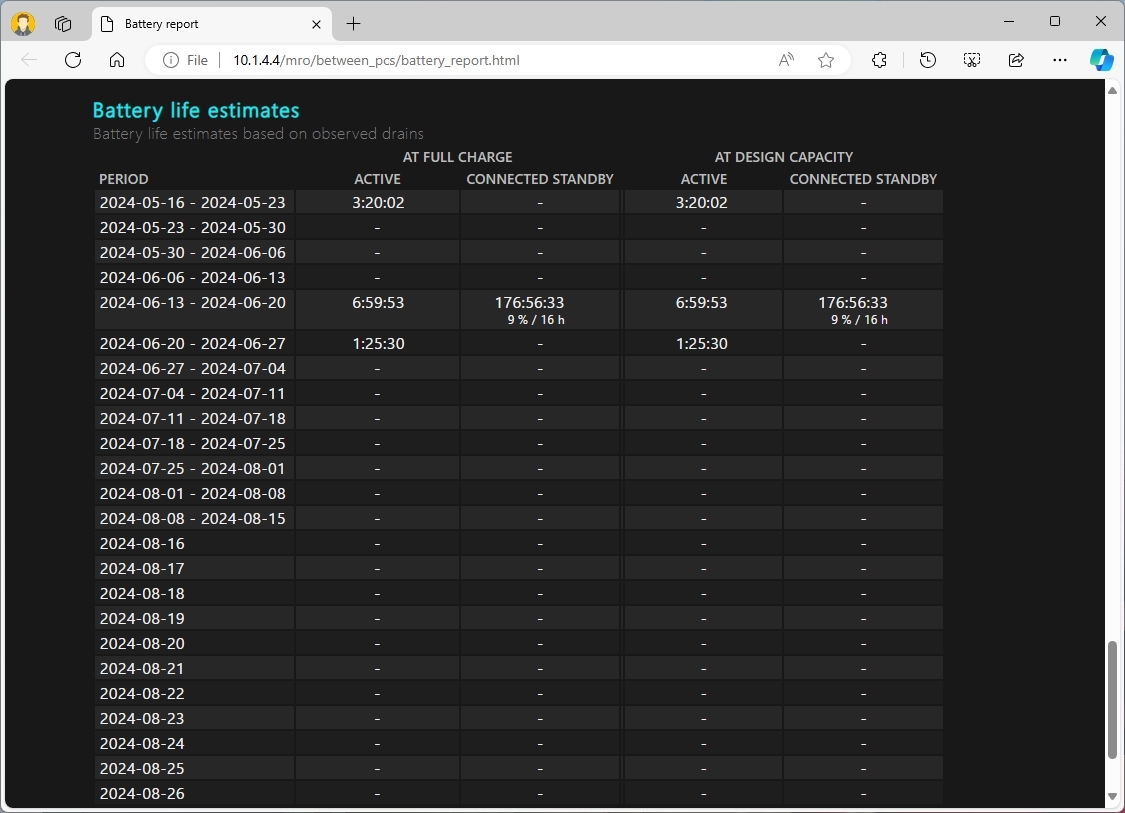
The tool works best as it collects more data over time. This means that if you generate a battery report on a new device or new installation, you are not likely to find many useful details. If you encounter problems with the battery, it's recommended to go through several cycles to find patterns that could help determine the problem.
More resources
For more helpful articles, coverage, and answers to common questions about Windows 10 and Windows 11, visit the following resources:







