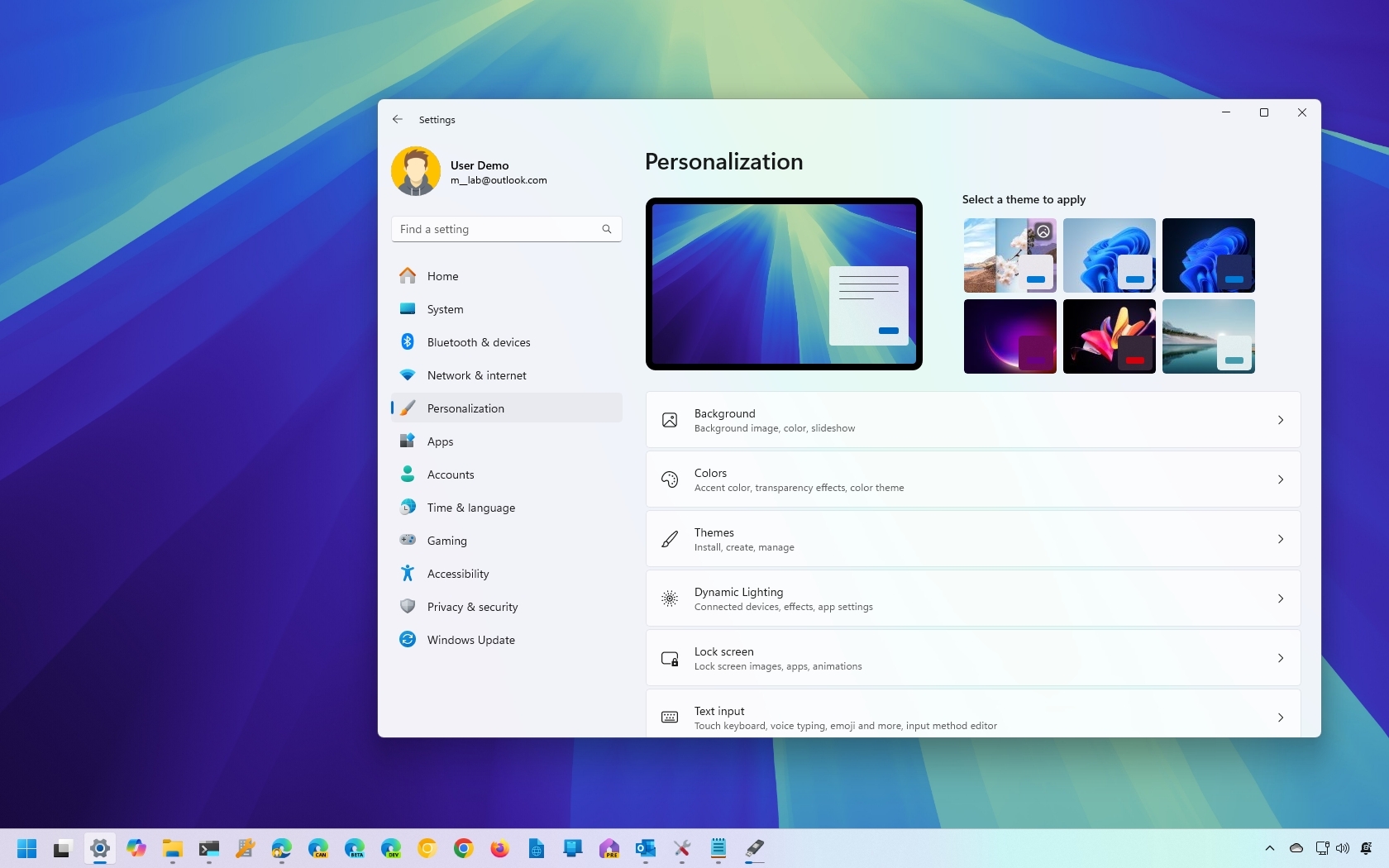
On Windows 11, you can customize many settings to change the desktop's appearance and other elements to make the experience more personal or quickly refresh the feel to avoid the same look every day.
Although the experience is not as customizable as Windows 10, you can still change the desktop background with a personal picture or a theme from the Microsoft Store. You can switch between the dark and light color modes or use a custom accent color across the desktop. You can organize your favorite apps in the Start menu. You can change the alignment of the Taskbar, decide what items appear in the experience, tweak the system tray settings, and more.
In this how-to guide, I will walk you through the different ways to customize the appearance to make your computer experience a little more personal.
How to change background on Windows 11
On Windows 11, the quickest way to personalize the desktop is to change the background image, configure a slideshow, or choose a solid background color. If you are using the virtual desktops feature, you can now set a custom background for each desktop.
Change desktop wallpaper
To change the desktop background on Windows 11, use these steps:
- Open Settings.
- Click on Personalization.
- Click the Background page on the right side.

- Select the Picture option under the "Personalize your background" setting.
- Click the Browse photos button.

- Select the background image to use on the desktop.
- Click the Choose picture button.
- (Optional) Use the "Choose a fit for your desktop image" setting and select the Fill option to ensure the image covers the entire screen. (Other options include Fit, Stretch, Tile, Center, and Span.)
Alternatively, you can right-click an image and select the "Set as desktop background" option to make it your new desktop background.
Configure desktop slideshow
To set a slideshow on the desktop, use these steps:
- Open Settings.
- Click on Personalization.
- Click the Background page on the right side.

- Select the Slideshow option under the "Personalize your background" setting.
- Click the Browse button.
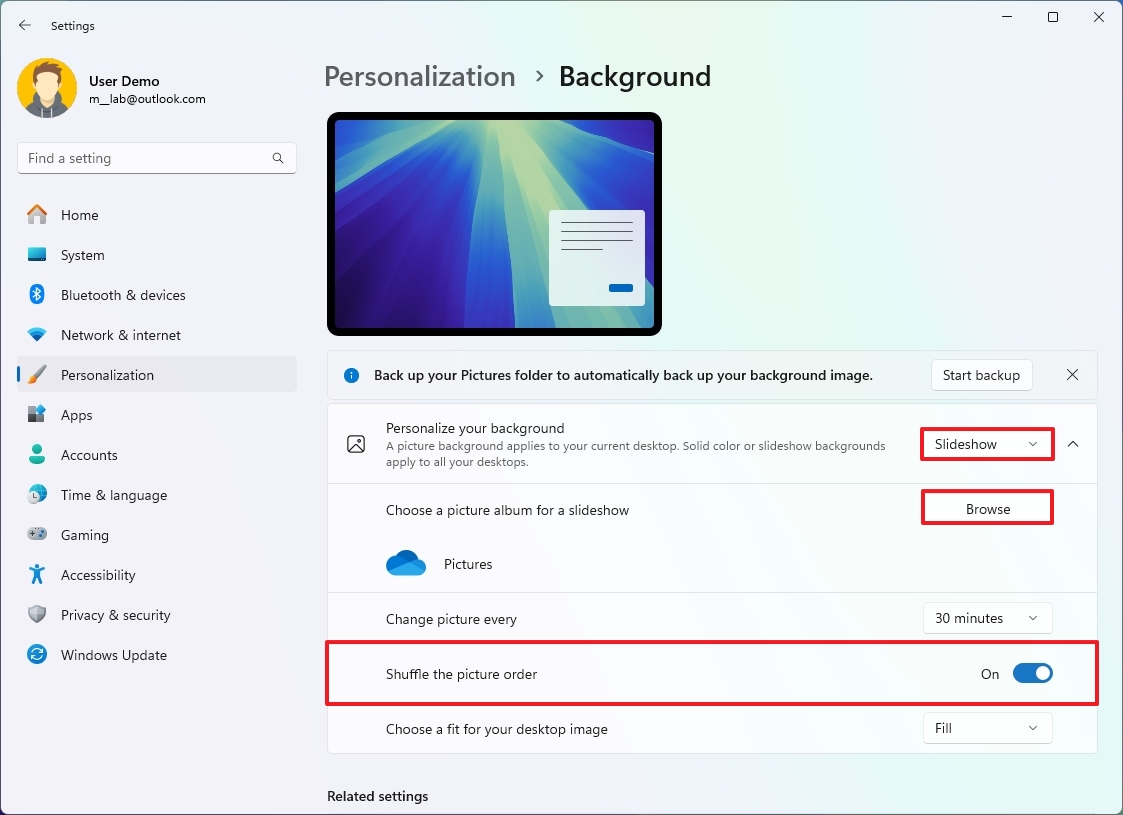
- Select the folder with the images to show on the desktop.
- Click the "Choose this folder" button.
- Use the "Change picture every" setting and select how often to rotate images. Options include one, 10, or 30 minutes, one or 6 hours, or one day.
- (Optional) Turn on the "Shuffle the picture order" toggle switch.
- (Optional) Use the "Choose a fit for your desktop image" setting and select the Fill option to ensure the image covers the entire screen. Other options include Fit, Stretch, Tile, Center, and Span.
Once you complete the steps, the desktop will rotate the collection of pictures in the background at the intervals you specified in the settings.
Configure desktop solid color
To apply a solid color on the Windows 11 desktop, use these steps:
- Open Settings.
- Click on Personalization.
- Click the Background page on the right side.

- Under the "Personalize your background" setting, select the Solid color option.
- Select a background color.
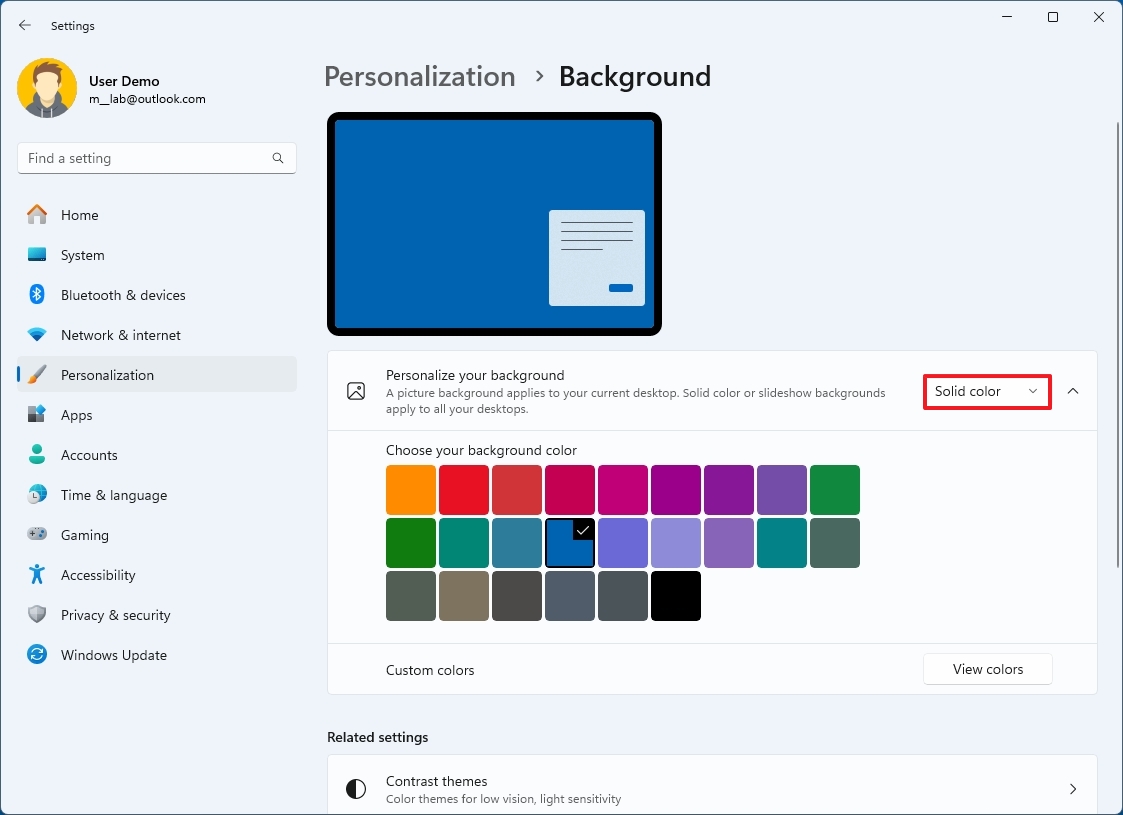
- (Optional) Click the View colors button under the "Custom colors" setting.
- Create a custom color.
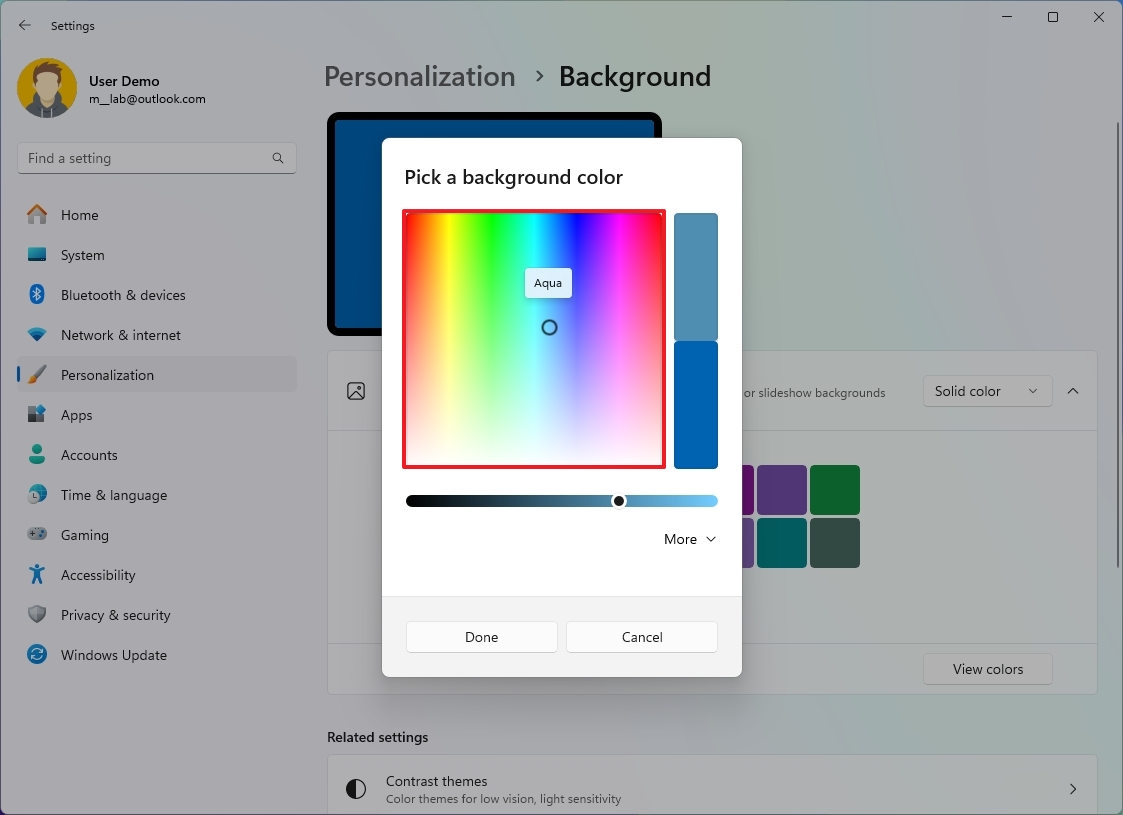
- Click the Done button.
After you complete the steps, the desktop will show a solid color background.
Configure background per desktop
On Windows 11, it's also possible to set a different background for each virtual desktop to make it easier to differentiate between them.
To set a different background per desktop (not monitor), use these steps:
- Open Settings.
- Click on Personalization.
- Click the Background page on the right side.

- Under the "Personalize your background" setting, select the Picture option.
- Right-click the image, select the "Set for desktop" submenu, and select the desktop to apply the background.
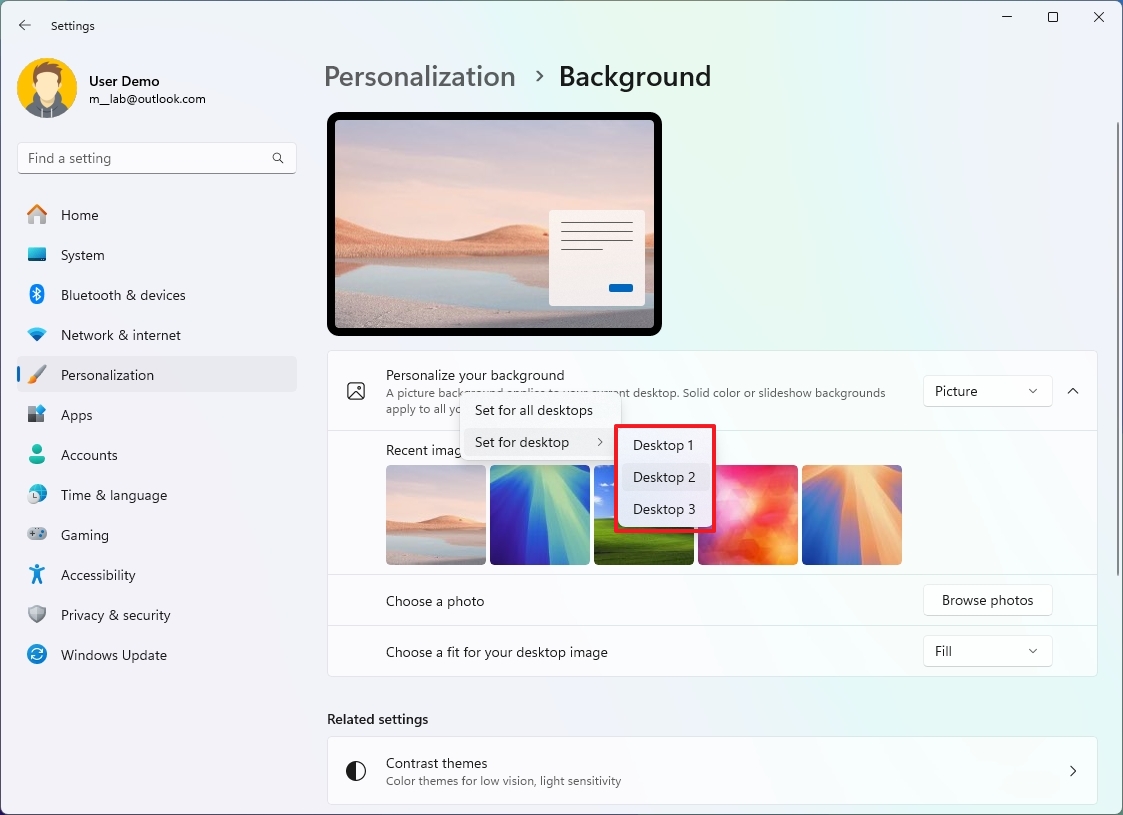
Once you complete the steps, each virtual desktop will include a different desktop background.
Configure background per monitor
You can also set a different background image per monitor. However, the option won't be available while using virtual desktops.
To set a custom background per monitor on Windows 11, use these steps:
- Open Settings.
- Click on Personalization.
- Click the Background page on the right side.

- Under the "Personalize your background" setting, select the Picture option.
- Right-click the image, and select the "Set on monitor (N)" option.
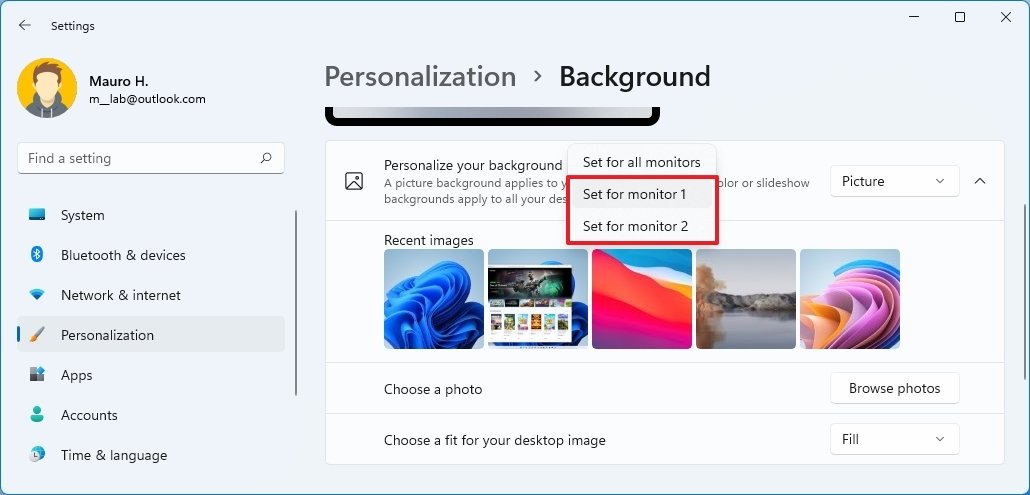
After you complete the steps, you may need to repeat the instructions to apply another image to the remaining displays.
Enable desktop Spotlight
Similar to the Lock screen, you can also enable the Spotlight feature on the desktop to allow the system to refresh the experience with new wallpapers automatically.
To enable Spotlight for desktop on Windows 11, use these steps:
- Open Settings.
- Click on Personalization.
- Click the Background page on the right side.

- Choose the Windows Spotlight option from the "Personalize your background" setting.
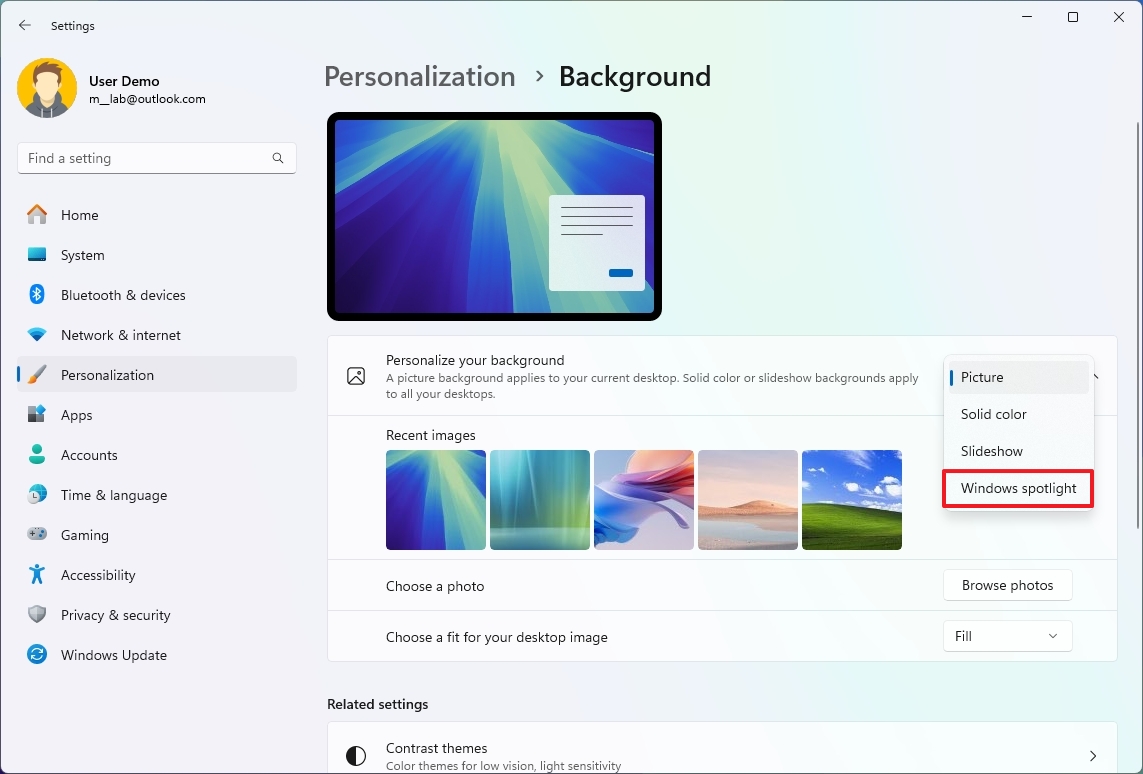
After you complete the steps, the desktop will rotate new wallpapers daily from the Microsoft Bing service.
If you're showing icons on the desktop, you will notice a new "Learn about this picture" icon that allows you to get more details about the image if you double-click the icon, and if you right-click the icon, you will access a gallery of other images you can use on the desktop.
How to change colors on Windows 11
Windows 11 lets you choose different colors for elements across the desktop. You can choose between the light or dark mode, or you can select a custom accent color that will appear in the Start menu, Taskbar, Notification Center and Quick Settings, title bars, borders, and apps.
Enable light or dark color mode
To switch between the dark or light system on Windows 11, use these steps:
- Open Settings.
- Click on Personalization.
- Click the Colors page on the right side.
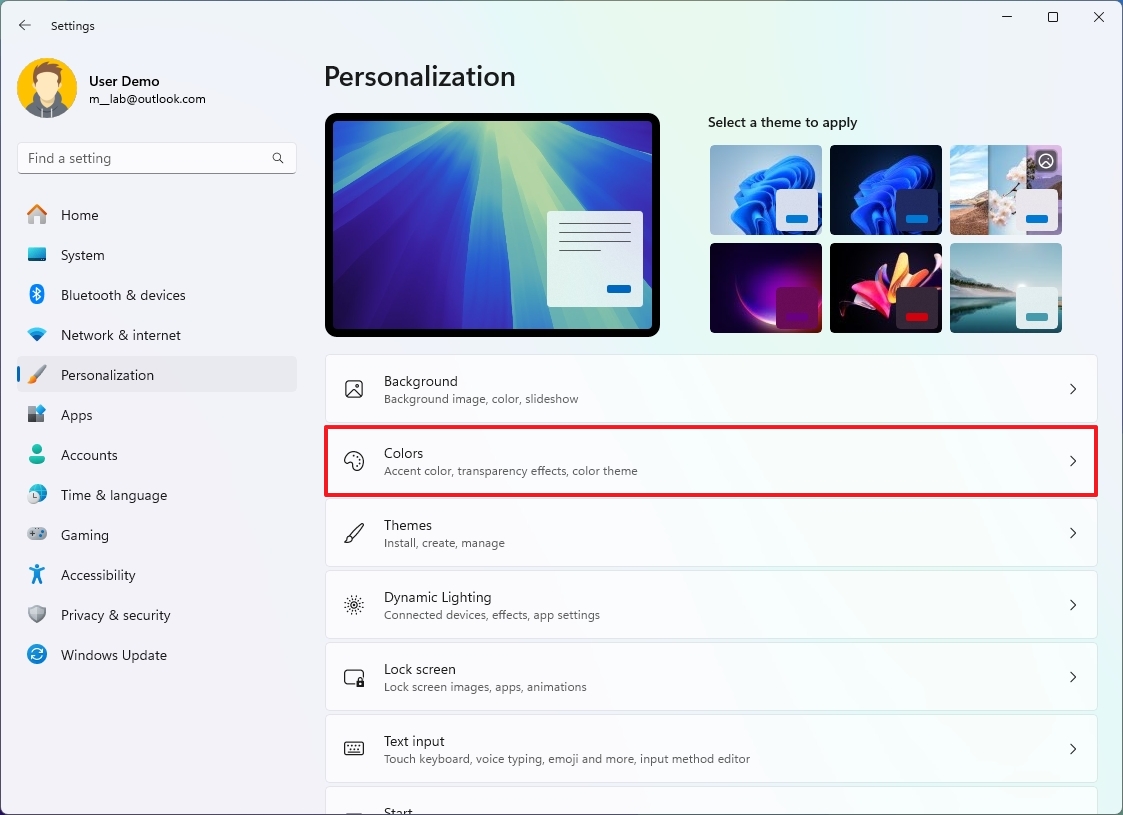
- Use the "Choose your mode" setting and select the Light or Dark color mode option.
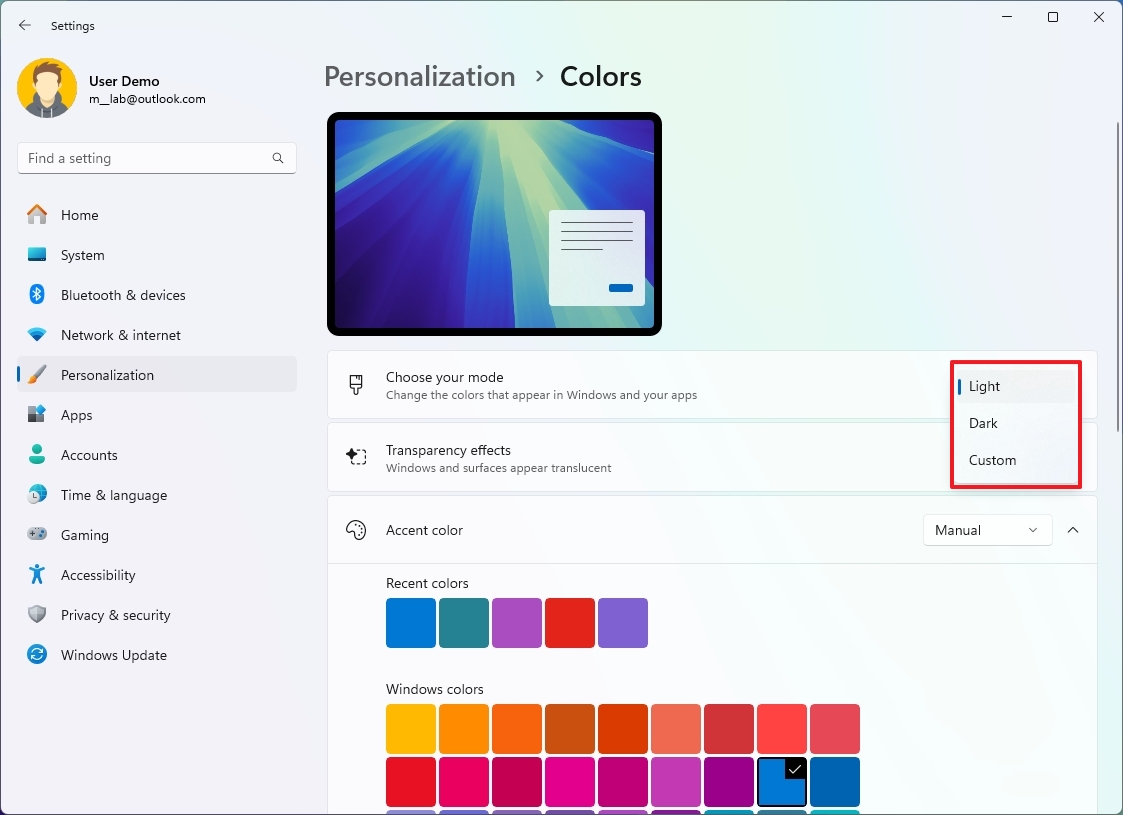
After you complete the steps, the desktop experience (including Taskbar, Start menu, and apps) will switch to the color mode you selected.
Configure custom color mode
To apply a custom system color mode, use these steps:
- Open Settings.
- Click on Personalization.
- Click the Colors page on the right side.
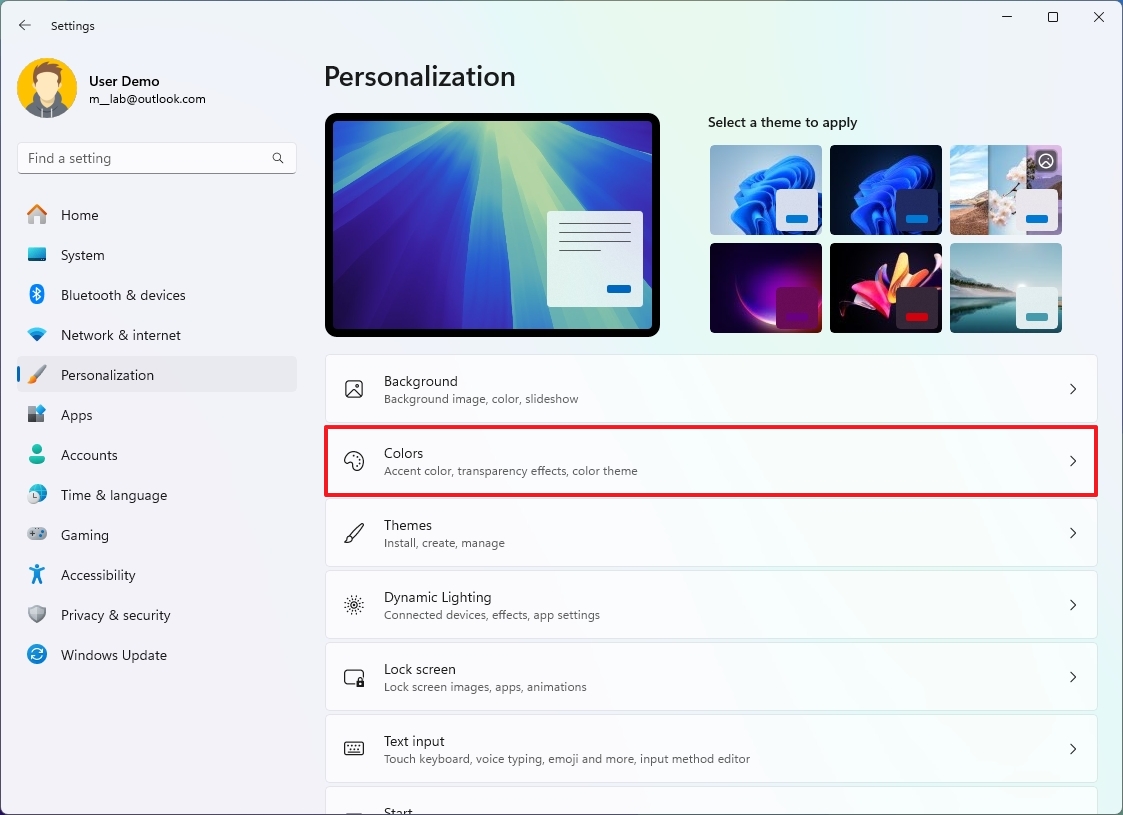
- Use the "Choose your mode" setting and select the Custom color mode option.
- Use the "Choose your default Windows mode" setting to decide if Start, Taskbar, and other elements should use the light or dark color mode.
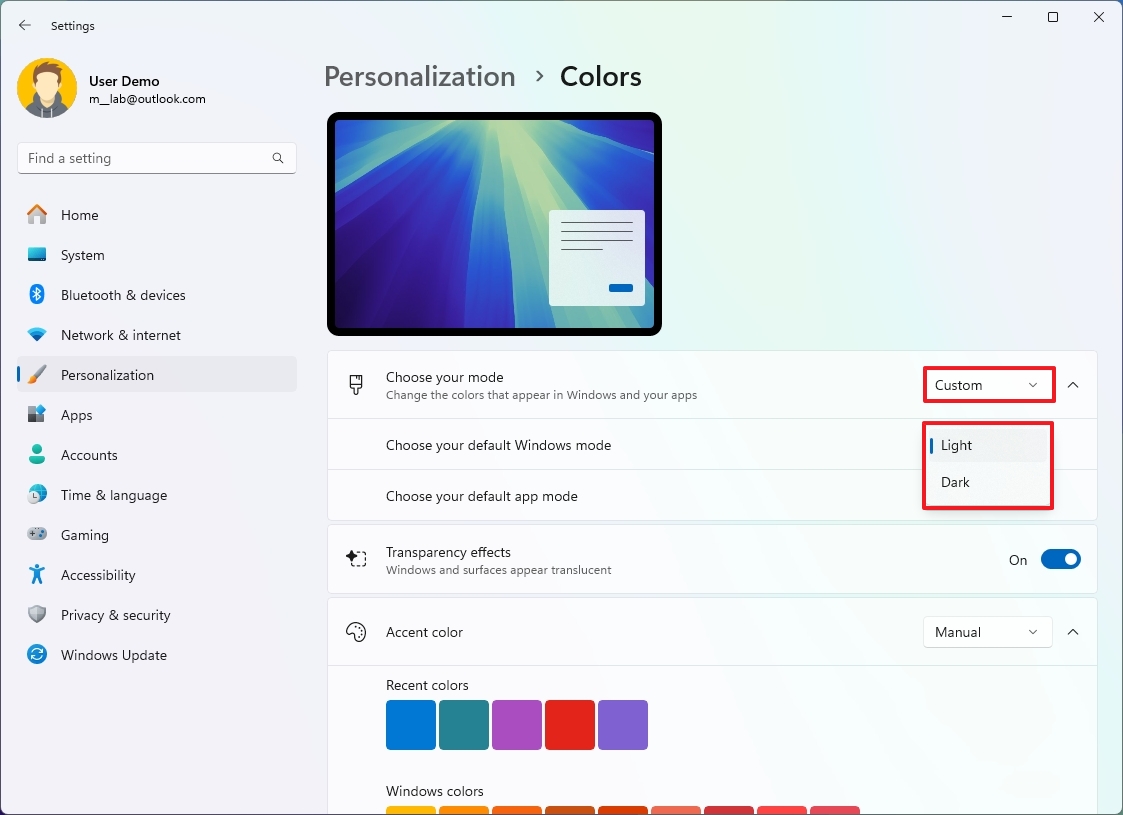
- Use the "Choose your default app mode" setting to decide whether apps should use the light or dark color mode.
After you complete the steps, the custom color mode will apply on Windows 11, depending on your configuration.
Enable or disable transparency effect
Some elements like the Start menu, Taskbar, Quick Settings, Notifications, and apps can show semi-transparency effects, and in the "Colors" page, you can decide whether or not to use these effects.
To configure the transparent effect on Windows 11, use these steps:
- Open Settings.
- Click on Personalization.
- Click the Colors page on the right side.
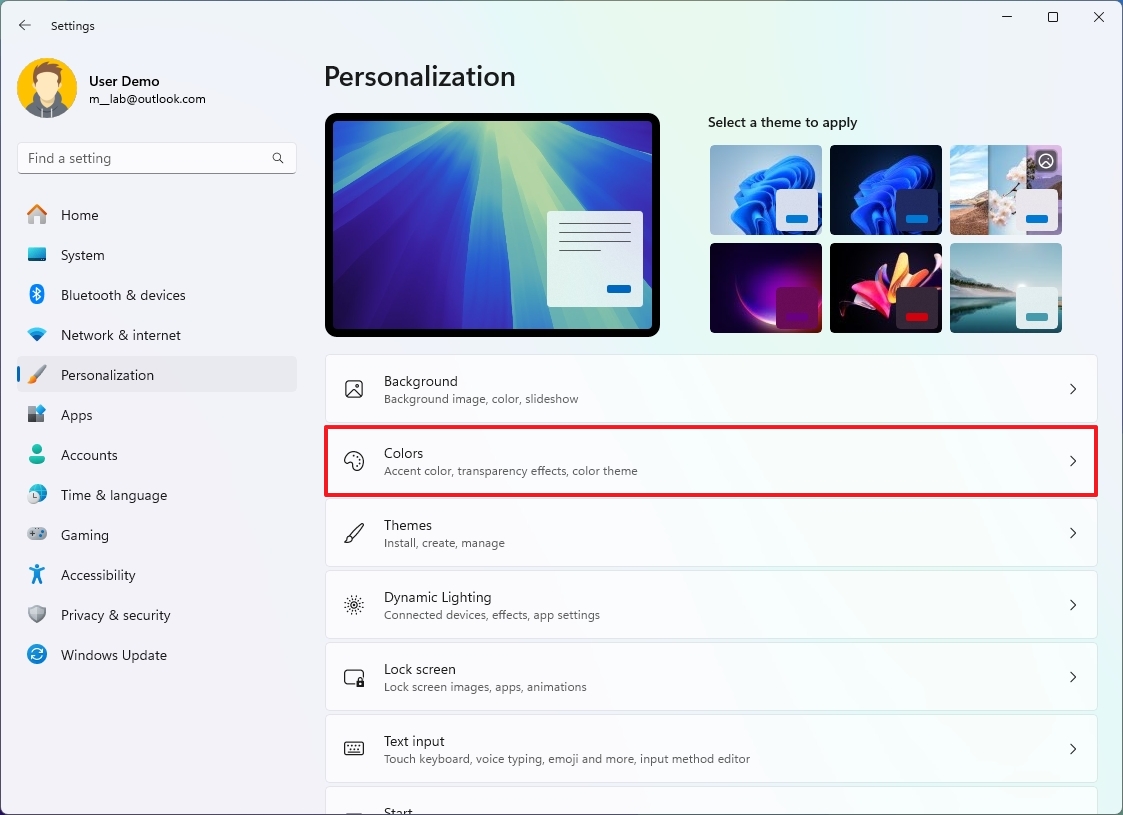
- Use the "Choose your mode" setting and turn on or off the Transparency effects toggle switch.
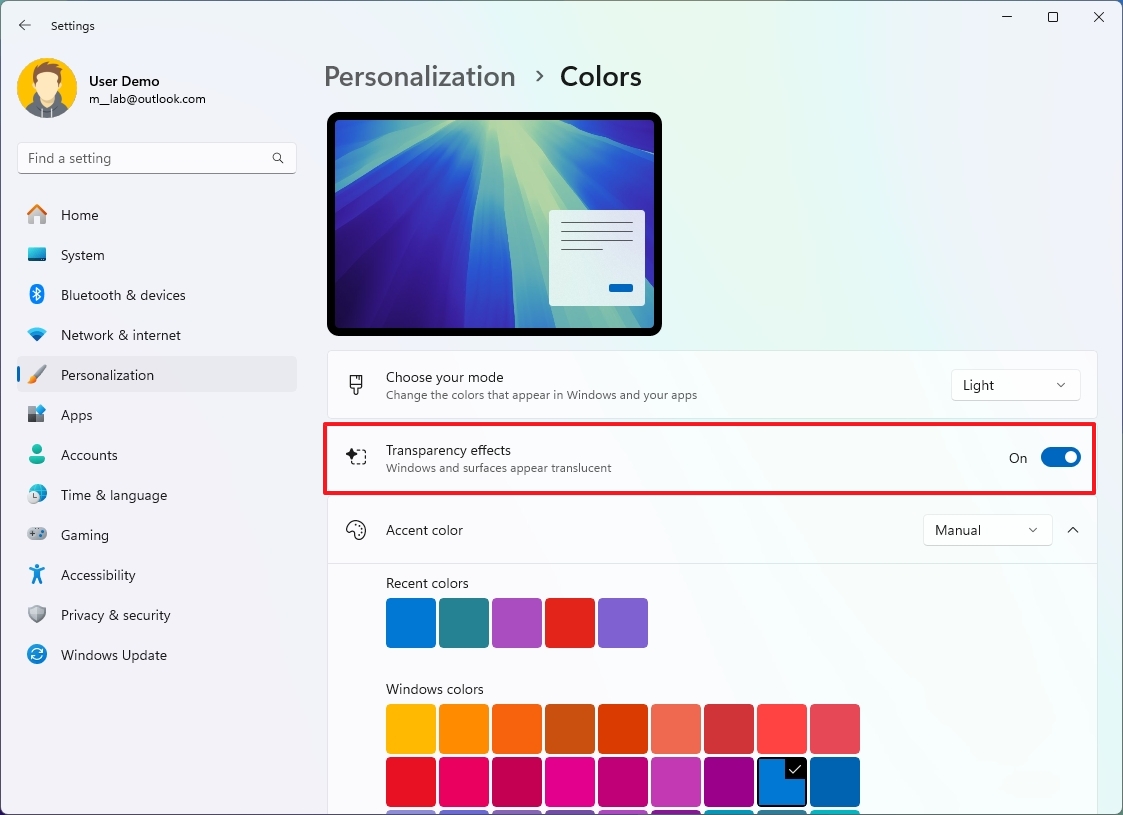
Once you complete the steps, transparency effects will be available according to your selection.
Configure custom color accent
To apply a custom color accent to your Windows 11 experience, use these steps:
- Open Settings.
- Click on Personalization.
- Click the Colors page on the right side.
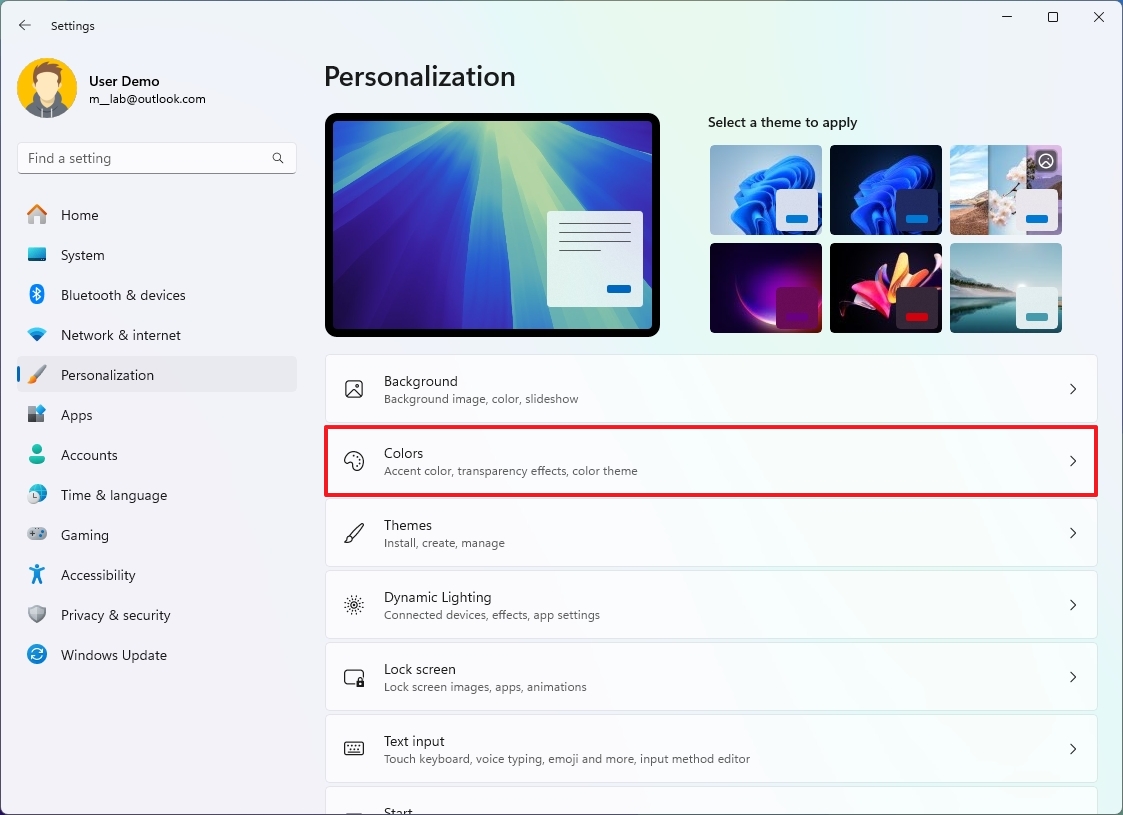
- Use the "Accent color" setting and select the Manual option.
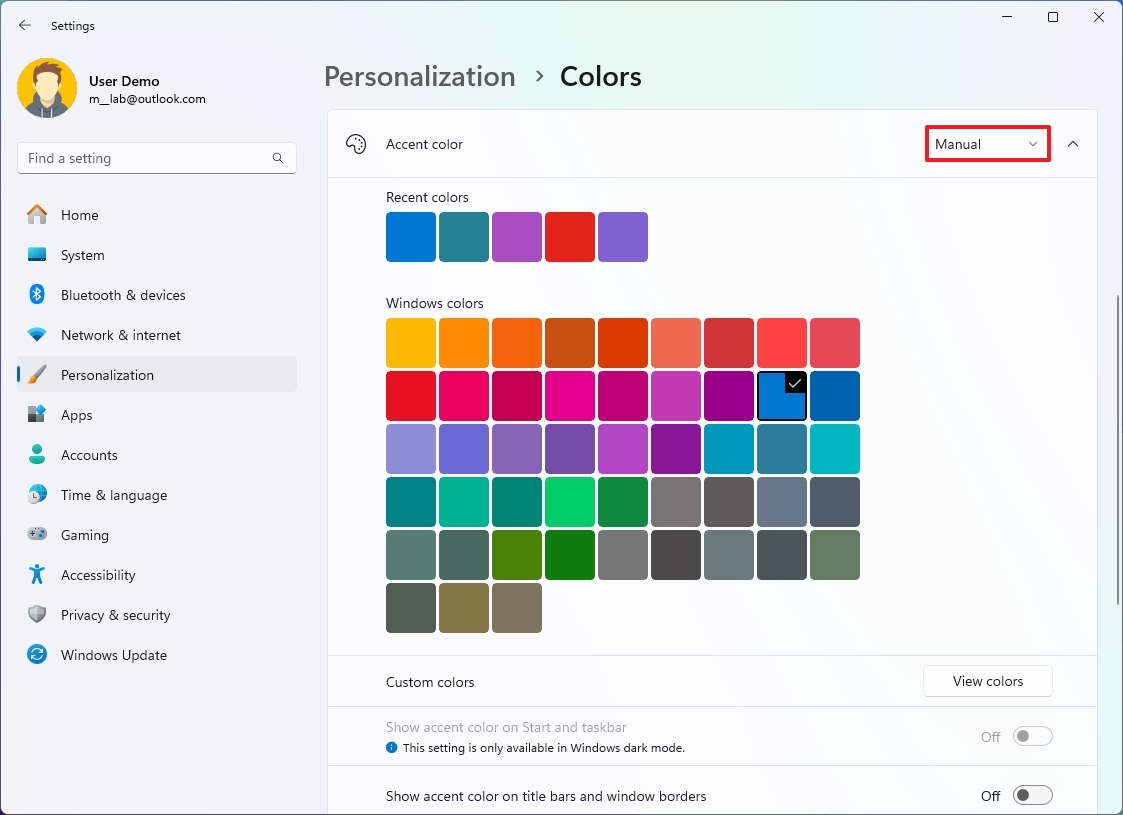
- Select a custom accent color.
- (Optional) Click the View colors button for the Custom colors setting.
- Create a custom color.
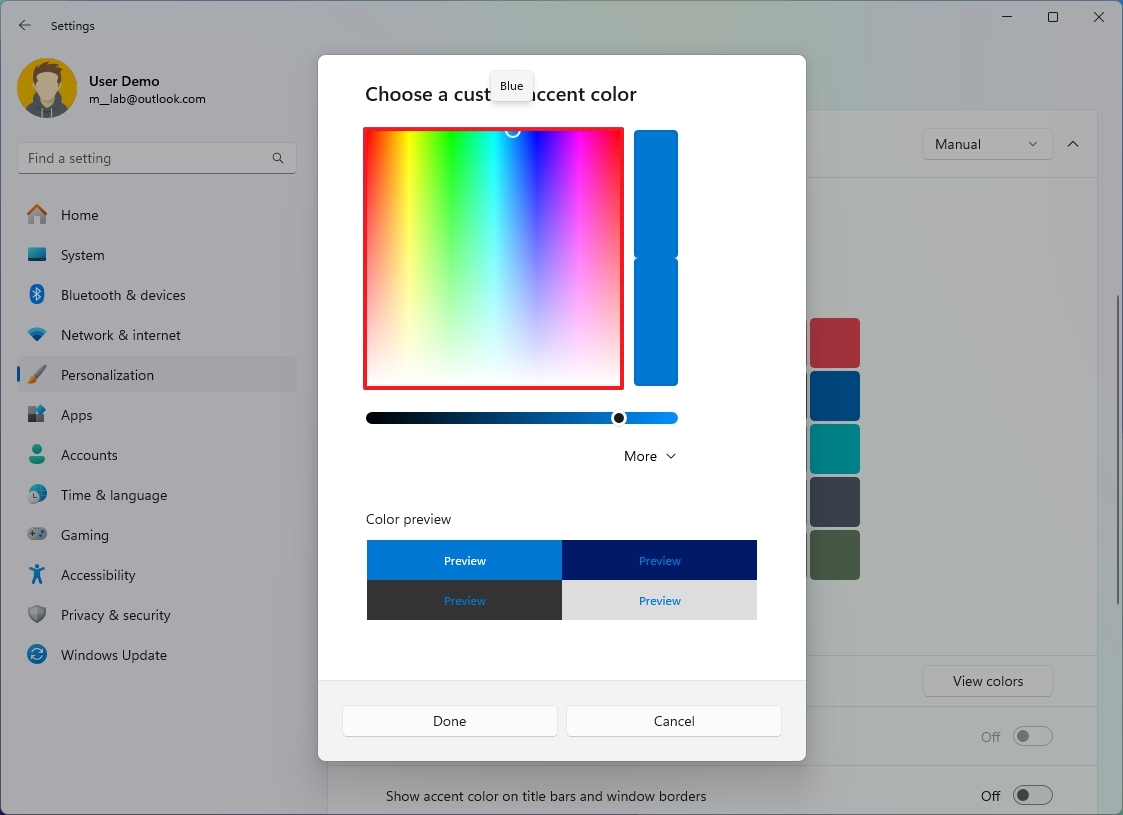
- Click the Done button.
- (Optional) Use the "Accent color" setting and select the Automatic option to allow the system to use a color based on the colors of the current desktop background.
After you complete the steps, system icons, links, buttons, and many other elements will reflect the new automatic color.
Show accent color on Start menu and Taskbar
If you want the Start menu, Taskbar, Notifications, Quick Settings, and other elements to use the same color scheme instead of the system color mode, use these steps:
- Open Settings.
- Click on Personalization.
- Click the Colors page on the right side.
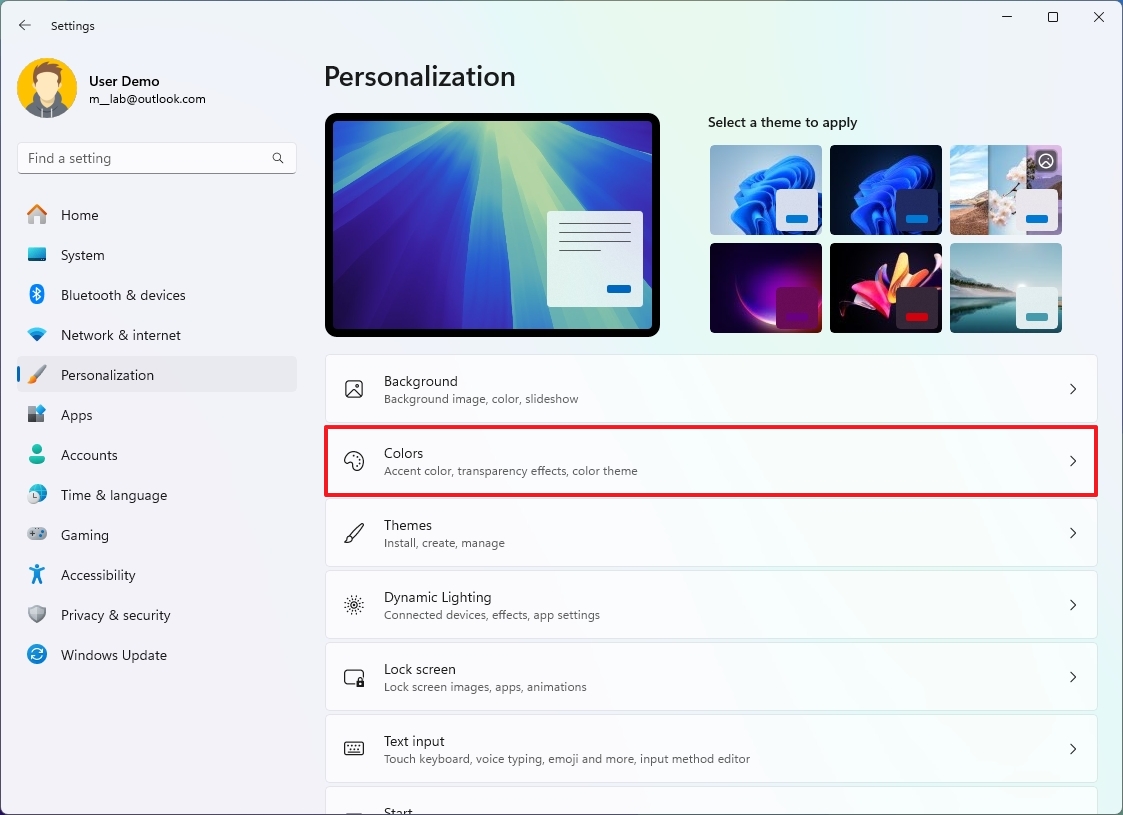
- Use the "Accent color" setting and select the Manual option.
- Quick tip: You can also use the Automatic option.
- Select a custom accent color.
- Use the "Choose your mode" setting and select the Dark or Custom option.
- Quick tip: If you use the custom option, make sure to use the "Dark" option for the "Choose your default Windows mode" option.
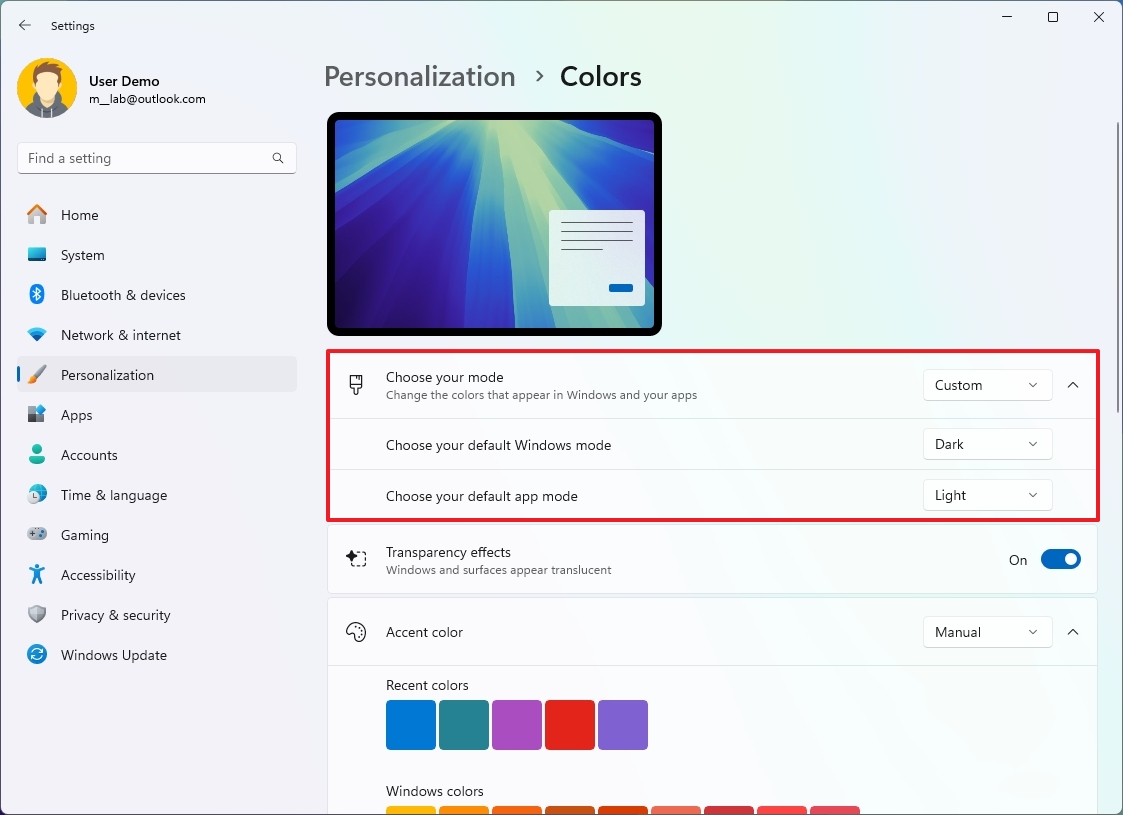
- Under the "Accent color" setting, turn on the "Show accent color on Start and taskbar" toggle switch.
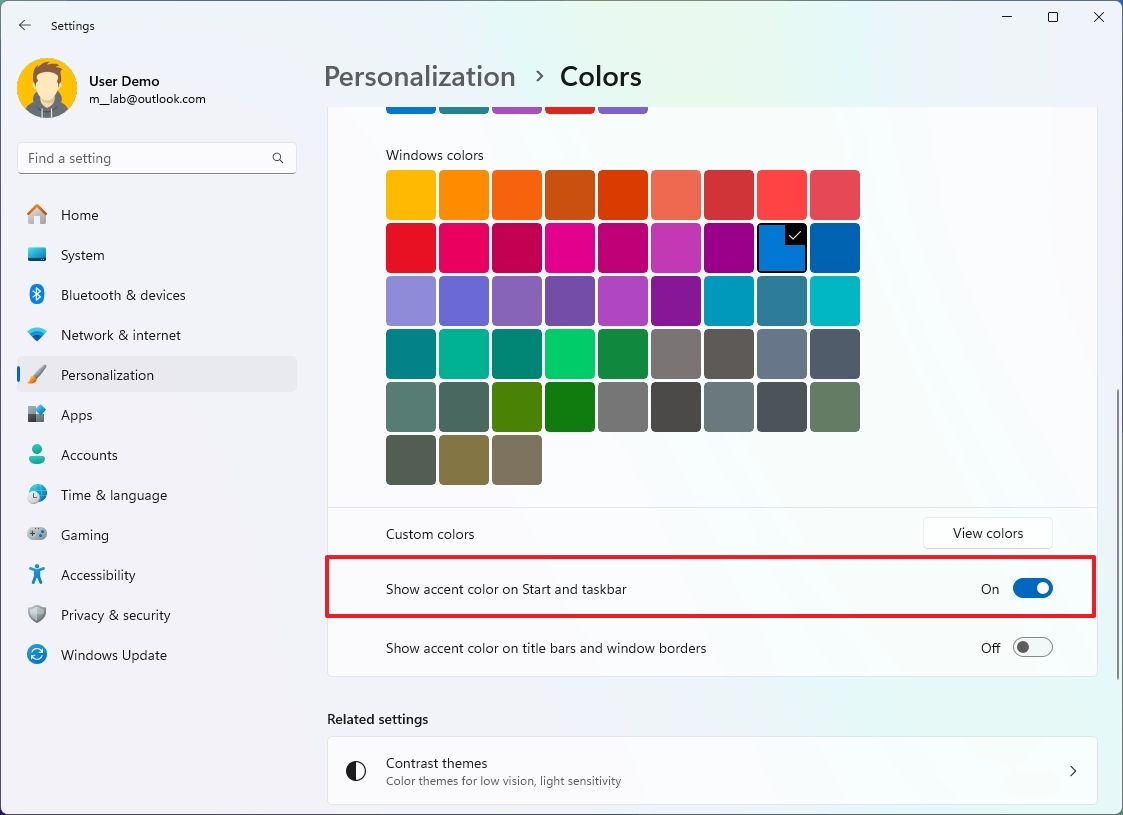
- (Optional) Turn on the "Show accent color on title bars and windows borders" toggle switch to show the accent color in borders and title bars (except in File Explorer).
Once you complete the steps, the Start menu, Taskbar, and other visual elements will now use the color accent you selected in the settings.
Show accent color on title bars and borders
To enable accent color for title bars and borders, use these steps:
- Open Settings.
- Click on Personalization.
- Click the Colors page on the right side.
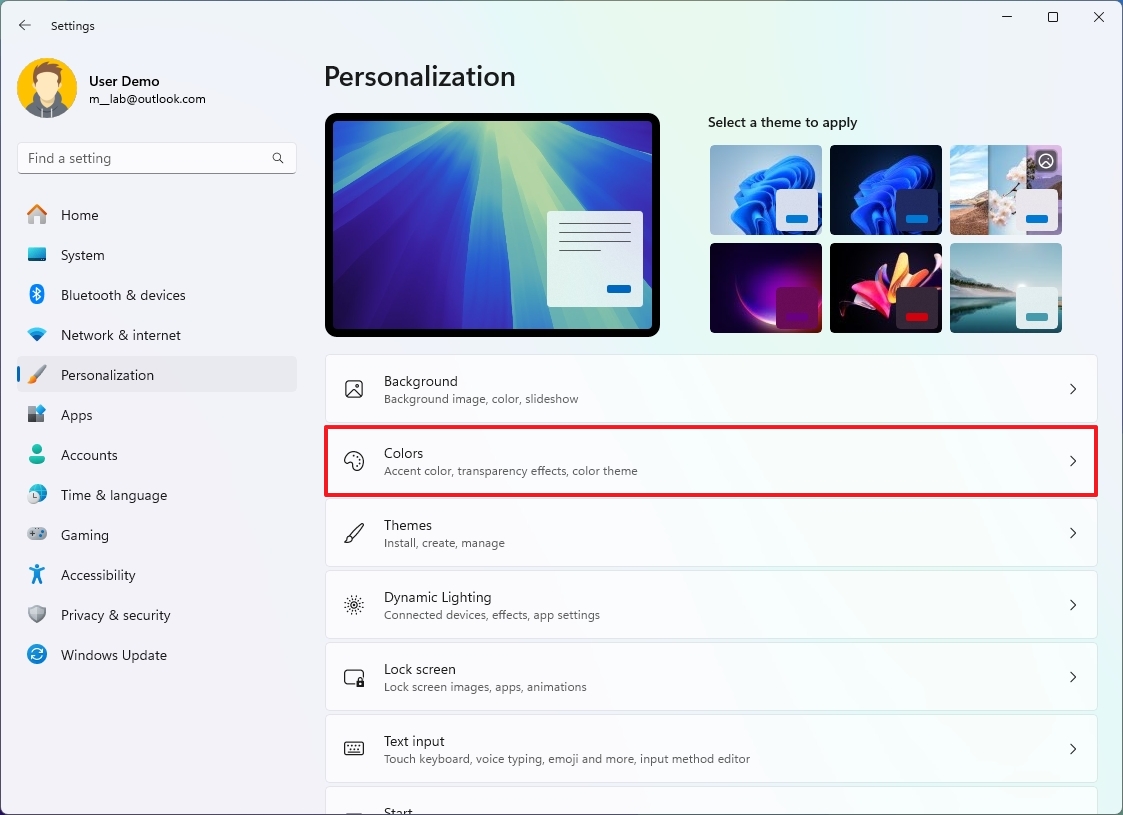
- Turn on the "Show accent color on title bars and windows borders" toggle switch to allow the accent color to show in borders and title bars.
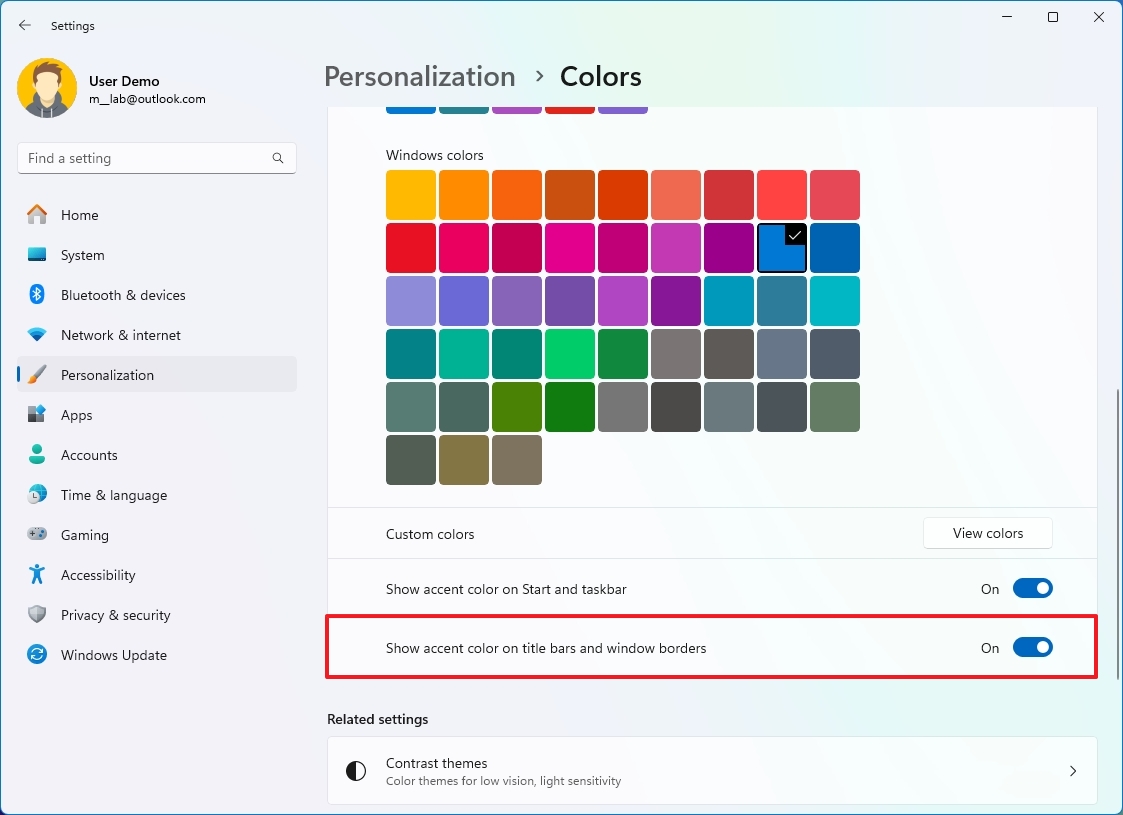
After you complete the steps, the accent color will show in the application's border frames and title bars (except in File Explorer).
How to change themes on Windows 11
A theme is a package that includes one or more background images, accent color, mouse pointer customizations, and in some cases, sounds, and you can get them from the Microsoft Store (most of them are free, and others are paid).
Change themes
To change the desktop theme, use these steps:
- Open Settings.
- Click on Personalization.
- Click the Themes page on the right side.
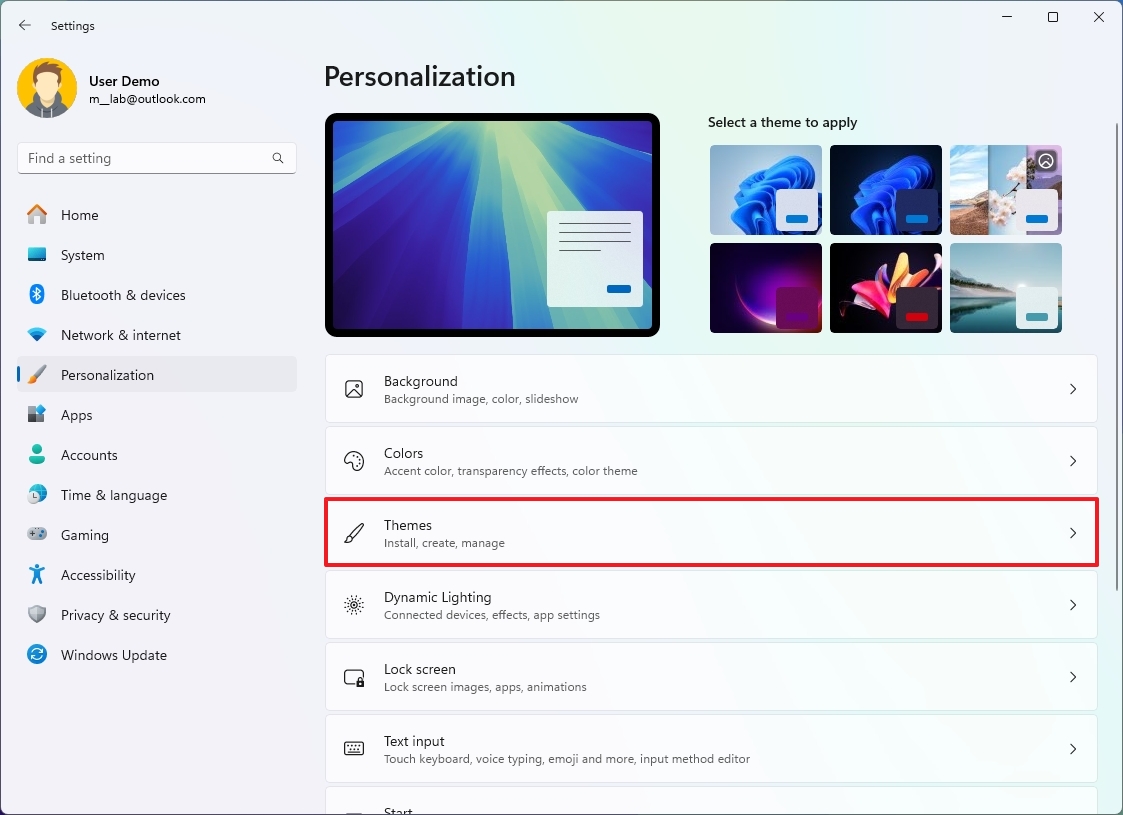
- Under the "Current theme" setting, select one of the available themes.
- Quick note: Windows 11 comes with six default themes with different wallpapers and settings, including "Windows (light)," "Windows (dark)," "Glow," "Sunrise," and "Flow."
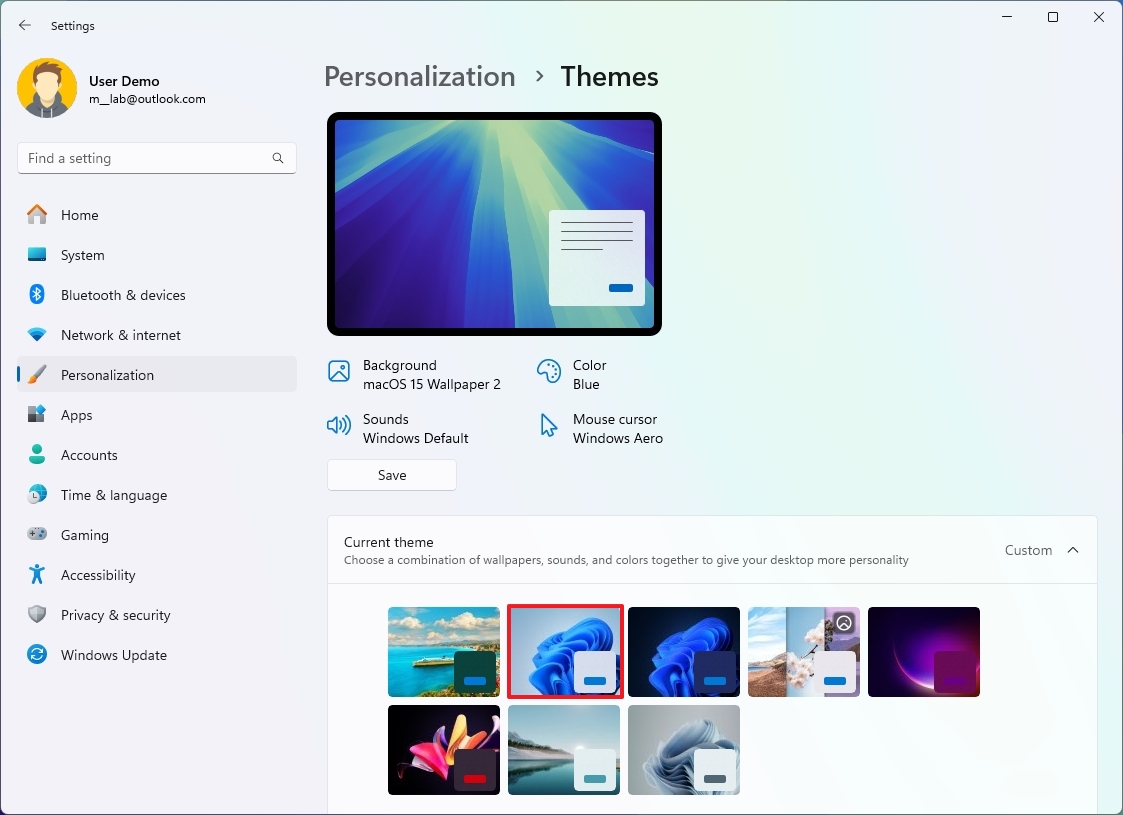
Once you complete the steps, the theme will apply to your computer.
Download themes
To get new themes for your Windows 11 desktop, use these steps:
- Open Settings.
- Click on Personalization.
- Click the Themes page on the right side.
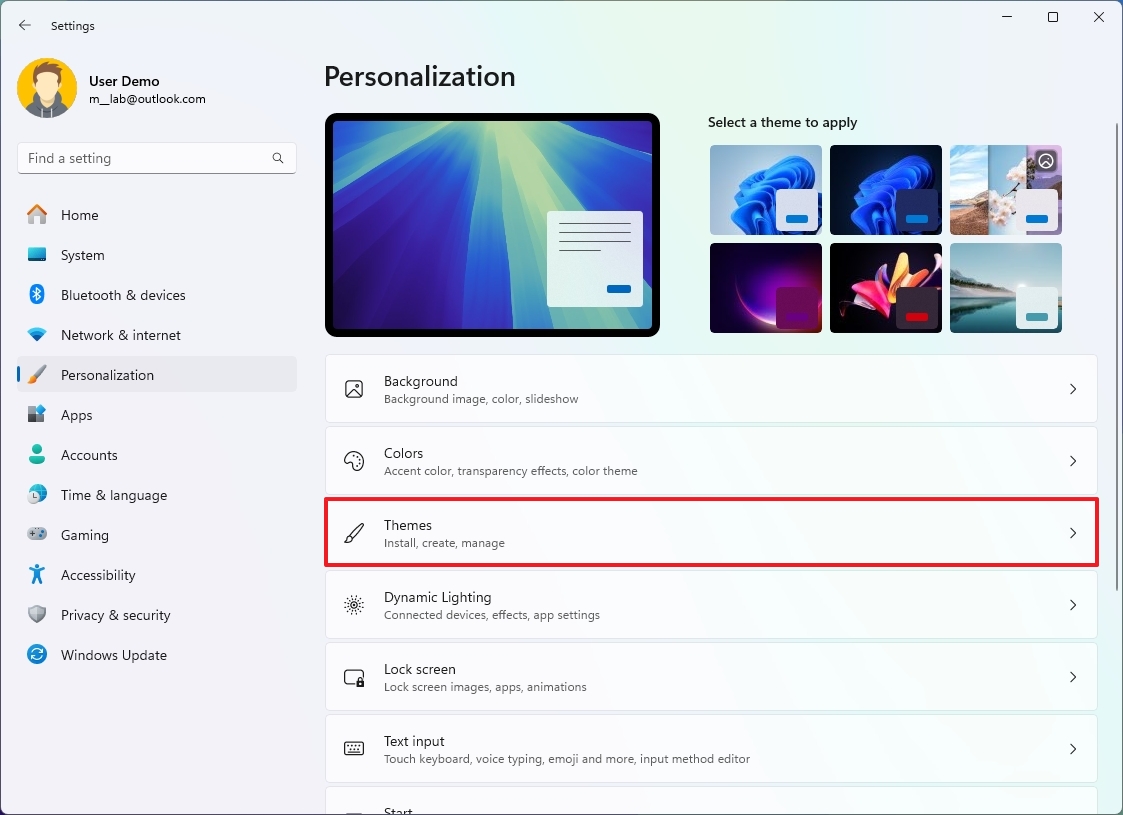
- Click the Browse themes button under the "Current theme" setting.
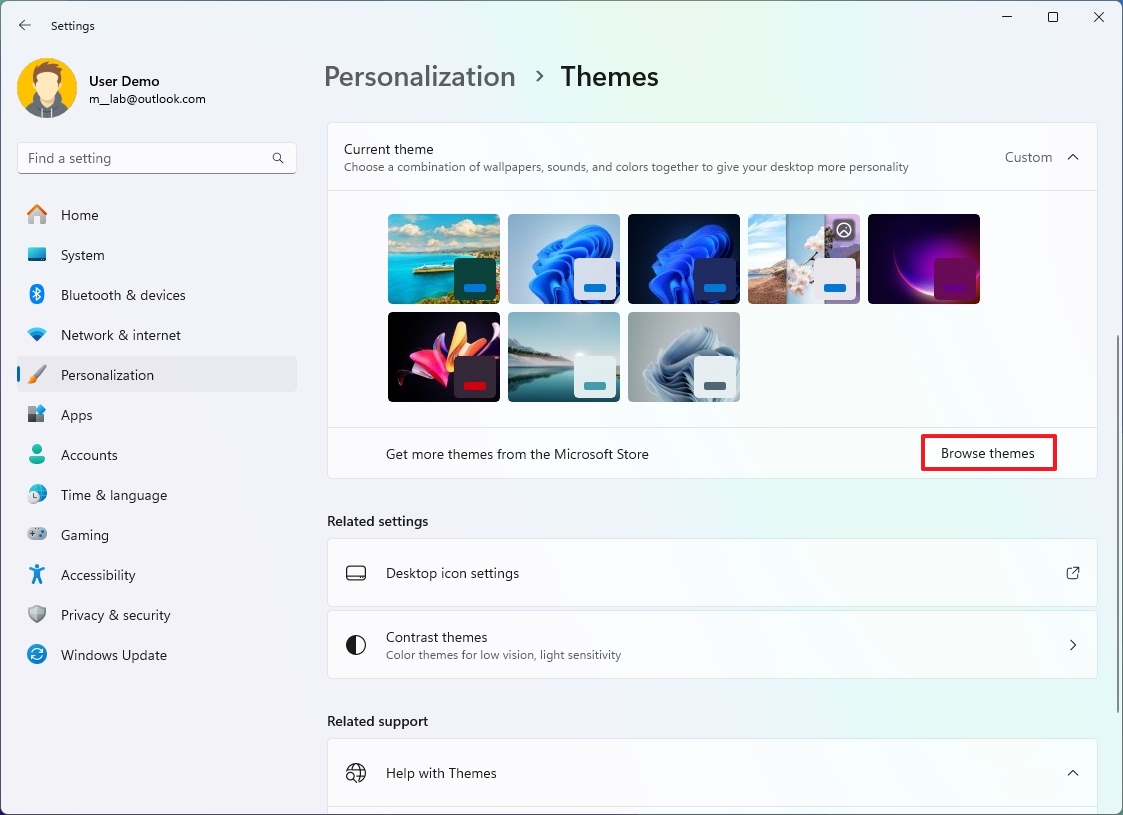
- Select the Windows 11 theme from the Microsoft Store.
- Click the Get (or Install) button.
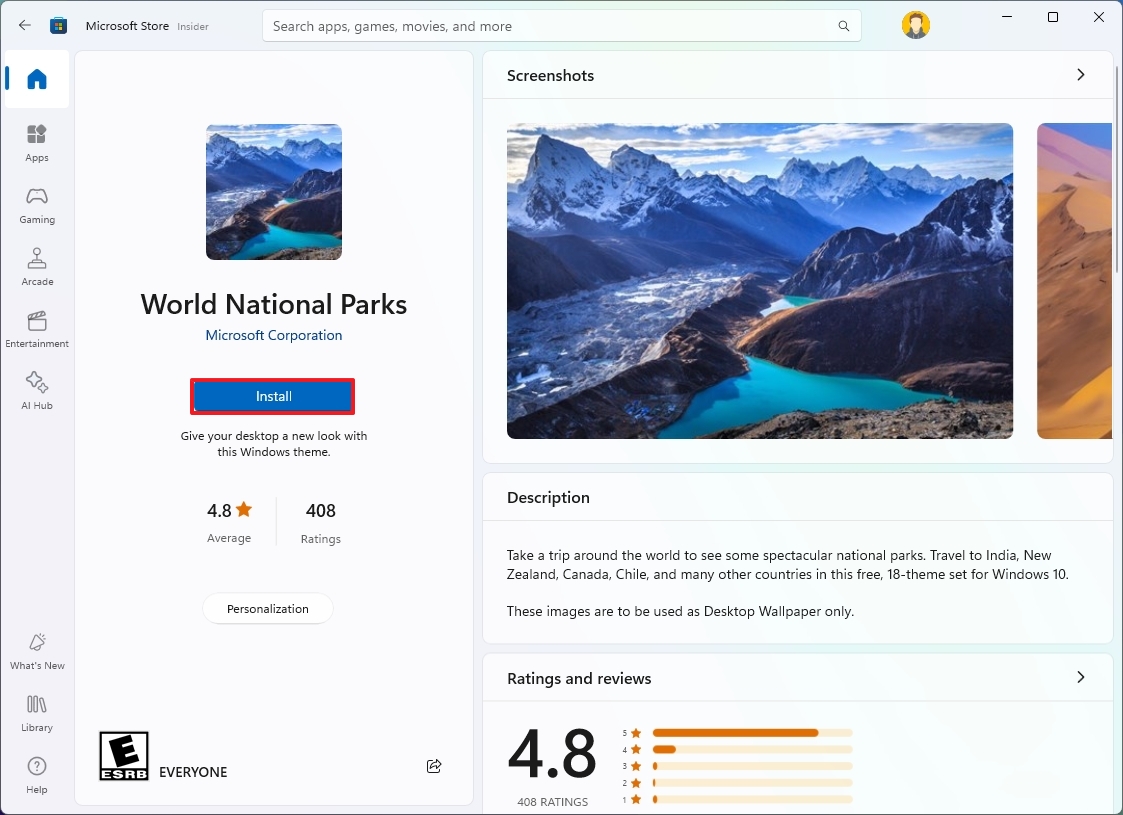
- Click the Open button.
- Select the newly installed theme to apply it.
After you complete the steps, the newly downloaded theme will be reflected on the desktop and across the experience.
Contrast themes
As part of the accessibility experience, Windows 11 also offers four different high-contrast themes. Although these themes are reserved for individuals with low vision, anyone can use them.
To switch contrast on Windows 11, use these steps:
- Open Settings.
- Click on Accessibility.
- Click the Contrast themes page on the right side.
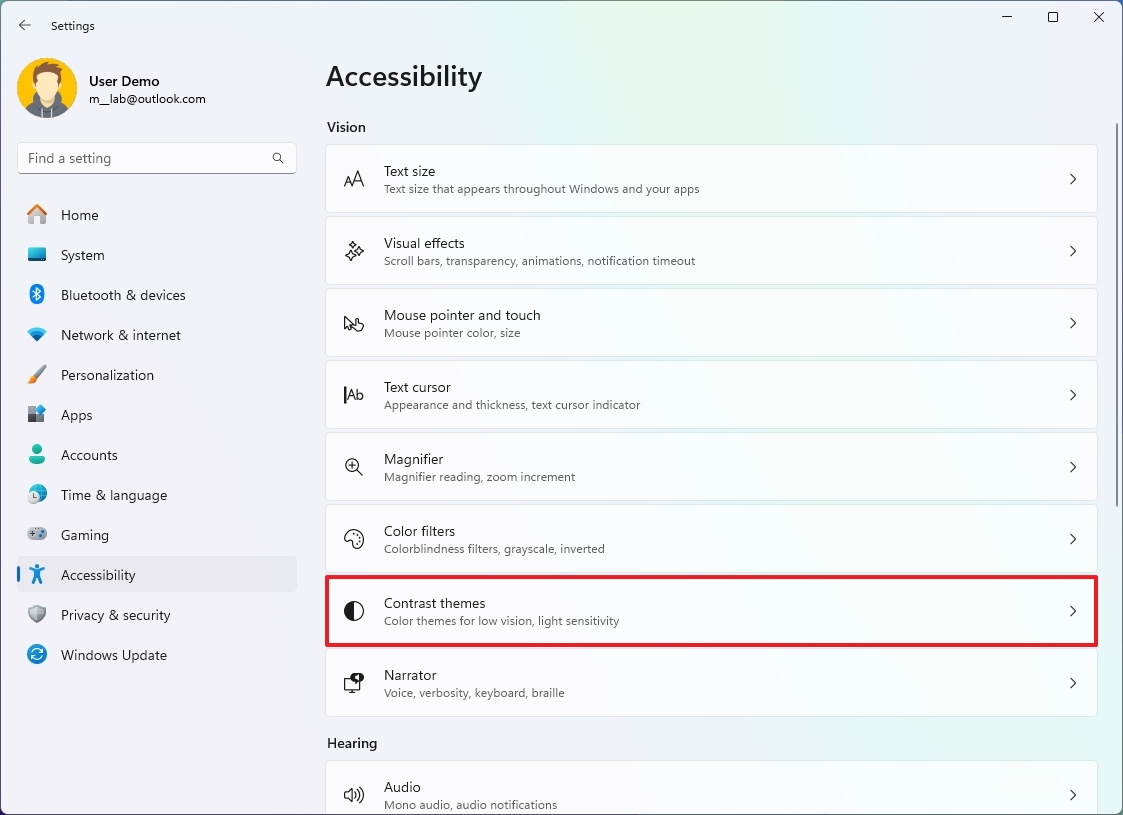
- Select one of the available themes under the "Contrast themes" setting:
- Aquatic.
- Desert.
- Dusk.
- Night sky.
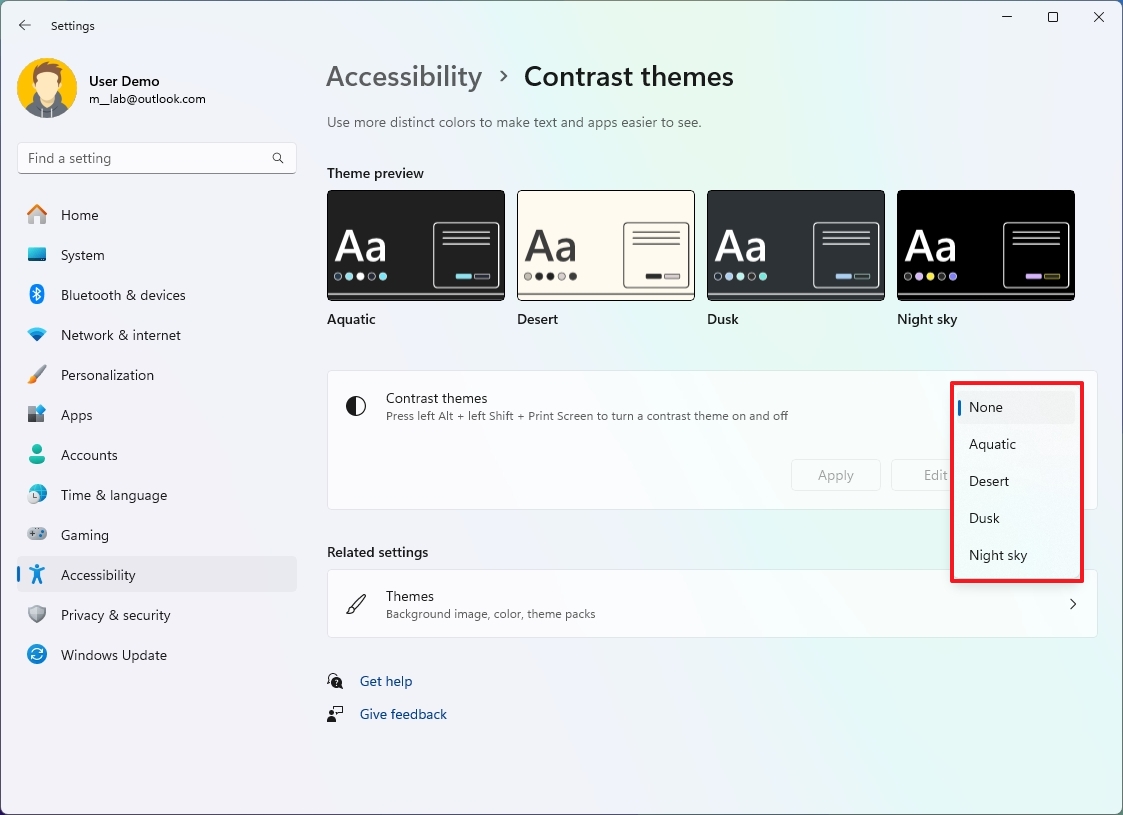
- (Optional) Use the "Left Alt key + Left Shift key + Print screen" keyboard shortcut to enable or disable the contrast theme.
Once you complete the steps, the Windows experience will switch to the high contrast mode.
How to customize Start menu on Windows 11
On Windows 11, the Start menu is an essential component to launch apps and find virtually anything on your computer, including apps, settings, and files, and you can customize it in many different ways.
Change Start settings
To customize the Windows 11 Start menu settings, use these steps:
- Open Settings.
- Click on Personalization.
- Click the Start page on the right side.
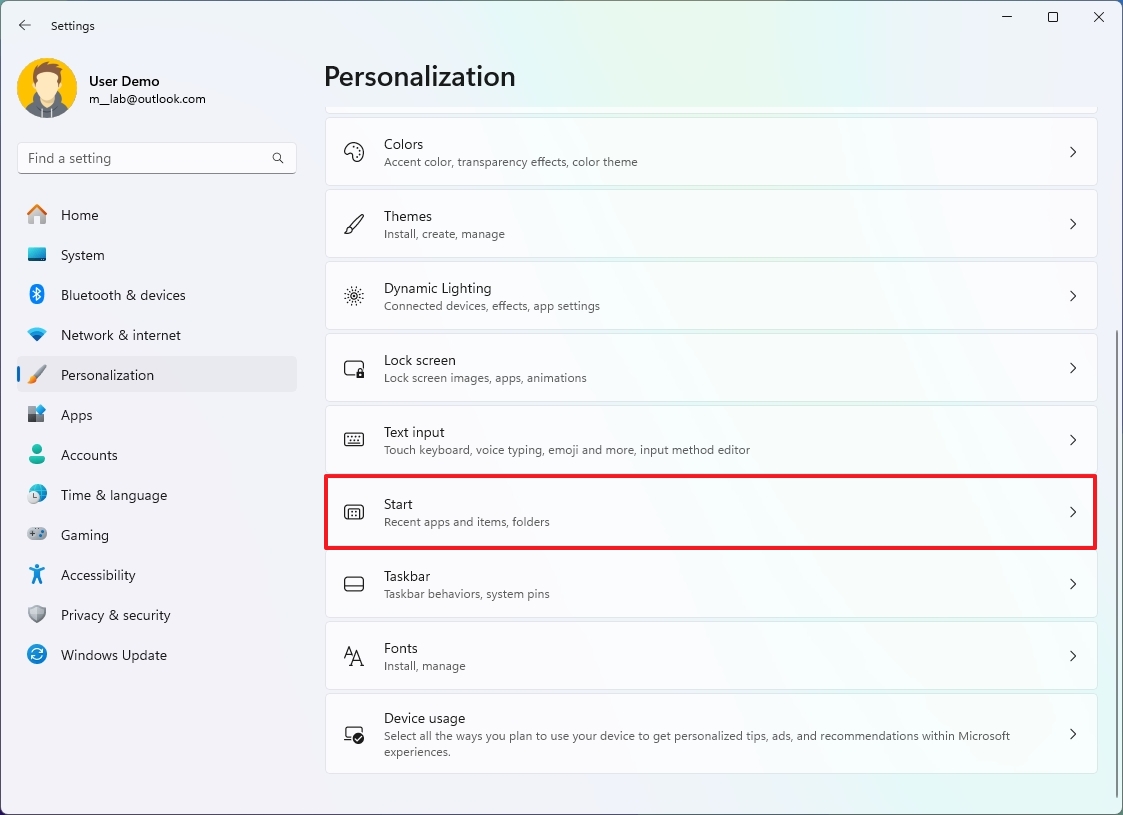
- Turn on or off the "Show recently added apps" toggle switch.
- Turn on or off the "Show most used apps" toggle switch.
- Turn on or off the "Show recently opened items in Start, Jump Lists, and File Explorer" toggle switch.
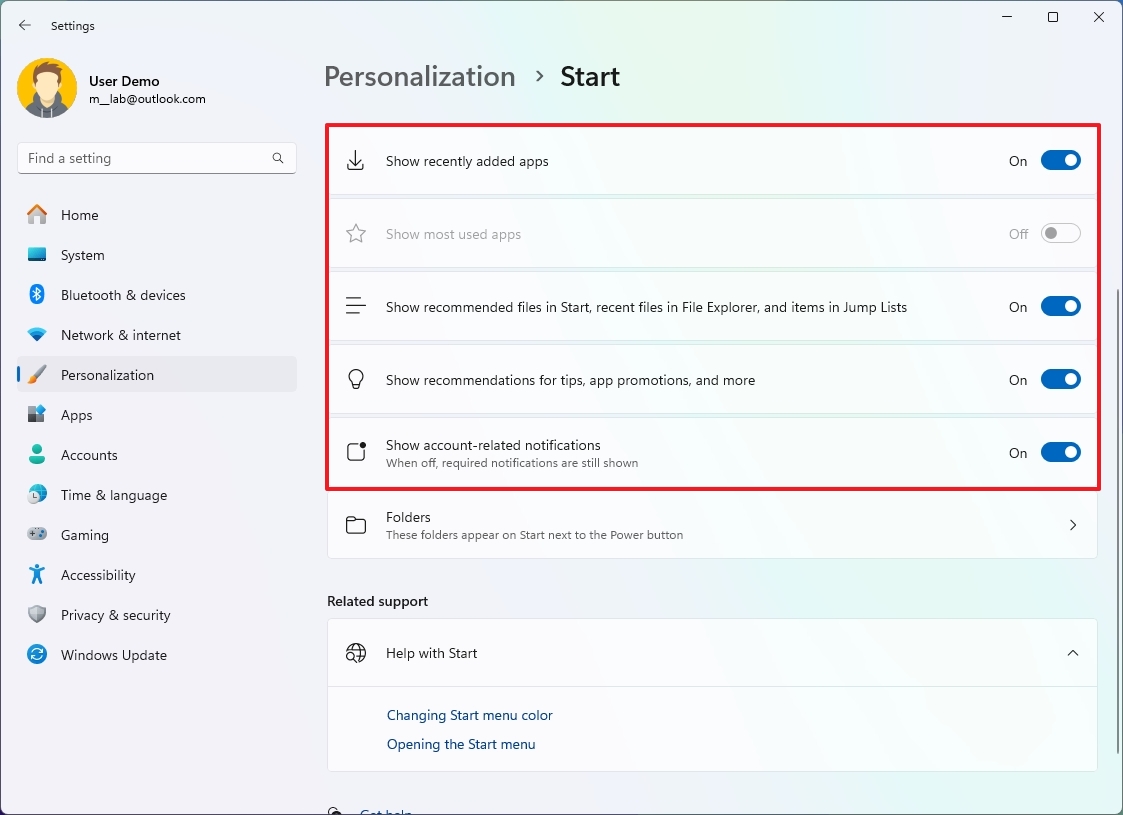
- (Optional) Turn off the "Show recommendations for tips, app promotions, and more" toggle switch to control the number of ads in the Recommended section.
- (Optional) Turn off the "Show account-related notifications" toggle switch to disable notifications in the account manager menu available the in the Start menu.
When enabling the recently added or most used apps options, the Start menu will show these items in the "Recommended" section and the "All apps" list.
Add or remove Folders on Start
To add or remove quick access to different locations like Documents, Downloads, etc., through the Start menu, use these steps:
- Open Settings.
- Click on Personalization.
- Click the Start page on the right side.
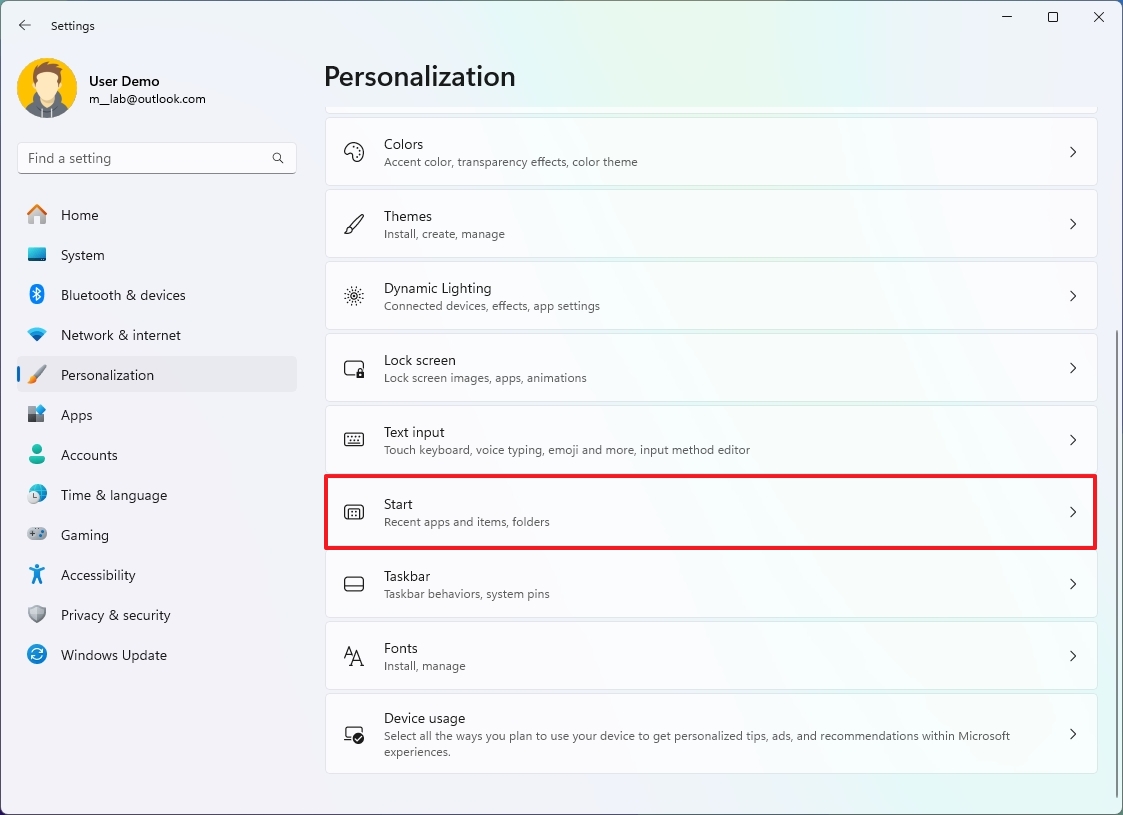
- Select the Folders setting.
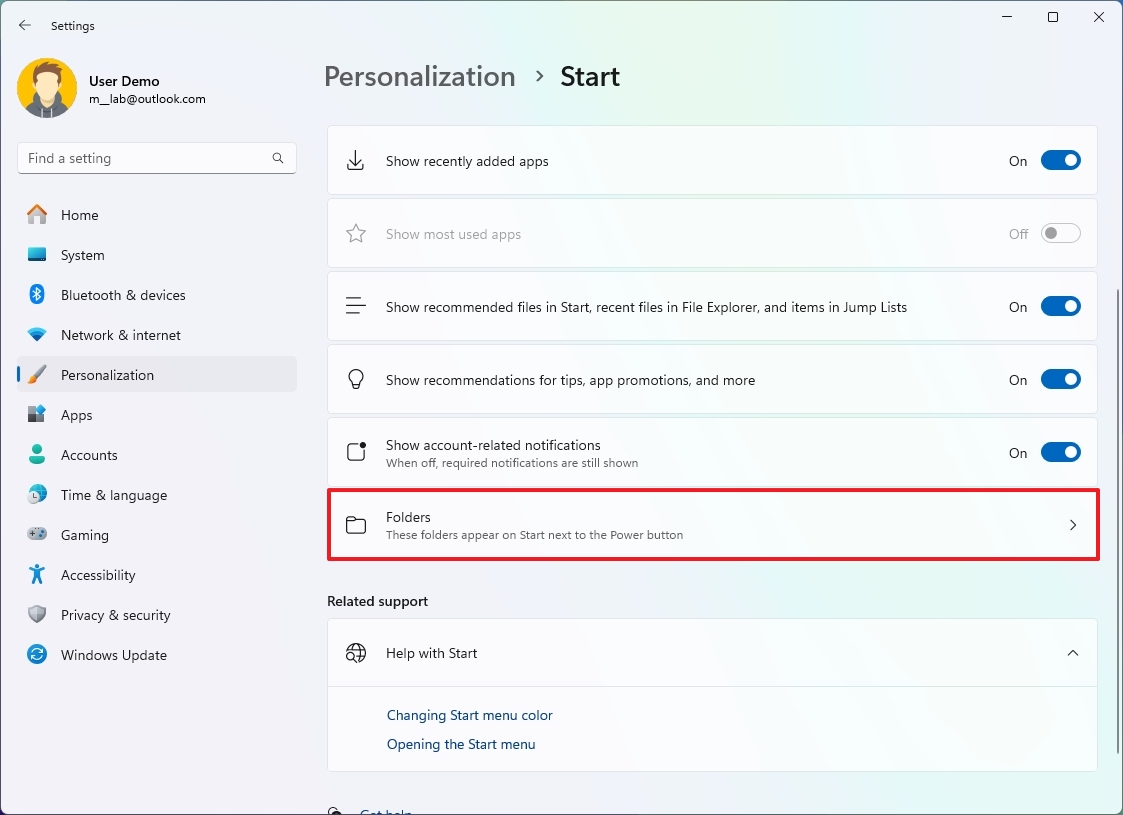
- Turn on or off the items to appear next to the power button in Start.
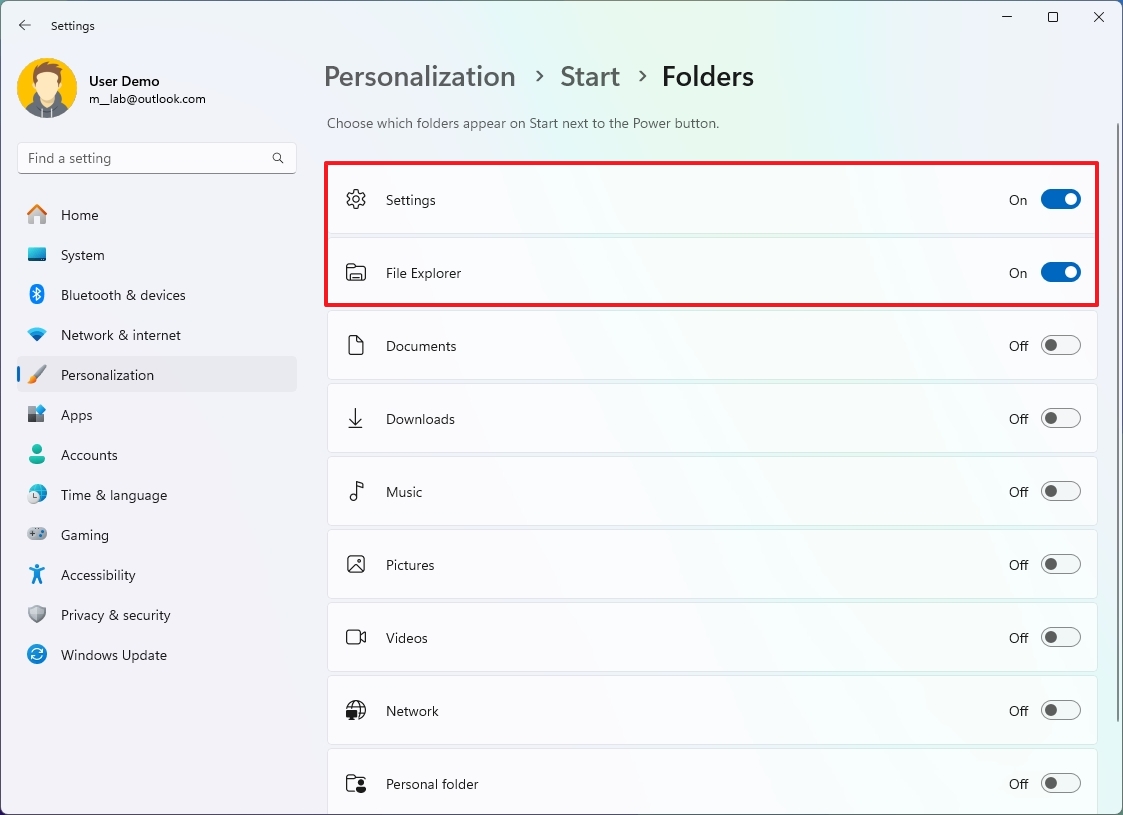
After you complete the steps, the quick access buttons will appear next to the power button in the Start menu.
Pin apps to Start
To organize the Pinned section of the Start menu, use these steps:
- Open Start.
- Click the search box at the top.
- Search for the name of the app.
- Right-click the app and select the "Pin to Start" option.
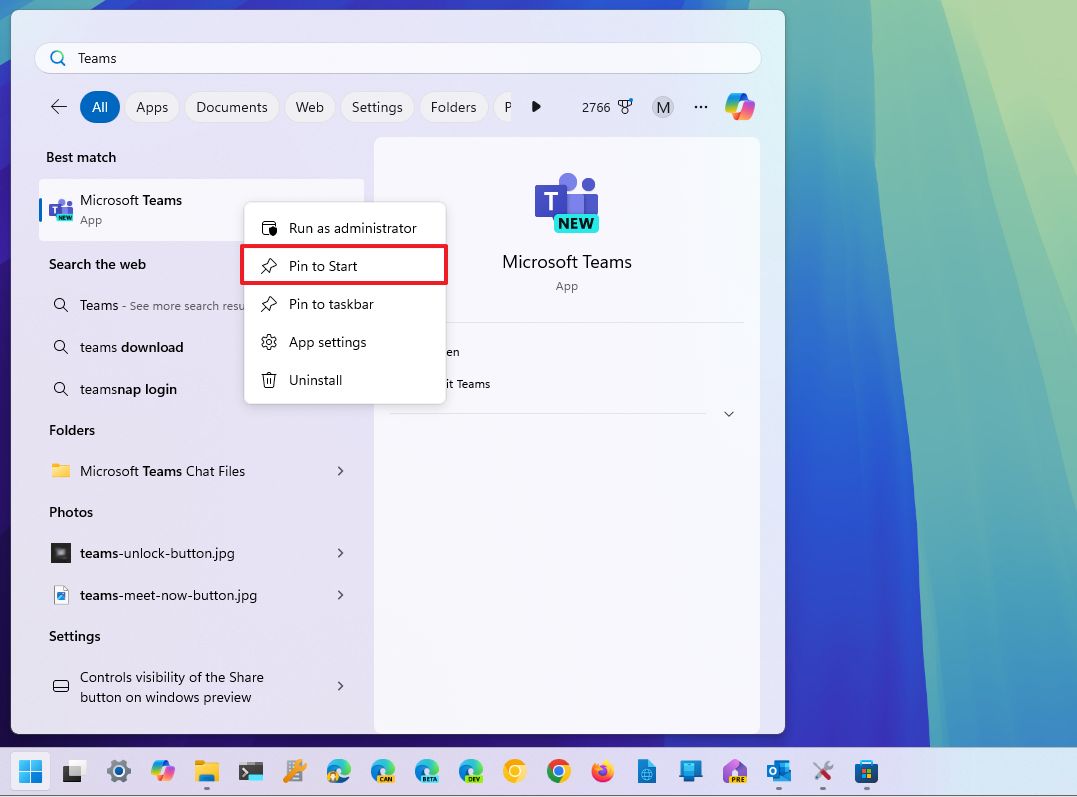
- (Optional) Right-click the app from the "Pinned" section and select the "Move to top" option to position the item in the top-left corner.
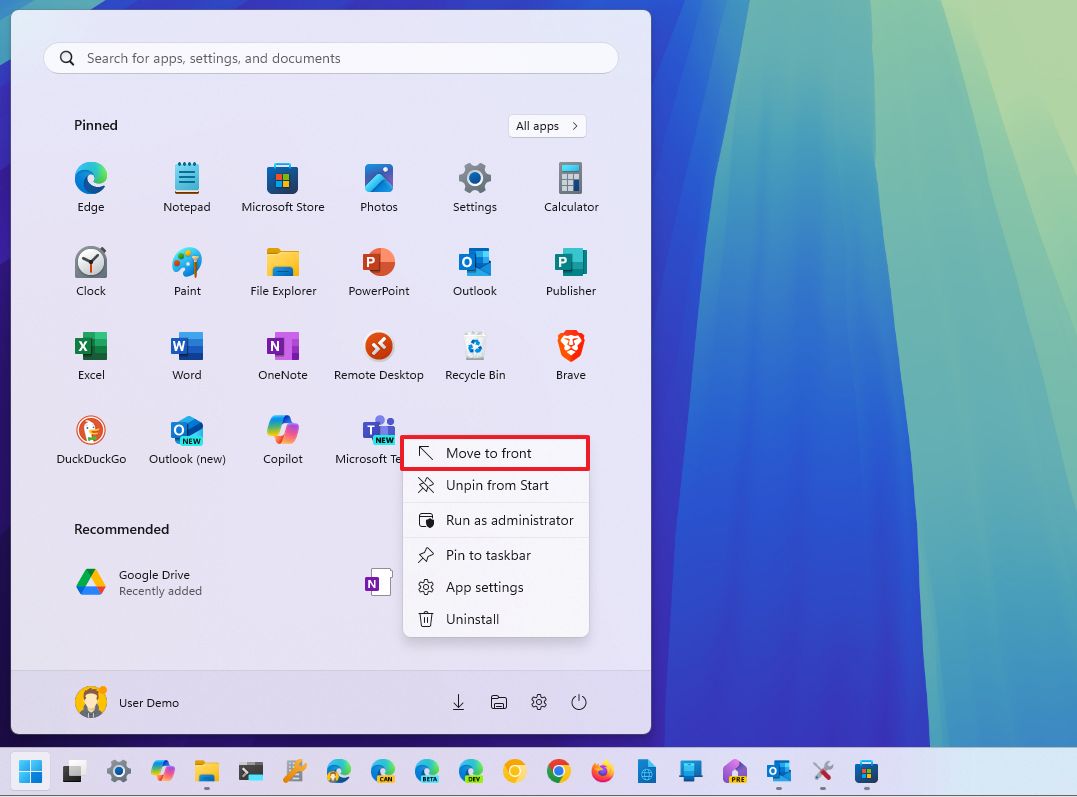
- (Optional) In the "Pinned" section, drag the item to your desired position.
If you don't want a particular app in the Pinned section or want to get rid of it, right-click the app and select the "Unpin from Start" or "Uninstall" button. If this is a Microsoft Store app, the app will be removed without further steps. If this is a classic app, you may need to continue with the on-screen directions to complete the uninstall process.
Customize Recommended section on Start
The "Recommended" section is where you will find suggestions of recently opened files and installed apps. This area holds up to six items, but you can click the More button to access more content (if applicable). Although you cannot remove this feature, you can customize it to make it more comfortable.
Remove Recommended items
To remove items from the Recommended section individually, use these steps:
- Open Start.
- Under the "Recommended" section, right-click the item and select the "Remove from list" option.
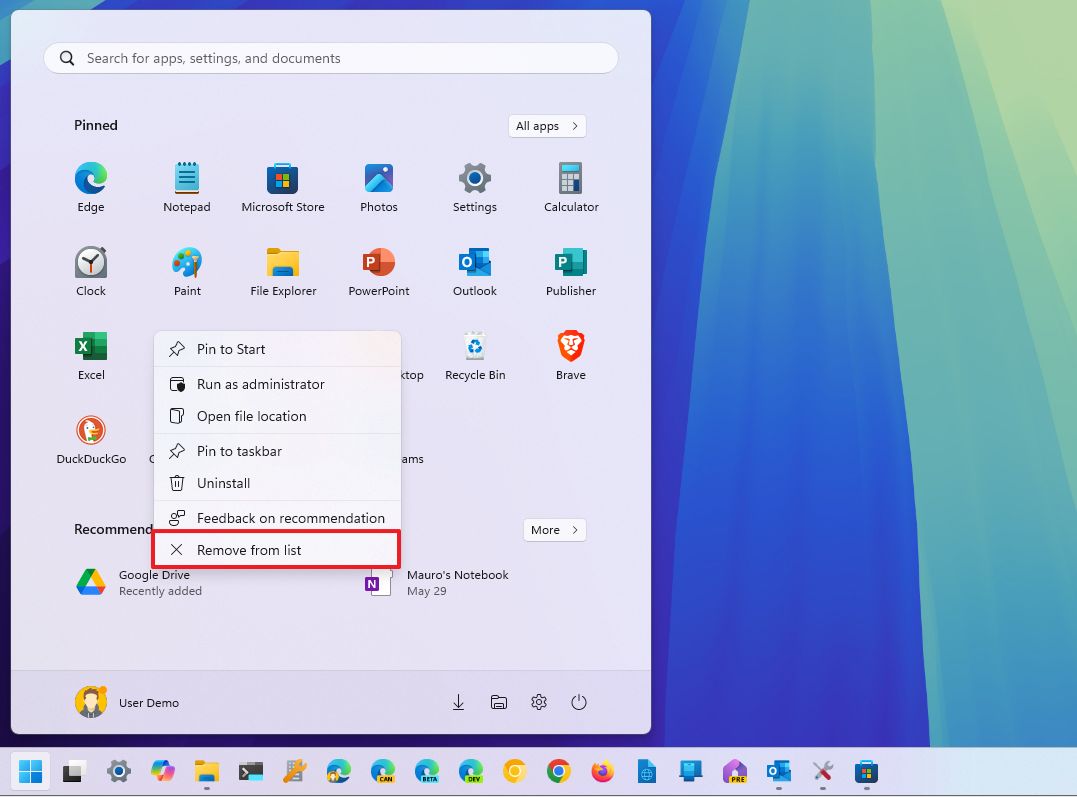
Once you complete the steps, the item you selected will be removed from the Start menu.
Disable Recommended section
To prevent content from showing in the Recommended section, use these steps:
- Open Settings.
- Click on Personalization.
- Click the Start page on the right side.
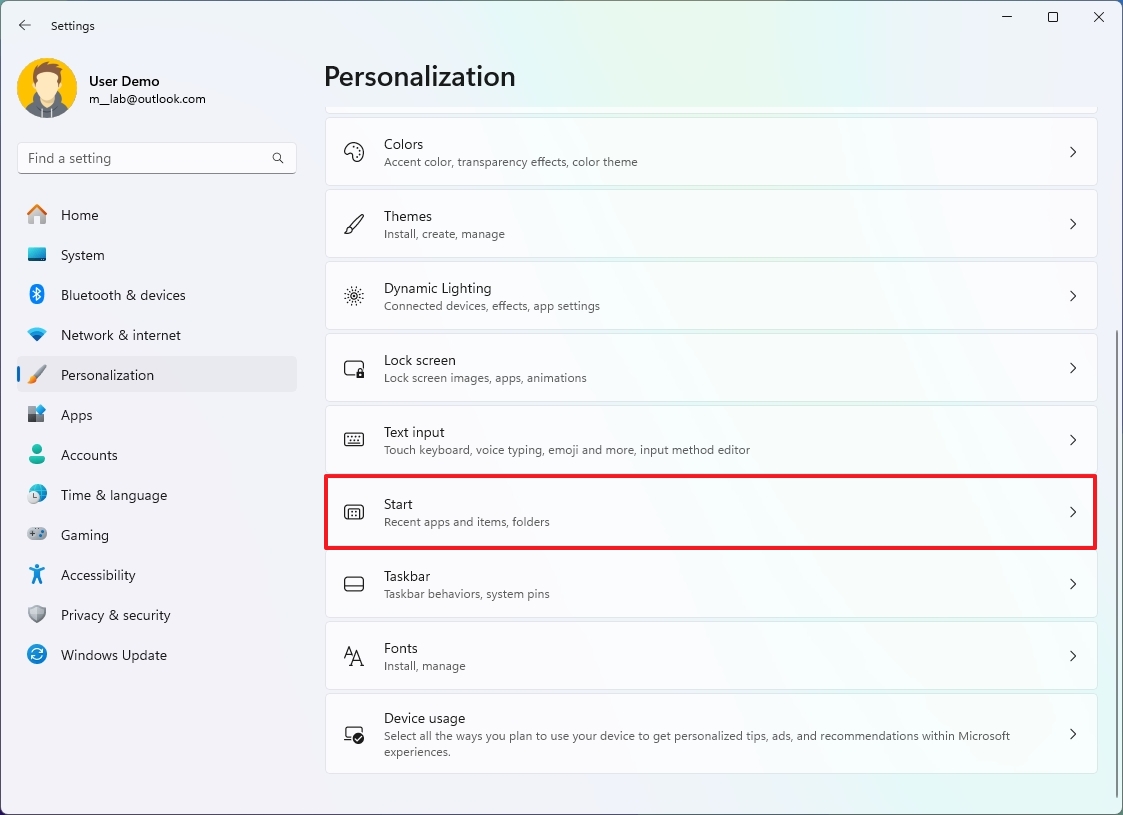
- Turn off the "Show recently added apps" toggle switch.
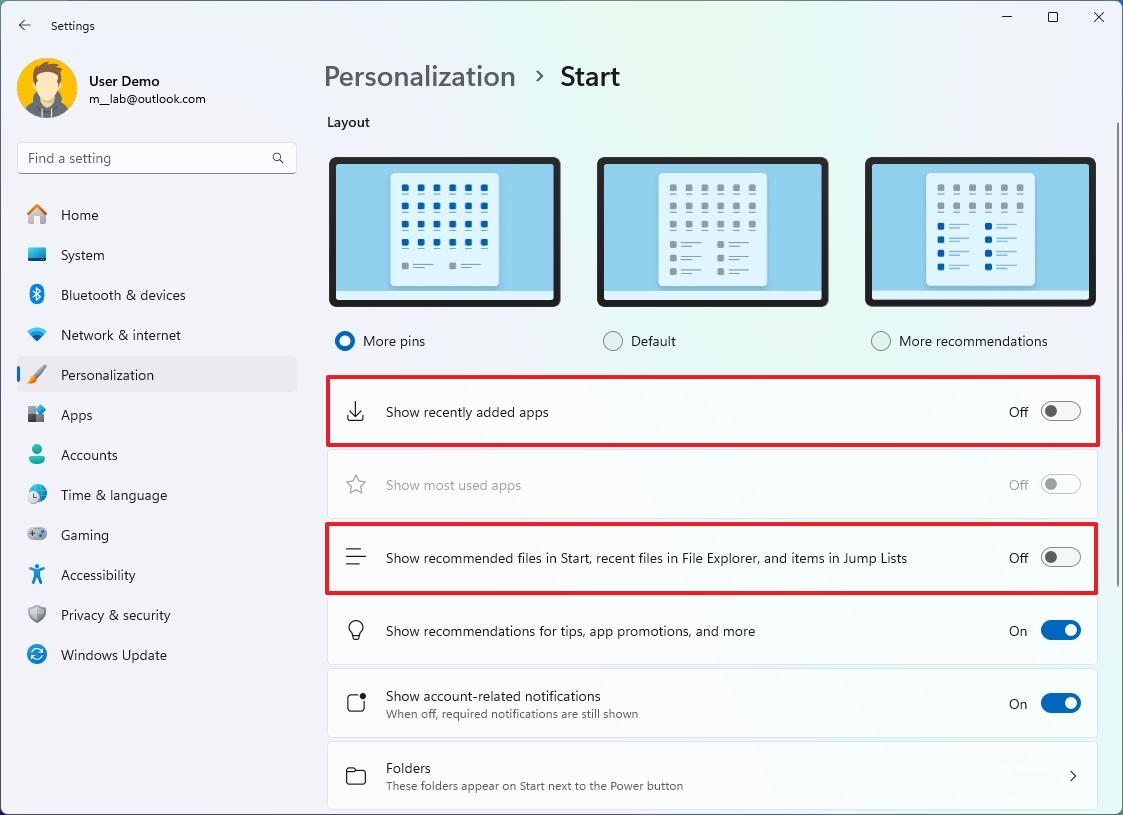
- Turn off the "Show recently opened items in Start, Jump Lists, and File Explorer" toggle switch.
After you complete the steps, the Recommended section will no longer show any items. However, since you disable recently added apps and opened items, the recently added apps list will no longer appear in the All apps list, Jump Lists for apps in the Taskbar, and the Quick access page in File Explorer will no longer show recently opened items.
How to customize Taskbar on Windows 11
The Taskbar on Windows 11 isn't as customizable as in previous versions, but you can still manage various settings to adjust the look and feel. You can change the alignment of items, remove the system items you don't use, and manage various settings from the system tray.
Change alignment of icons
To align the Taskbar buttons and Start menu to the left, use these steps:
- Open Settings.
- Click on Personalization.
- Click the Taskbar page on the right side.
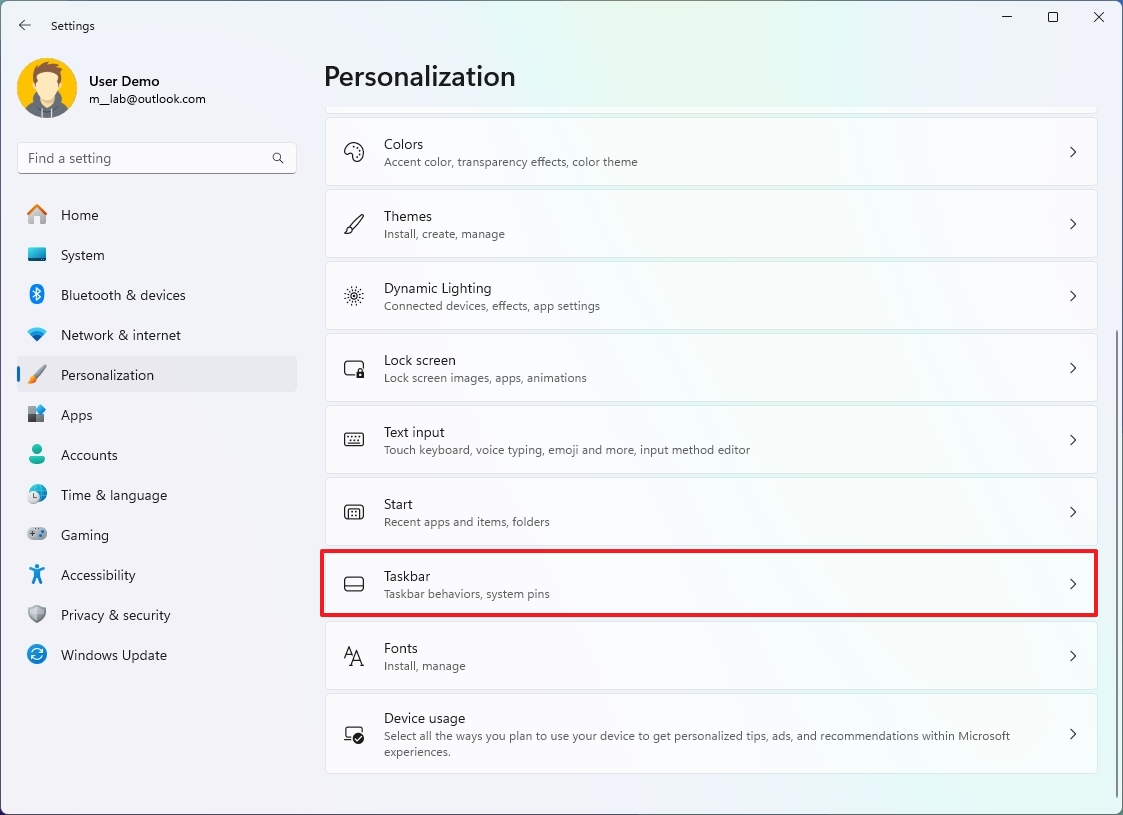
- Click the Taskbar behaviors setting.
- Use the "Taskbar alignment" setting and select the Left option.

Once you complete the steps, the Taskbar items, including the Start menu, will shift the alignment to the left. If you want the items centered, use the instructions outlined above, but on step 5, select the "Center" option.
Add or remove system app icons
To customize the system app icons that appear next to the Start menu, use these steps:
- Open Settings.
- Click on Personalization.
- Click the Taskbar page on the right side.
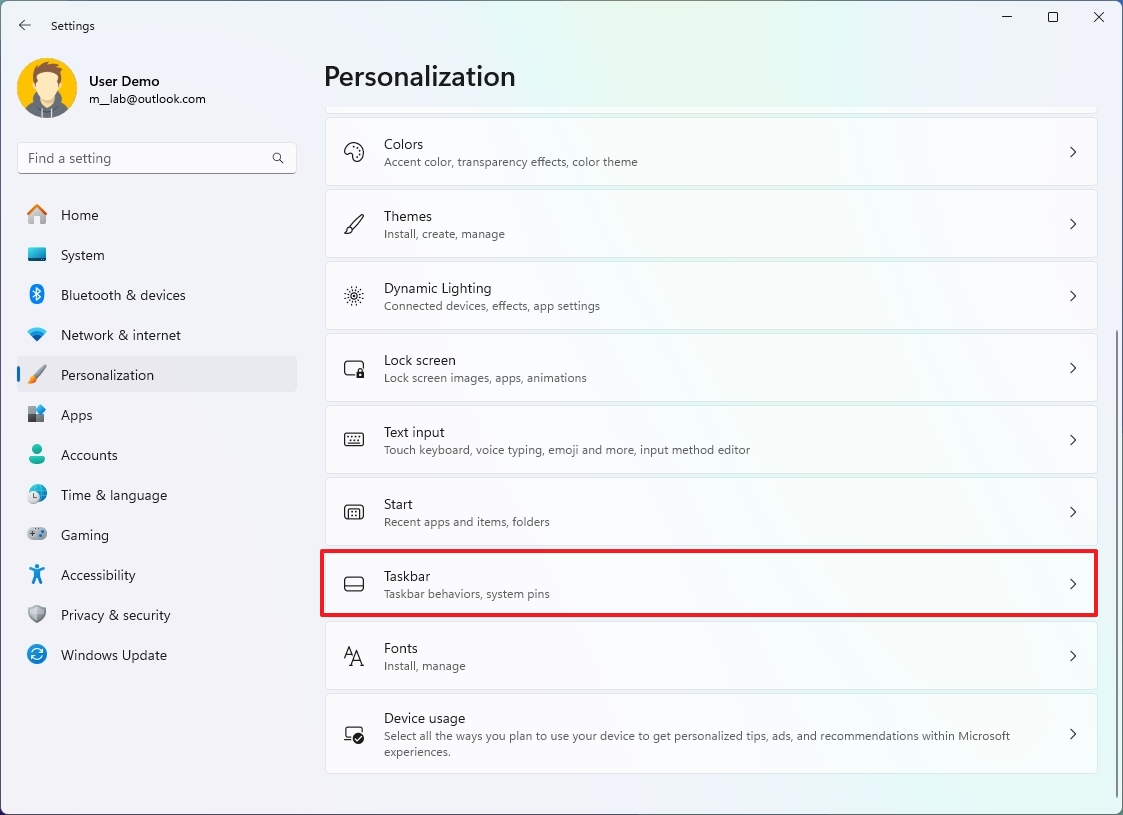
- Use the "Taskbar items" setting and turn off the items you don't want to see in the Taskbar, including:
- Search.
- Task view.
- Widgets.
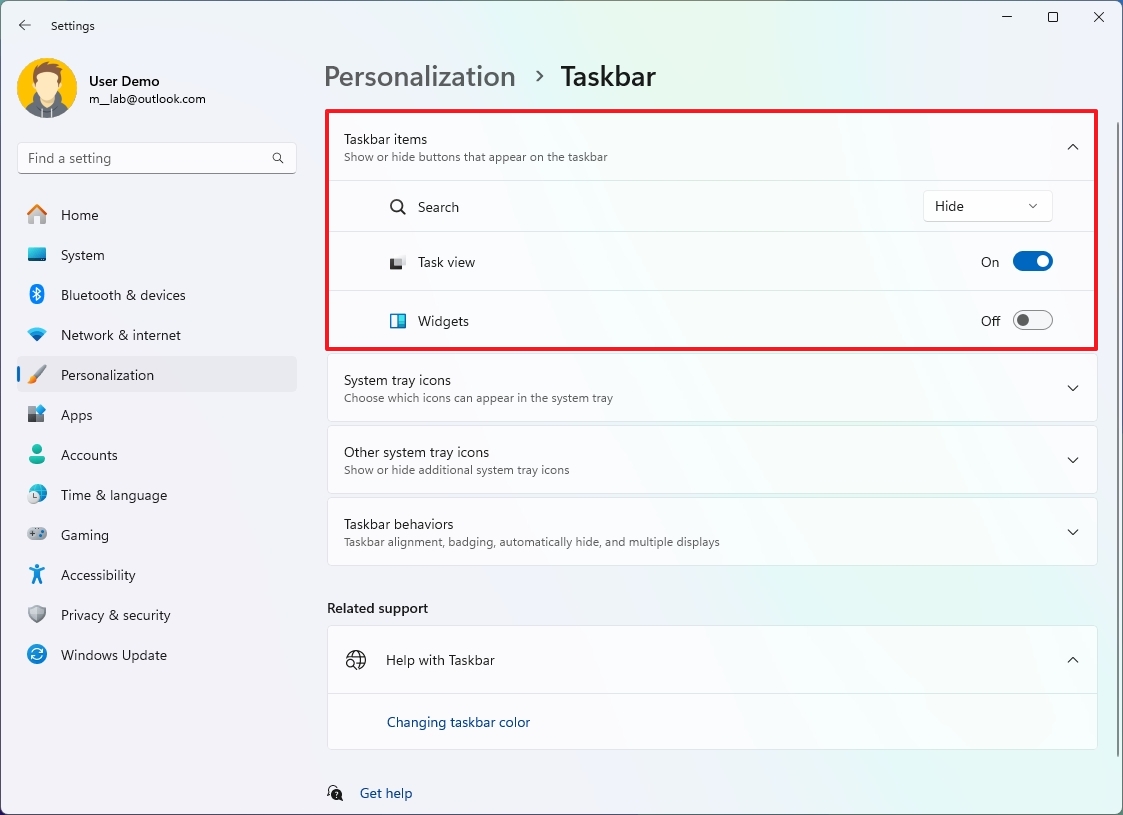
After you complete the steps, the system app icons you disabled will no longer appear in the Taskbar.
Add or remove corner icons
To decide the icons that appear in the system tray, use these steps:
- Open Settings.
- Click on Personalization.
- Click the Taskbar page on the right side.
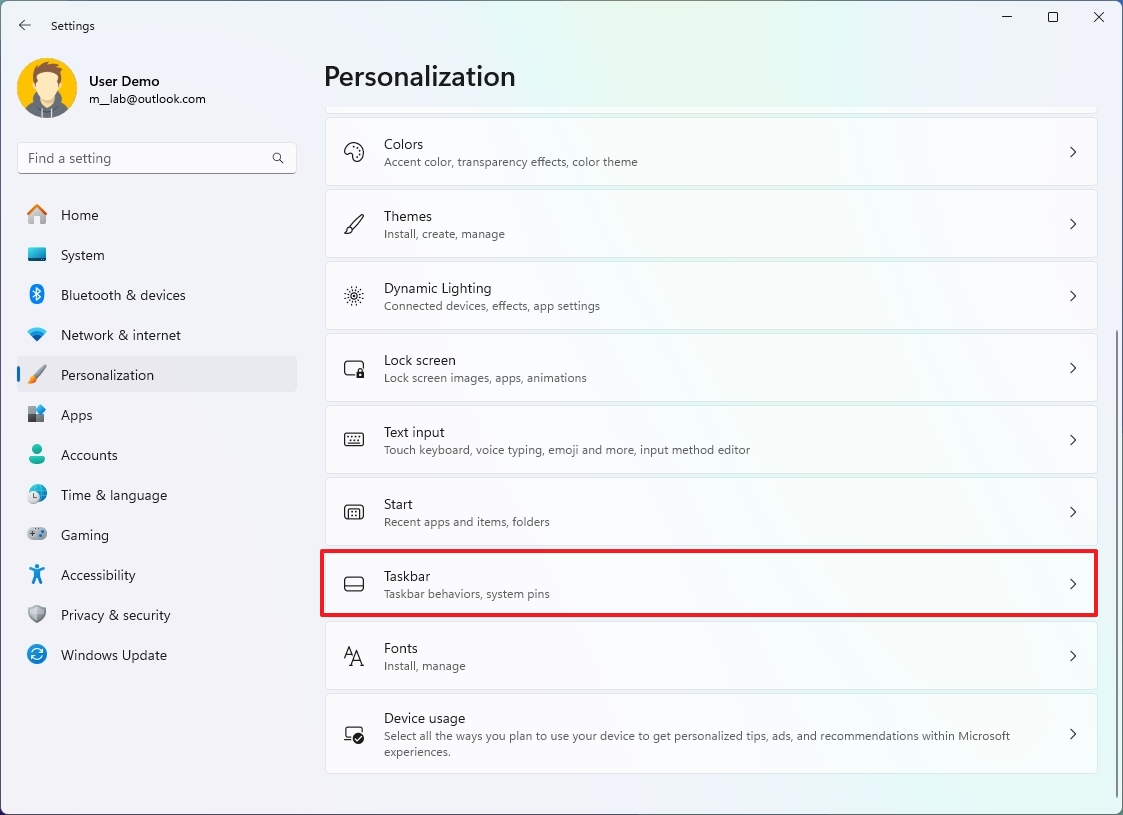
- Use the "Taskbar corner icons" setting and turn off the items you don't want to see in the system tray, including:
- Pen menu.
- Touch keyboard.
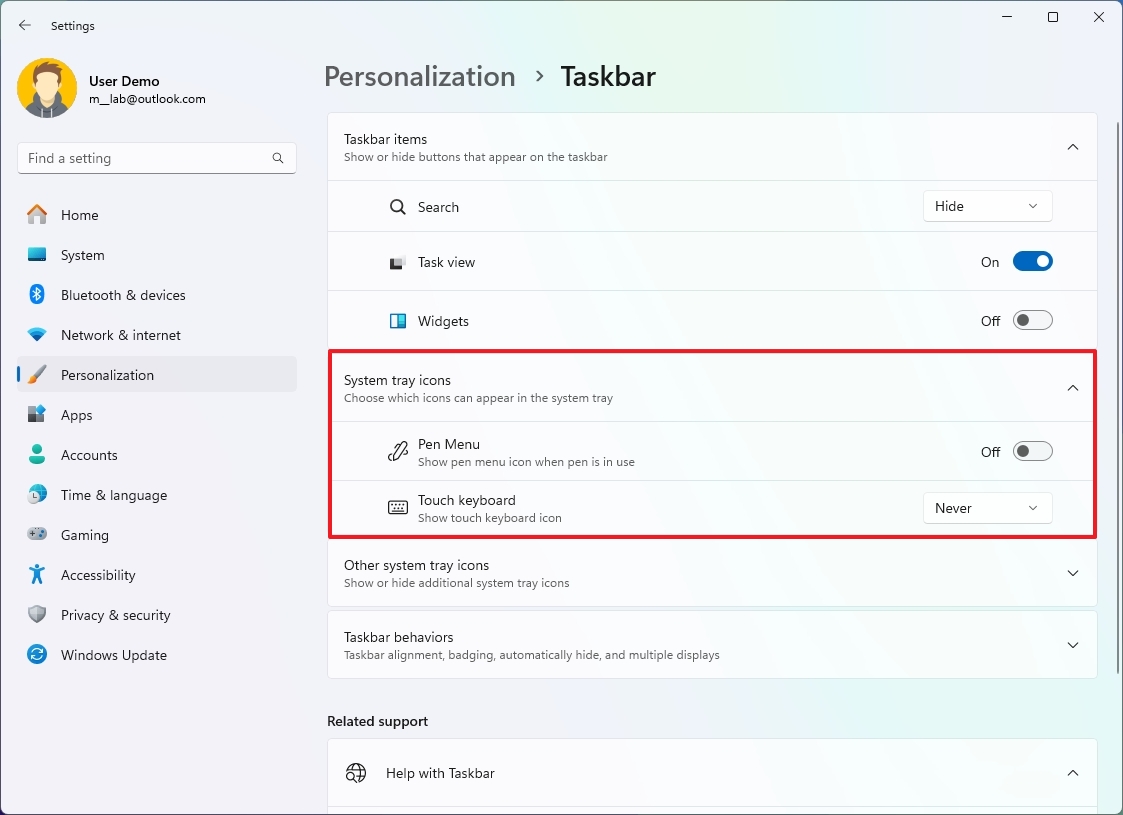
Once you complete the steps, only the icons you enabled will appear in the system tray of the Taskbar.
Change corner overflow settings
To show or hide items from the Taskbar overflow, use these steps:
- Open Settings.
- Click on Personalization.
- Click the Taskbar page on the right side.
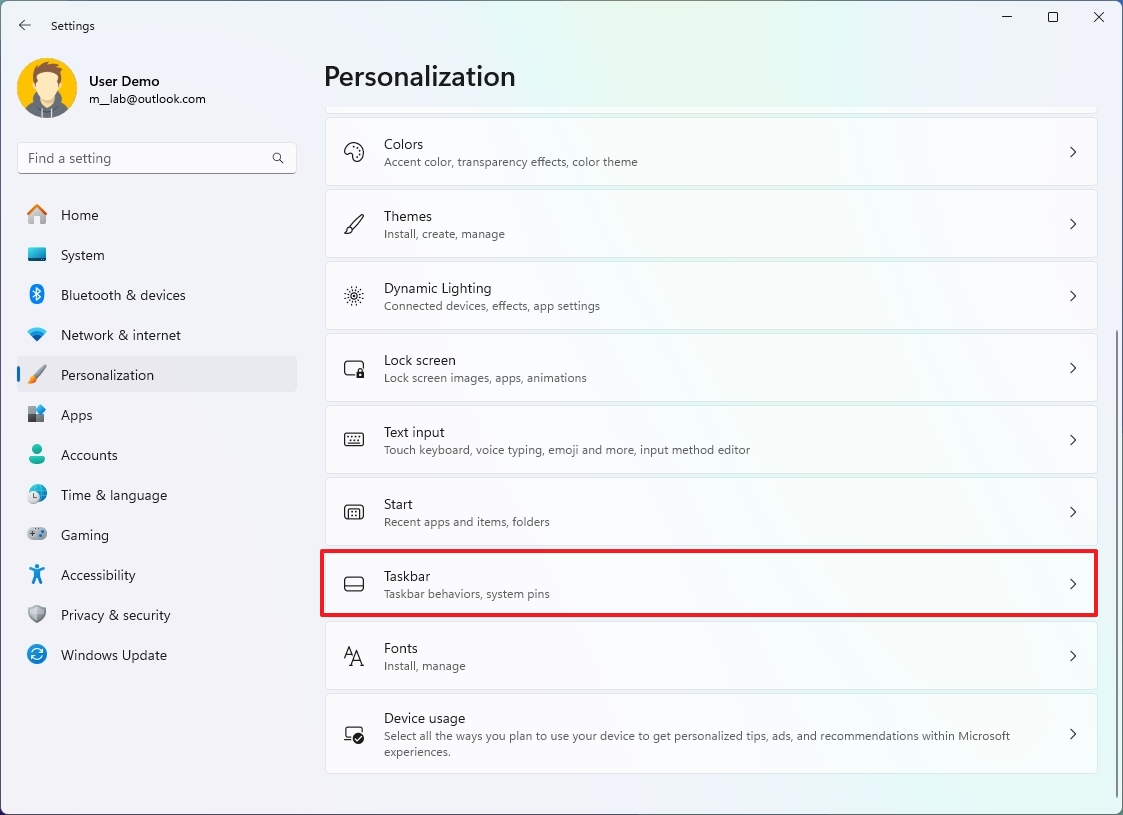
- Use the "Taskbar corner overflow" setting and turn off the app icons you don't want to see in the system tray — for example, OneDrive, Microsoft Teams, and Windows Update Status.
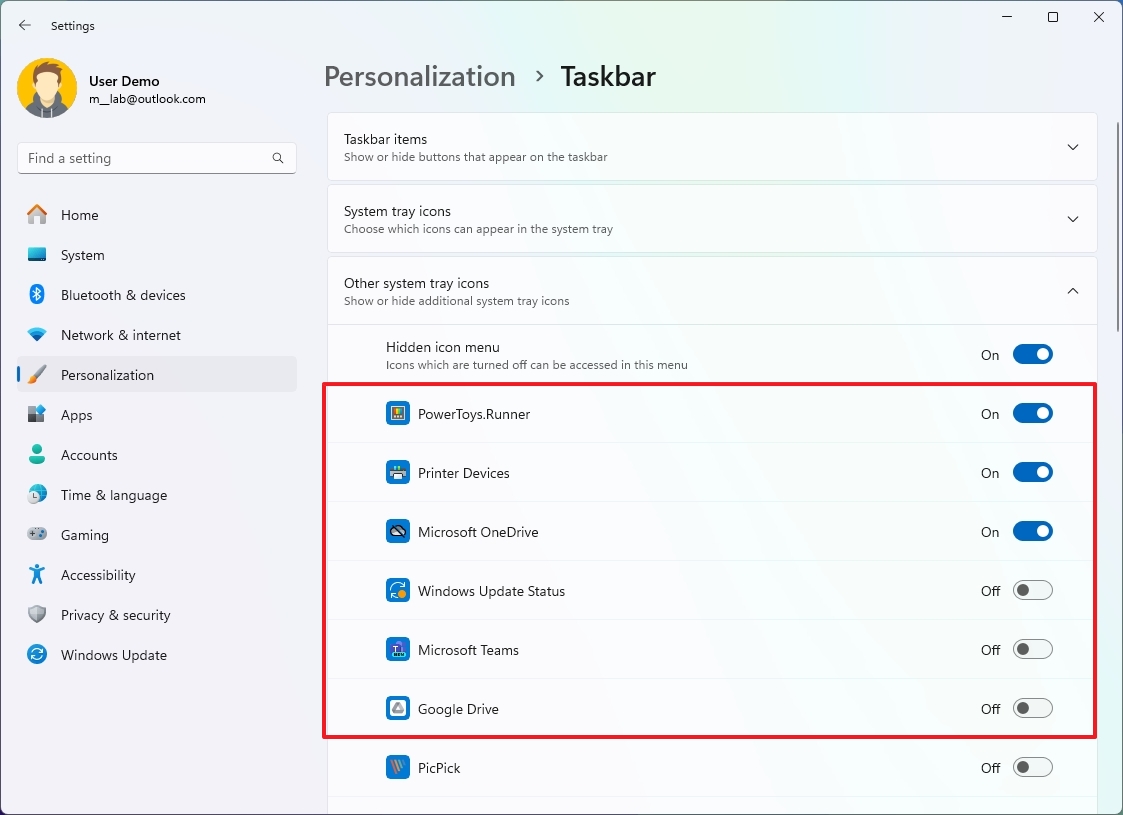
- (Optional) Turn off the "Hidden icon menu" to disable the overflow menu.
After you complete the steps, only the items enabled will appear outside the overflow flyout.
Show or hide app badges
To decide whether apps should display badge counters for unseen messages, use these steps:
- Open Settings.
- Click on Personalization.
- Click the Taskbar page on the right side.
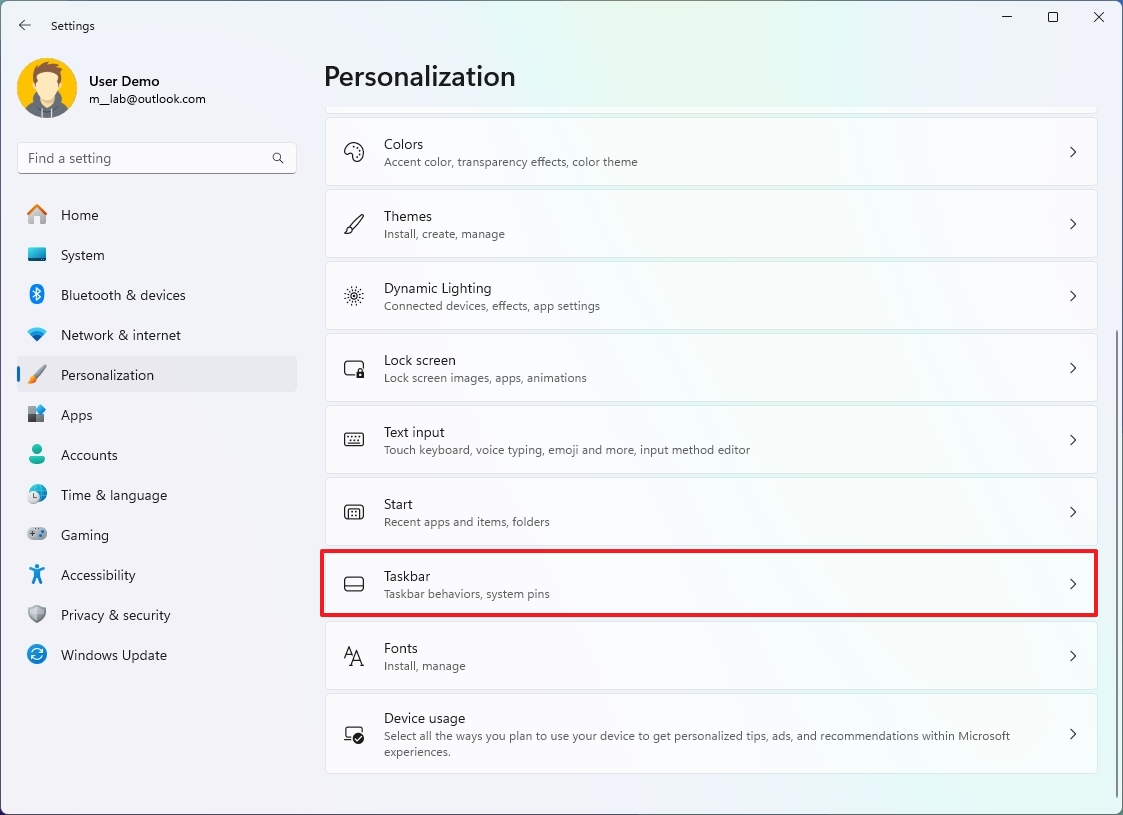
- Click the Taskbar behaviors setting.
- Check or clear the "Show badges on taskbar apps" option to enable or disable the unseen messages counter.
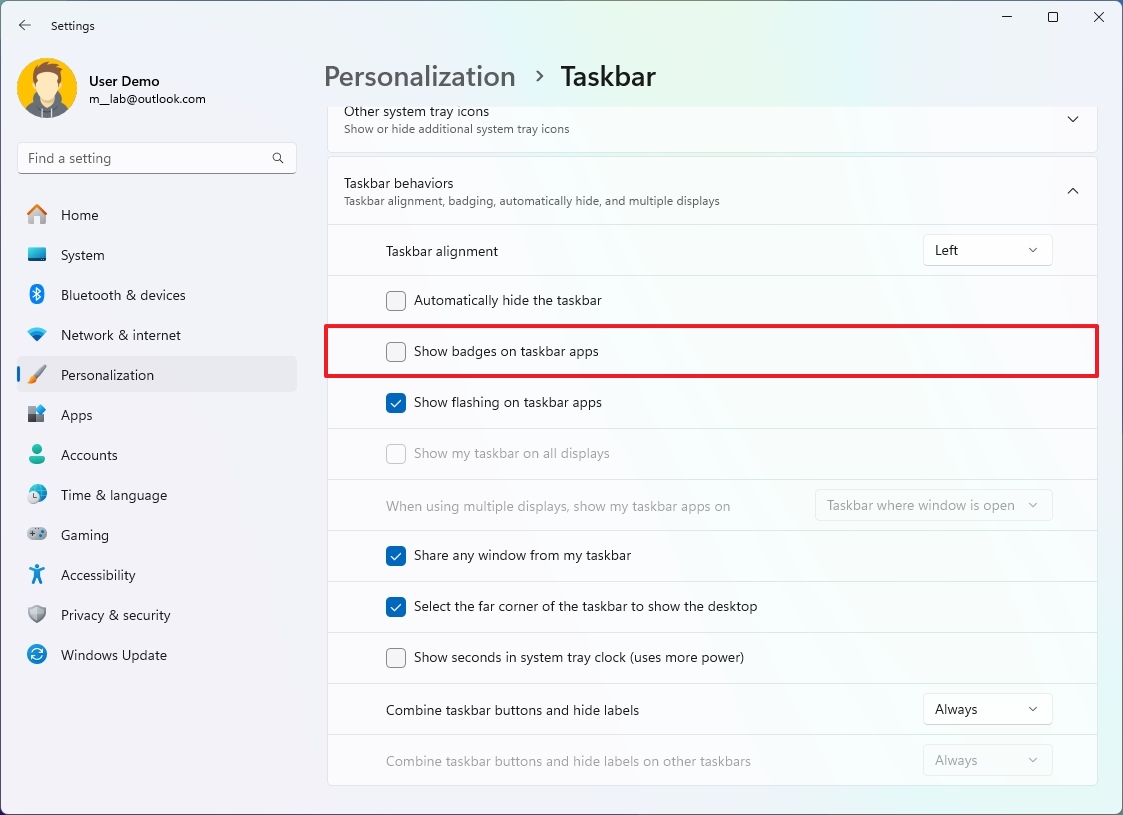
Once you complete the steps, the badge counter will appear, depending on your configuration.
Enable Taskbar auto-hide
To hide the Taskbar automatically on Windows 11, use these steps:
- Open Settings.
- Click on Personalization.
- Click the Taskbar page on the right side.
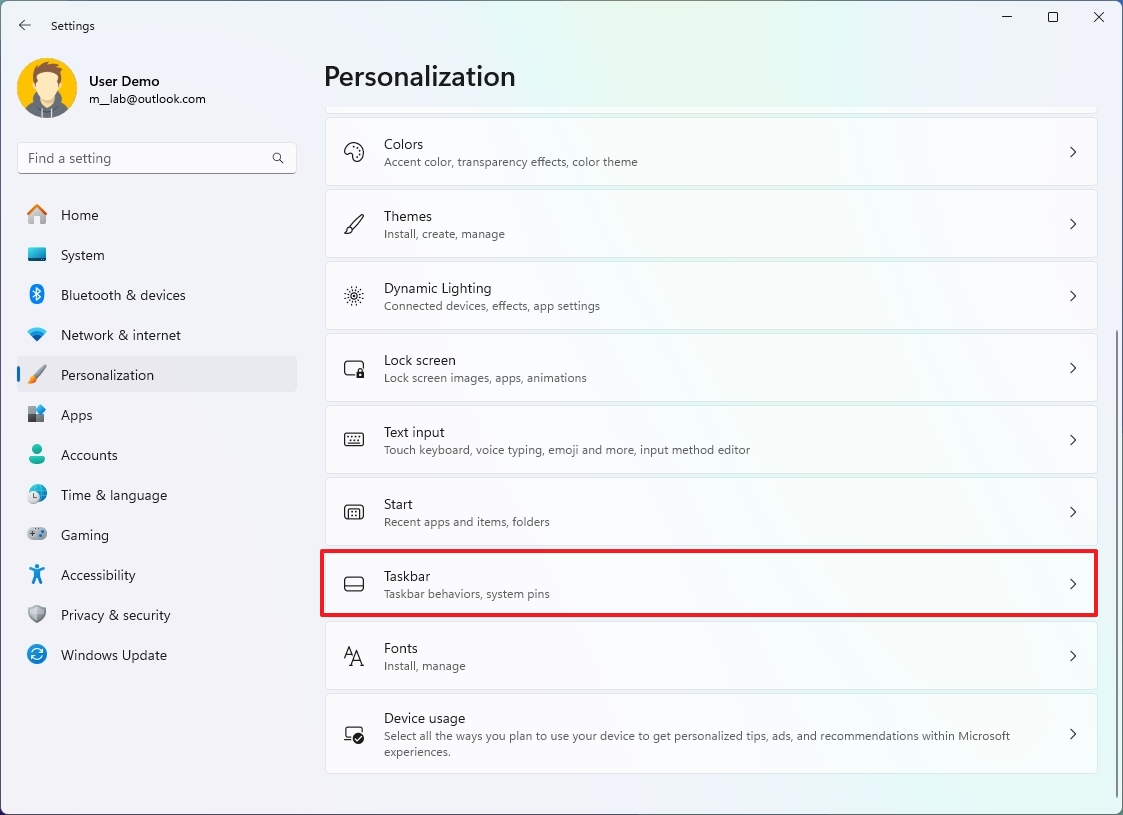
- Click the Taskbar behaviors setting.
- Check the "Automatically hide the taskbar" option.
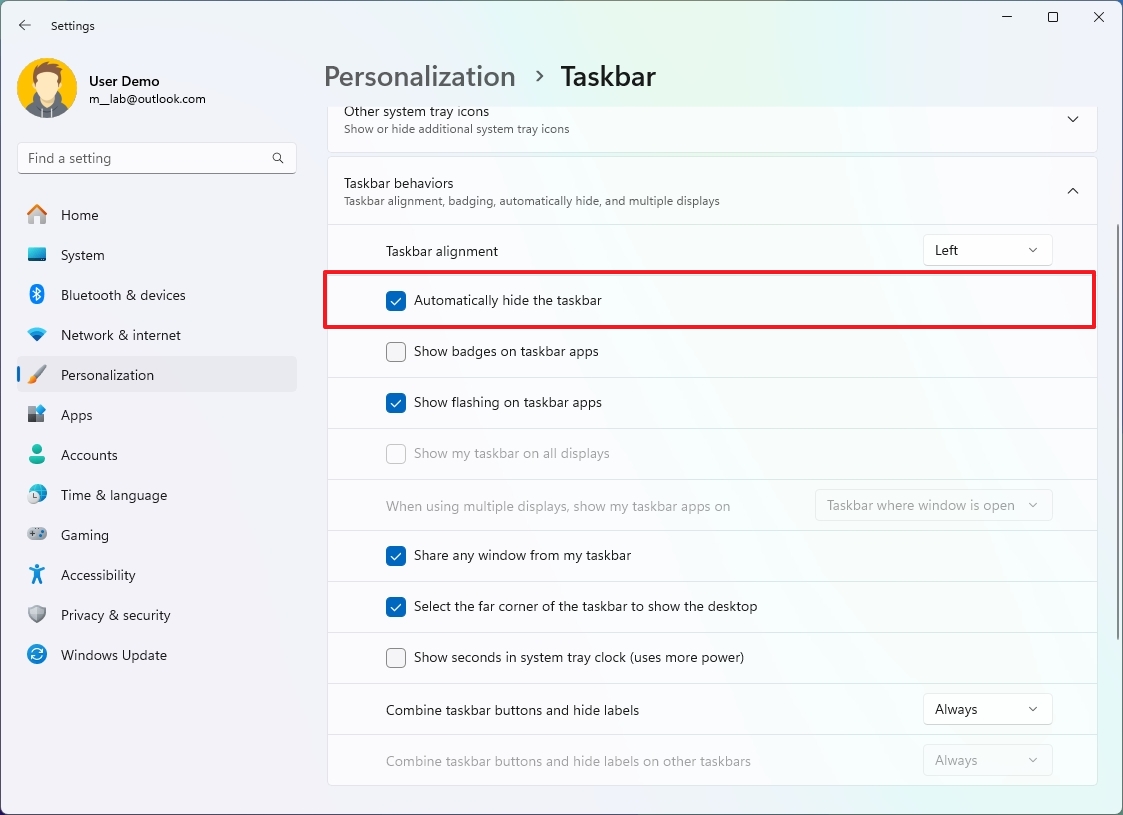
After you complete the steps, the Taskbar will hide automatically as you move the mouse pointer away.
Show Taskbar on all monitors
To allow the Taskbar to appear on all monitors, use these steps:
- Open Settings.
- Click on Personalization.
- Click the Taskbar page on the right side.
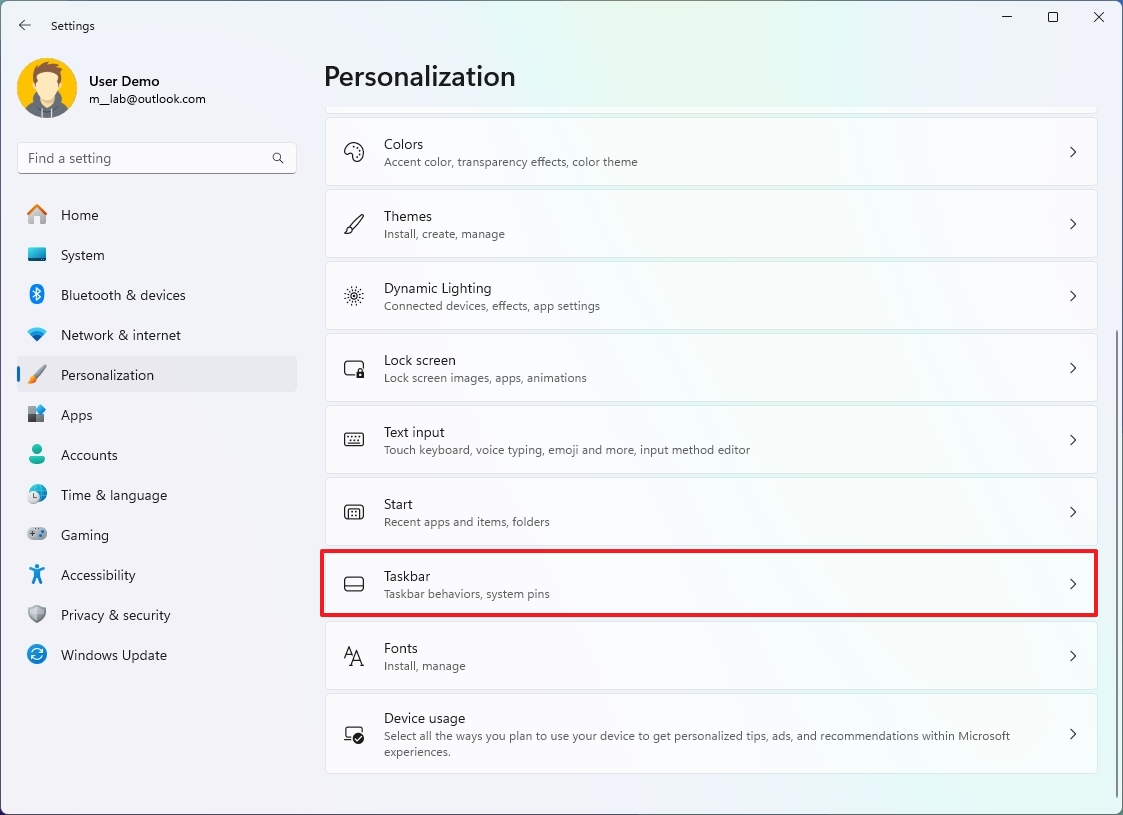
- Click the Taskbar behaviors setting.
- Check the "Show my taskbar on all displays" option.
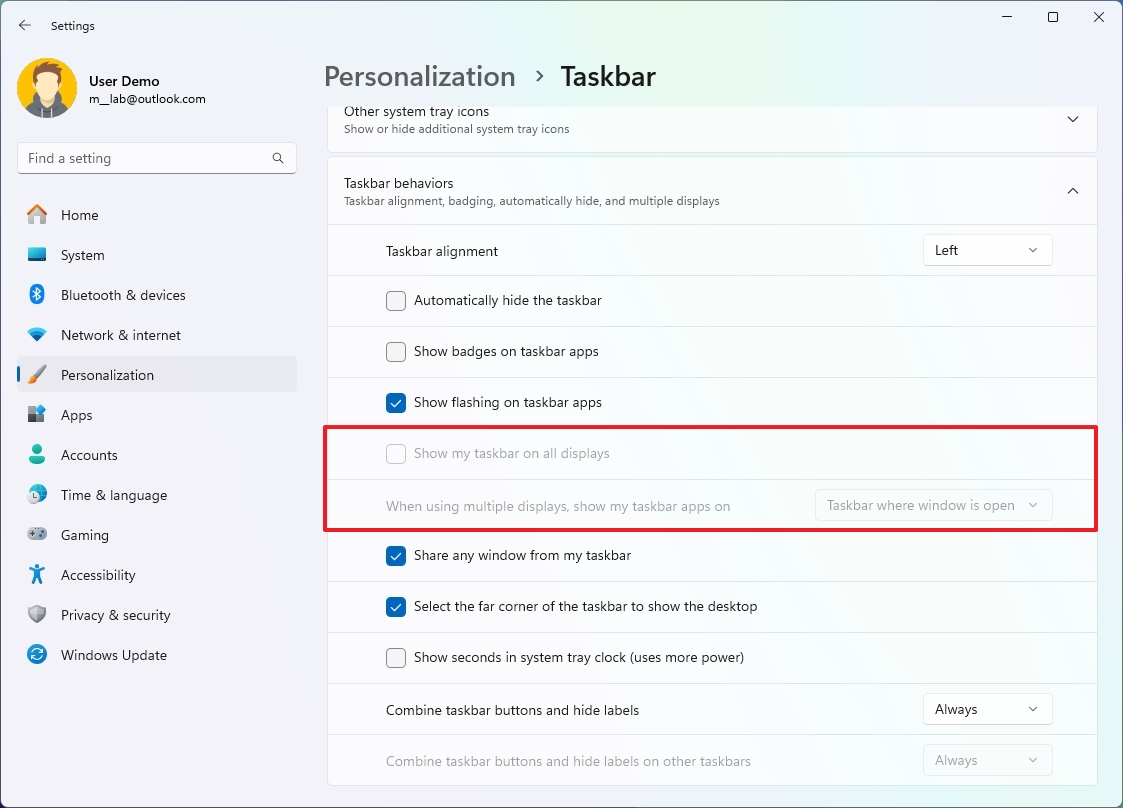
This option is only available when you have multiple monitors connected to the computer.
Enable or disable desktop button
To disable or enable the option to show the desktop on Windows 11, use these steps:
- Open Settings.
- Click on Personalization.
- Click the Taskbar page on the right side.
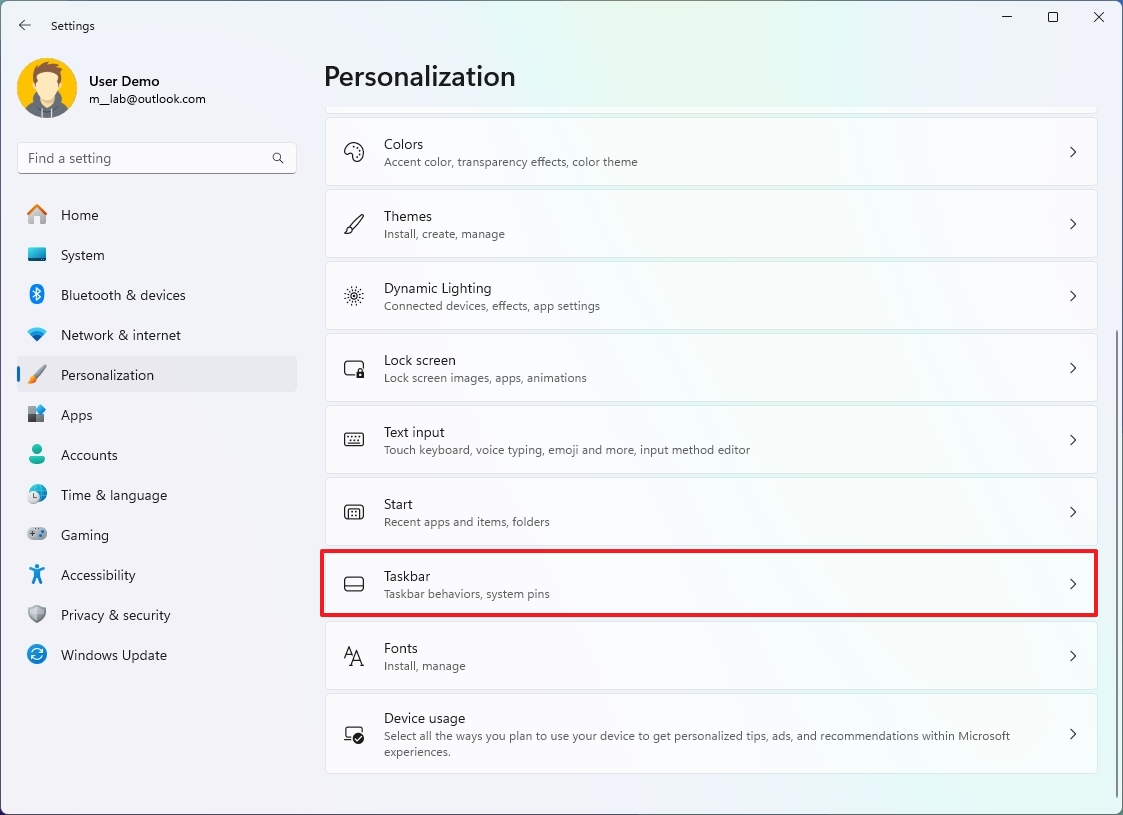
- Click the Taskbar behaviors setting.
- Check or clear the "Select the far corner of the taskbar to show the desktop" option.
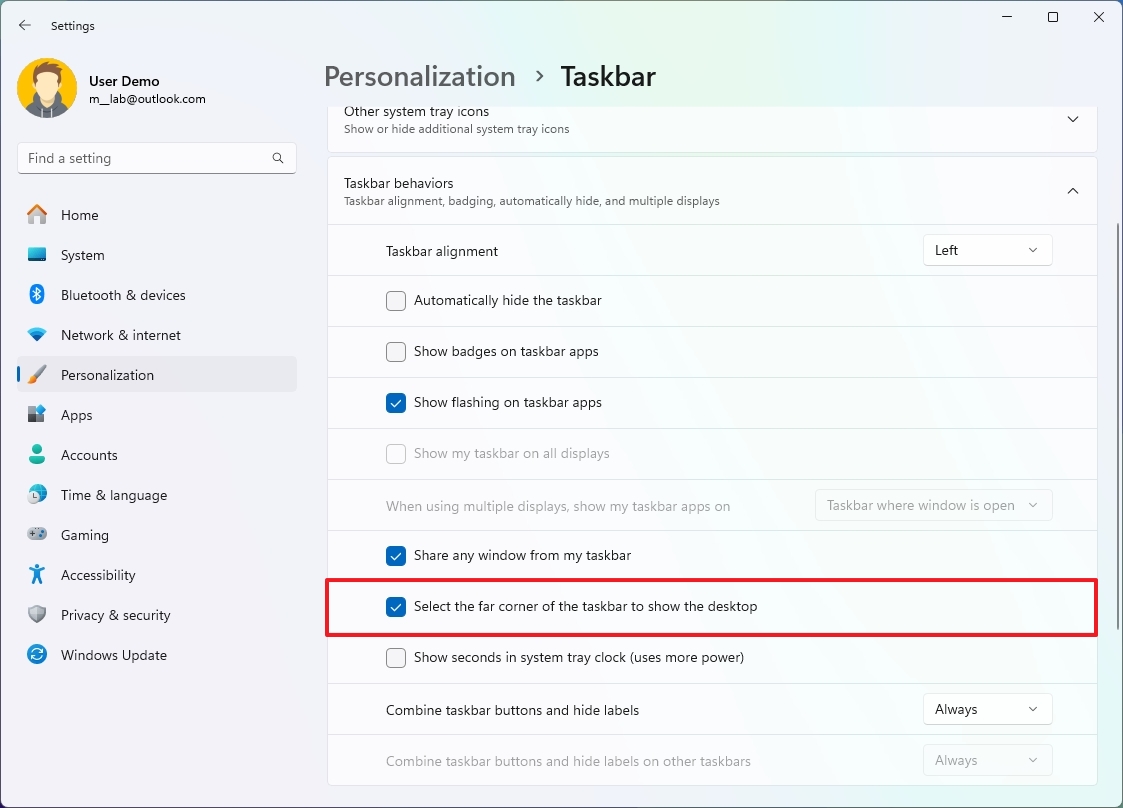
Once you complete the steps, the button to show or hide the desktop will no longer be available in the Taskbar.
Show apps without combine
To uncombine Taskbar buttons from apps and show them separately with labels, use these steps:
- Open Settings.
- Click on Personalization.
- Click the Taskbar page on the right side.
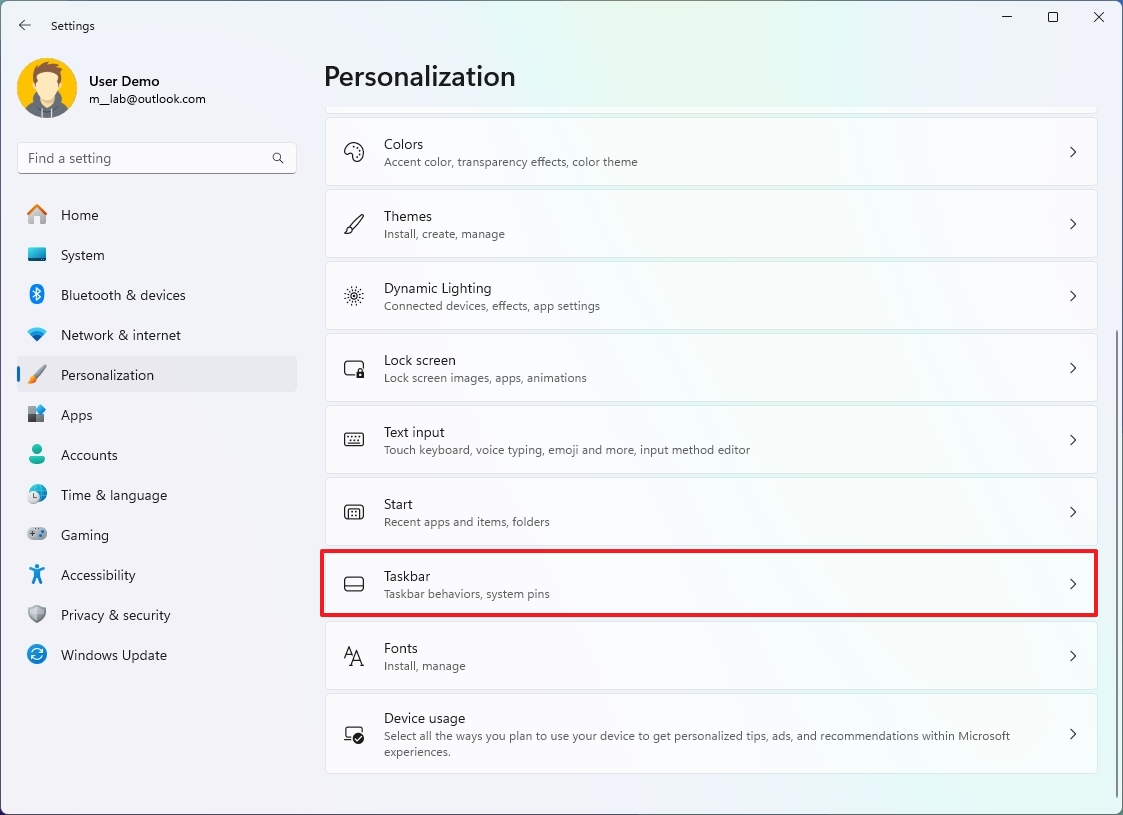
- Choose the Never option in the "Combine taskbar buttons and hide labels" setting.
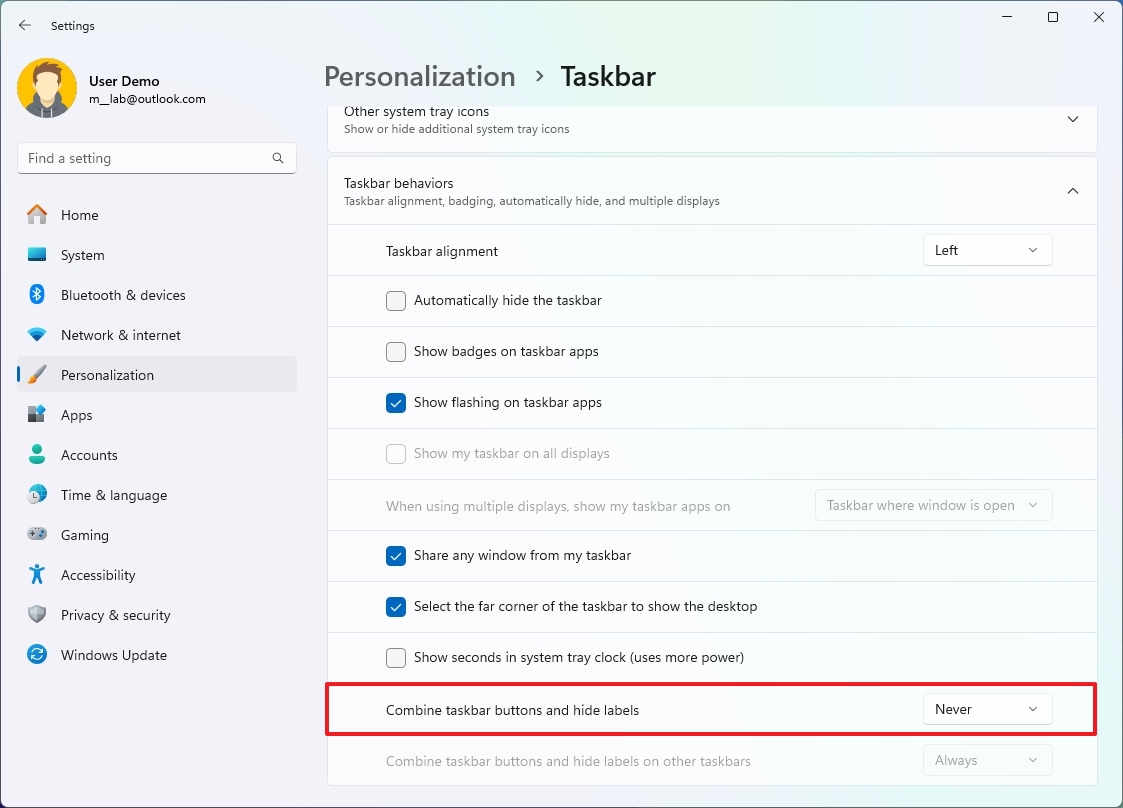
- (Optional) Choose the Never option in the "Combine taskbar buttons and hide labels on other taskbars" setting to uncombine apps in a multi-monitor .
After you complete the steps, apps will appear with labels and ungrouped in the Taskbar.
Hide time and clock from Taskbar
To show or hide the time and clock from the Taskbar on Windows 11, use these steps:
- Open Settings.
- Click on Personalization.
- Click the Time & language page on the right side.
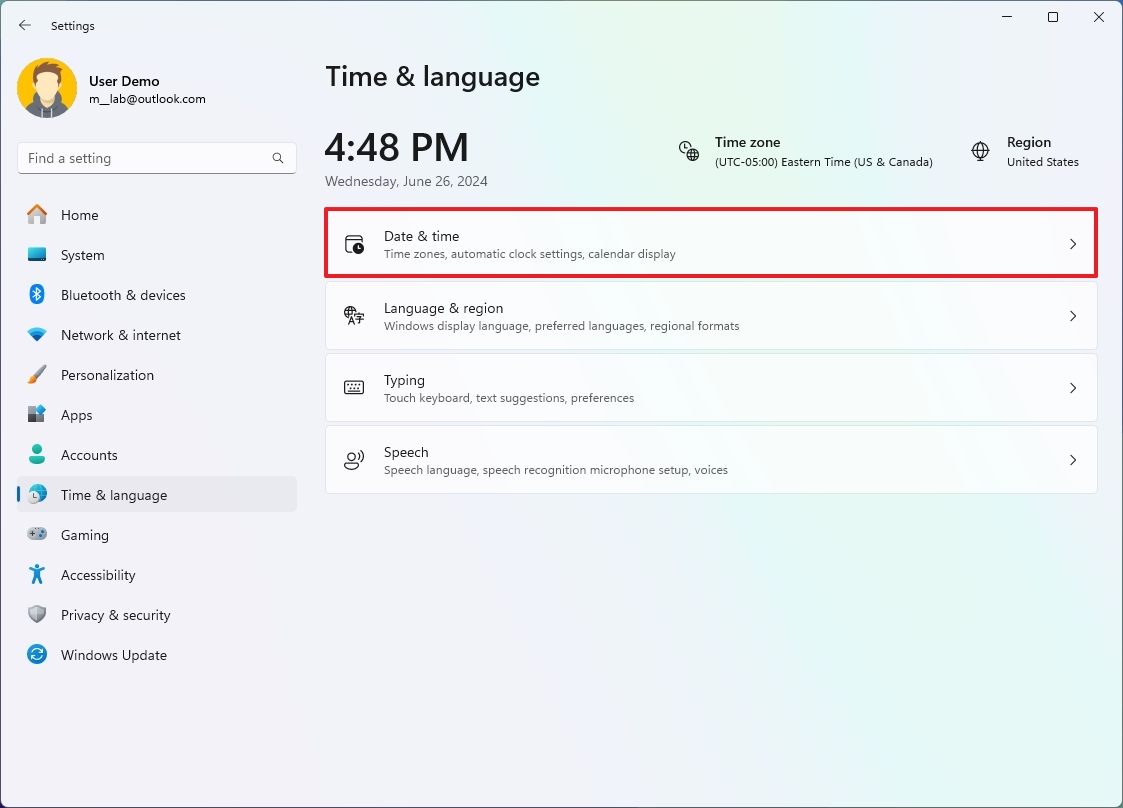
- Click the Date & time setting.
- Turn off the "Show time and date in the System tray" toggle switch.
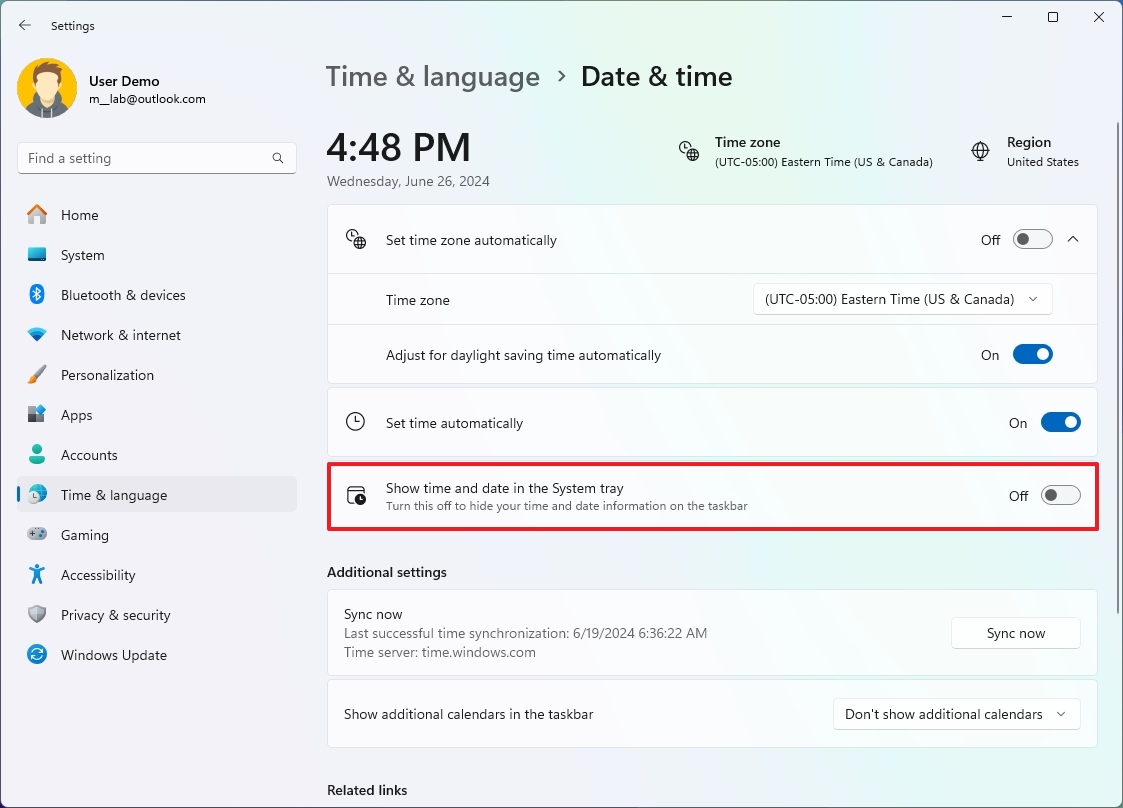
Once you complete the steps, the Taskbar will no longer show the time and date in the System Tray.
How to customize Lock screen on Windows 11
You can also customize the Lock screen, which is the screen that slides up every time you need to get to the Sign-in screen on Windows 11.
Set custom image on Lock screen
To use a custom image on the Lock screen, use these steps:
- Open Settings.
- Click on Personalization.
- Click the Lock screen page on the right side.
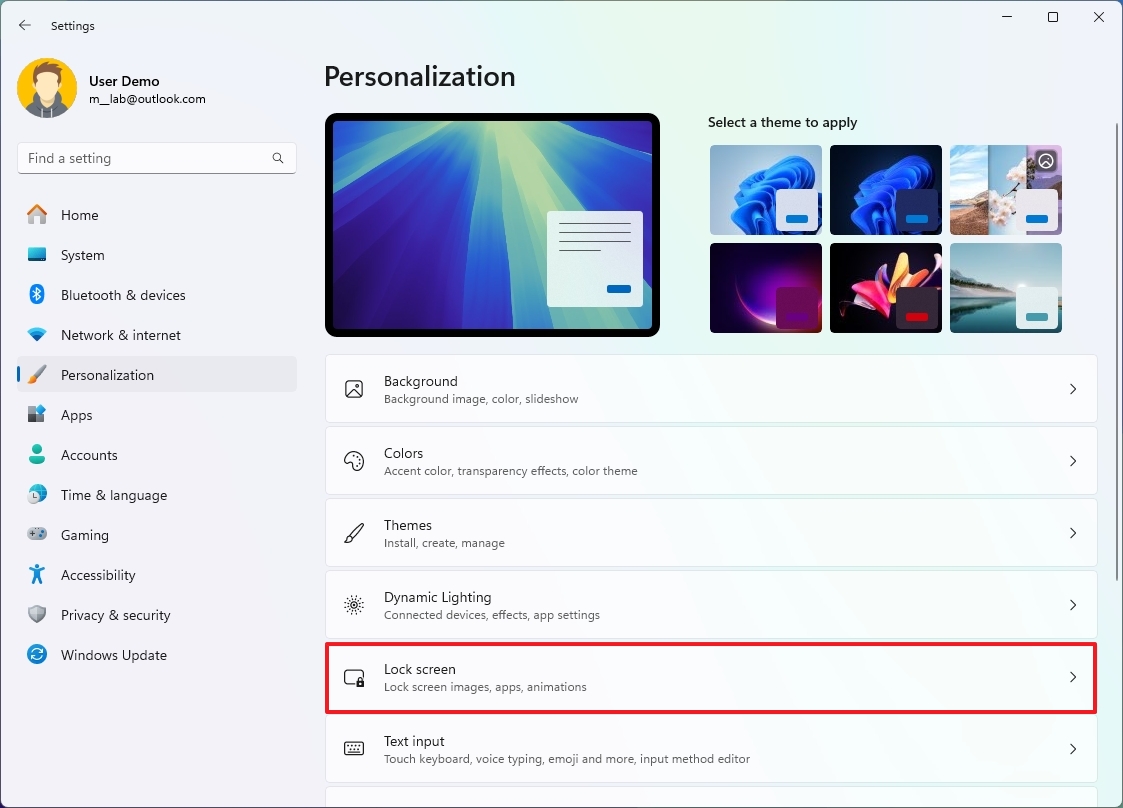
- Use the "Personalize your lock screen" setting and select the Picture option.
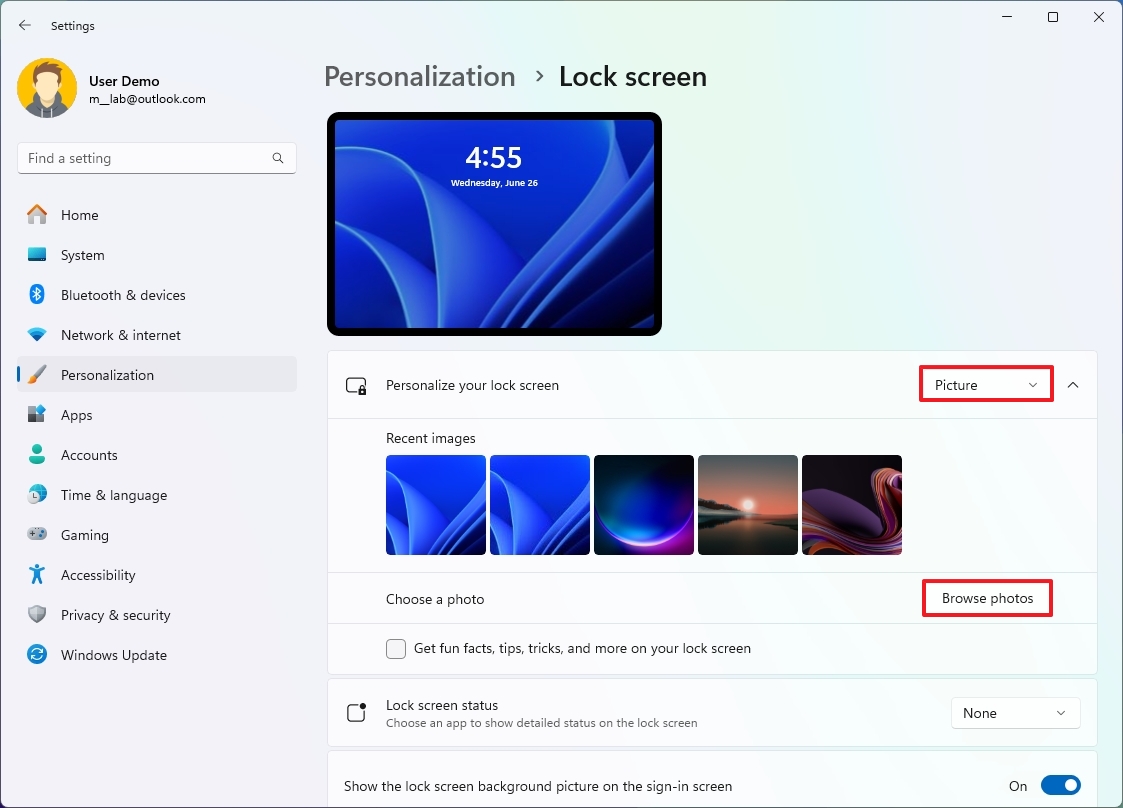
- Click the Browse photos button.
- Select the custom image.
- Click the Choose picture button.
- (Optional) Clear the "Get fun facts, tips, tricks, and more on your lock screen" option.
Once you complete the steps, the Lock screen will show the image you selected in the settings.
Set slideshow on Lock screen
To use a custom slideshow on the Windows 11 Lock screen, use these steps:
- Open Settings.
- Click on Personalization.
- Click the Lock screen page on the right side.
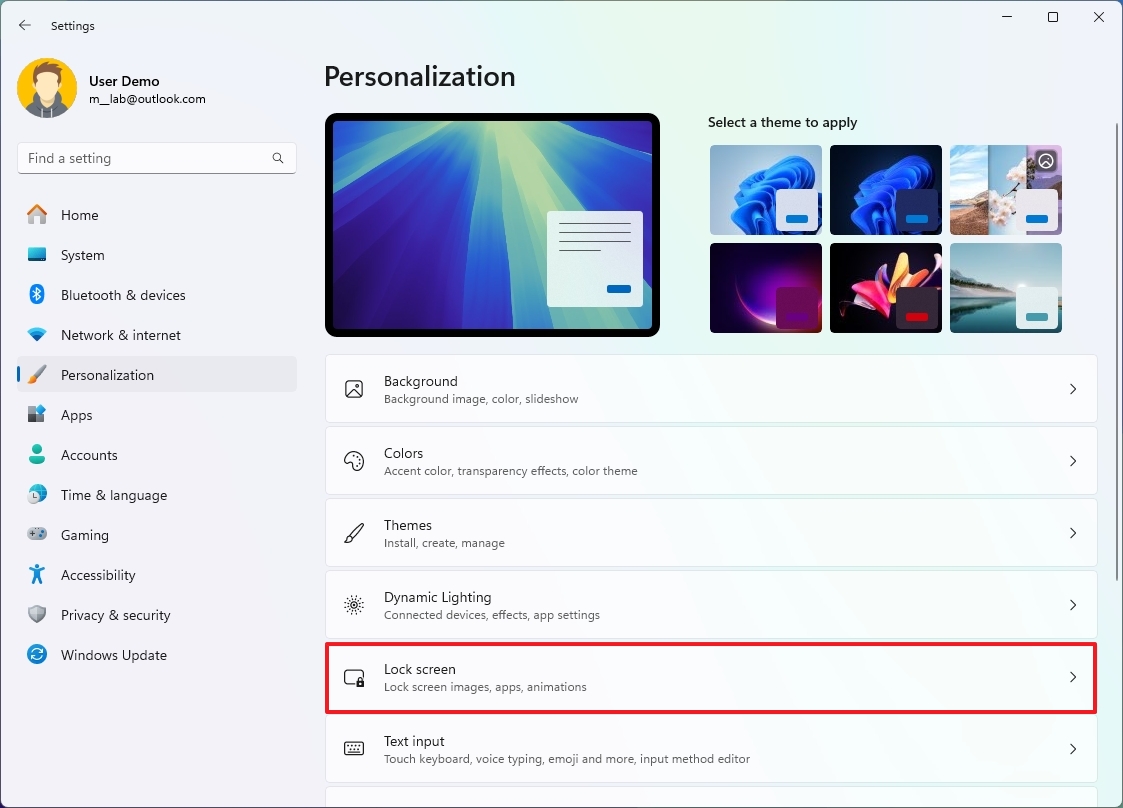
- Use the "Personalize your lock screen" setting and select the Slideshow option.
- Click the Browse button.
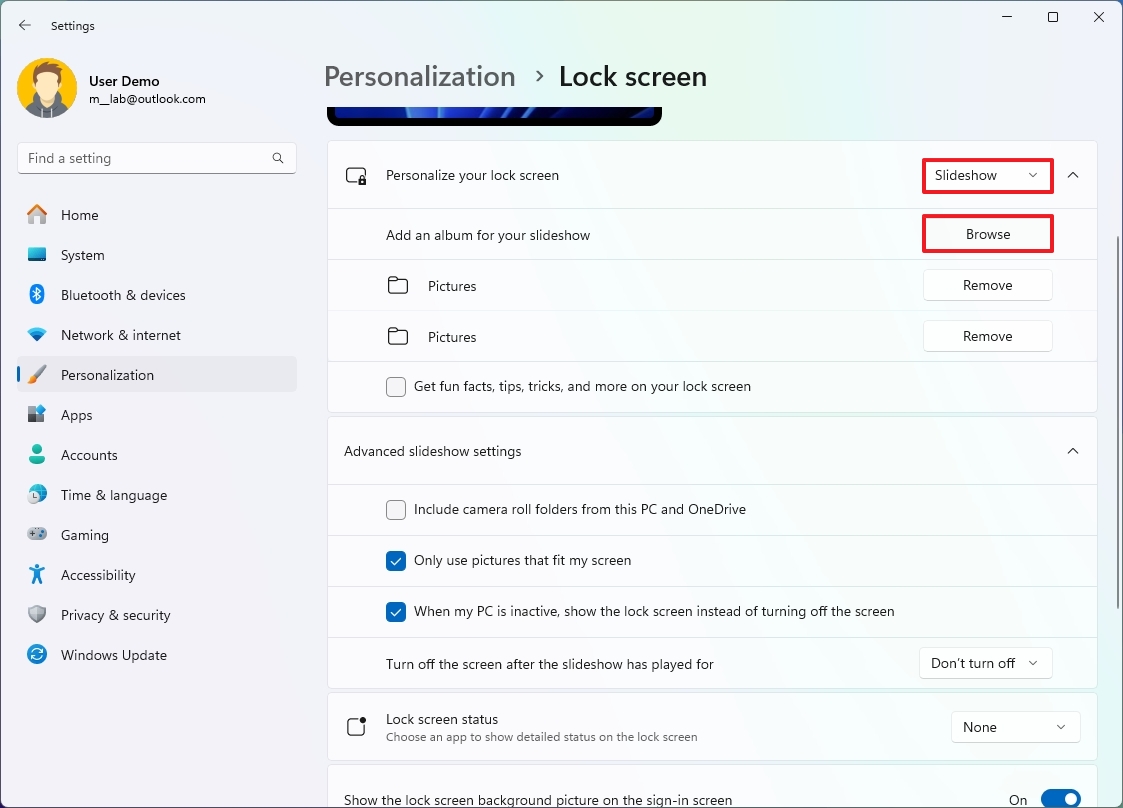
- Quick note: Windows 11 adds the local Pictures folder and Pictures folder from OneDrive by default. You can use these locations, or you can remove them to add other folders.
- Select the folder with all the images.
- Click the Choose picture button.
- Click the Choose this folder button.
- (Optional) Clear the "Get fun facts, tips, tricks, and more on your lock screen" option.
After you complete the steps, the Lock screen will rotate the pictures from the folder you selected in the settings as you start the computer.
Set Windows Spotlight on Lock screen
The Windows Spotlight feature is the default experience for the Lock screen, but if you were using something different or want to revert the changes, use these steps:
- Open Settings.
- Click on Personalization.
- Click the Lock screen page on the right side.
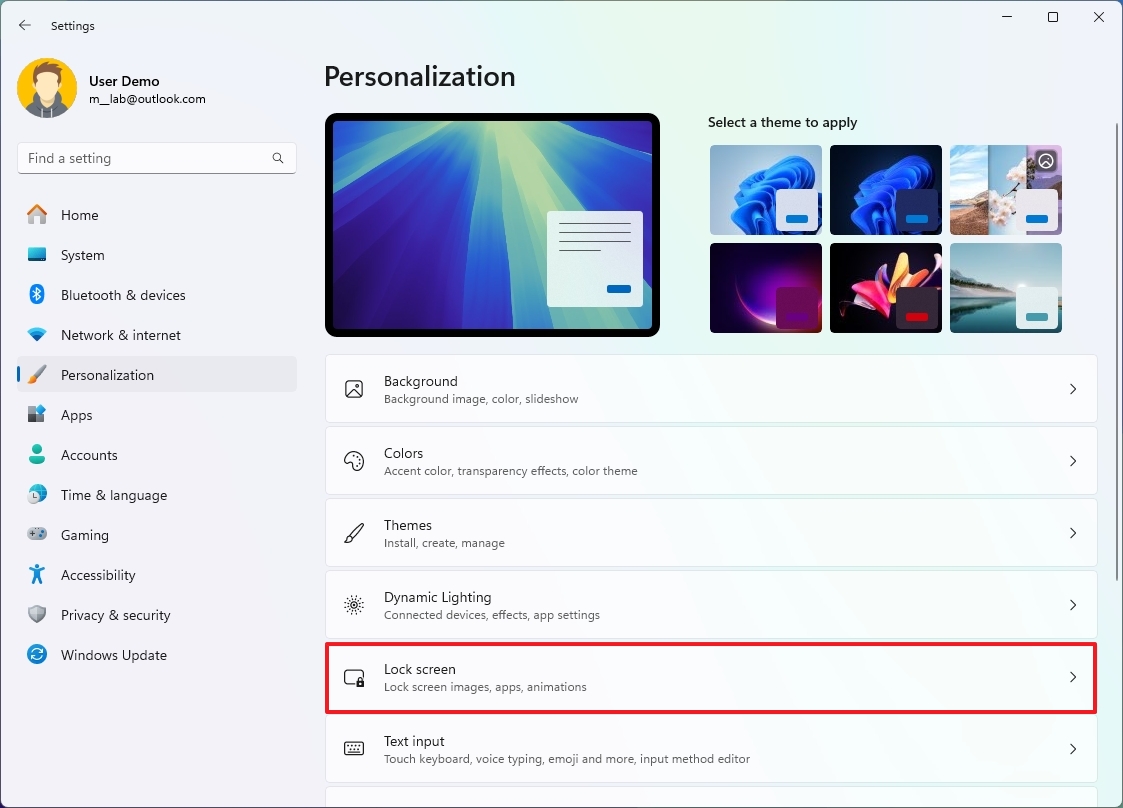
- Use the "Personalize your lock screen" setting and select the Windows Spotlight option.

Once you complete the steps, you will see new fresh images from Microsoft Bing every time you are on the Lock screen.
Disable weather and widgets on Lock screen
On Windows 11, by default, the Lock screen now shows weather and other widgets with information for sports, stocks, and traffic, but if you don't want the screen to display this information, you can turn this feature off.
To disable weather and widgets from the Lock screen, use these steps:
- Open Settings.
- Click on Personalization.
- Click the Lock screen page on the right side.
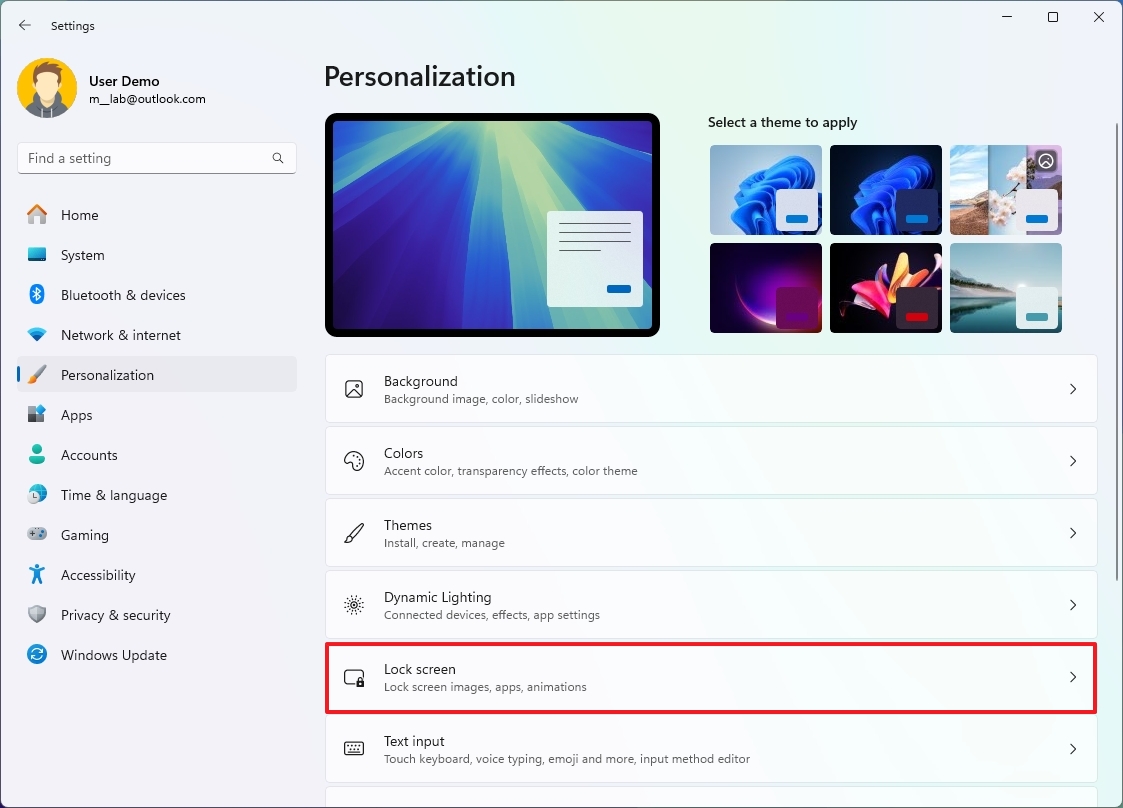
- Use the "Lock screen status" setting and select the None option.
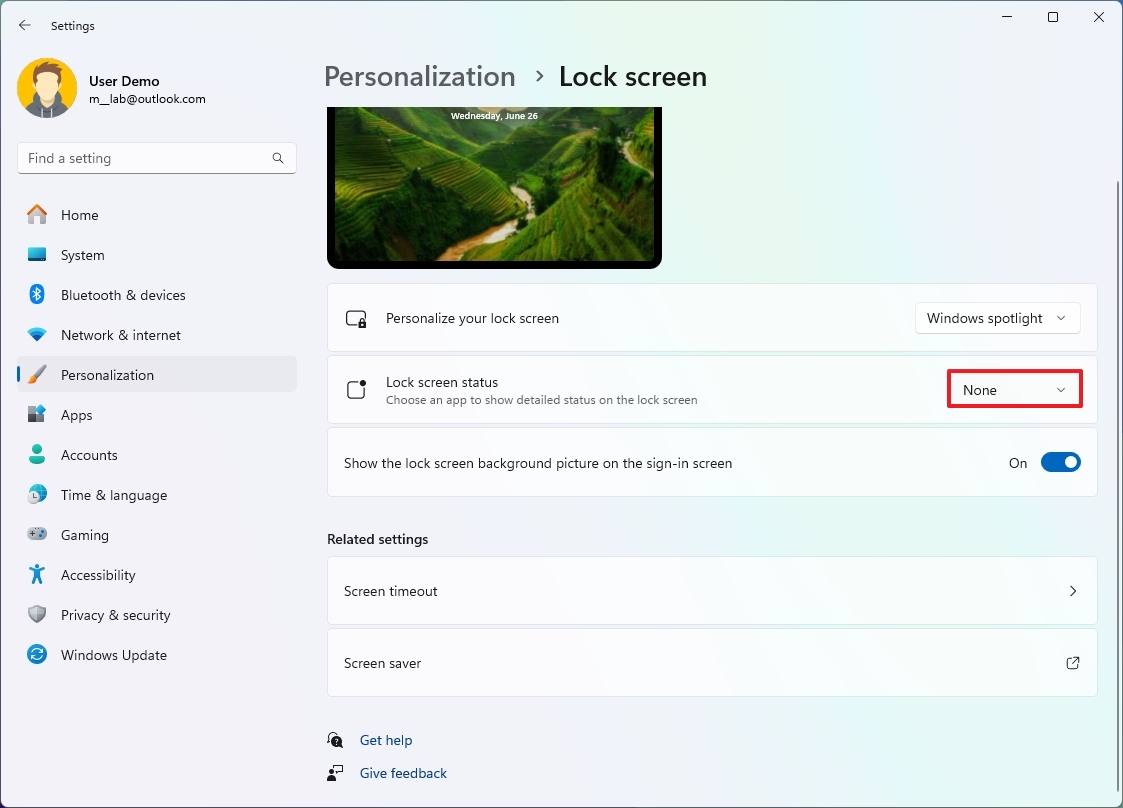
After you complete the steps, the Lock screen will show notifications of the app you specified.
Disable background on Sign-in screen
Windows 11 uses the same background on the Lock and Sign-in screens, but you can disable this behavior if you only want to show a solid-colored background.
To disable the Sign-in screen background, use these steps:
- Open Settings.
- Click on Personalization.
- Click the Lock screen page on the right side.
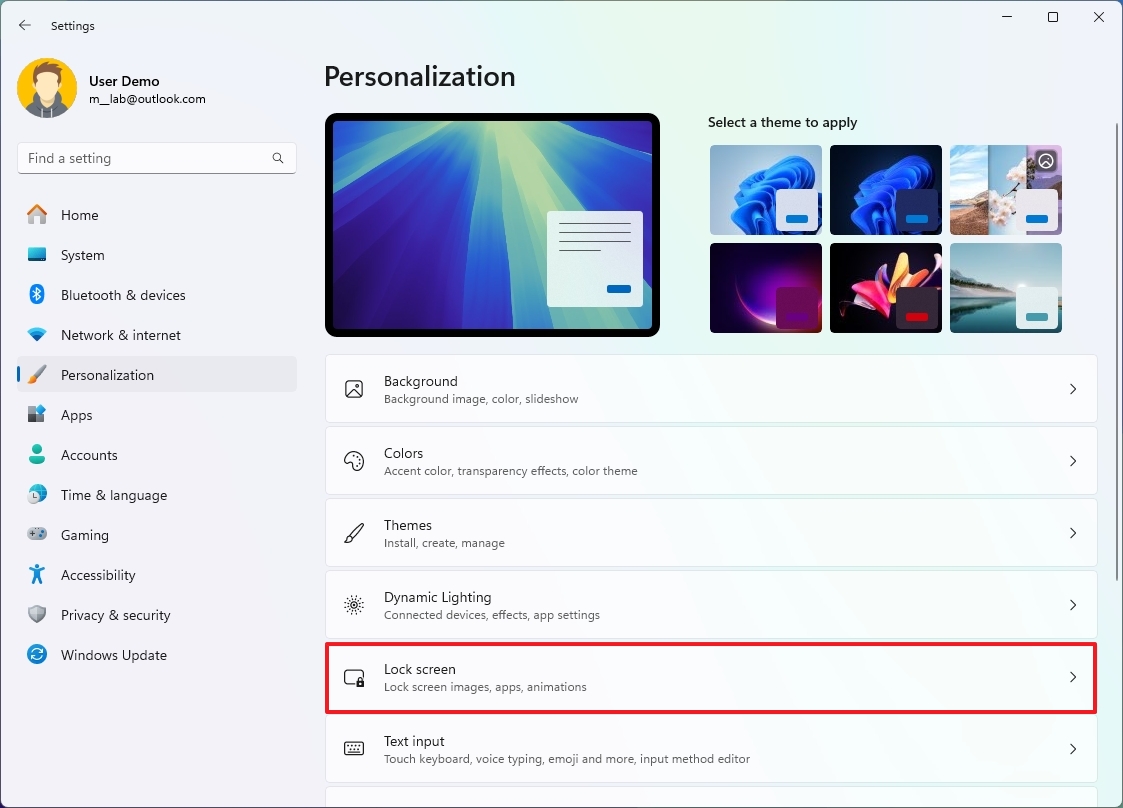
- Turn off the "Show the lock screen background picture on the sign-in screen" toggle switch.
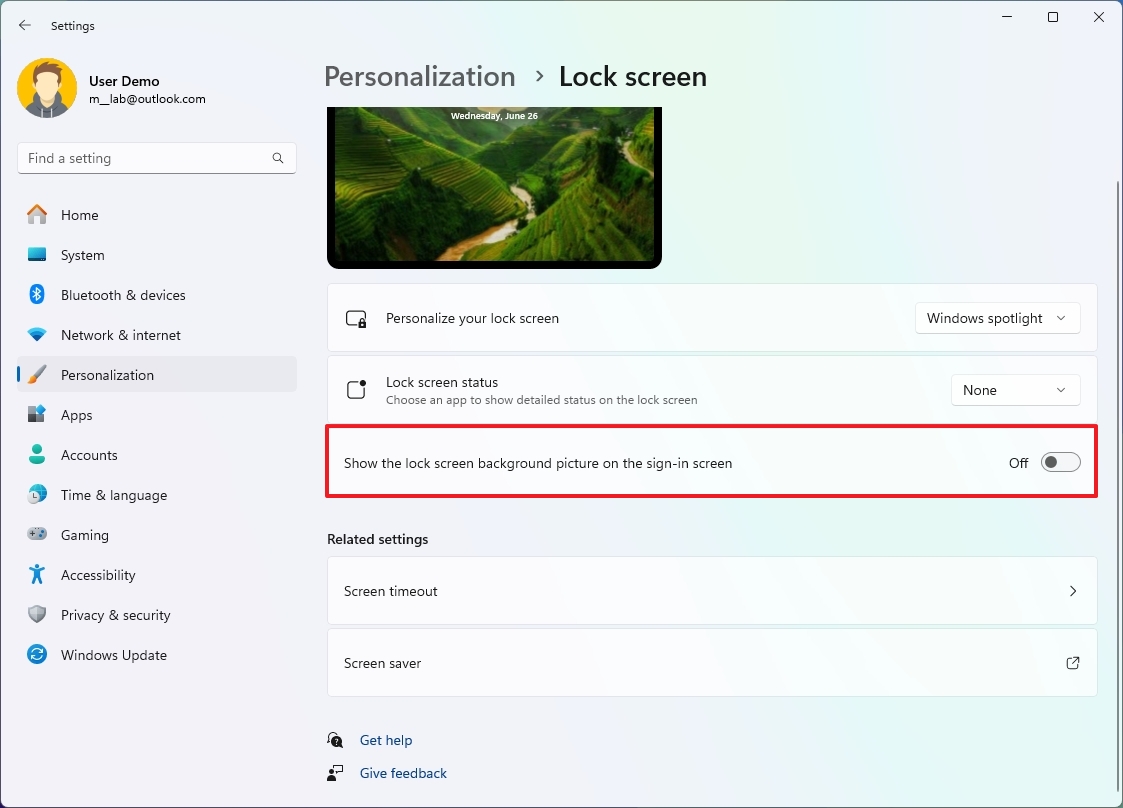
Once you complete the steps, the Sign-in screen will show a solid color background.
Things you can no longer customize on Windows 11
Although you still have many different ways to customize the look and feel of Windows 11, a lot has changed in this version, and there are many customizations you were able to use in the previous version, and now they are no longer available.
Here's a list of visual and functional customization options that Microsoft has removed from Windows 11.
Taskbar
- The Taskbar is now locked at the bottom of the screen, which means you can no longer place it at the top or either side of the screen.
- Removes the option to make icons larger or smaller.
- You can no longer adjust the height of the Taskbar.
Start menu
- The Start menu removes support for Live tiles.
- Drops menu resize support.
- Full-screen mode is gone.
More resources
For more helpful articles, coverage, and answers to common questions about Windows 10 and Windows 11, visit the following resources:







