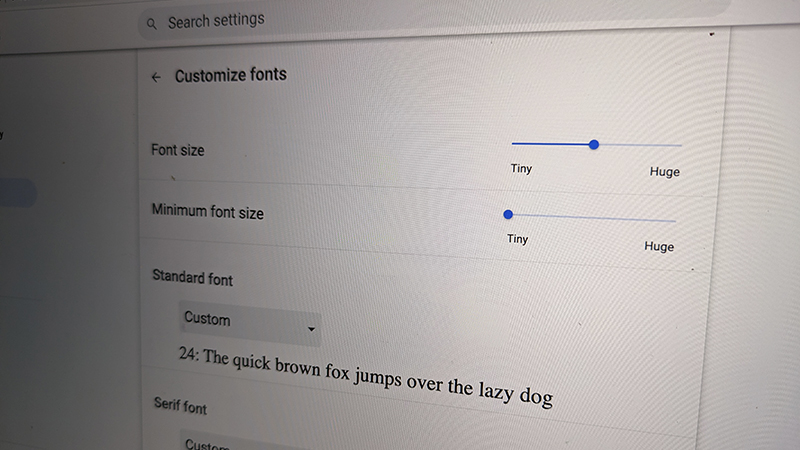
When using the Chrome browser, you may find that the text size is either too small or too big for you. You can always use the Zoom button to zoom in or out as needed to adjust, but what if you simply want to permanently change the settings in the browser so it applies across the board? You wouldn’t have to constantly zoom in and out and could read webpages and websites, documents in Google Drive, slideshows, and more in exactly the text size you prefer. It's possible to do this for all webpages with just a few quick tweaks in Settings.
How to change the default text size in Chrome on a computer
1. Open the Chrome browser on your computer and select a webpage with content you want to read.
2. At the top, right, tap the three horizontal lines.
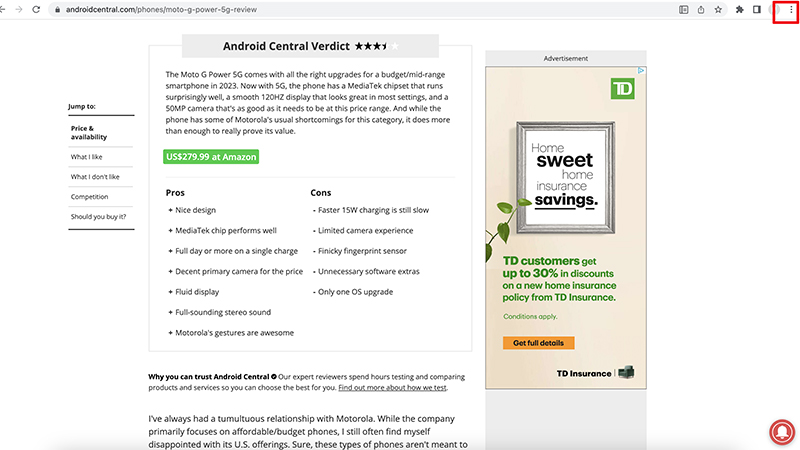
3. Select Settings.
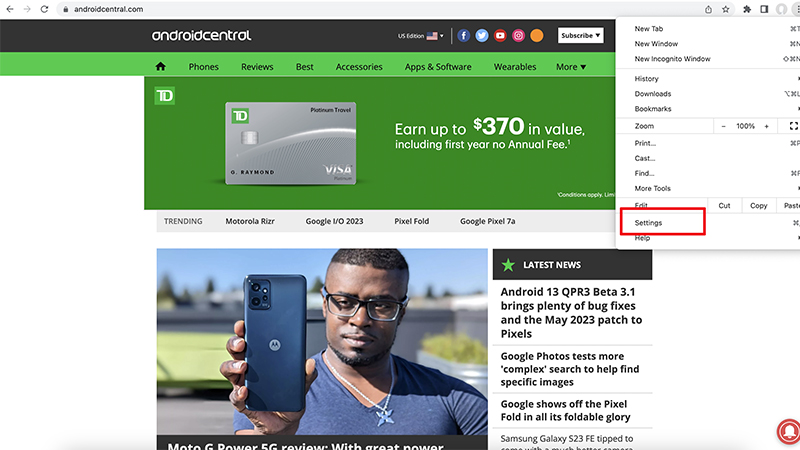
4. Select Appearance from the left side menu bar.
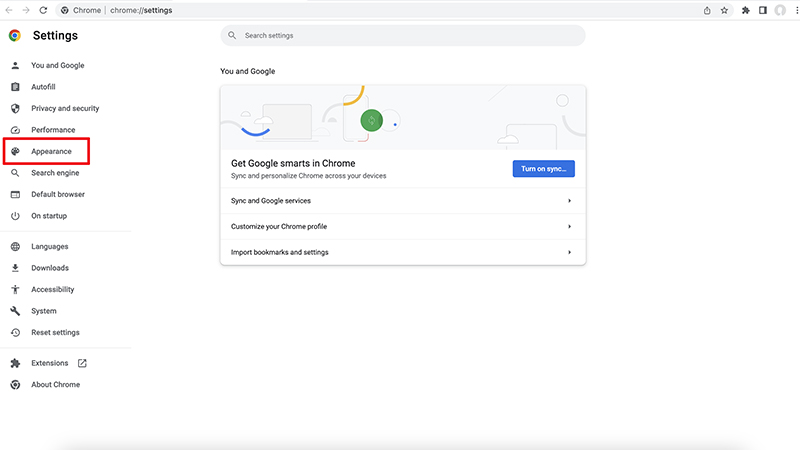
5. Font size defaults to the recommended Medium. Tap the drop-down and choose your preferred size, from Very Small to Very Large. Once selected, the page itself will adjust so you can preview what it would look like.
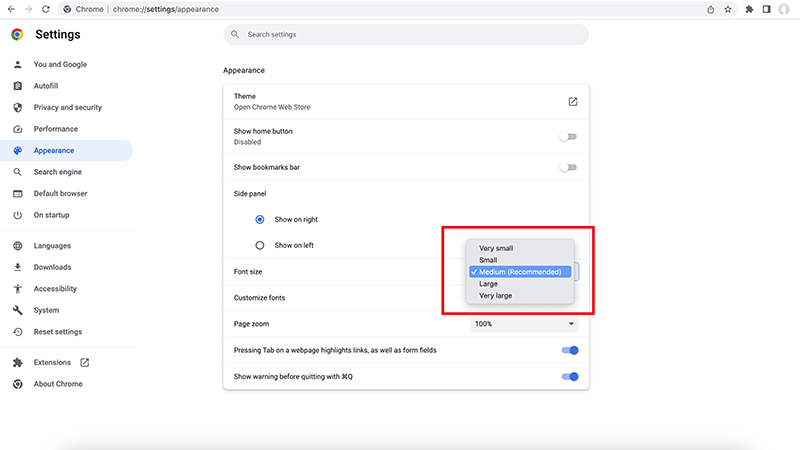
6. Tap Customized fonts if you want to further customize things, like to make text even larger than just Very Large.
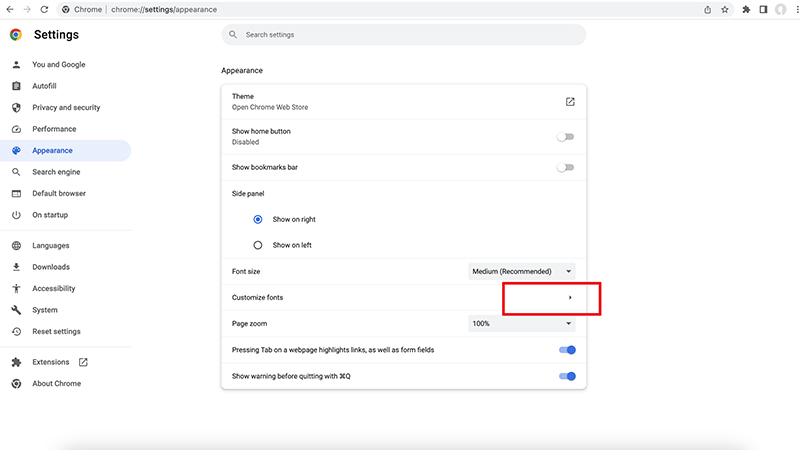
7. From there, you can use the slider to adjust Font size from Tiny to Huge.

8. You can also adjust the Minimum font size from Tiny to Huge.
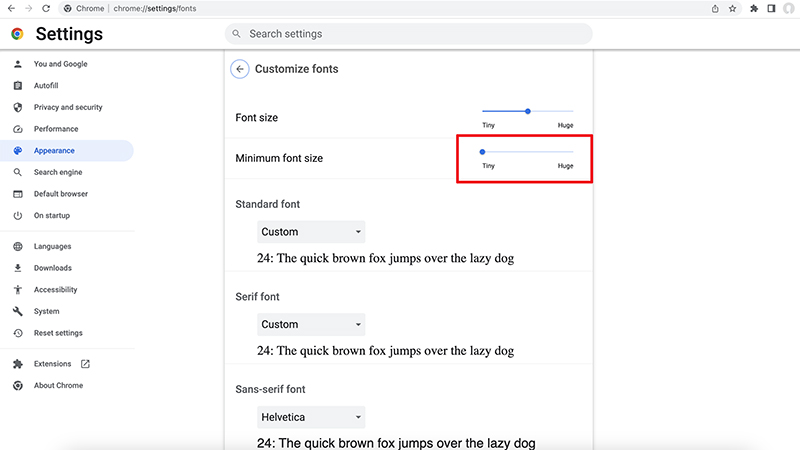
9. Under Standard font, choose the font you like and find easiest to read from the various options.
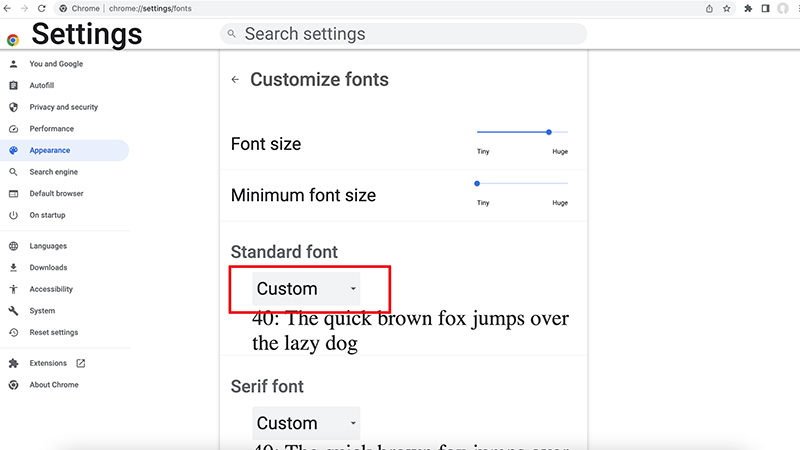
10. Back at the main Appearance menu, you can also adjust Page Zoom from the default 100% to as low as 25% and as high as 500%.
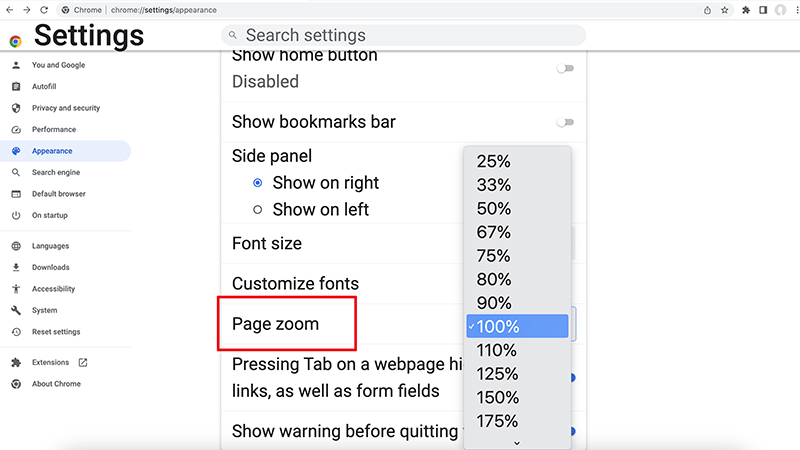
11. Once you are done making adjustments, go to a web page to see the difference. The example below shows a font size set to Huge and page zoom at 200%, which you can confirm to the top image which is font size Medium and page zoom at 100%.
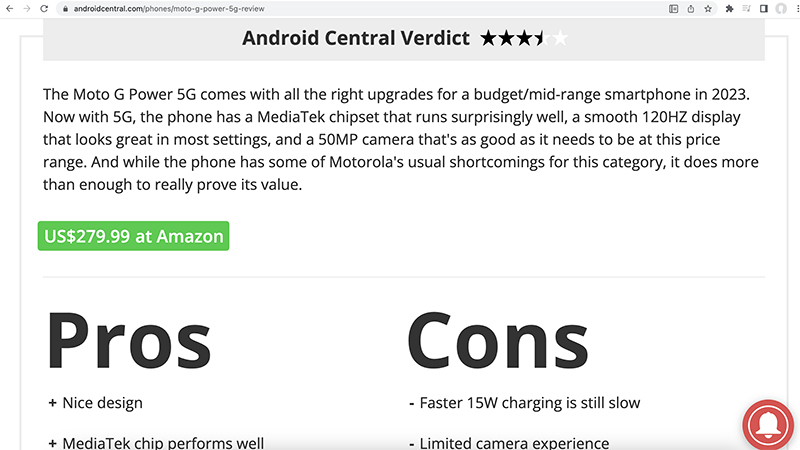
How to change the default text size in Chrome on a phone
1. Open the Chrome browser on a mobile device.
2. Tap the three horizontal dots at the top, right of the page.
3. Select Settings and scroll down to and select Accessibility.
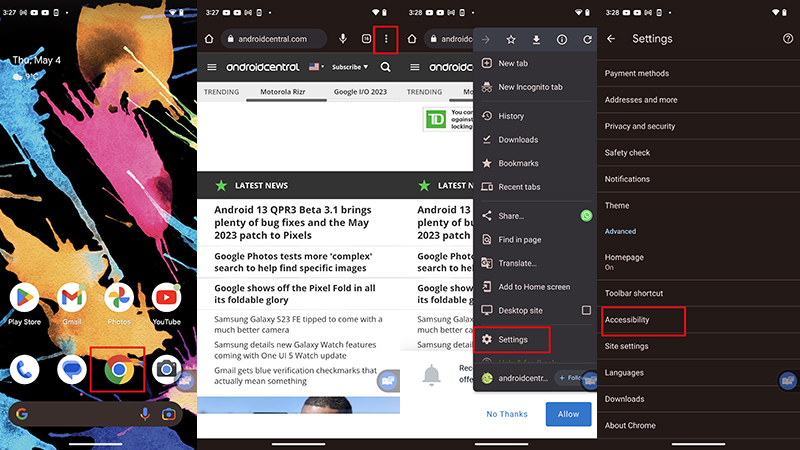
4. Use the Text scaling slider to adjust the size of the font to what’s most comfortable for you, from 50% up to 200%.
5. Go back to the webpage and see the difference. Here’s a comparison showing the text at 100% and at 200%.
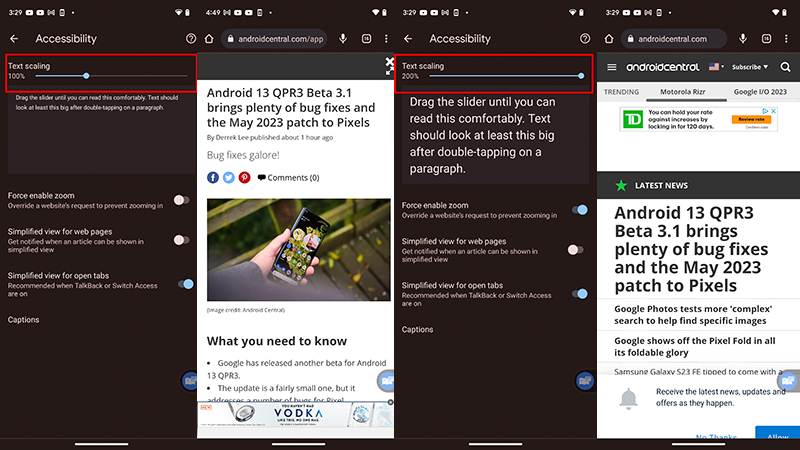
Being able to change the default font size in Chrome is ideal for those with vision limitations who might not be able to read smaller font sizes well. It’s also good for those with learning disabilities who might find larger text easier to read, even if they must scroll back and forth on the page. Conversely, you might find that while wearing your glasses, a smaller font size is easier.
Whatever the reason, being able to change the default text size in Chrome is a useful option that can further personalize the browser experience for you. The change isn’t astronomical: even if you choose a huge font size, some fonts will remain the same size while only headers become much larger.
If you want to increase the size of everything across the board, use the Page Zoom function and crank it up to 150% or 200%. Note, however, that there could be some distortion with things like side-page advertisements. But for the most part, it will be much easier to read.
Once you have done that you might also want to consider enabling Chrome Reader Mode, which will eliminate distracting photos and videos on webpages so you can focus just on the text. Combine this with enlarging the default text size in Chrome, and you’re off to a much more pleasurable reading experience online. Features like these are what contribute to making Google Chrome one of the best web browsers for Android as well as desktop and laptop computers.







