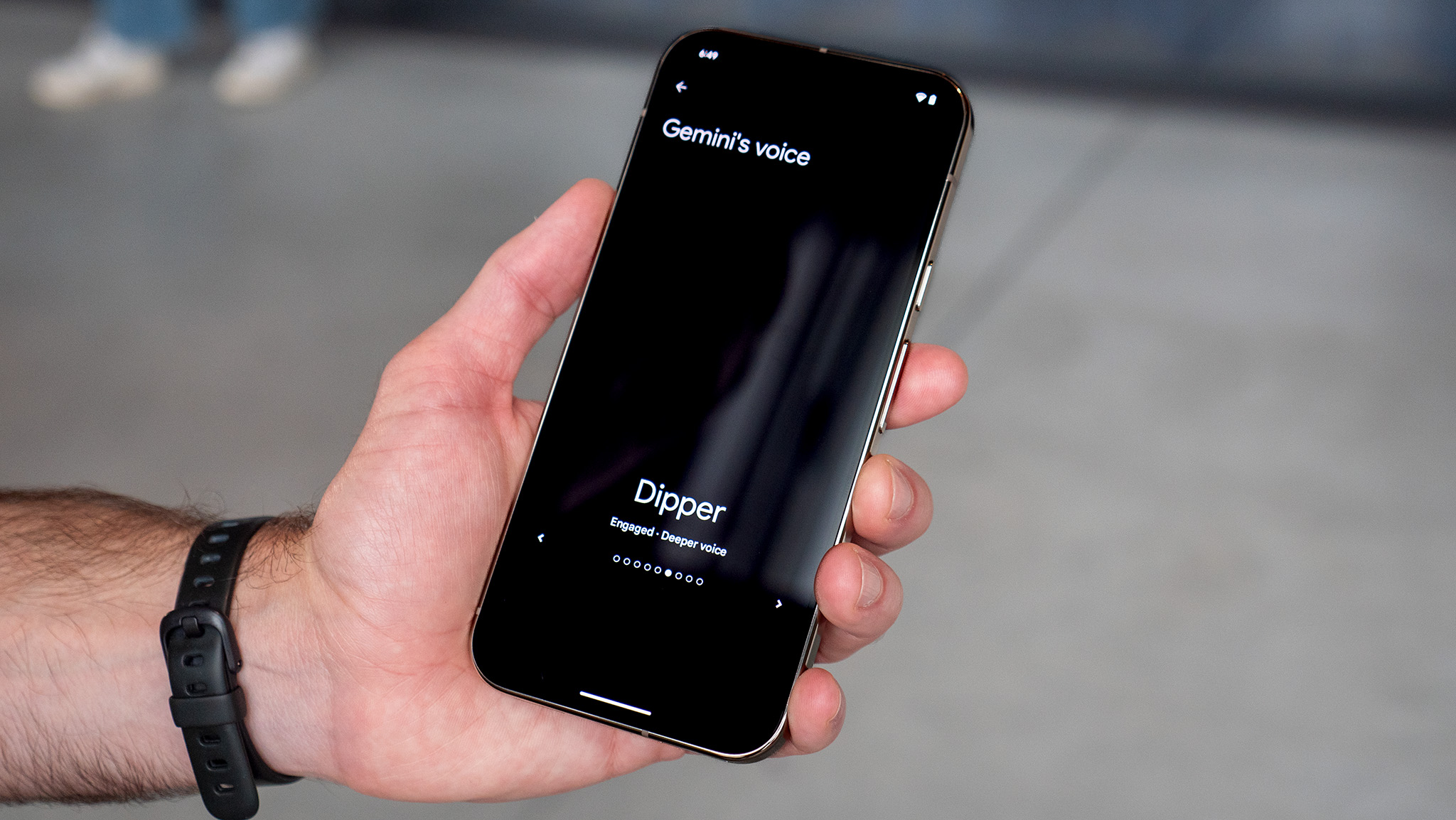
Google's Gemini assistant is gaining more and more functionality, and it's becoming a critical part of Android 15. The AI-powered chatbot can replace your Google Assistant, have conversational chats with you in the form of Gemini Live, and even analyze your documents. However, if you're a fan of using Gemini's voice assistant functionality, you might be wondering how you can change its voice to match your preferences.
Luckily, you can do just that in the Gemini app, and we're going to show you how in this guide.
Everything you can (and can't) use a chosen Gemini voice for
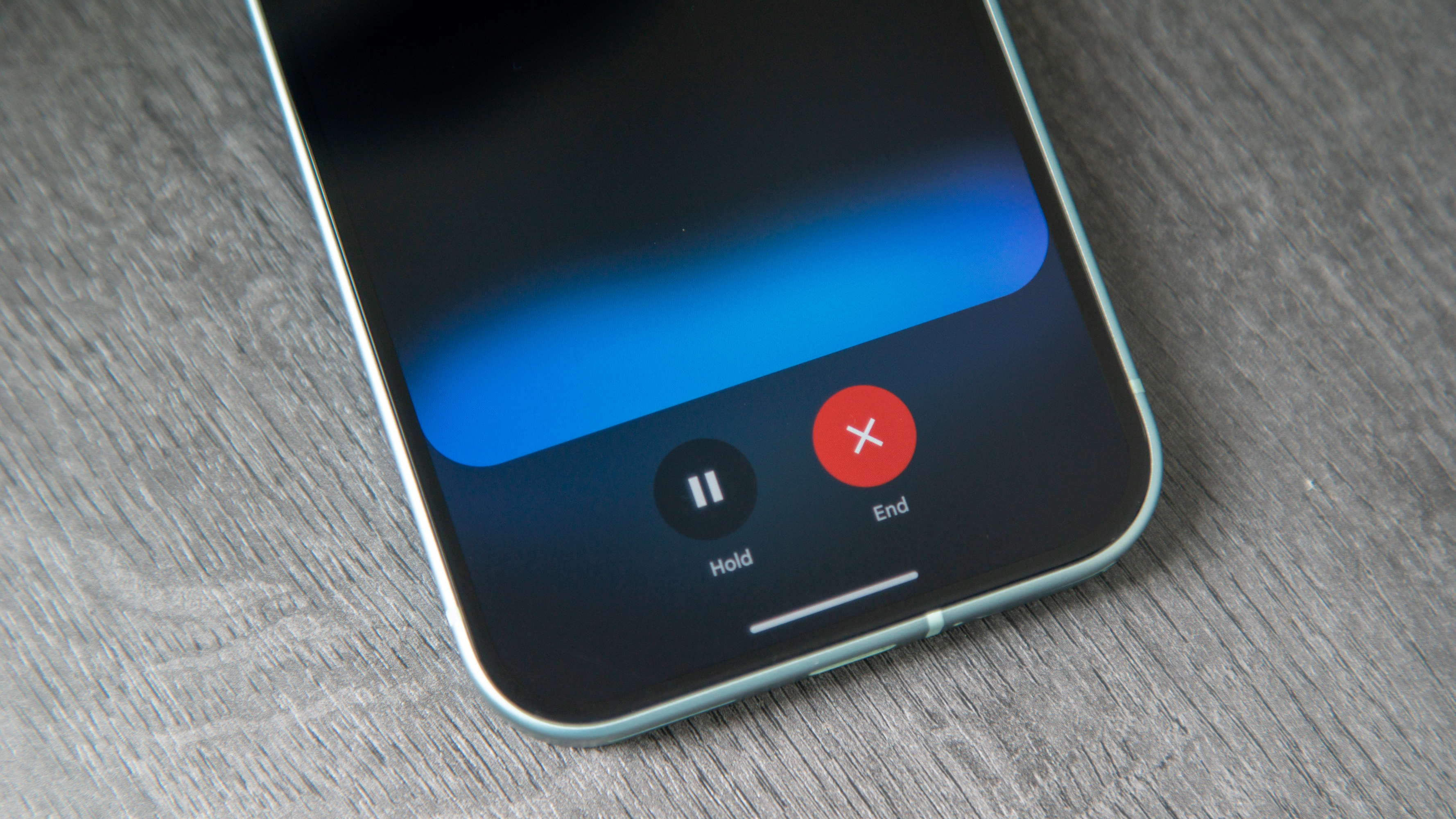
There's only one way to change how Gemini sounds, and that's via the Gemini app. However, this setting changes a lot more than just the voice used in the app. It will also change the voice used for Gemini Live, the Gemini assistant, and all apps that integrate with Gemini. For example, if you tap Listen beside a written Gemini response, it'll speak using the voice you select in the Gemini app.
There are 10 voice options available: Vega, Ursa, Pegasus, Nova, Eclipse, Lyra, Orbit, Dipper, Capella, and Orion. You can pick one of those voices if your first language in Android is a supported language. Supported languages for Gemini voices are the following:
- Arabic
- Bengali
- Danish
- Dutch
- English
- French
- German
- Gujarati
- Hindi
- Hungarian
- Indonesian
- Italian
- Japanese
- Kannada
- Latvian
- Lithuanian
- Malayalam
- Marathi
- Norwegian
- Portuguese
- Romanian
- Slovenian
- Spanish
- Swahili
- Swedish
- Tamil
- Telugu
- Turkish
- Ukrainian
- Urdu
- Vietnamese
How to change a voice in the Gemini app
It only takes a few taps to change the Gemini app's voice. You can listen to all the options before making your selection, and can always go back to change it later. Here's how to do it.
1. Open the Gemini app on your Android phone.
2. Tap your Profile picture or initial in the top right corner of the app.
3. Press Settings, then Gemini's voice.
4. Swipe left or right to hear a voice, and stop at the one you like.
5. Tap the Back button to select a voice.

After that, Gemini's voice will now match your selection across all of its apps and features.
Why you might want to change Gemini's voice
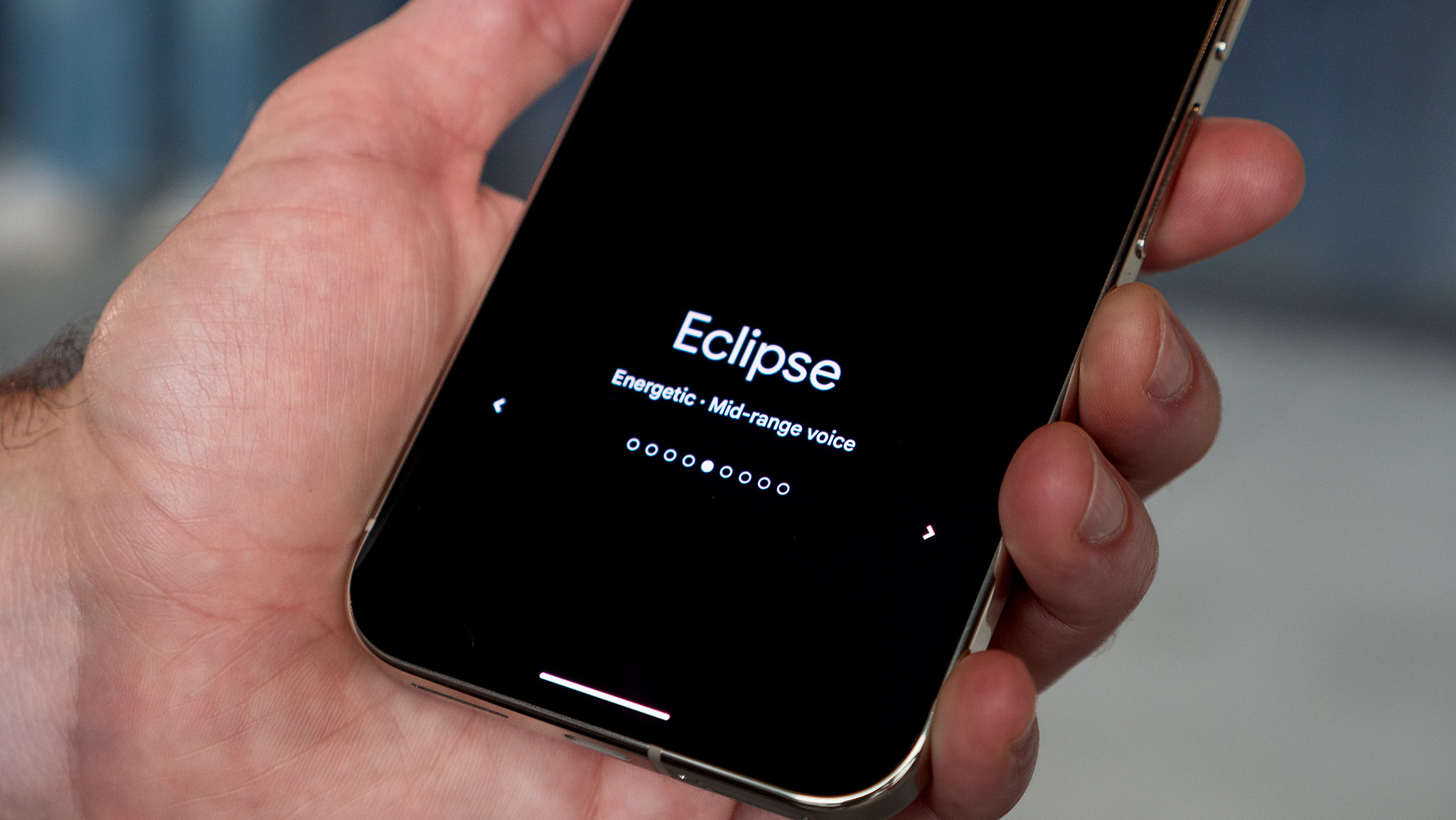
Now that Gemini is a significant part of Android, you may want to change its voice to match your own, or to simply find one you like the sound of. Voice assistants have had the ability to change voices for years, including the Google Assistant. So, it's natural for you to want to change Gemini to match your preferences, too.
The best phone for Gemini
Google's AI helper is available on a ton of Android phones — and even iPhones — but it's best on the Pixel 9 series. You get Gemini Nano support, Gemini Live, and exclusive AI-powered features like Pixel Screenshots.







