
In an age of security threats and breaches across several companies, it's vital you know how to change your Apple ID password.
The Apple September Event is also coming soon, which will deliver the official release of iOS 18 — making this a great time to freshen up your Apple software knowledge. We've been swooning a little bit during the iOS 18 public beta, and this is a great slice of knowledge to carry with you into the next major iOS release.
Changing your Apple ID password is simple, and you can do it across most of your Apple devices. Let's jump into the how.
How to change your Apple ID password
How to change Apple ID password on Apple iPhone/iPad/Watch/Vision Pro
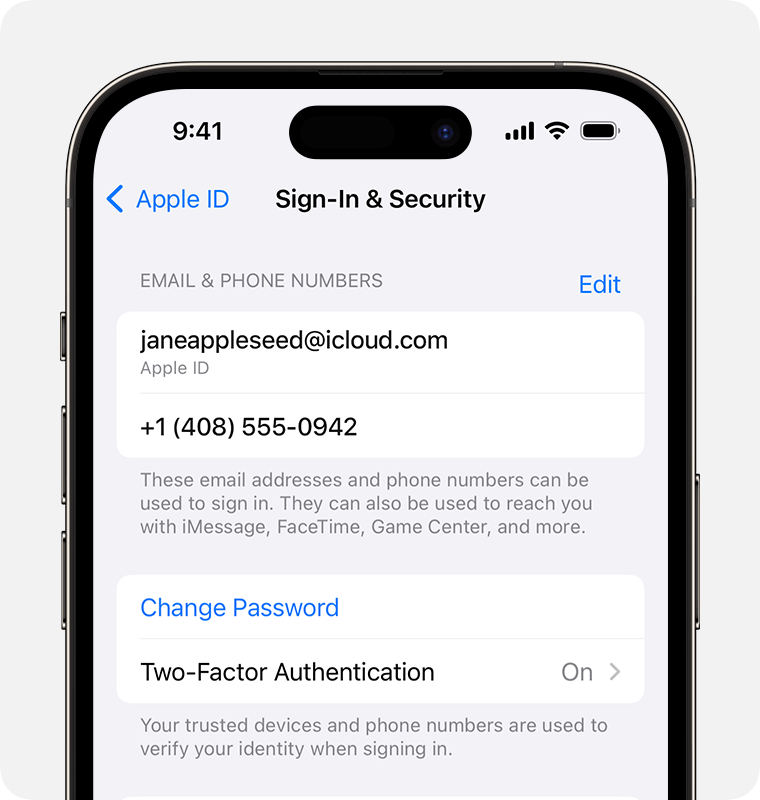
Thankfully, this method is the same across the iPhone, iPad, Apple Watch, and Apple Vision Pro.
Step 1. Get yourself down to Settings and then click on your name > Sign-In & Security.
Step 2. Select Change Password. This is where it'll prompt you to enter your current Apple ID password or device password. Then you'll enter your new password twice.
Step 3. If you forgot your password, you can go to Apple's iForgot website.
Step 4. Once you're done, you can confirm the change.
How to change Apple ID password on Mac
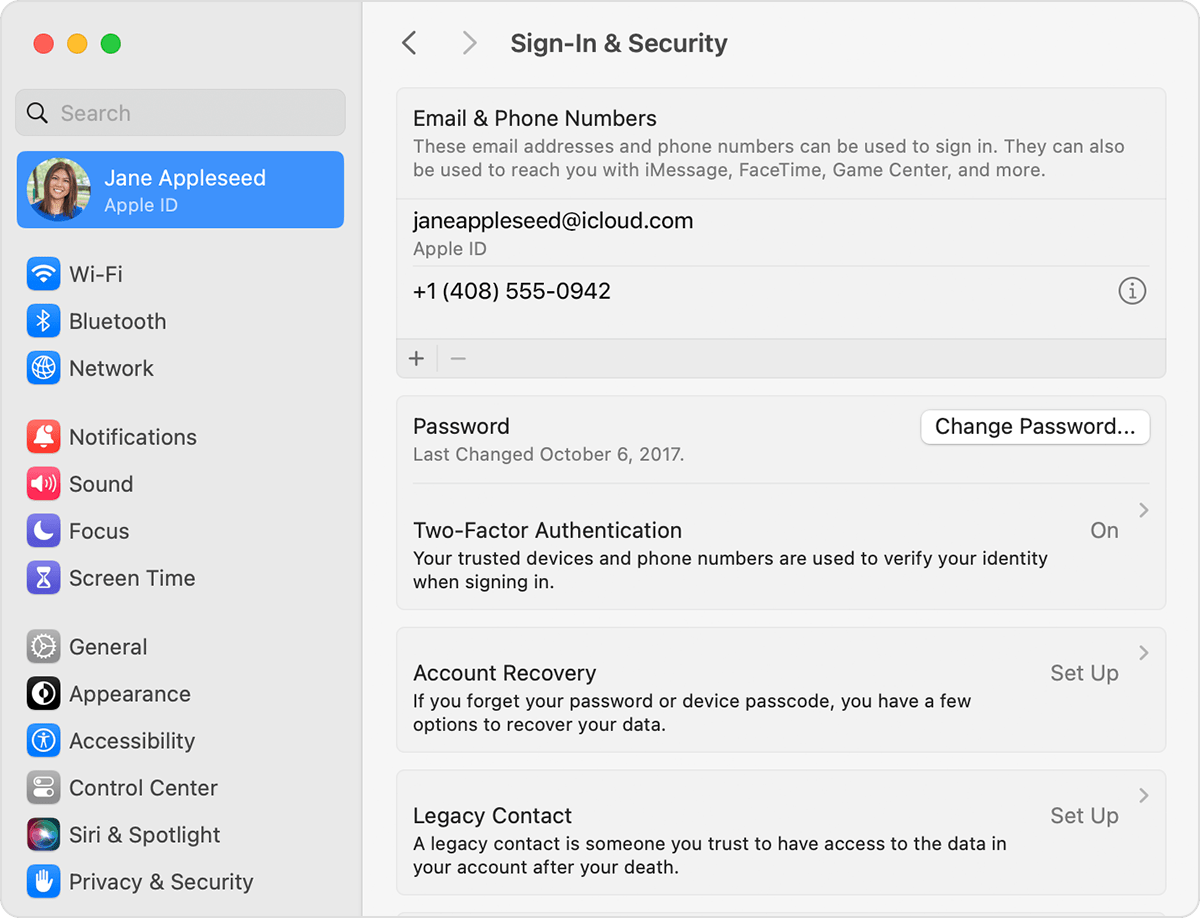
Since Mac uses macOS as opposed to the many iOS variants (iPadOS, watchOS, etc.), this method is only slightly different.
Step 1. Click that big ol' Apple menu button and then go to System Settings > Your name.
Step 2. Select Sign-In & Security > Change Password. Then you'll be prompted to enter your current Mac password (not Apple ID password).
Step 3. Then you'll enter your Apple ID password and now you can change your password and confirm said change.
How to change Apple ID password on web
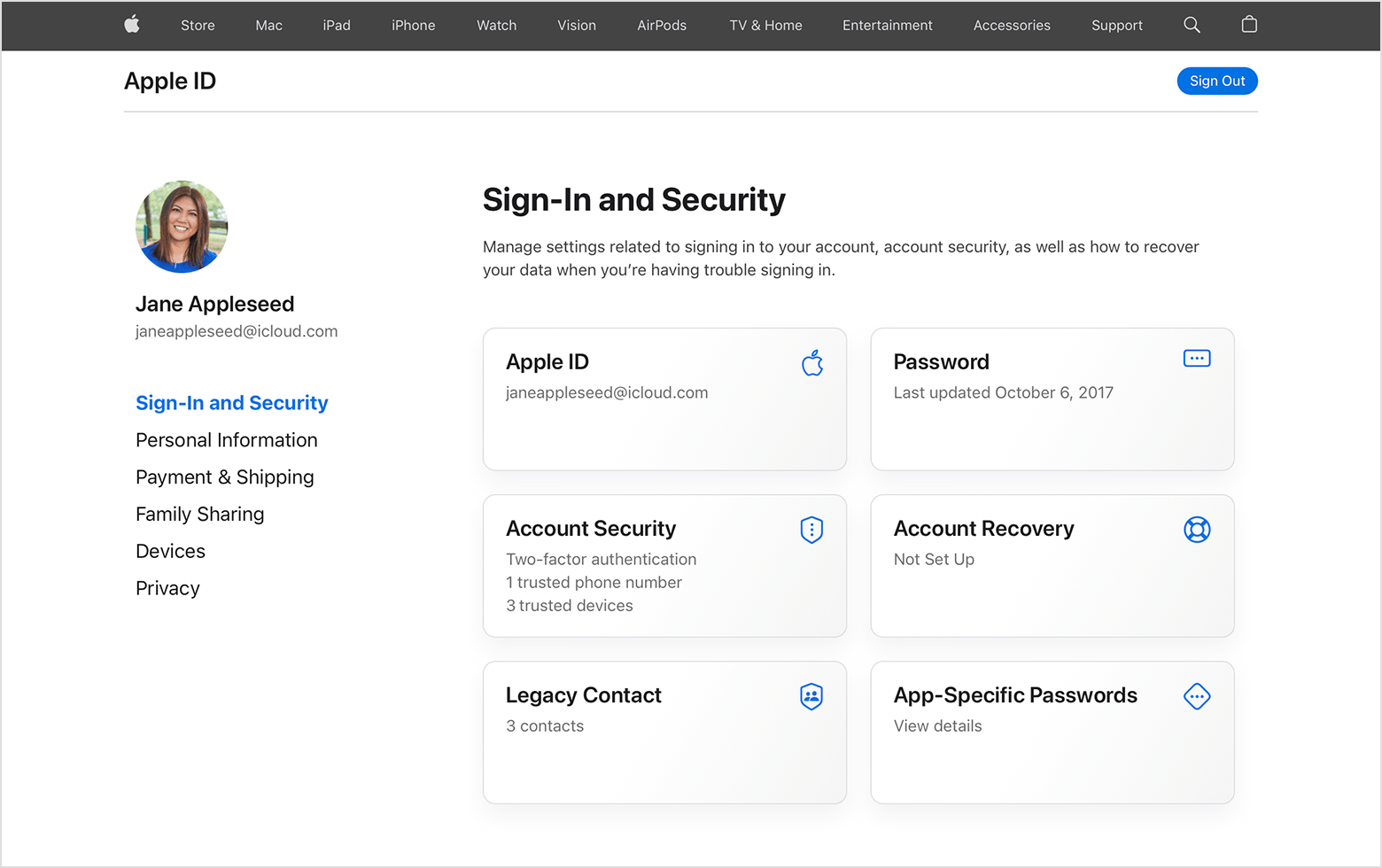
This is the simplest method since you can access the web pretty much anywhere and it likely won't be different depending on the software you have.
Step 1. You'll need to hop over to appleid.apple.com and sign in. (Forgot your password? Go to Apple's iForgot website.)
Step 2. The Sign-In and Security section is the first tab under your name and that's where you need to be.
Step 3. Click Password then enter your current password and your new password twice. Finally, hit Change Password.
How to change Apple ID password on child's account
You should be able to do this on the iPhone, iPad, or Apple Vision Pro.
Step 1. Run over to Settings > Family > your child's name.
Step 2. Click Apple ID & Password.
Step 3. Now you can select the option to change your child's password. You'll need to enter your device password to access it.
Step 4. Follow the instructions that prompt on-screen to change your child's password. It's as simple as that.







