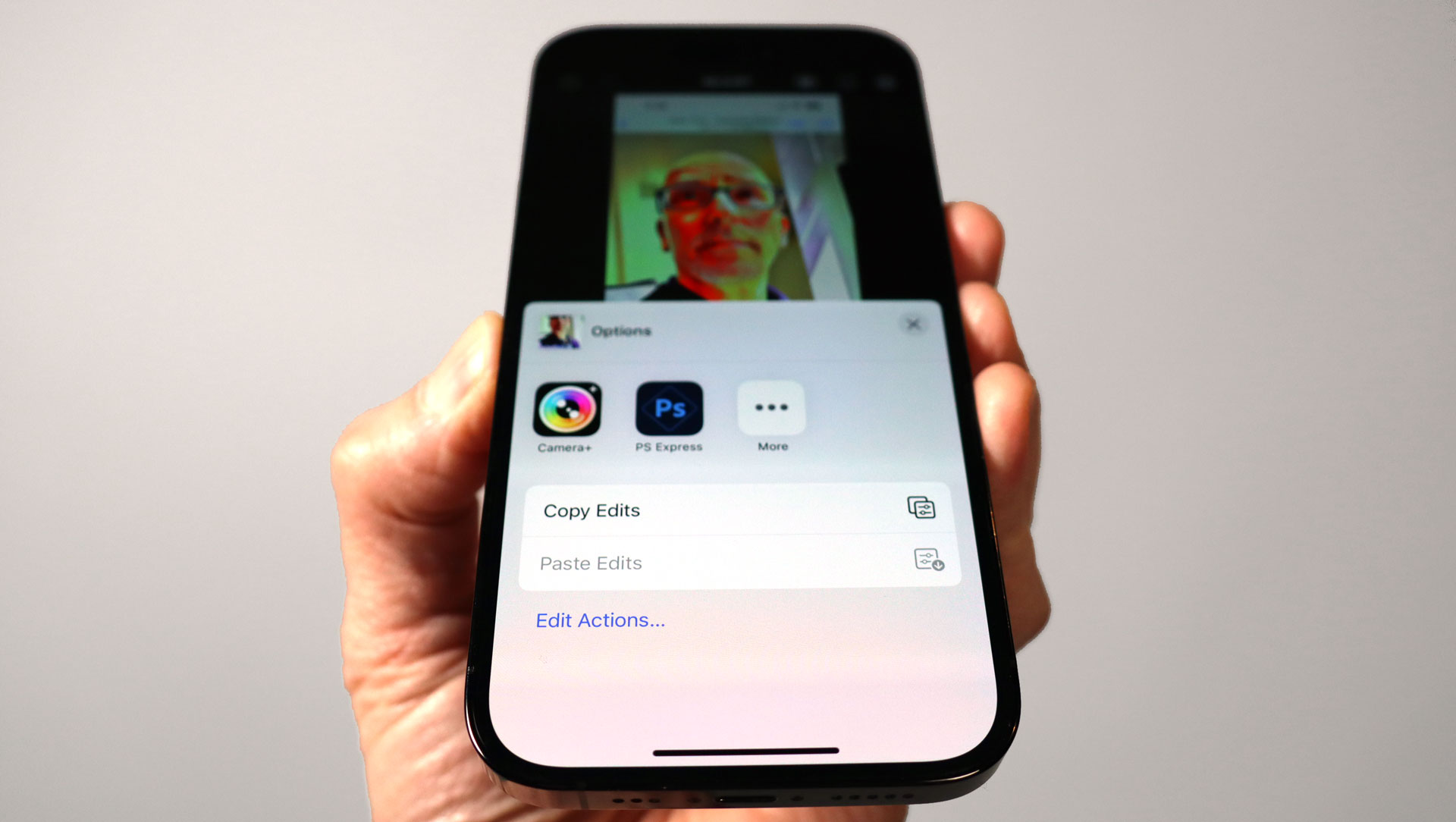
- iPhone
- iOS 16 or later
- A batch of photos
Apple's iPhone 14, especially the iPhone 14 Pro and 14 Pro Max, are packed with some excellent cameras, but that doesn't mean every photo or series of images will come out just right. Sometimes you have to edit one or more of them. If you want a series of images to all have the same look and feel, though, you can (depending on the number of adjustments you make) take some time to edit each one.
Of course, a more time-efficient way of doing things would be to make all of your changes once, and then apply those edits everywhere.
With iOS 16, Apple introduced a nifty hidden feature: batch image editing. Apple doesn't call it that, exactly. Instead, the feature is really more of a copy of everything you did to one photo and paste the actions through to a bunch of images.
It's incredibly useful and also dead simple to do. Here's all you need to know about batch editing images in iOS 16.
Quick steps for how to batch-edit photos on iOS
- Take some photos on your best iPhone
- Open one of the photos
- Edit it
- Choose Copy Edits from the More menu
- Select other photos you want to edit
- Select Paste Edits from the More menu
Step-by-step guide for how to batch-edit photos on iOS
1. Start with the one but think of the many
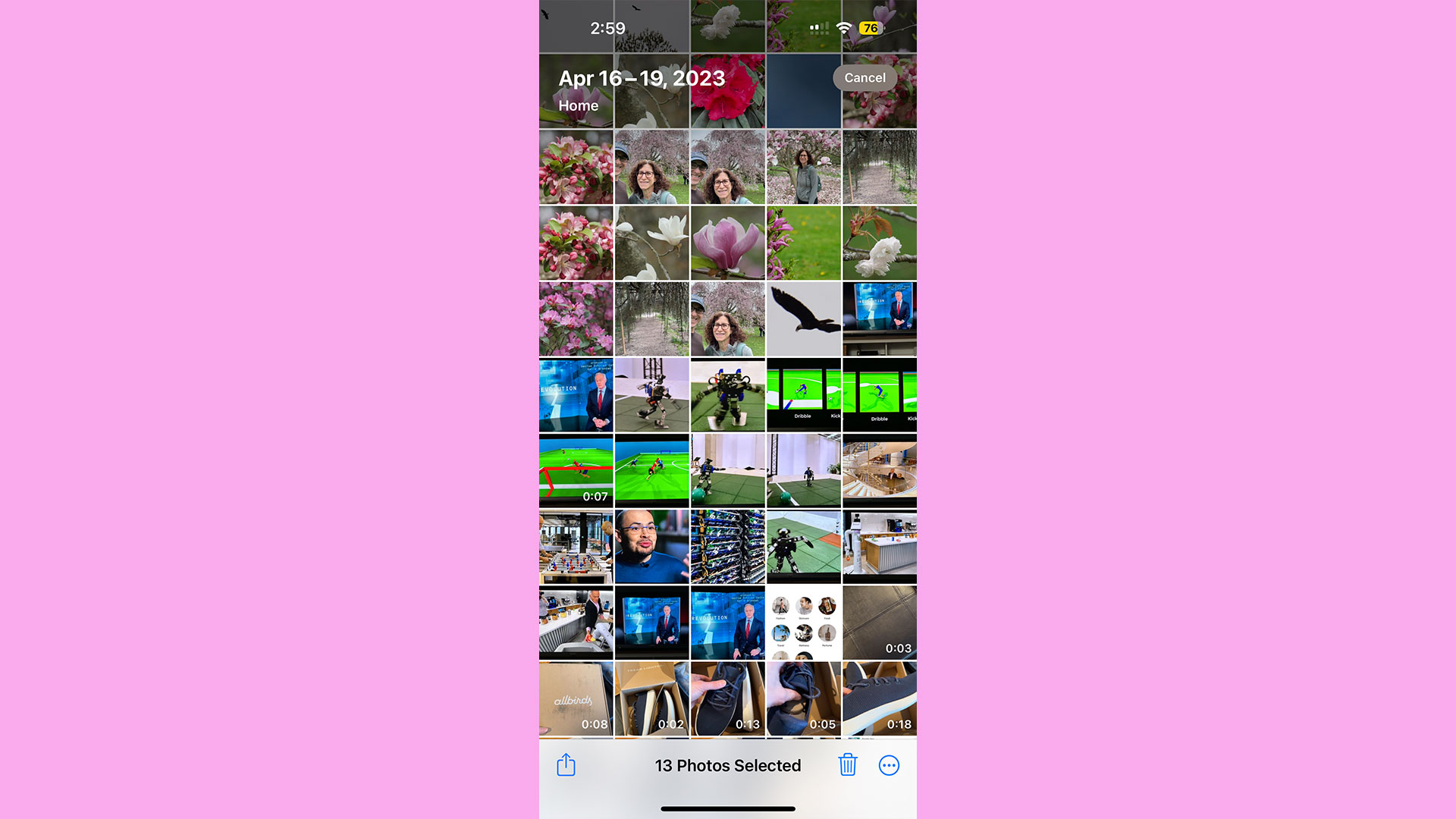
The first thing you'll be doing is applying all your edits to a single photo. That sounds simple but since the idea is you'll eventually be applying those changes to a bunch of photos, you might want to spend some time considering all your changes.
It's for that reason that you should look at all the images you're about to edit and then think about the overall look and style you want. If, for example, you want an elegant wedding photo album, you might opt for high-contrast black and white. That could be an easy set of changes to make. If, however, you want to start fiddling with the colors, it could take more work, You'll want a combination of changes that will look equally good on all images. Otherwise, it's best to just edit individually.
2. Edit your photo
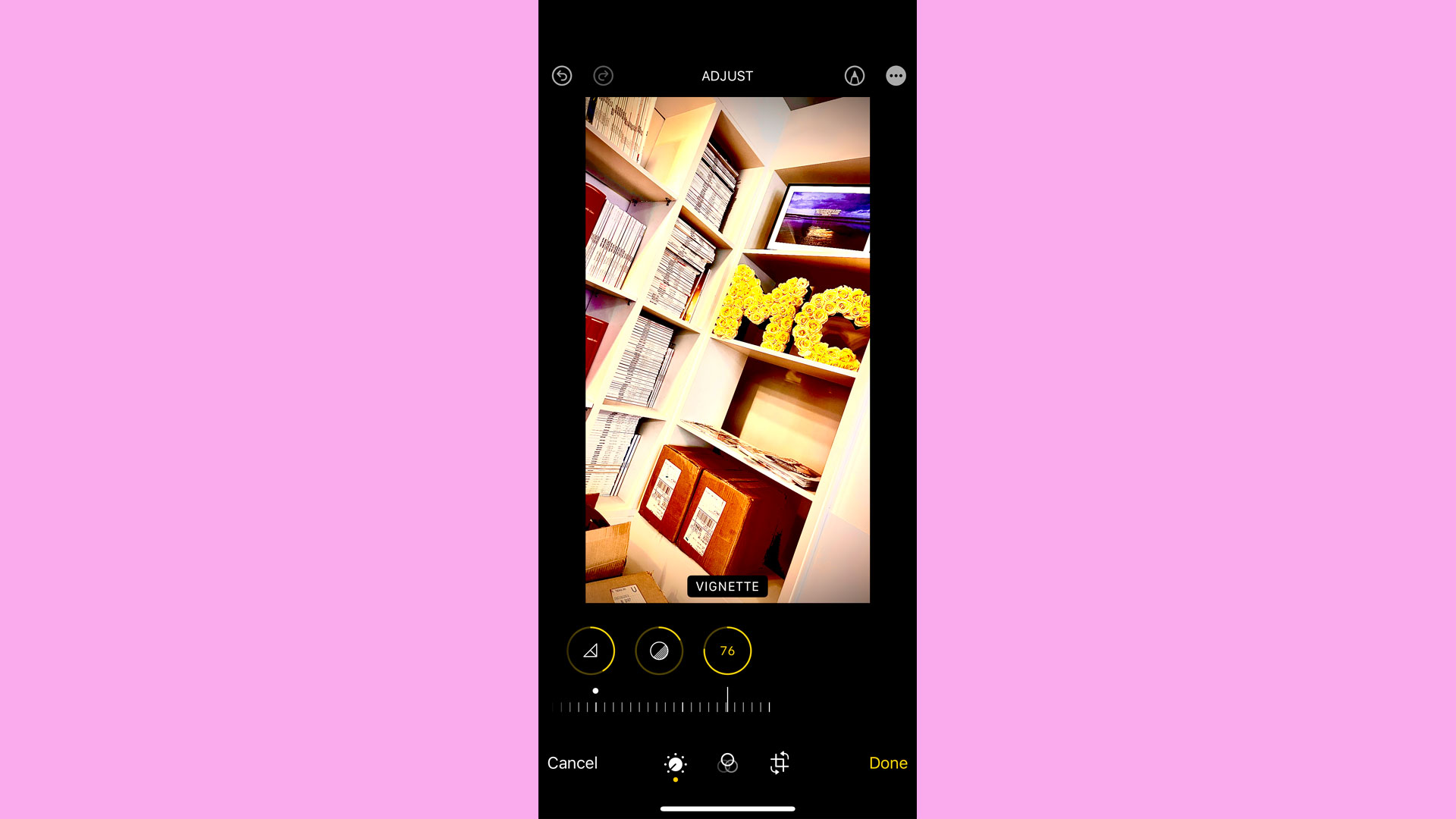
Open the image in Photos and select Edit in the upper right-hand corner.
You can select the Auto filter, or dig into specific controls like Contrast, Brilliance, Warmth, etc, and adjust the image until you have a look and mood that you feel comfortable applying to multiple photos.
One thing to note is that if you do image adjustments like cropping or rotating the images, those will not be copied as edits that you can apply at a batch level.
3. Copy your edits

While you're still in the original photo, select the menu in the upper left corner that looks like three ellipses. Choose Copy Edits. This copies all the image edits (not including crops and rotations) you made to the photo in that session.
4. Return to your photo library
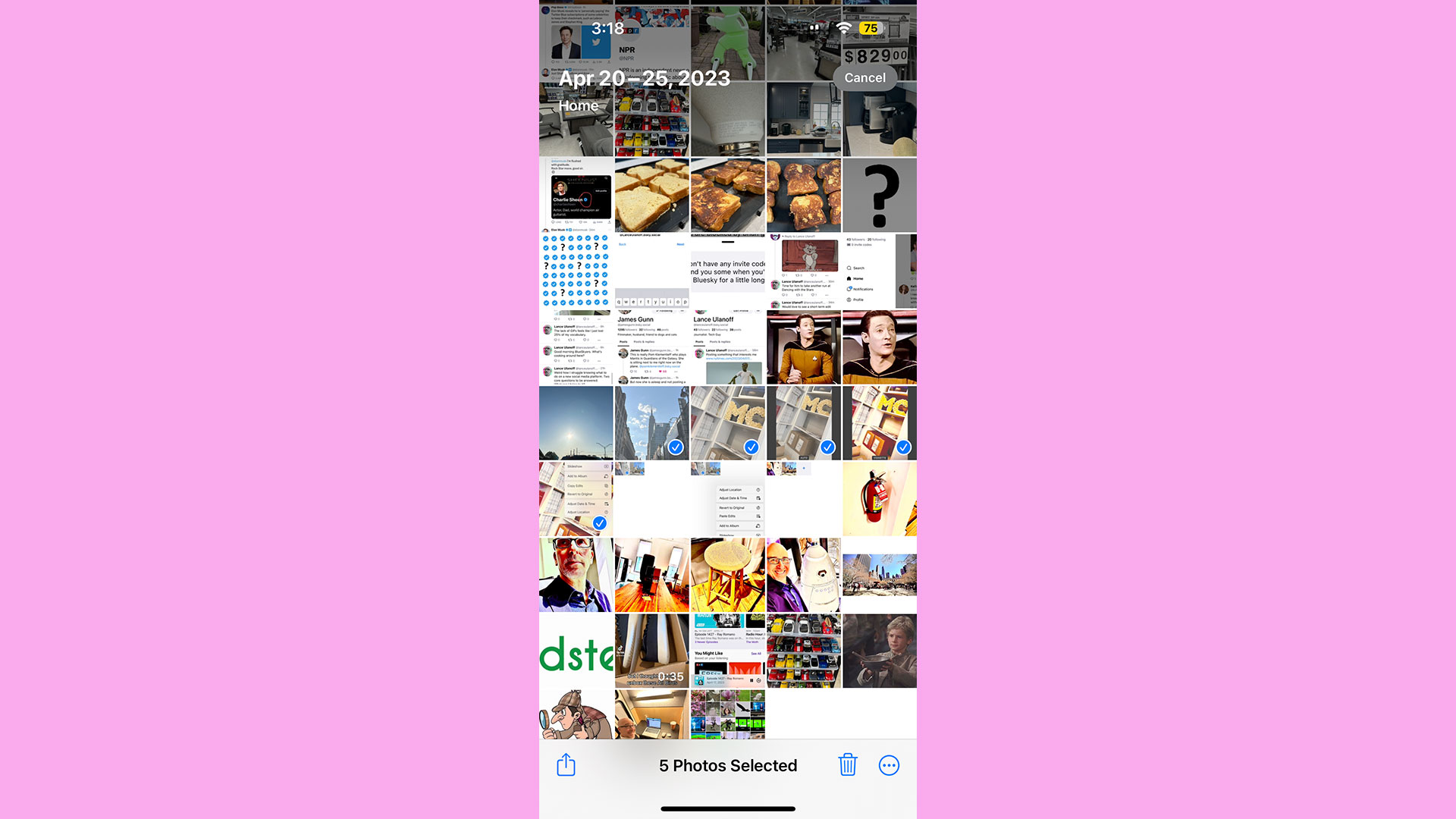
Return to your photo library and select all the images that you want to batch edit. You can make this task a little easier if you start by putting all your images – including the one featuring the initial edits – in a new album.
To select images, you choose "Select" from the upper right corner. It's next to those ellipses.
Now select all the images you want to edit by tapping or dragging your finger over a series of images.
5. Apply the edits
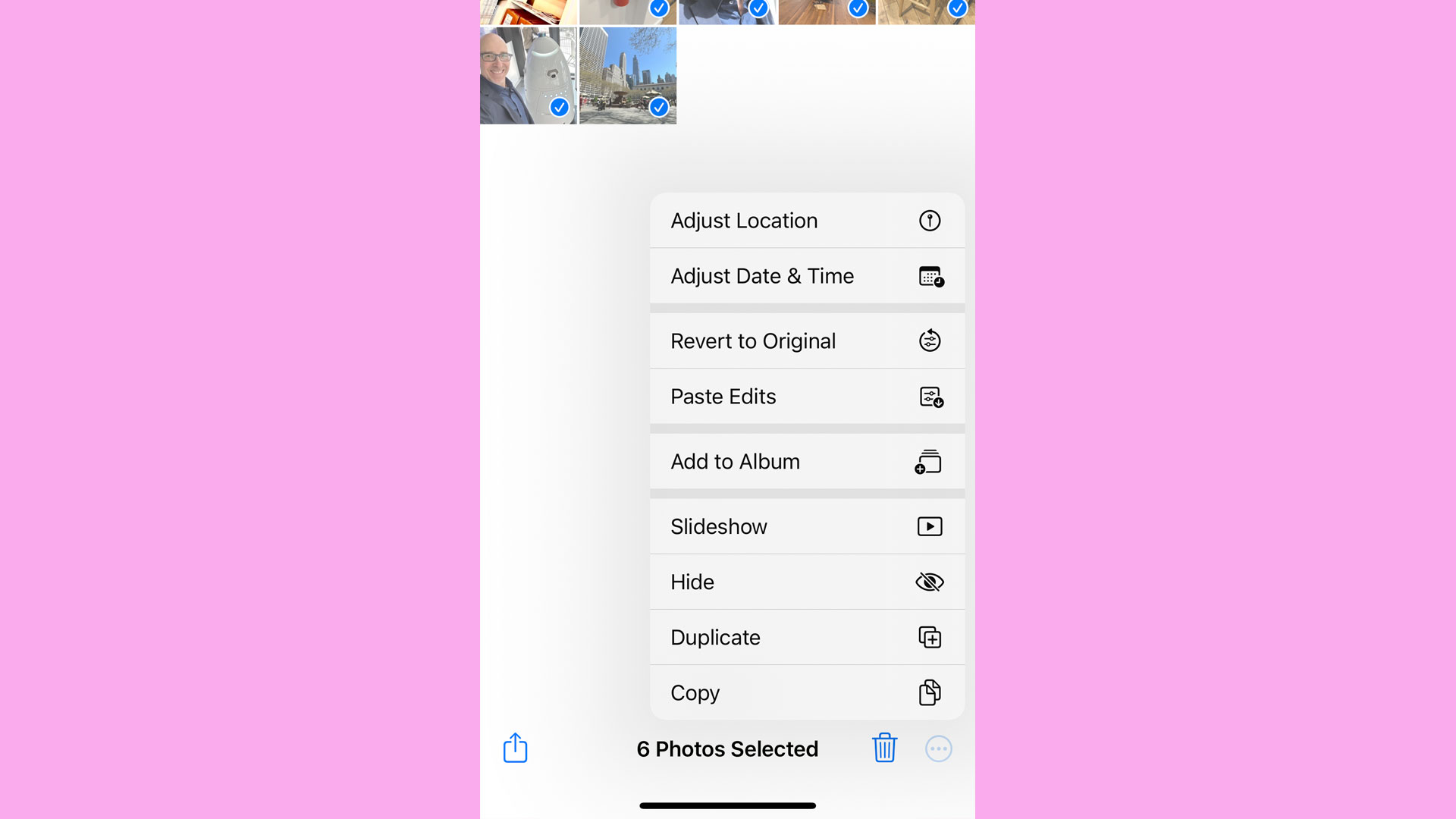
With all your images selected, you can now apply all the edits.
Tap the ellipses More menu in the bottom right-hand corner of the Photo Library screen. Choose Paste Edits. iOS 16 will do the rest. Depending on how many images you chose and the degree of editing, it may take a moment for your iPhone to complete the operation.
If you don't like the edits or how batch-editing impacted one of the images, you can always open that image, select Edit, and hit Revert to return to its unedited, original state.







