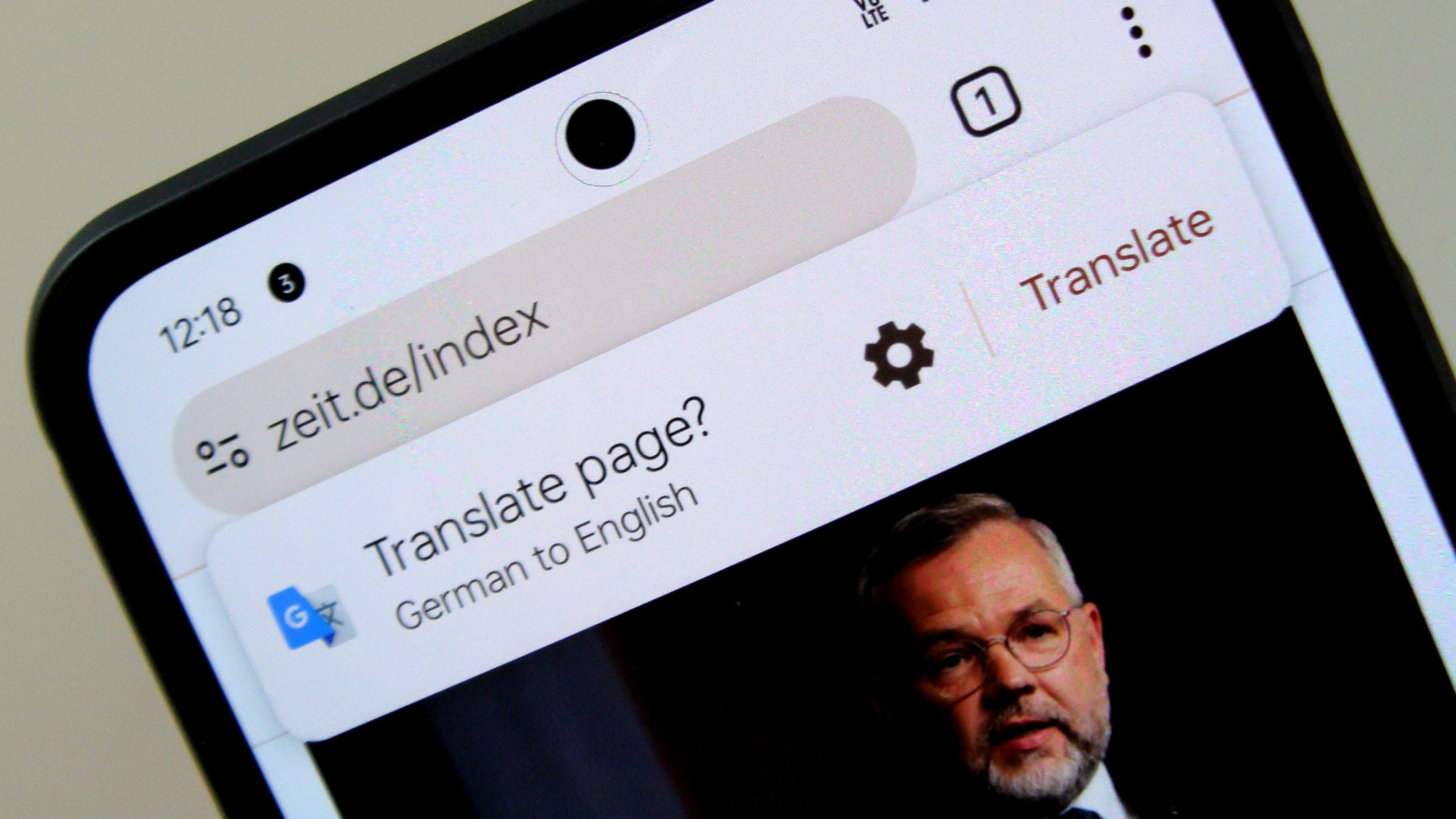
A core component of Android and undeniably one of the best Android browsers out there, Google Chrome packs in a laundry list of useful features. One such feature allows websites to be translated into dozens of languages from all around the world, using Google Translate to do so.
With its ability to automatically translate websites, Google Chrome lets you read just about any website on the Internet, even if it's in a language you don't understand. It's an awesome feature that makes the World Wide Web much more accessible to anyone and everyone with an Android phone. Sounds like fun, right? Read on to know how you can translate websites in Google Chrome, one of the best Android browsers around.
How to translate websites in Google Chrome
By default, Google Chrome offers to translate any website that's not in your phone's system language. While the browser detects the source language automatically, the target language (into which websites are translated) is usually the same as your phone's system language.
1. Open Google Chrome on your smartphone and go to any website that you'd like to be translated.
2. As soon as the website loads up, you'll notice a Translate page? prompt pop up over it. This prompt indicates both the detected source language and the intended target language.
3. Simply tap the Translate option to the right, and the browser will translate the content(s) of the website.
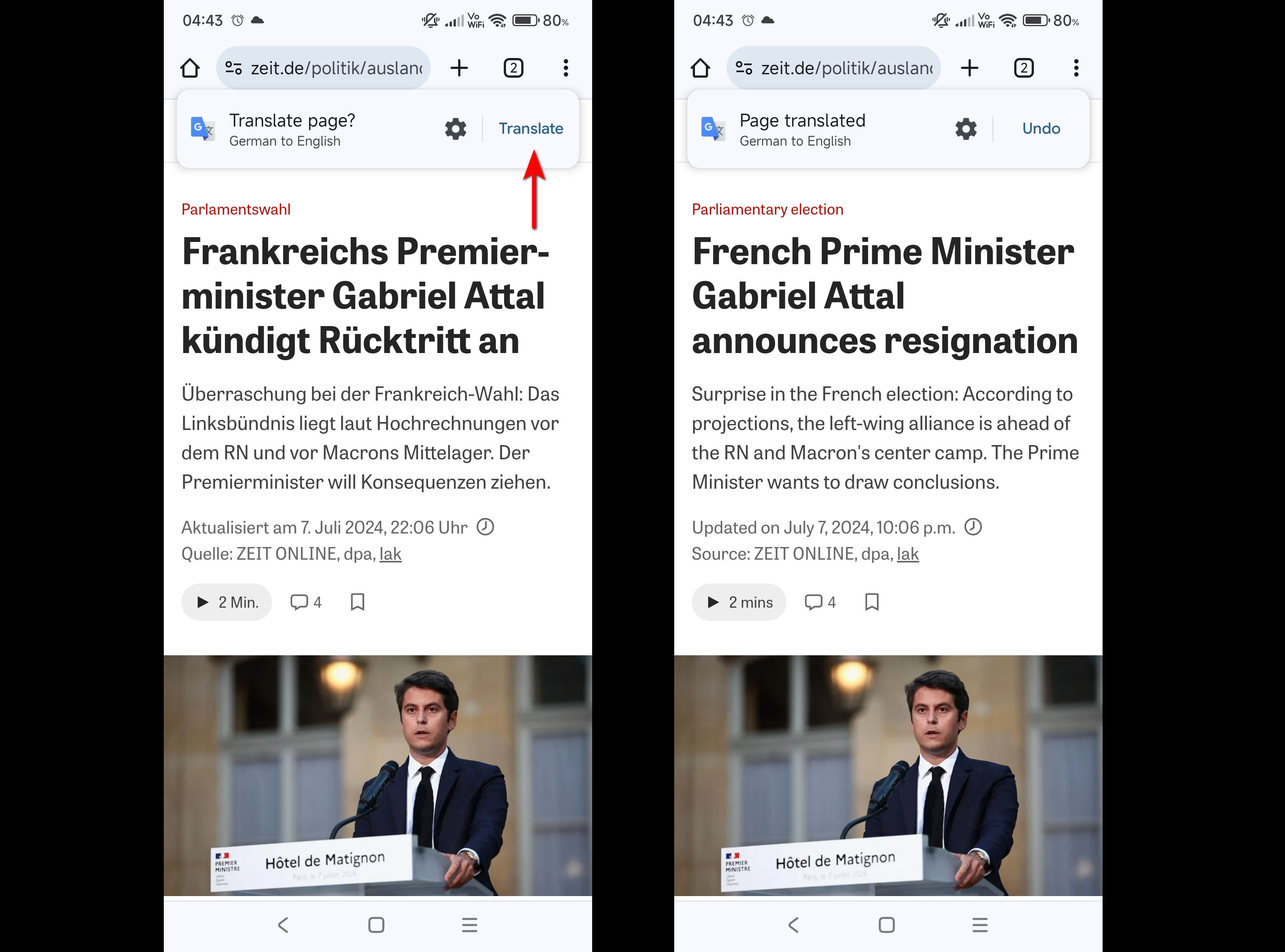
It's that simple! However, if you want Google Chrome to automatically translate the contents of websites without requiring your input, you can configure that as well.
How to translate websites in Google Chrome automatically
1. To have Google Chrome automatically translate all websites in a particular source language, tap the gear icon when the Translate page? prompt pops up.
2. You'll now see a context menu with a bunch of options. Tap the Always translate pages in
3. You can also translate websites into other languages directly. To do this, tap the More languages option from the context menu, and select your desired translation language from the list of languages presented to you.
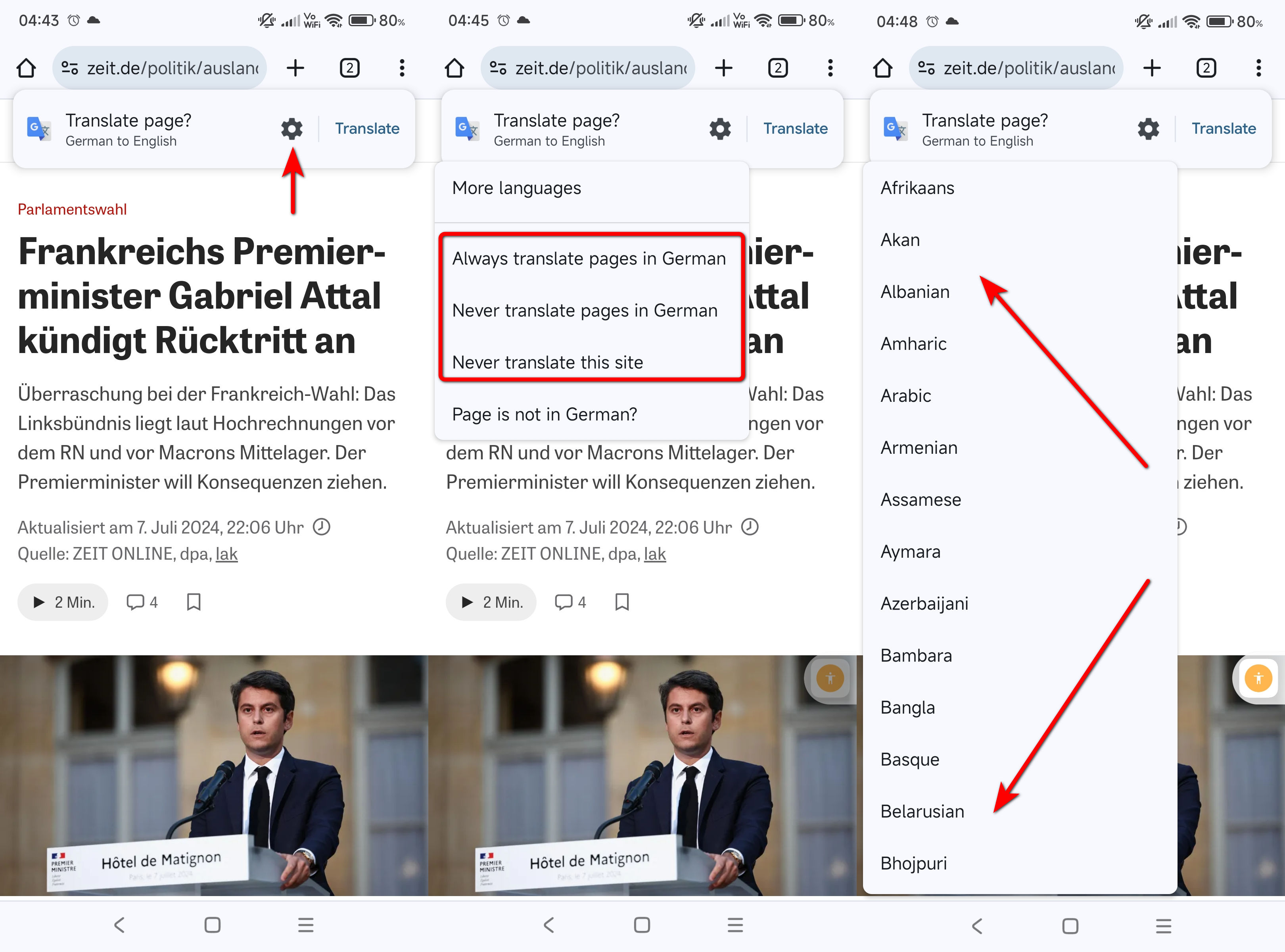
Changing automatic translation settings for multiple languages
If you want to set up translation options for multiple languages, you can easily do so in Google Chrome's settings.
1. Tap the three dots icon in the top right corner, and then tap Settings to access the browser's primary configuration options.
2. Scroll down and tap the Languages option. On the next screen, tap the Automatically translate these languages option found under the Translation settings subsection. Here, you'll be able to add all the languages that you want the browser to automatically translate into your phone's system language.
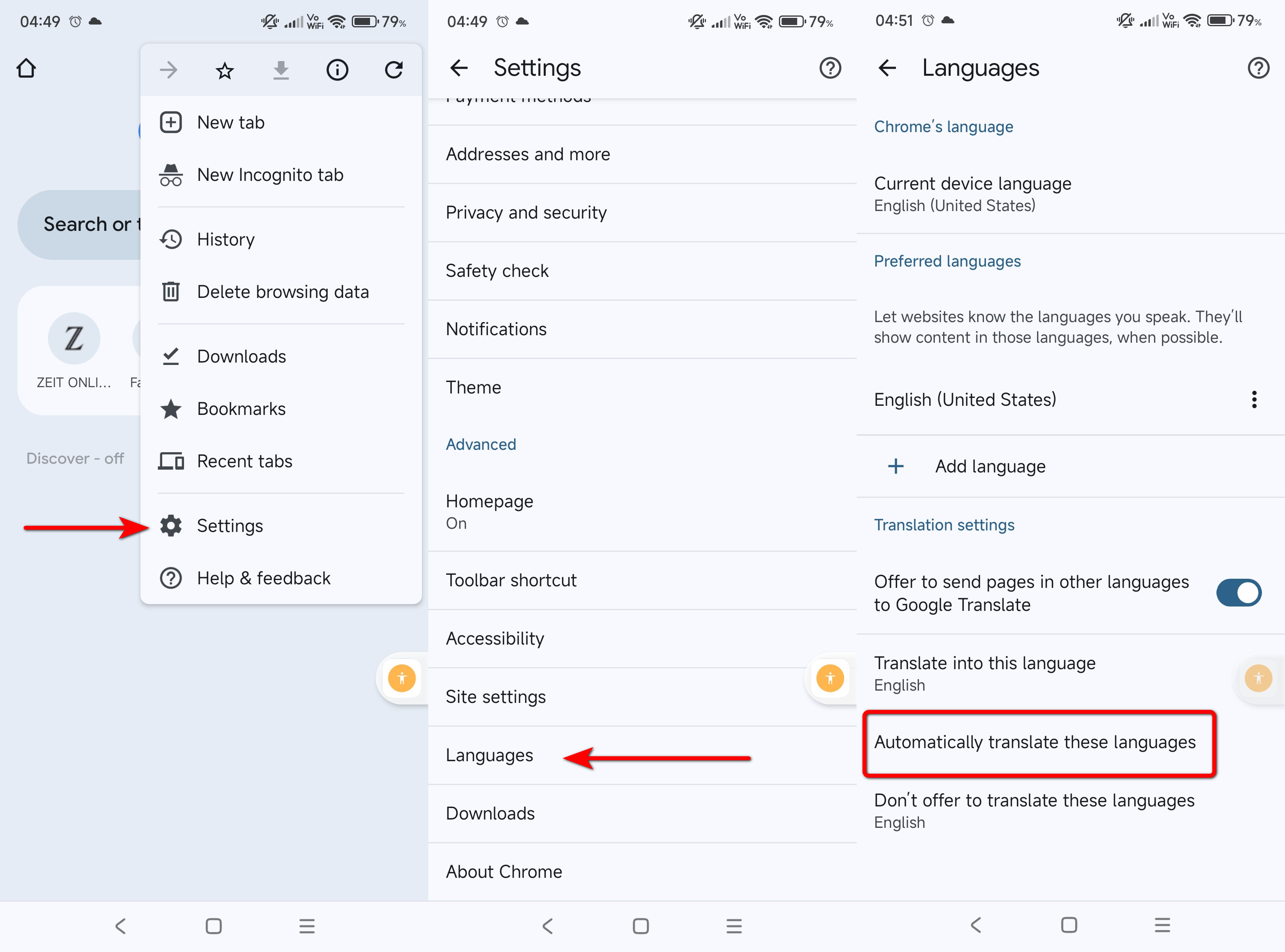
Adding Translate option as a toolbar shortcut in Google Chrome
Even if you want Google Chrome to ask for confirmation for translating websites, you can at least make the process quicker by adding the Translate option as a shortcut in the browser's toolbar. Here's how to do it:
1. Tap the three dots icon in the top right corner, and then tap Settings to access the browser's primary configuration options.
2. Scroll down and tap the Toolbar shortcut option. On the next screen, select the Translate option. This will add a shortcut icon next to Google Chrome's address bar, giving you one-tap access to the browser's translation feature.
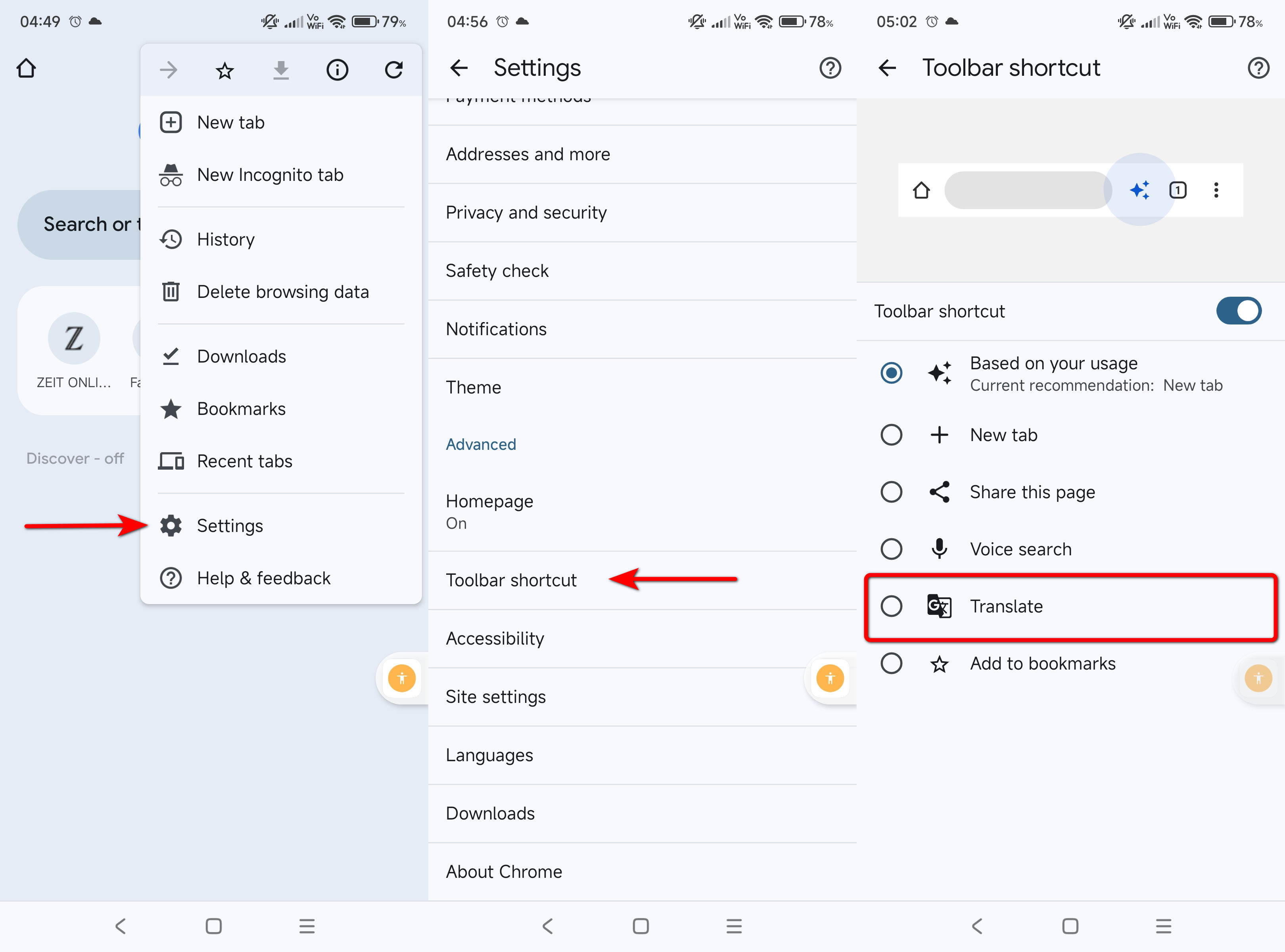
Explore the World Wide Web better with Google Chrome
With its ability to translate websites automatically (and a plethora of other features), Google Chrome makes the World Wide Web a whole lot more accessible to everyone around the world. The browser leverages its integration with Google Translate (and several other Google services) to offer an enjoyable and useful browsing experience.
But although Google Chrome works with a wide variety of devices, you need one of the best Android phones to see the browser work its magic. Our top vote goes to the Google Pixel 8, as it's made by the same company that makes the browser that we've been discussing. The top-of-the-line Android smartphone offers class-leading cameras, great design, and years of software updates.
The best of Android
Featuring a gorgeous 6.2-inch 120Hz OLED panel, unparalleled cameras, and feature-packed software backed by seven years of OS and security updates, the Google Pixel 8 is easily one of the finest Android flagships you can buy right now.







