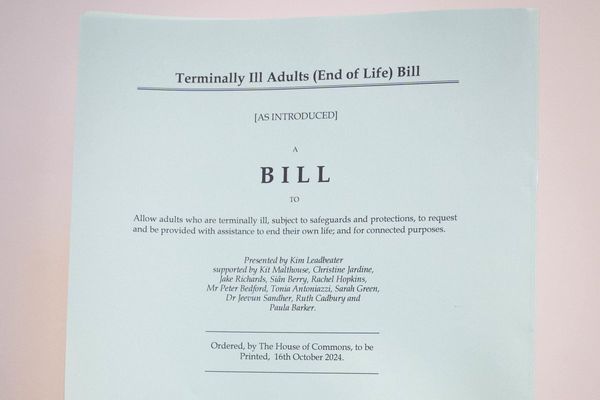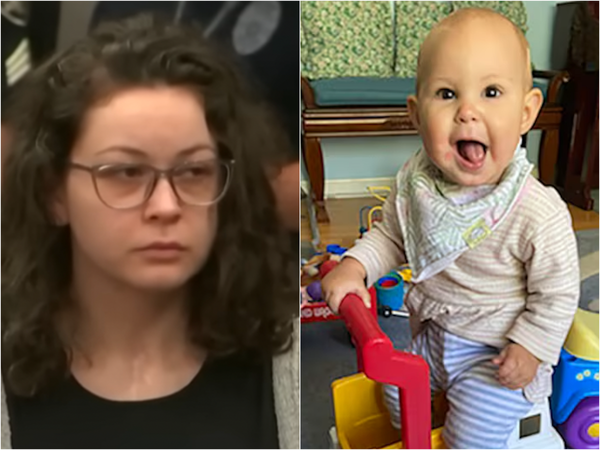Setting yourself up for a video call can take a while. To get the frame just right, you may need to stack your laptop on some books, adjust your webcam’s angle, shift your chair a little, and the list goes on. Even trickier is maintaining this frame on a lengthy conference. One move for the water bottle or the whiteboard behind you can hamper it in an instant. What if your computer’s webcam could follow you?
With the help of smart software and hardware, your webcam can automatically keep you in the frame even when you move or go outside of its field of view. In addition to apps that can intelligently crop the scene to anchor your face in the center, some of the best webcams can even physically turn to shadow your movements.
Here are the best options for a Mac and a Windows PC.

Windows 11
Due to the spike in the use of video conferencing tools, many new PCs now ship with an auto-framing function built in. It’s part of Microsoft's Windows Studio effects, alongside the ability to add background blur and cut background noises, and therefore, doesn’t require you to download any additional software.
Windows’ auto-framing tool is enabled artificially by machine learning algorithms and requires a special NPU (Neural Processing Unit) chip. It’s typically only found on recent models, such as Microsoft’s own Surface Pro 9 and the latest Lenovo ThinkBook notebooks.
To activate automatic framing on Windows 11, visit Settings > Bluetooth & devices > Camera and select the camera you prefer on video calls. Under “Camera effects,” toggle the “Automatic framing” option to “Enabled.”
Now, your Windows PC will continuously crop and zoom the frame to ensure it’s focused on you when you stand up or move around on your chair. It will work irrespective of the video call service you are on and you don’t need to tweak any extra settings inside the app itself.
If your laptop doesn’t qualify for Windows 11’s official auto-framing feature and is equipped with an Nvidia GPU, you can alternatively try the free Broadcast app. Similar to the Window Studio effects, Nvidia Broadcast offers several, AI-powered enhancements for video calls.
In addition to automatic framing, it can reduce background noise, and surprisingly, synthetically edit your feed to reposition your eyes so that they are facing the camera even when you are, say, looking away to read your notes. It’s in beta at the moment and can be a hit or miss, though.
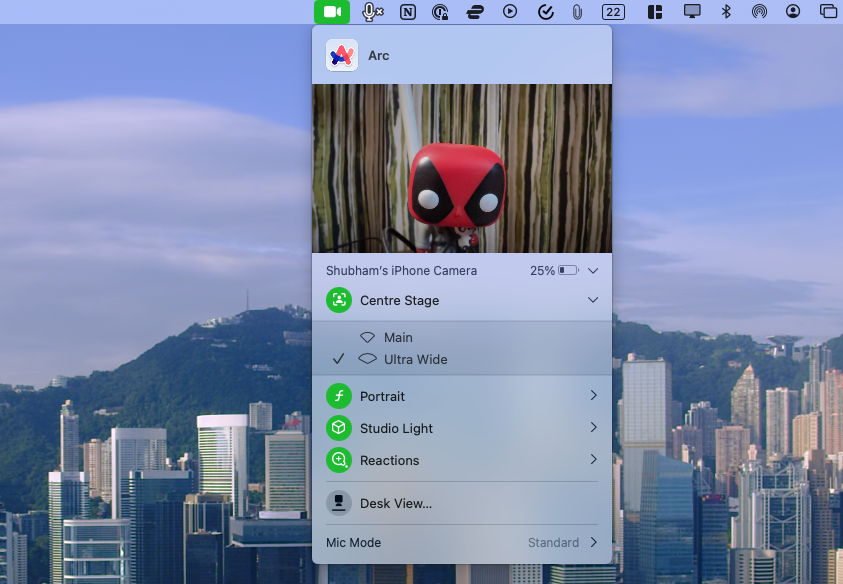
macOS
Starting from the macOS Sonoma update, Apple also offers auto-framing on its computers out of the box. It calls it “Center Stage” and like Windows 11, it too leverages machine learning to keep you in frame on video calls. Since it’s integrated natively on macOS, it’s compatible with any conferencing platform, including web-based apps like Google Meet.
There is a catch, however. Center Stage is only available on Apple Silicon Macs with a built-in webcam such as MacBooks or when you repurpose your iPhone as your computer’s camera via the Continuity Camera option. Therefore, it won’t work with an external webcam.
There’s not much you need to do to opt into Center Stage. Go to the video app of your choice and activate the webcam either by navigating into the settings or joining a test meeting. Once you do that, a green camcorder will show up on the menu bar at the top. Click that and then select “Center Stage” so that its icon will turn green. Your webcam will immediately begin tracking your head, irrespective of the video conferencing service you use.
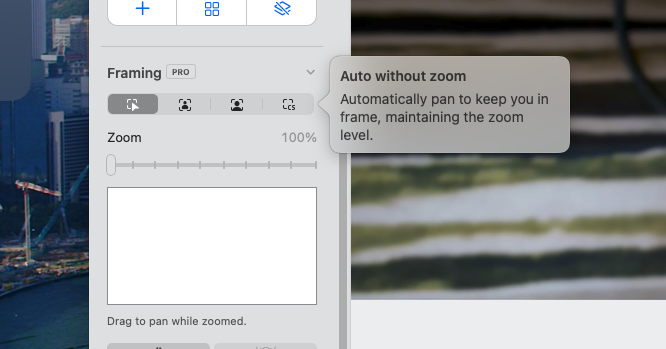
Third-party options (macOS, Windows 11)
In case your computer doesn’t support Microsoft’s or Apple’s built-in auto-framing utility, you can then turn to third-party software such as Camo Studio.
Camo Studio is best known as a way to transform iOS and Android phones into desktop webcams. But it also offers a range of editing tools you can deploy to precisely personalize how your feed looks on calls. One of them is auto-framing. Unlike Windows Studio and Center Stage, Camo even lets you select whether you want it to automatically pan to your upper body or just your face. For those who don’t want the feed to constantly move around, you can also recalibrate manually with a click.
While the majority of Camo’s features are free, auto-framing is not. It will cost you a monthly $9 subscription or $4.1/month if you pay annually. You can download it on a Mac and a Windows PC.
Once you have subscribed to Camo Studio, you can open the app, select your webcam from the device dropdown at the top left, and scroll to find the “Framing” section.

Insta360 Link Webcam
Because the auto-framing enhancements we’ve outlined so far are software-based, their results can be choppy at times. They also at times end up compromising image quality while cropping and zooming to keep you in frame.
For the best outcome, you’ll need the $299 Insta360 Link Webcam (typically available for $249). It comes mounted on a near-360-degree motorized gimbal that can physically swivel to follow you and always keep you in frame and focus. Its AI engine offers a couple of other handy tricks. You can easily execute actions like pan or zoom with hand gestures, for example. Apart from that, it features a 4K camera sensor and a pair of noise-cancelling mics.
While it is certainly an investment, it is a phenomenal webcam that earned 4.5 stars and an Editor's Choice award in our review.