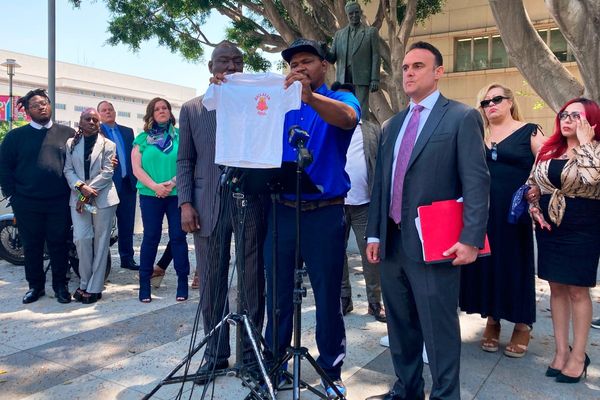Wondering how to add users in Linux? There can be all kinds of reasons why you might need to add a new user to a Linux system. If you've got one of the best computers around, it makes sense that your family members might want to use it too.
The advantages of multiple user accounts include bolstering security, optimizing resource usage, and fostering collaboration. You can also improve safety by assigning specific permissions to users, minimizing the risks associated with widespread superuser access.
Collaboratively, multiple users can operate simultaneously in a multi-user environment, sharing resources without interference. Practical examples include creating an administrative user for system tasks, establishing individual developer accounts for project work, and setting up users for file sharing or team-specific accounts.
As with other operating systems like Windows 11 and macOS, adding new users in Linux is commonplace and easy. This how-to guide walks you through the basic first steps of setting up a new user in Linux.
How to add users in Linux
Note: Only administrative users can set up new user accounts, so you'll need to make sure you have sufficient access permissions on your system in order to carry out the steps below.
1. Open Command Line and enter "sudo useradd [username]"

To set up a new user in Linux, you will need to use the sudo command.
In Linux and other Unix-like operating systems, sudo stands for superuser do. It is a command-line utility that allows permitted users to execute a command as the superuser. Using "sudo" is a way to perform administrative tasks without logging in as the root user. (The root user has unrestricted access to all commands and files on a system, which can be potentially dangerous.)
Press Ctrl-Alt-T to open up your Linux command line interface. Now enter the sudo command in the following format: sudo useradd
As you can see in the screenshot above, I ran the command sudo useradd David. I then needed to enter my password before the new user was added. You may not need to enter a password; it depends on how your system is configured.
2. Set a password for new user

For a user to have a workable login, they need a password. Enter sudo passwd [username]
I set up the new user's password with the command sudo passwd David.
You'll need to enter the password twice for security purposes. Once this has been done, Linux returns the message password updated successfully.
3. Check new user has been added by listing users
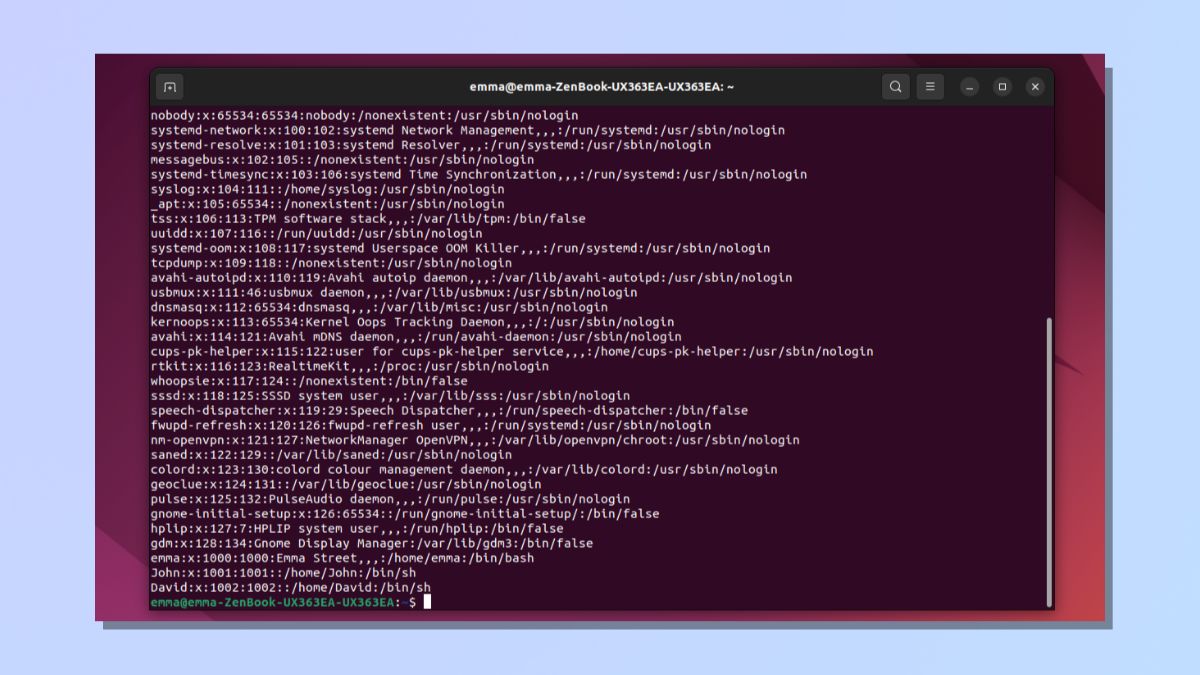
You can check that your new user has been added to the user list by entering the command cat /etc/passwd.
This produces a list of all users. It includes both applications and human users. The new user, David, now appears at the bottom of the list.
4. Set up a new user with a directory
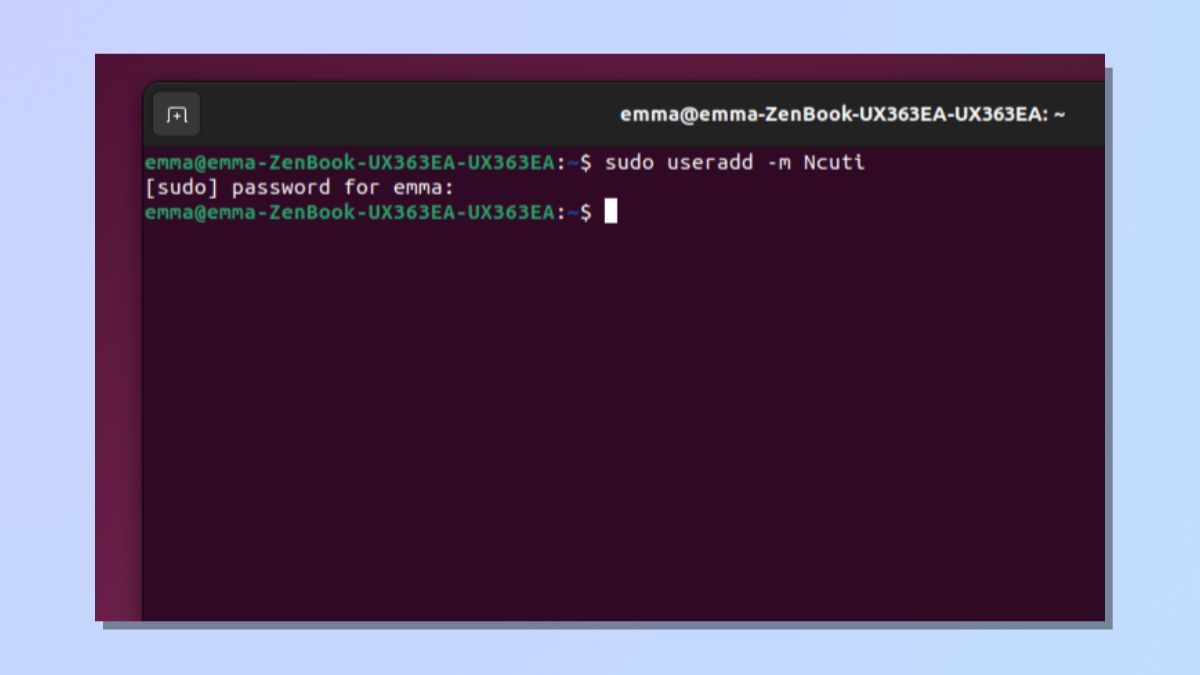
It is also possible to create a new user and a user directory at the same time simply by adding -m to your useradd command.
In the example above, I ran the command sudo useradd -m Ncuti. This means that a user directory inside the home directory has been created for Ncuti.
5. Check home directory for new user
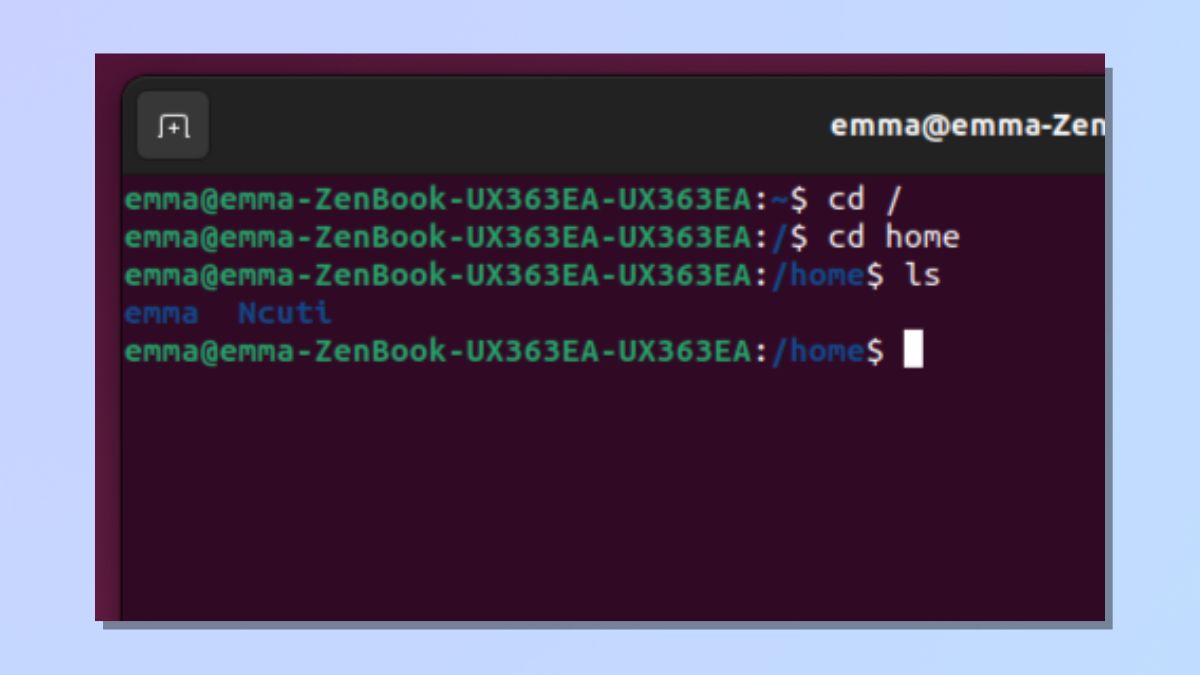
You can check the directory has been created by navigating to the home directory and typing ls.
In the example above, there are now two user directories in home. An existing directory called emma and a new one named Ncuti.
Once you have users set up in Linux, you can add details using the command usermod. Modifications might include adding the user's full name, changing their login shell, or adding them to groups. As with the useradd command, you'll need to have administrative permissions to make these changes.
Linux commands are incredibly versatile. This flexibility makes Linux a powerful tool when it comes to creating, modifying, and managing multiple user accounts.
Why not increase your Linux knowledge even further with our range of tutorials. We can show you how to rename a file in Linux, how to remove a directory in Linux and how to find a file in Linux.