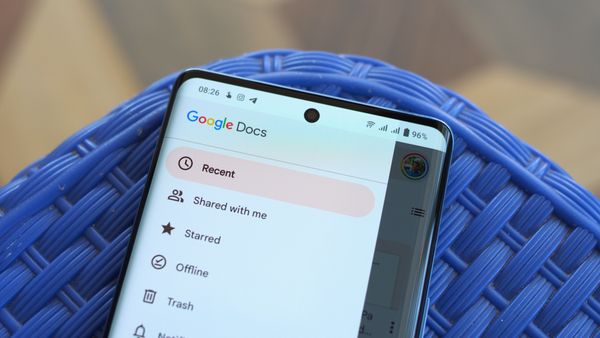Knowing how to add a page border in Google Docs is handy when you want to make your document look more professional, break up walls of text to keep your readers' eyes from glazing over, or give it a bit of extra flair to make your document stand out from the pack.
Unfortunately, while Google Docs is a super convenient document creator, its simplicity means it lacks the kind of built-in options you'll find with full-featured word processors like Microsoft Word. This quickly becomes clear if you're looking to create a document with a border that wraps around the entire page — which isn't directly supported. Thankfully there are several workarounds that make it a breeze to spruce up your Google Doc with borders.
One of the best methods we've found is creating a single-cell table that spans the length of the page, simulating a border. Another option is to create the shape yourself using the Drawing menu. You can also put a border around individual paragraphs to break up the monotony on a page. With any of these methods, you can customize the look of your border by tweaking its padding and design.
So, without further ado, here are the best ways to add a border to Google Docs.
How to add a border in Google Docs with a table
Using a single-cell table is a simple and quick way to add a border to your Google Doc. With this method, it's best to start with a blank document and add the content after creating your border. Otherwise, you'll need to copy and paste the contents of your document into the table after it's been made.
Open your document
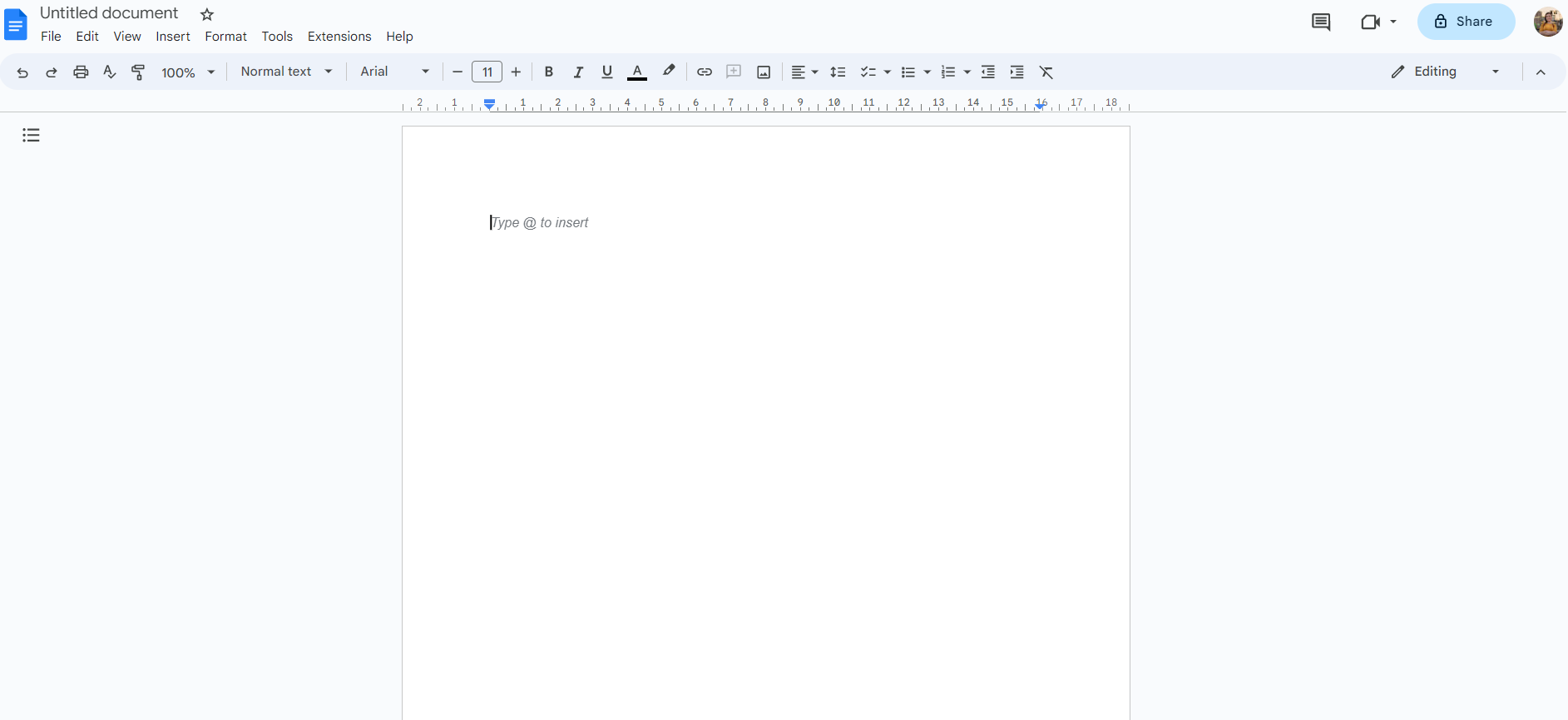
Open the Google doc you want to add a border to. If you're using Google Chrome, type doc.new in the address bar to create a blank Google doc in a snap.
Create a 1x1 table

Click the Insert tab in the toolbar at the top of the page to open a dropdown menu. Hover over the Table option, and a grid will appear to the right. That's where we'll set the dimensions of our table. Click the first box in the upper-left corner to create a 1x1 table.
Extend the table
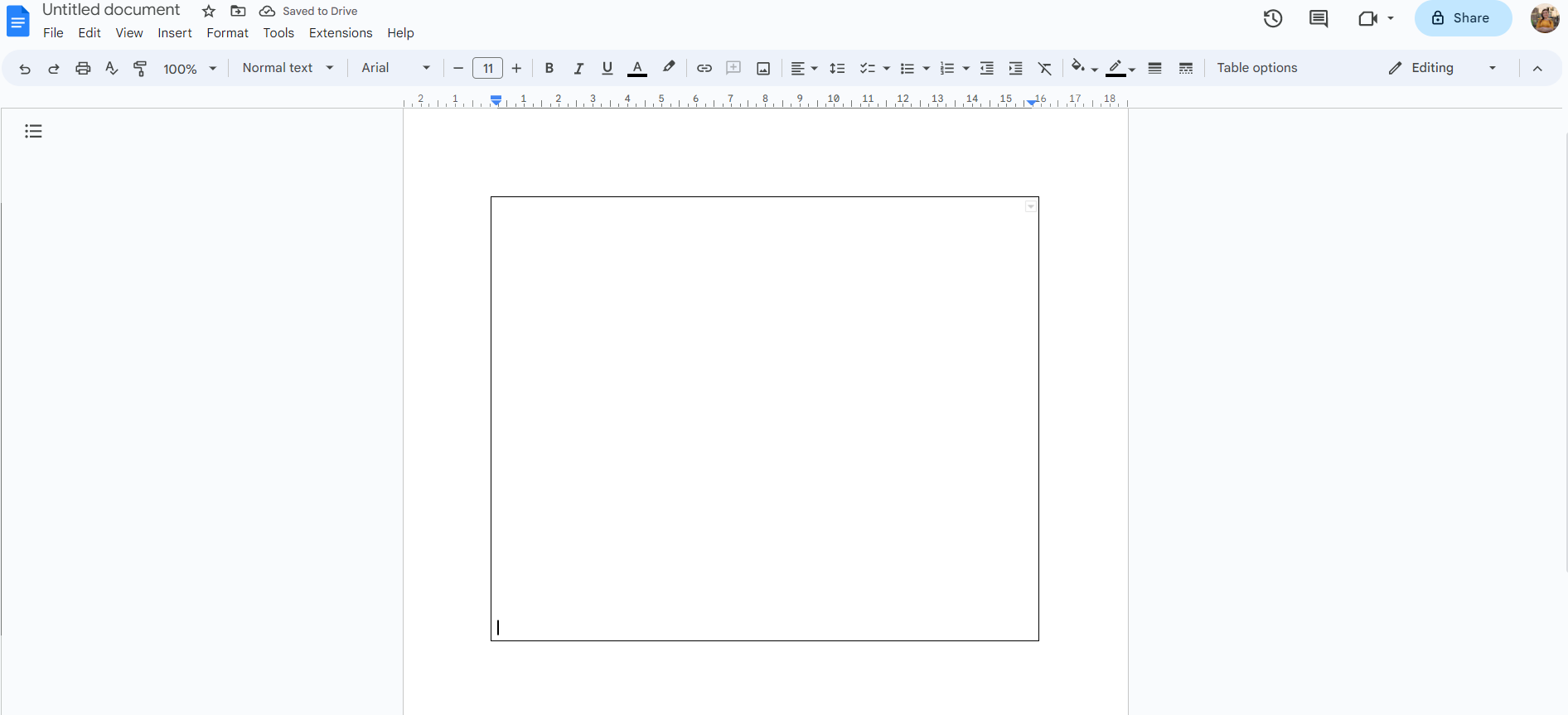
This 1x1 table will effectively work as a page-long border. But first, we need to make it fit to all four corners of the page. Click inside the table and hit Enter on your keyboard repeatedly until the table extends to the bottom of the page.
Customize your border
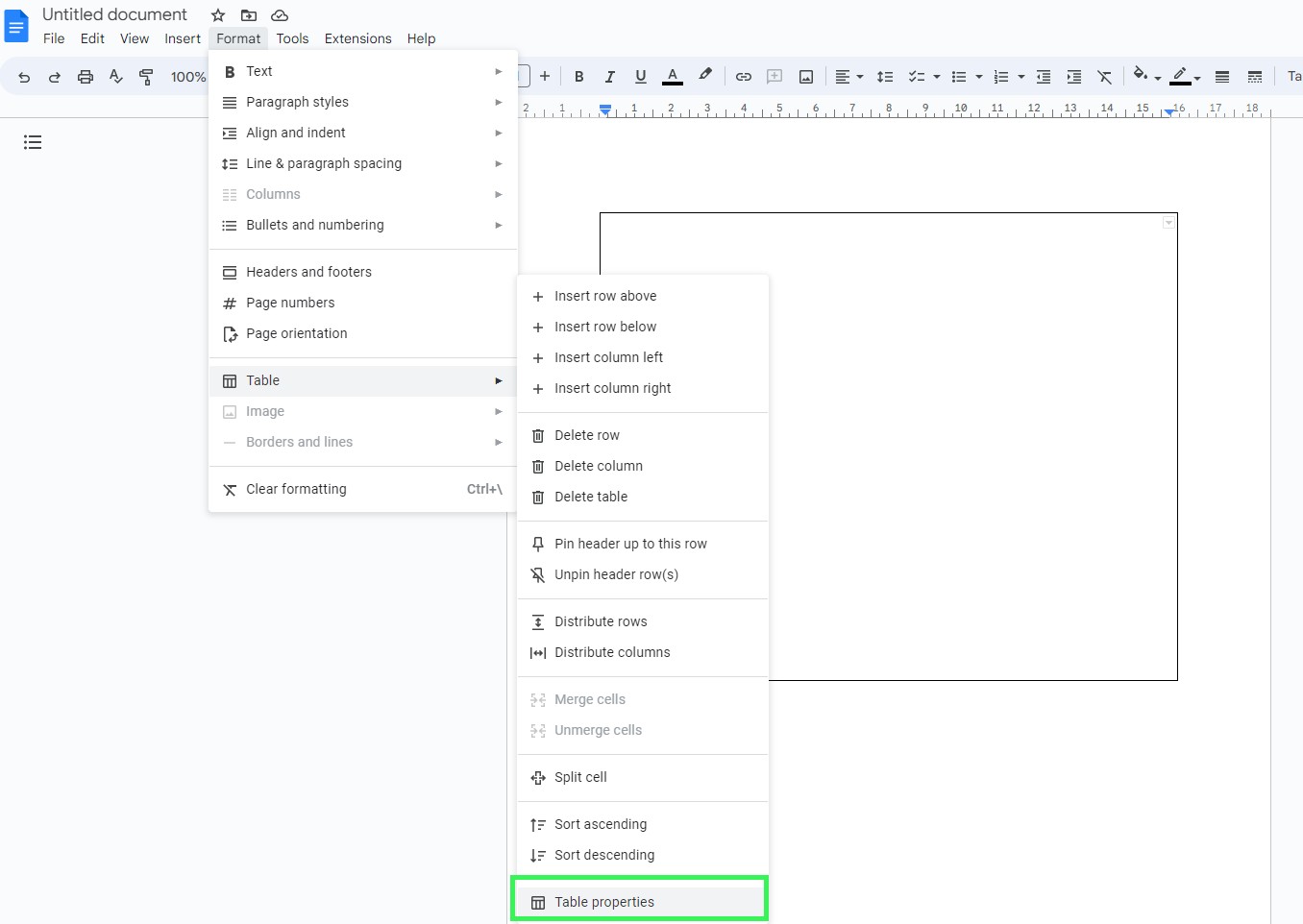
Hit the Format tab in the toolbar at the top of the page and hover over Table. Click on Table Properties. From there you can tweak the cell's thickness and color or increase the padding to add a buffer of space around your border.
How to add a border using an image
Google Docs' Drawing Feature lets you create and edit flowcharts, maps, and other types of diagrams. But it's also handy for whipping up a page border of your own design.
Insert a drawing
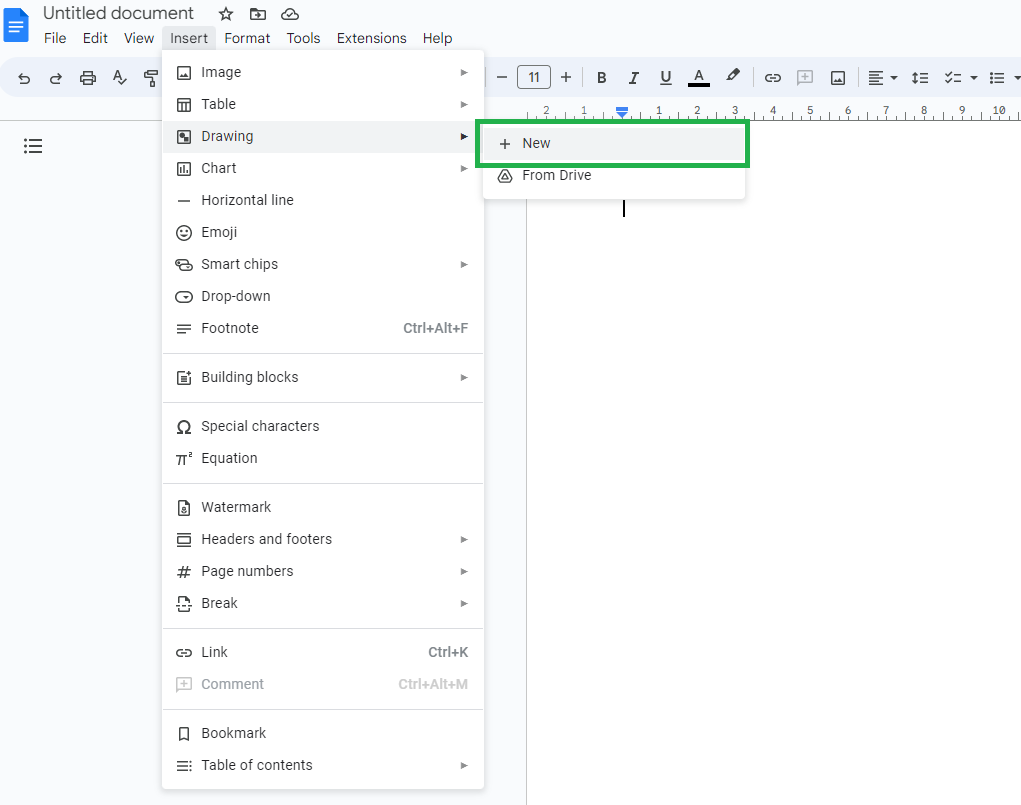
Click Insert in the toolbar and hover over the Drawing option. Select +New to create a drawing.
Choose your shape
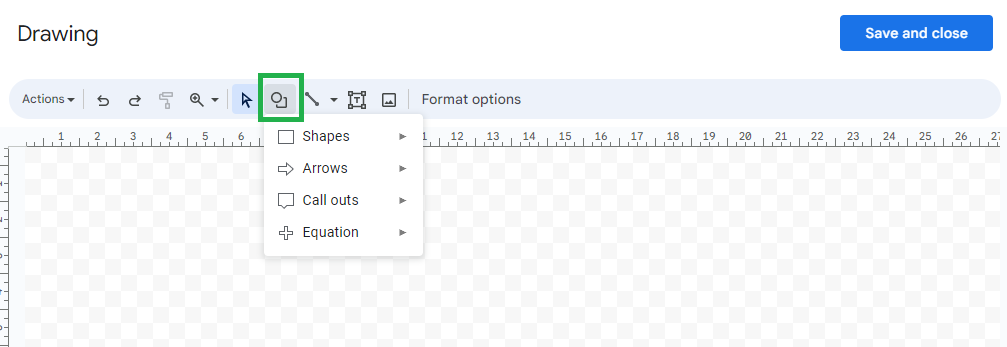
Click the Shape icon (the one with the circle and square) and select which shape you'd like your page border to be.
Draw your border
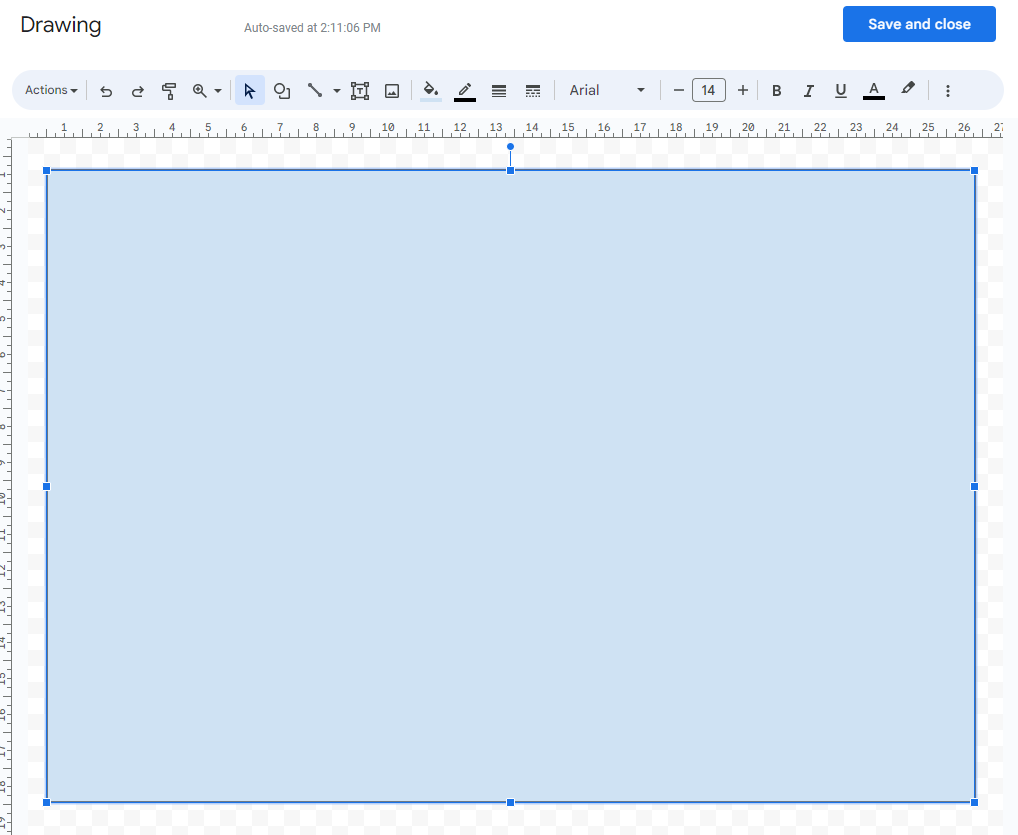
To draw your shape, click and drag your cursor within the checkered area. Using the drawing toolbar, you can further customize the look of your border. Don't forget to click the Fill icon and select Transparent.
Hit Save
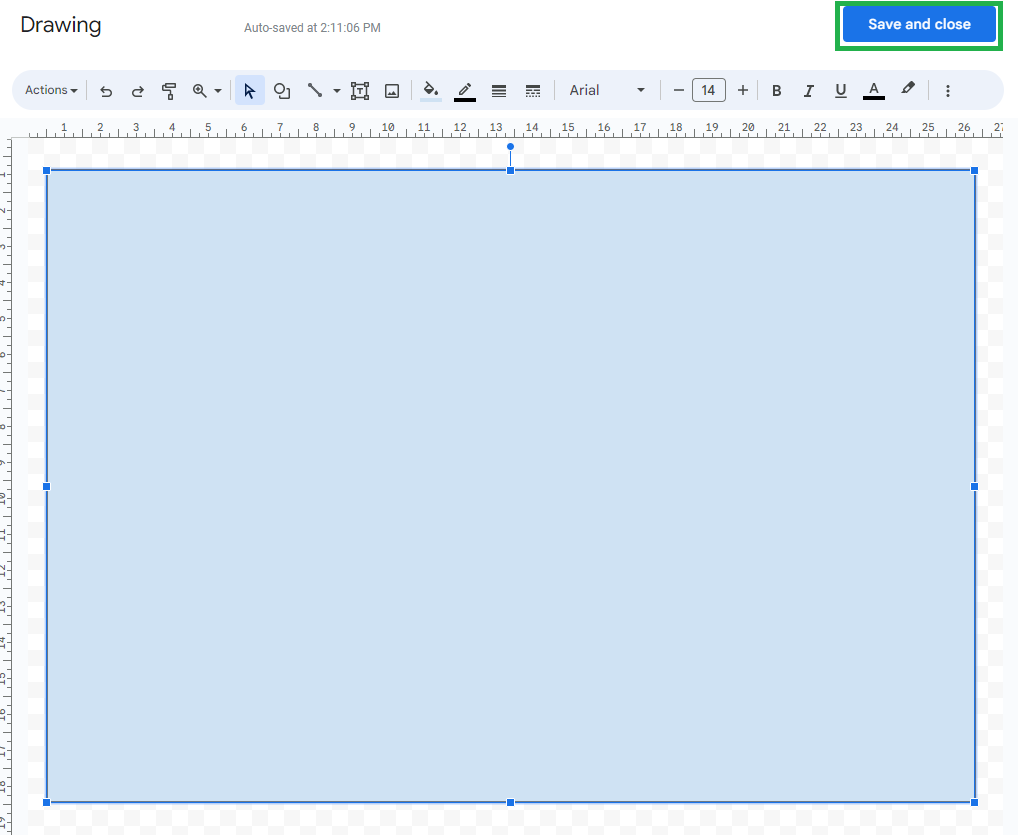
When you're happy with the look of your new border, click the Save and Close option. You can then adjust its proportions in the document itself either by clicking and moving the shape's anchor points or clicking the shape itself and selecting the Edit option, which will take you back to the drawing menu.
How to add a border around a paragraph
Google Docs also lets you add borders around a paragraph instead of a full page. Whether your paragraph is short and sweet or goes on forever, you can use a border to add a visual element that breaks up the monotony of your document.
Highlight your paragraph
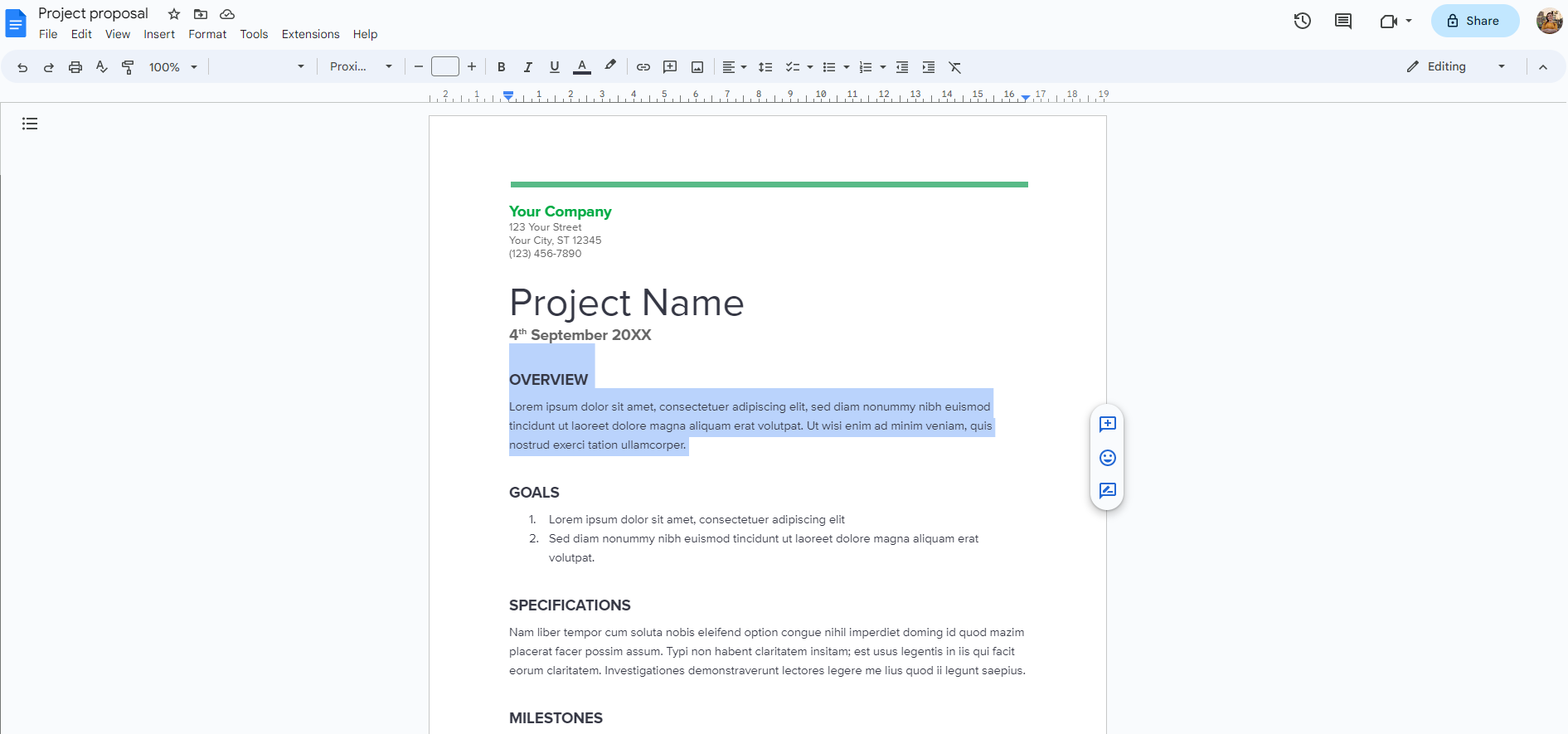
Move your cursor near the beginning or end of the paragraph you want to add a border too. Then click and drag your cursor over the entire paragraph to highlight it.
Add your border
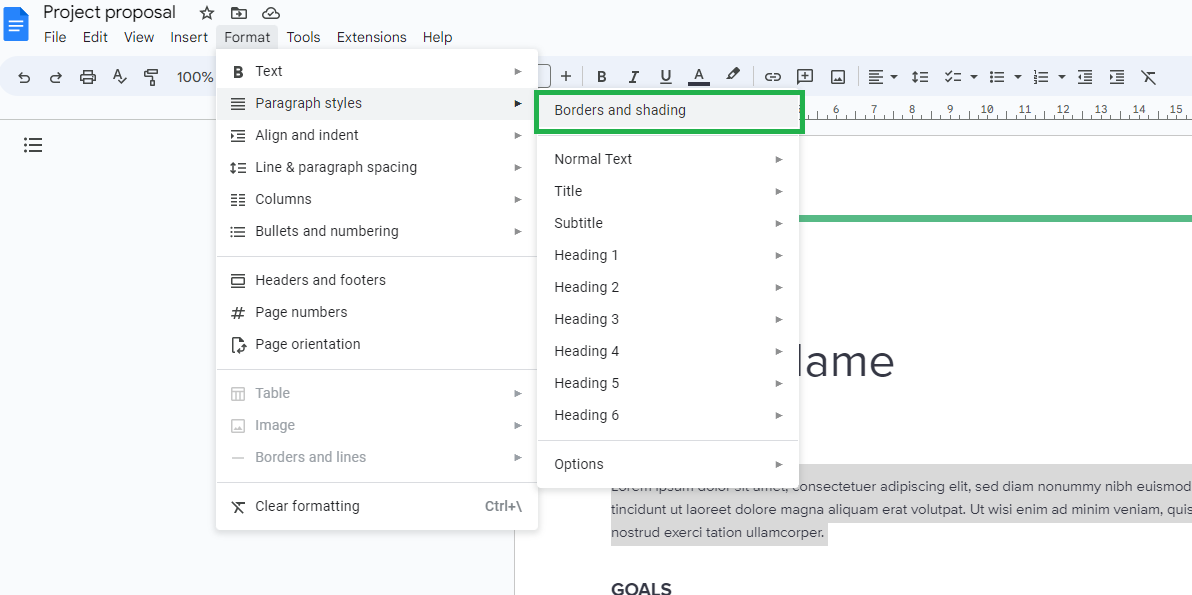
In the toolbar at the top of the screen, click Format and mouse over Paragraph Styles to open a drop-down menu. Select Borders and Shading.
Format your border
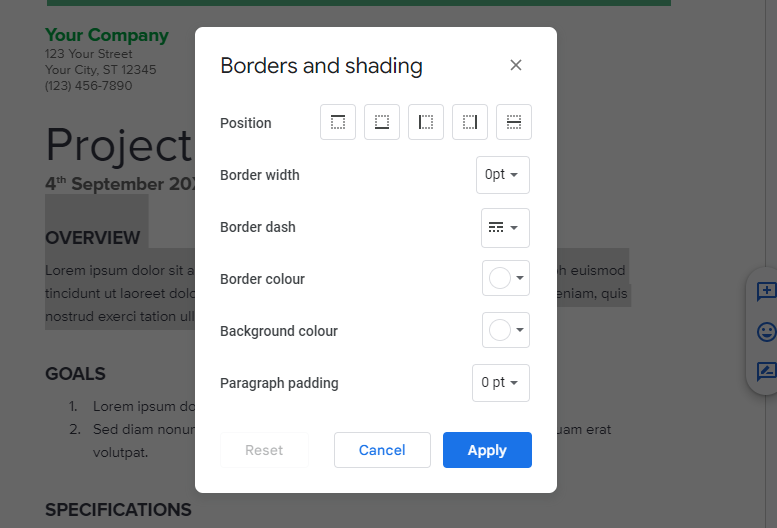
The Borders and Shading pop-up menu will appear. There you can tweak the border width, change the border to either a solid line, dots, or dashes, and choose the border's colors and padding.
Hit Apply to set your border
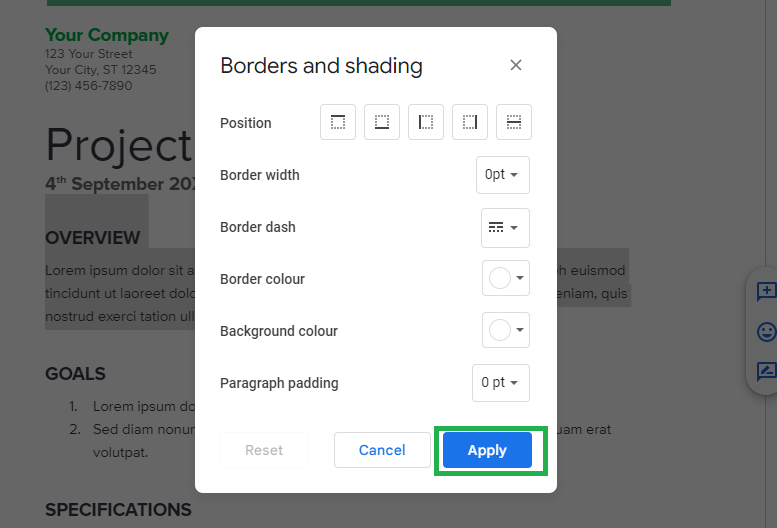
Once you're happy with how it looks, click the Apply button to set your border.
Pretty easy, right? If you're looking for more ways to customize your Google doc, we have you covered. Google Docs is always revamping its features, from reorganizing its layout to the ability to edit Microsoft Word documents offline.
Next up, why not learn how to add emojis to your Google Docs or add words to your own personal dictionary using Google Docs' upgraded spell-check tool. While you're at it, we can also show you 11 Google Drive tips to save you time.