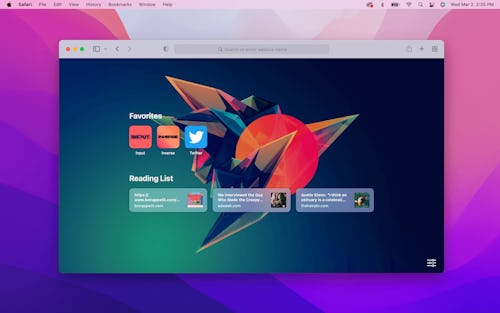
With all of the features introduced with the release of iOS 15 and macOS Monterey, one of the most underrated changes was the redesign of Safari. Apple’s default browser is in second place to Google Chrome in terms of browser popularity, but recent additions added several features that might push it over the top, like the VPN-like Private Relay tool and Hide My Email compatibility.
One of our favorite parts of using Safari is the customization options available on its homepage. On the start-up page, you can display all your bookmarks, view links shared in your Messages app, browse your Safari reading list of saved articles, and more.
You can also customize the look of your homepage by adding a custom background. Who wants to look at a boring solid-color background when you could pick a cute animal theme or upload photos of your friends and family.? With this custom option available, there’s no reason to not add a bit of personality to your Safari experience.
How to change your Safari background on iPhone
The option to add a background to the Safari homepage is only available on iOS 15, so make sure your iPhone is updated before you jump into the steps below.

- Open the Safari app and open a new tab.
- Scroll down to the bottom of the tab — past your favorites, shared articles, reading list — and tap on the “Edit” button centered at the bottom of the screen.
- At the bottom of the customizations list, tap the “Background Image” slider to enable it. If “Background Image” is turned on, the slider will be moved to the right, the slider background will turn green, and you’ll see a collection of background previews below the slider.
- Safari has nine built-in backgrounds for you to choose from. You can also upload your own background by tapping the plus symbol box in the top left-hand corner of the background options. Your camera roll will open up and you can select a photo or saved image from your phone to apply to Safari. If you choose a custom image but want to change it, just tap the “X” on your custom image preview to erase it.
- Once you’ve picked a background image, just tap the “X” in the upper right-hand corner of the customization screen to return to your Safari tab.
How to change your Safari background on Mac
To change your Safari background on Mac, your computer needs to be running macOS Big Sur (or later). Big Sur was first released in 2020 — if you’re running an older macOS, you’ll need to update your operating system.
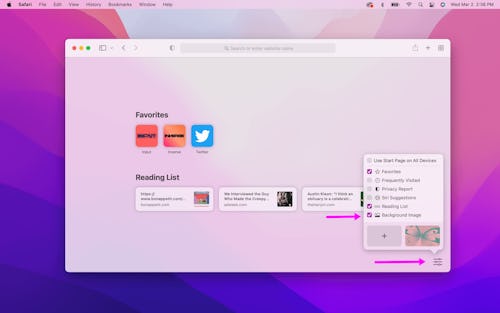
- Open Safari and open a new tab.
- Click on the hamburger icon in the lower right-hand corner of the Safari window.
- At the very bottom of the pop-up menu, make sure the box next to “Background Image” is checked off.
- You can preview all nine backgrounds by clicking on the first one and then using the arrow keys on your keyboard to navigate back and forth. To upload a custom image, just click on the box with the plus symbol to search your Mac for an image to upload.







