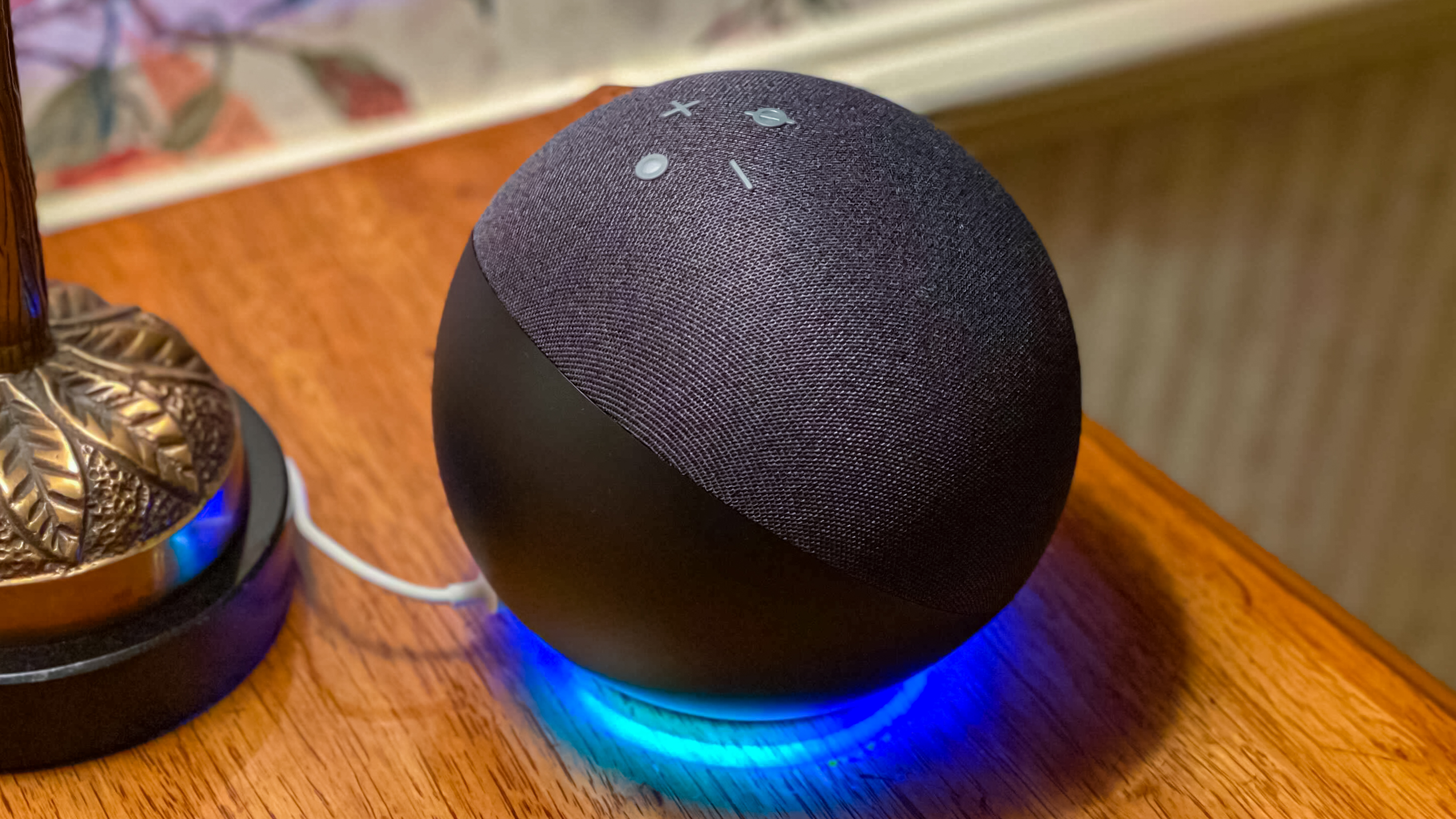
Dipping your toe into smart home gadgetry is an exciting new world of tech, but it's not always obvious how to make the most of the Alexa app and platform.
While Alexa has one of the most user-friendly interfaces, connecting almost seamlessly with Amazon's wider network of services, there are some quirks to using Alexa smart speakers.
You might be tempted to skip through the setup and hop straight into a conversation with Alexa. Still, it's important to read through the various settings, features, and Alexa Skills before unleashing the voice assistant in your home. Sound intimidating? Fear not; we're here to help.
We've got a host of guides for how to make the best out of your new Alexa speaker, which we've linked below - but for the hottest tips on how to set up the best smart speakers effectively, read on.
- How to set up Amazon Echo devices
- The best Alexa Skills and commands
- How to set up your Amazon Echo Dot (5th Gen)
- How to set up Routines with Alexa
- How to connect an Amazon Echo device to a Bluetooth speaker
- How to use Alexa to make phone calls on an Amazon Echo
- How to change Alexa wake word
- How to set up and use Alexa sound detection
- What is Alexa Drop In and how to use it on an Amazon Echo
- Alexa not responding? Here's how to fix
- Every Alexa privacy setting and how to change them
- How to use Alexa Whisper Mode on an Amazon Echo
- How to change Alexa's voice, speed, language and accent
1. Not changing the preferred music platform
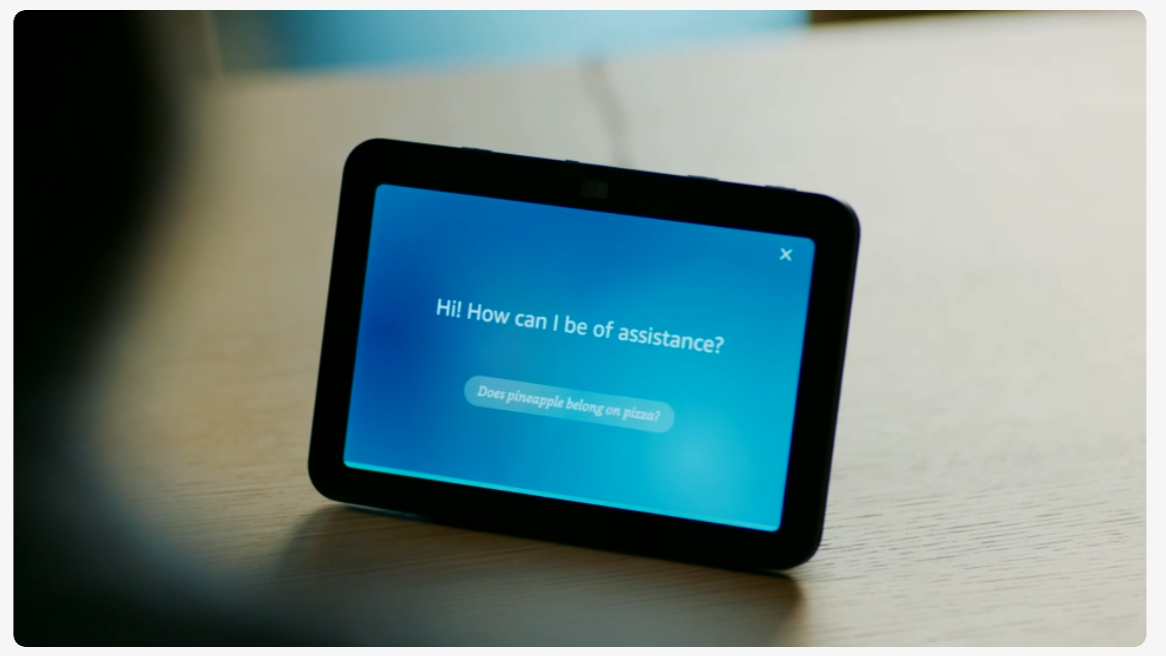
After setting up your new Amazon Echo device in the Alexa app, one of the first options is to change your music streaming platform.
Streaming music is one of the most popular uses of Amazon Echo devices, and while you can use these smart speakers like Bluetooth speakers and play from your phone or computer, it's nice to have the hands-free option of asking Alexa to play your favorite tracks. By default, it will try to stream from Amazon Music.
Once you've logged in to your Amazon account in the Alexa app and paired your new speaker, there should be a prompt in the app's home page to change your preferred streaming platform. Select this, follow the insructions and enjoy streaming music from one of the best music streaming services.
If the option isn't immediately apparent, tap ‘More’, then ‘Settings’, ‘Music & Podcasts’, and lastly ‘Default Services’. There should be a ‘Music’ heading; under this, select ‘Change’ and opt instead for services like Apple Music, Spotify, and more.
While you're in this menu, check out the various other preferences you can play with; from dietary preferences under 'Food and Recipes' to preferred news outlets under 'News', there are ample ways to customize Alexa's assistance.
2. Placing your speaker out of Wi-Fi range

This might seem obvious, but you'd be surprised how many people don't think about connectivity when setting up internet-connected devices.
Alexa is broadly considered to be low-bandwidth in terms of internet usage. However, the speaker still needs to be in decent proximity to a strong internet connection to deliver important, timely updates and fetch information upon request.
I'd suggest placing your smart speaker within 30ft / 10m of your router to ensure the best possible performance. Still, it's also worth noting that newer Amazon Echo devices also function as Wi-Fi extenders for Eero mesh systems.
3. Not connecting your other smart home devices
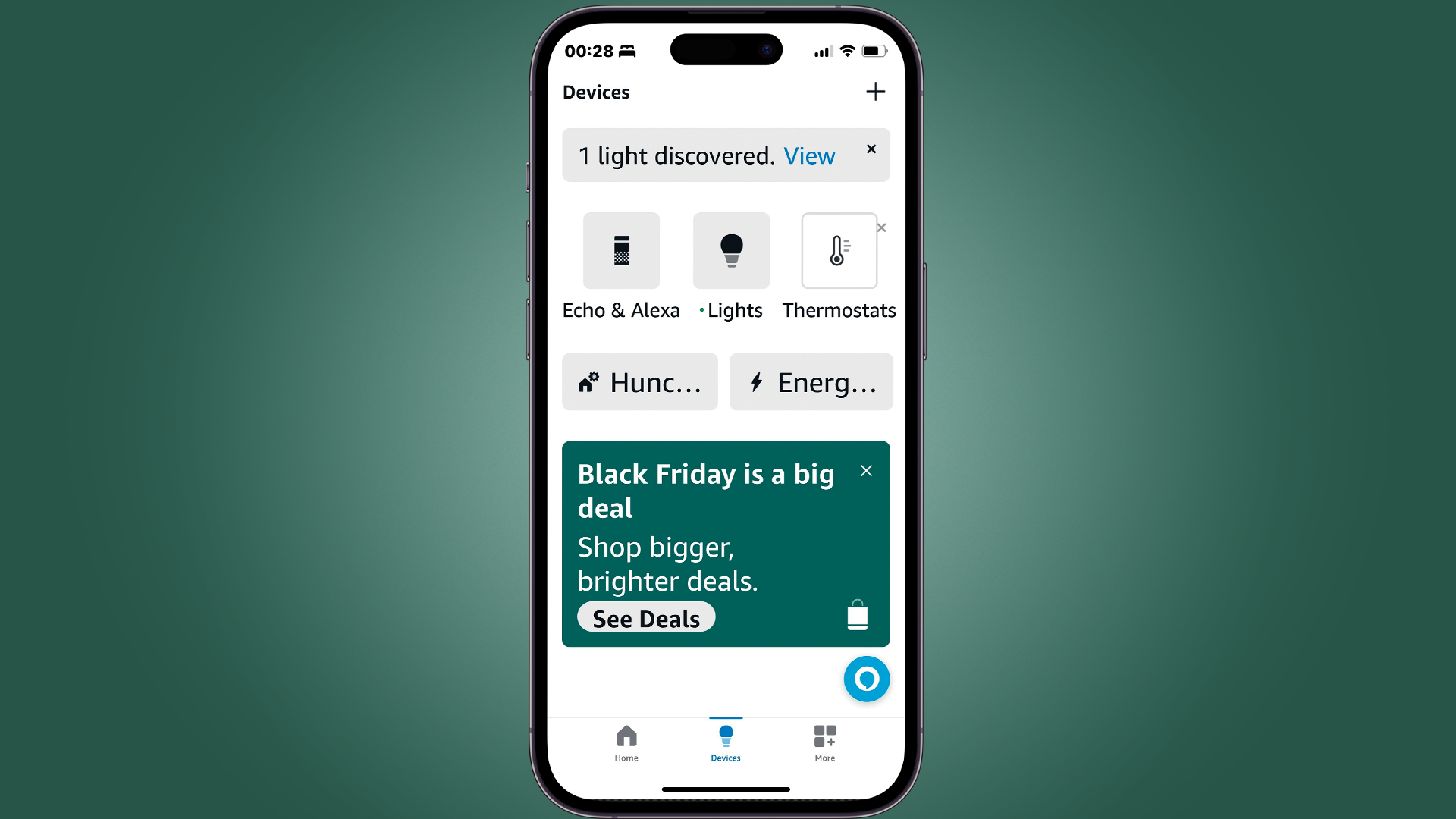
You might not realize that some of the gadgets you have in your home are among the best smart home devices, so the first step after setting up your Alexa is seeing what else you might be able to connect to your new smart home ecosystem.
Especially with the ever-growing number of Matter-compatible devices, you might be surprised that you already have smart devices at home.
Normally, if the device is powered and detectable, pop-ups will appear in the Alexa app to prompt you to connect them, but you can also just say "Alexa, discover devices" to prompt your new smart speaker to search for devices in your home.
4. Not organizing smart devices

OK, so you've added your smart home devices, great! Now comes the boring part: app admin.
Especially if you have a lot of devices or multiple of the same type, your devices list can get pretty messy pretty quickly. Luckily, Amazon considered the potential problems that could arise from devices with similar names or nondescript names and offers the ability to rename them for ease.
For example, I have a Hue Signe floor lamp at home (it's beautiful!), but Alexa frequently struggles with my pronunciation of the name, so in the app, it's just called "Hue floor lamp."
Simply press 'Devices' in the Alexa app, navigate to the device you want to rename, hit the cog icon in the top-right-hand corner of the device control screen and press 'Edit name'. Thank me later; this is a frequent lifesaver for me as a smart home device reviewer.
Have multiple Alexa devices? Make sure you also group your speakers so you can enjoy multi-room audio.
5. Not checking out Alexa Skills

Alexa is pretty capable as it stands, but you can drastically improve its capabilities by bolting on Alexa Skills.
Skills are, effectively, plug-ins that allow Alexa to increase its capabilities. Want to listen to the radio? Try myTuner.Need some encouragement to get fit? Try the 7-minute Workout Skill. Can't quite unwind? Try Deep Breath.
You get the gist; there are abundant and varied Skills available in the Alexa ecosystem. Head to the 'More' tab in the Alexa app, then select 'Skills and Games.' You can search for specific Skills - perhaps those that align with other gadgets in your home - or browse through the most popular options in the Top Skills section.
We've also got a list of the best Alexa Skills if you're experiencing a paralysis of choice.
6. Changing Alexa's wake word, voice and more

Alexa is a highly configurable smart speaker; you can change its voice, wake word, and various other voice command settings.
To change Alexa's wake word, you'll need to head to 'More' and 'Settings' and then scroll to 'Voice Responses'. Select 'Alexa's Voice,' then select an Alexa-compatible device in your network. Press the cog icon in the top right-hand corner and scroll down to 'Wake Word.' Here, you can select from one of five options: Alexa, Amazon, Computer, Echo, or Ziggy.
It's annoying that you have to change this device by device, but it's well worth the effort to tailor your Alexa experience. Under the same settings menu as the Wake Word settings, you can also toggle settings like 'Follow-Up Mode', which reduces the amount of times you'll need to summon Alexa in a single interaction, or select 'Alexa's Voice' to change its voice, accent and speaking rate.
You can also turn on settings like Adaptive Listening Mode, which improves accessibility for different speech patterns, and Gestures, which allow you to dismiss some interactions with a raised hand (provided the speaker has the right sensors to detect this motion).
From the same 'Voice Responses' menu, you can also select 'Brief Mode', which keeps Alexa's responses short and snappy, or 'Whisper Mode'.
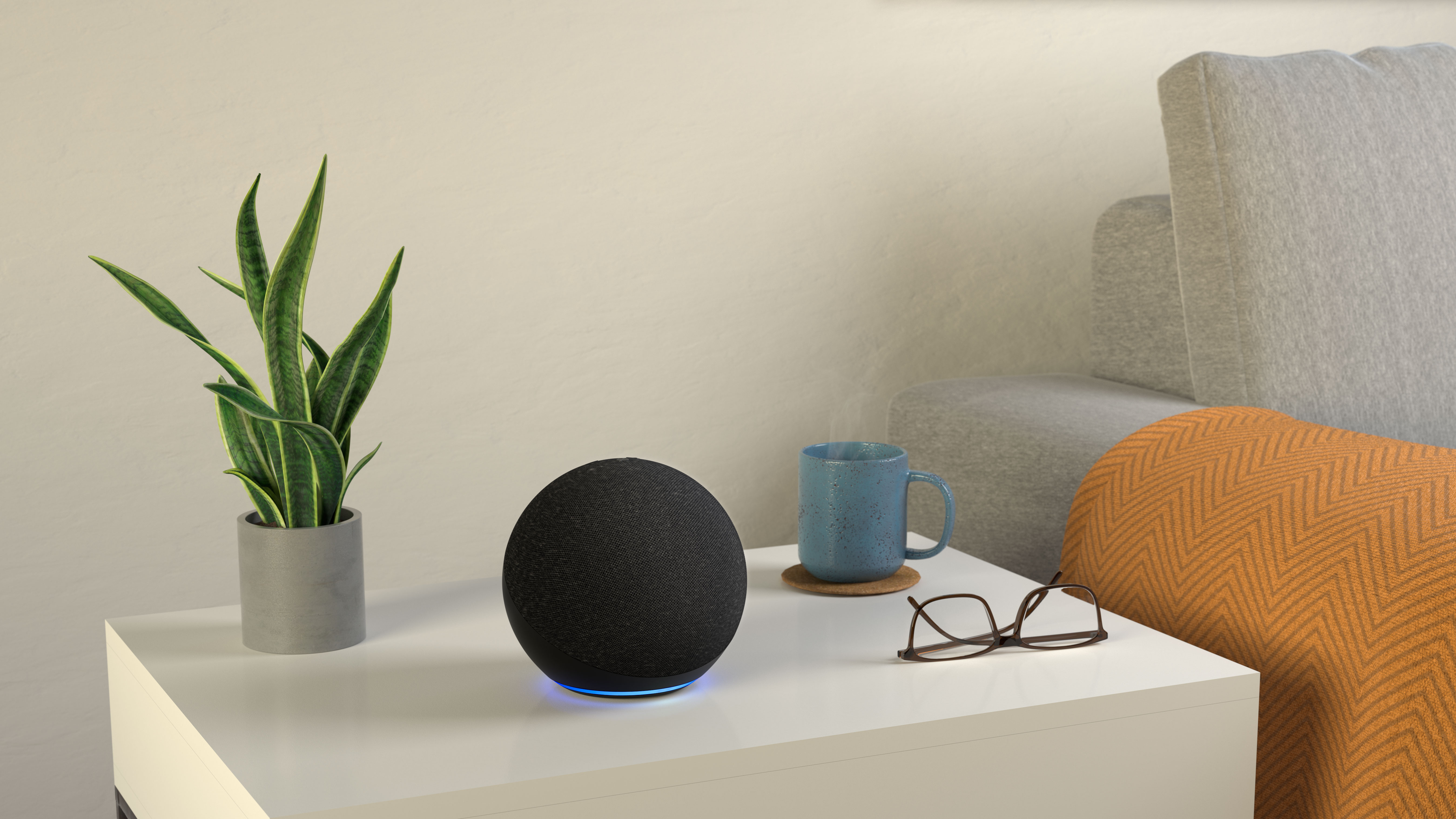
7. Not changing audio preferences
One of the most underrated settings, in my opinion, is the ability to customize the audio settings in your smart speaker. Especially if you want to use your Echo device for streaming or if you have unusual acoustics, this can be a real lifesaver for enjoying the speakers in all their glory.
Head once again to the 'More' tab in the Alexa app, then select 'Settings.' Next, head to 'All Devices' and choose the speaker you want to tweak. Hit the cog icon in the top-right-hand corner again, then select 'Audio Settings.' Here, you can use the Equalizer to adjust the Bass, Mid Range, and Treble of your speaker.







