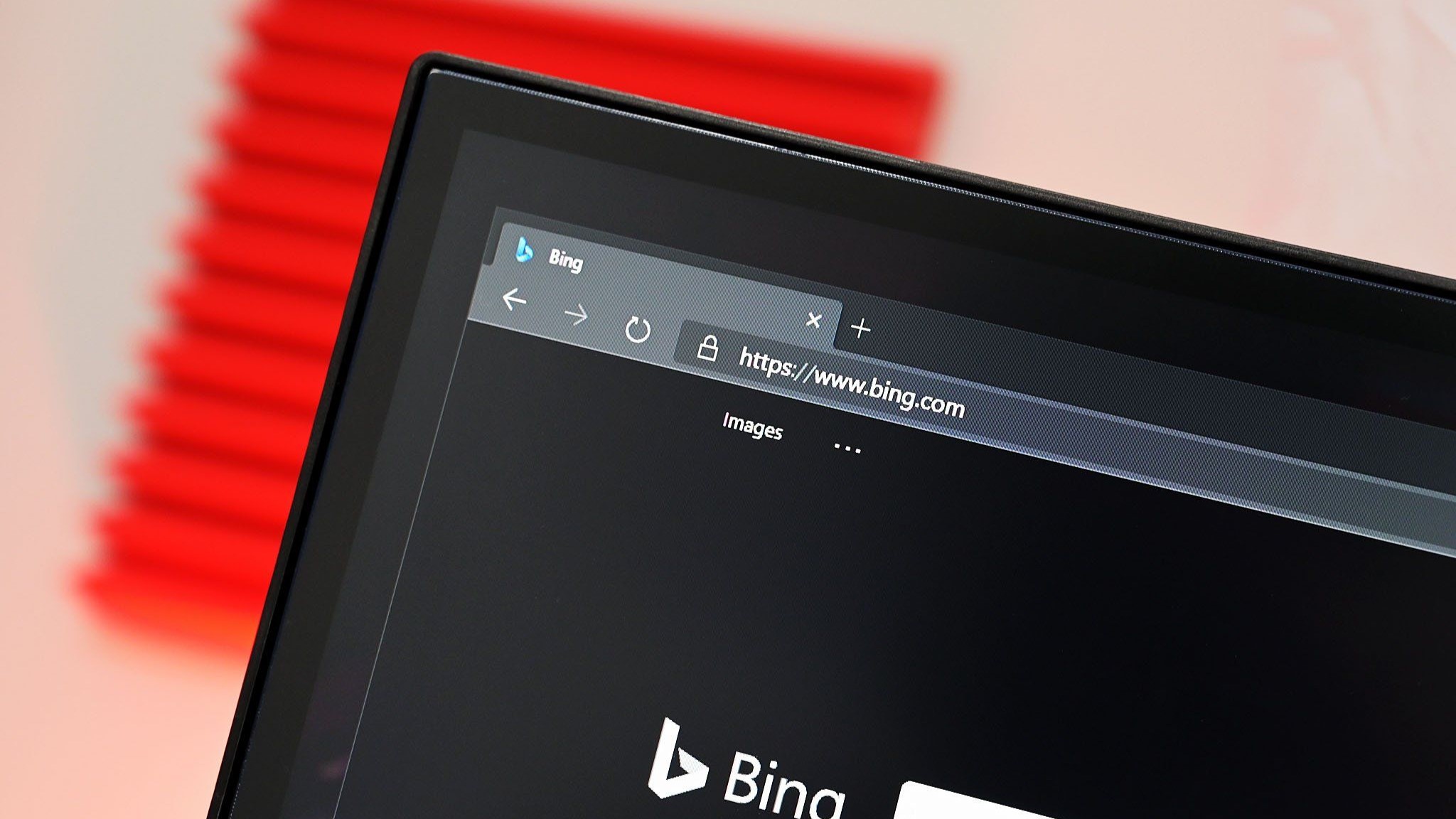
What you need to know
- Microsoft Edge's Sidebar makes it easy to view results from two different search engines within the browser.
- If you have Google or Bing open in the main portion of Edge, Sidebar search will show results from the other search engine.
- Search results update automatically as you enter new queries, and you can choose which search engine is used within the Sidebar.
Microsoft Edge features a Sidebar that provides quick access to a variety of tools plus any website you'd like. The feature has received additional focus since it was integrated with Copilot, but there are other handy tools within the Sidebar, such as search. With Sidebar search, you can search the web without having to leave the page that you're on.
Sidebar search defaults to Microsoft's Bing, but you can also use it to search the web with Google, DuckDuckGo, or Yahoo. When you enter a query into a search engine, the results will update at the same time for both search engines that you have open. This provides more answers to your questions. I also imagine that Microsoft views this as an opportunity to show how Bing compares to Google.
How to use Bing and Google in Edge side-by-side

Microsoft's Mikhail Parakhin highlighted the ability to use two search engines side-by-side by using Edge's Sidebar. Parahkin, who is CEO of Advertising and Web Services at Microsoft, often highlights Edge features on X (formerly Twitter).
In order to use Bing and Google side-by-side, you just need to open Edge's Sidebar and select the search icon. Doing so when you already have a search engine open in the browser will show you a different search engine within the Sidebar. As a quick tip, you can press CTRL+SHIFT+/ to show or hide Edge's Sidebar. You can also click the Copilot button or opt to keep the Sidebar shown at all times.
In Edge, you can search in two engines simultaneously: if Bing is your default and you click on the Search icon, you'll see, say, Google results (and vice versa). It will stay in sync and refresh with the new query. Have you ever tried it? Is this useful? Asking for a friend :-) pic.twitter.com/p016dF8Wc1January 13, 2024
Any question you ask one search engine will sync with the other open search engine. While many prefer Google or Bing, I find that the search engines have different strengths and weaknesses. Having the option to use both at once is handy, as it's normal for one of them to generate better results to a given question.
How to change search engine in Edge Sidebar
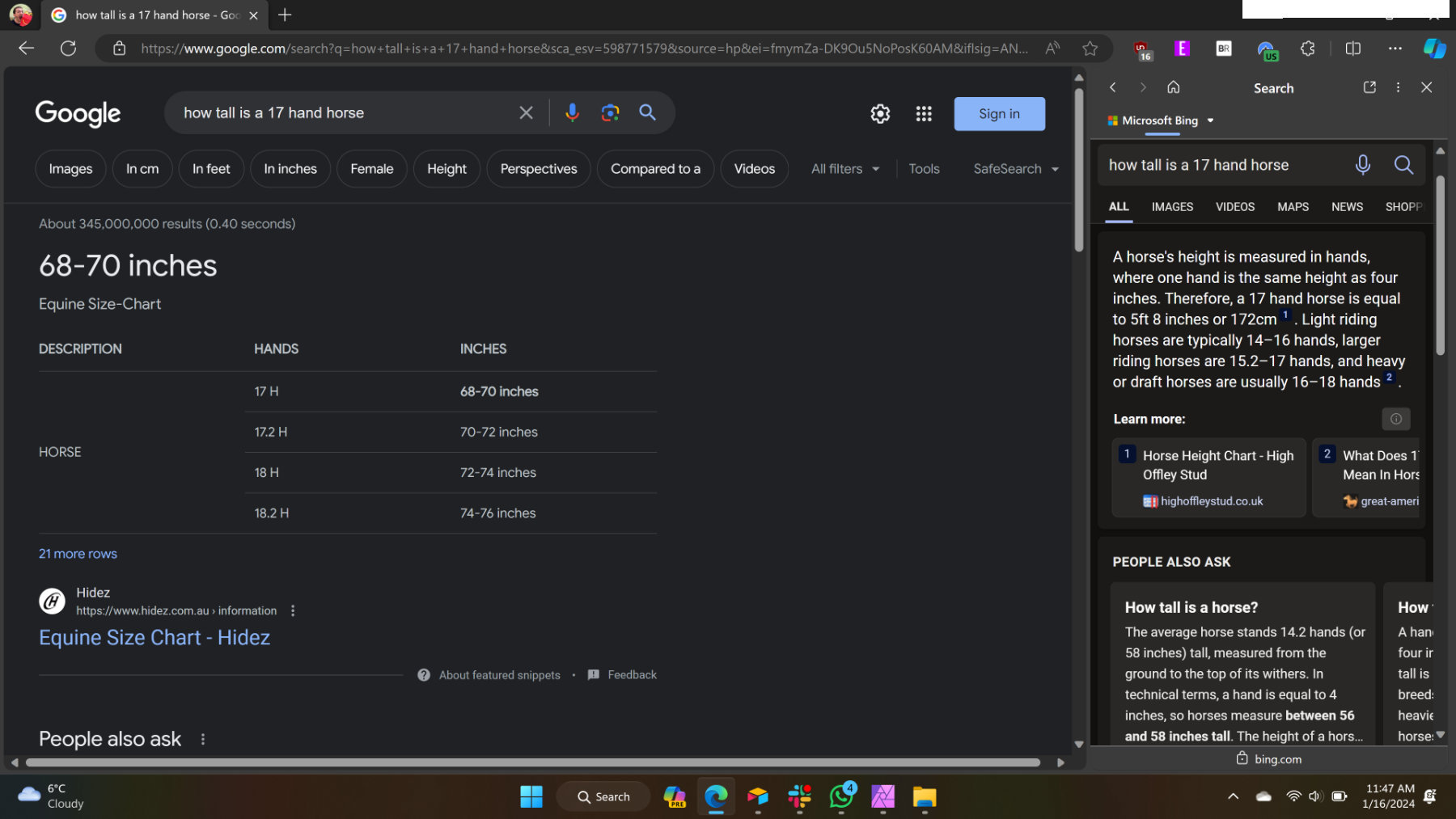
By default, the Edge Sidebar will use Bing to search the web. Even changing your browser's default search engine doesn't seem to change which search engine Sidebar search uses. You can, however, use Google, Yahoo, or other search engines through the Edge Sidebar.
If you are already on Bing within Edge and then use Sidebar search, the Edge Sidebar will show results from a different search engine. The Sidebar does this automatically. I can't imagine anyone would want two sets of Bing search results on the page at once, so it makes sense that Edge's Sidebar swaps to a different search engine.
With Sidebar search open with a different search engine, you can then click an arrow to see a dropdown menu to switch search engines. Google, Yahoo, and DuckDuckGo appear as options in my testing.
Conversely, if you have Google open already and open Sidebar search, the Sidebar will default to Bing. This allows you to see Google and Bing results side-by-side. When you enter a query, both search engines show results, which is a nice touch.







