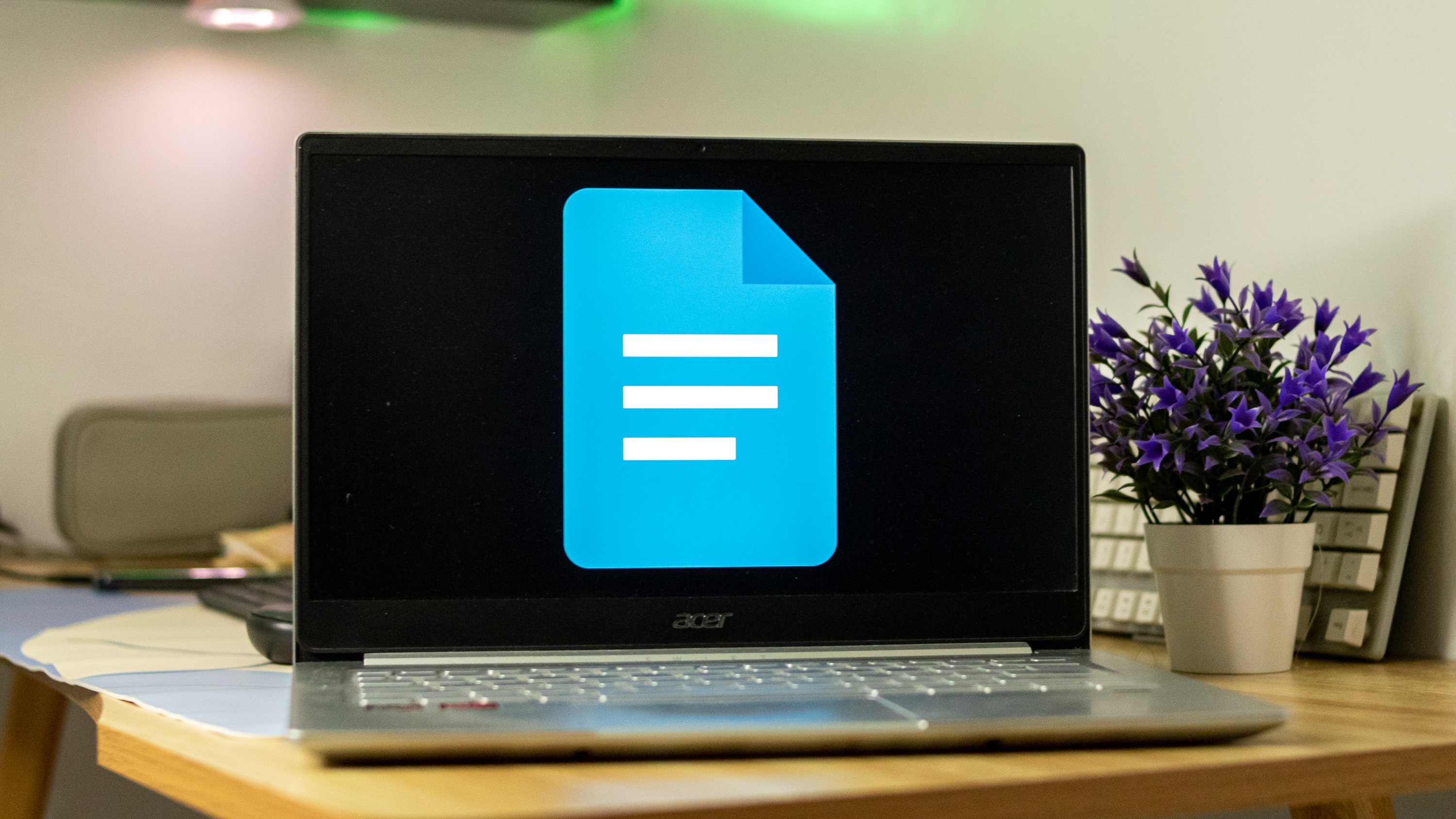
What you need to know
- Google Docs is rolling out document tabs to let you break information in large documents into tidy sections for easy navigation.
- To use tabs, just click the bullet-point button in the upper left corner and select "Show tabs" to start adding and managing them.
- You can also create subtabs for deeper organization, diving into specific tasks or topics within your main tabs.
Google Docs is rolling out a handy new feature that will simplify how you organize and access information in large documents, making navigation smoother than ever.
While using headings and the document outline is great for separating different sections, the new document tabs take things to the next level. They let you slice up info into neat sections, making it super easy to find your way around long texts. Tabs also speed up how you find what you need, turning the hassle of heavy documents into a smooth ride.
This feature will make it clear what a document is all about, helping writers, editors, and readers quickly grasp its structure, highlight key points, and locate specific sections easily.
To use the tabs feature in Docs on the web, just find the bullet-point button in the upper left corner of your document. When you hover over it, a tooltip will pop up saying "Show tabs." Clicking on the button will let you add and manage multiple tabs.
Every document starts with Tab 1, but you can add as many tabs as you want. To keep things clear and organized, you can rename these tabs from their default labels to something that actually makes sense by clicking the three-dot menu. Plus, you can rearrange tabs with a simple drag-and-drop.
To make it even easier to spot your tabs, you can add emojis to them. These emojis will show up to the left of the tab title in the left panel, taking the place of the default tab icon.
For even better organization, you can break tabs down into subtabs. This lets you dive into specific tasks or topics within a bigger picture.
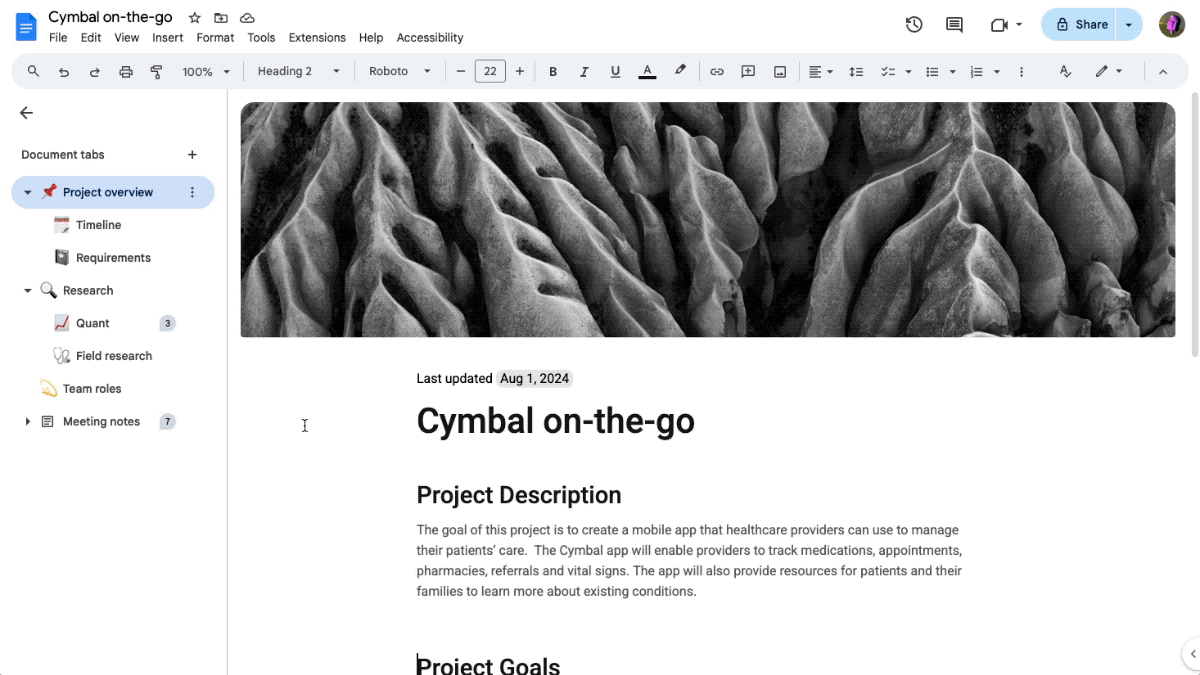
The feature lets you create up to three levels of nested subtabs. You can add these subtabs in two ways: either by choosing 'Add subtab' from the tab options menu or by simply dragging one tab onto another, which will turn it into a subtab. Just like with the main tabs, you can label each subtab and add emojis for quick recognition.
The tab navigation menu pops up automatically when your document has two or more tabs. You can easily share links to specific tabs by clicking the three-dot menu next to each one. Plus, if you want to copy a tab, just use the 'Duplicate' option in that same menu.
First revealed in April of this year, the tabs feature is now rolling out gradually to all Google Workspace users, Google Workspace Individual subscribers, and those with personal Google accounts.







