
Google recently updated its AI chatbot, Bard, making it capable of understanding more complex prompts and providing more accurate answers with a deeper level of logic and reasoning. Alongside this update, Bard is also now capable of exporting spreadsheets and tables to Google Sheets, sparing you the boredom of that tedious task yourself.
It's also super-easy, and incredibly fast to do so. If you're looking to claw back a few minutes from your day and let Bard do the heavy lifting for you, then check out our guide on how to create spreadsheets with Google Bard.
How to create spreadsheets with Google Bard
Step 1: Head to Google Bard
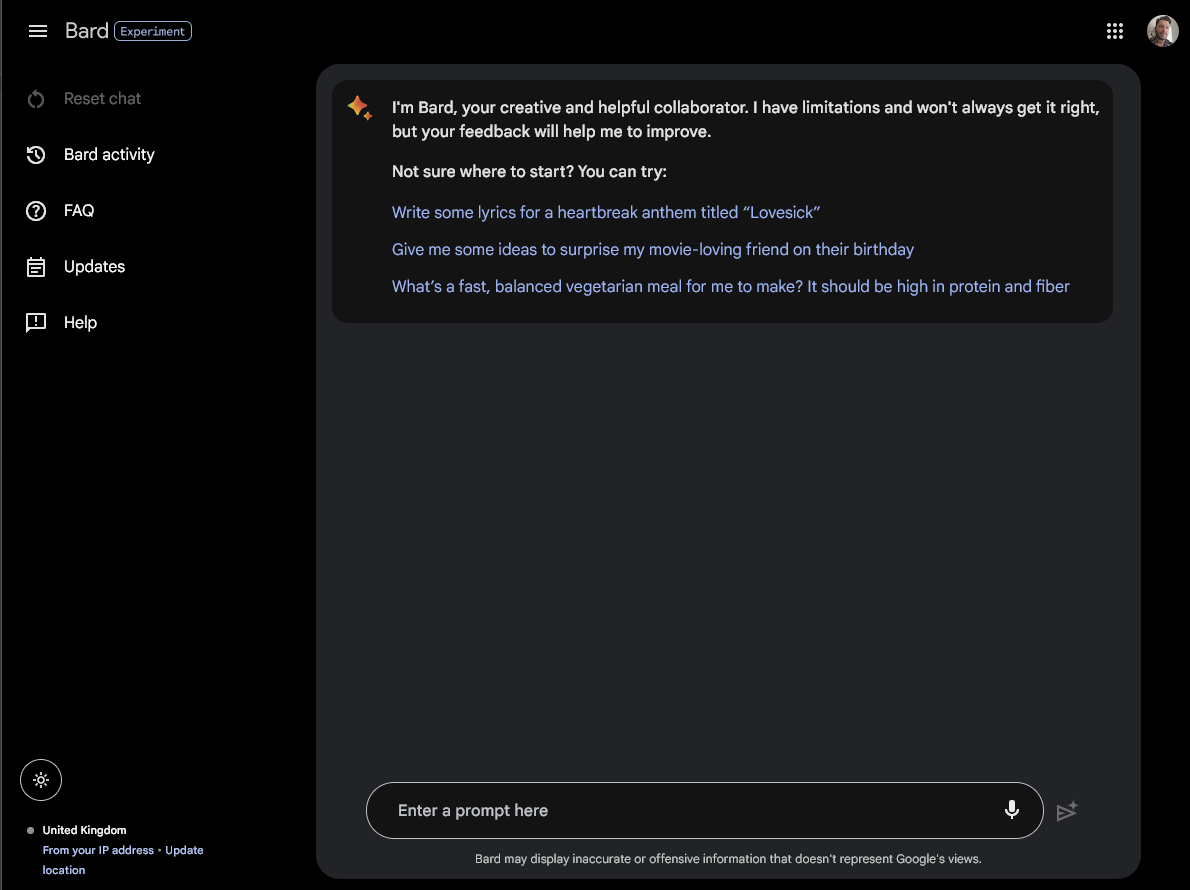
Open up your browser of choice and head to bard.google.com. Once you're signed in to your Google Account, you should see a window like the one above (or in white if you don't have dark mode enabled!)
Step 2: Type your prompt
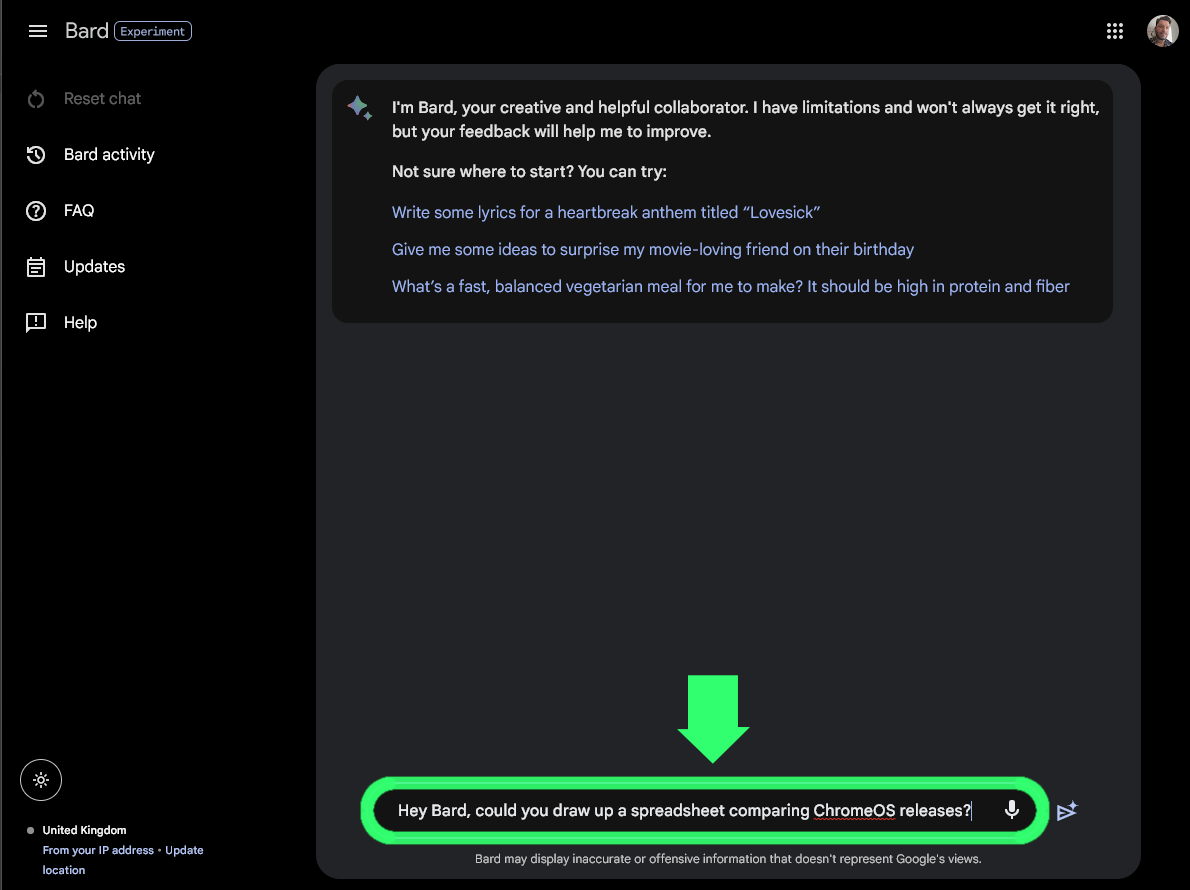
Near the bottom of this window is a text box, here's where you'll type (or speak by clicking the microphone icon to the right) your prompt.
As a Large Language Model (LLM), you can make requests of Bard using natural language and it should understand you fairly well. Go ahead and ask Bard to produce a spreadsheet or table for you.
You could try the following:
"Hey Bard, can you make a spreadsheet/table...
- ... of names and birthdays?"
- ... comparing time zones around the world?"
- ... showing the distance of objects in our solar system from Earth?"
Once you're done, hit Return (or Enter) on your keyboard or click the arrow to the right of the text box and Bard will begin to process and reply to your prompt.
Step 3: Check the results
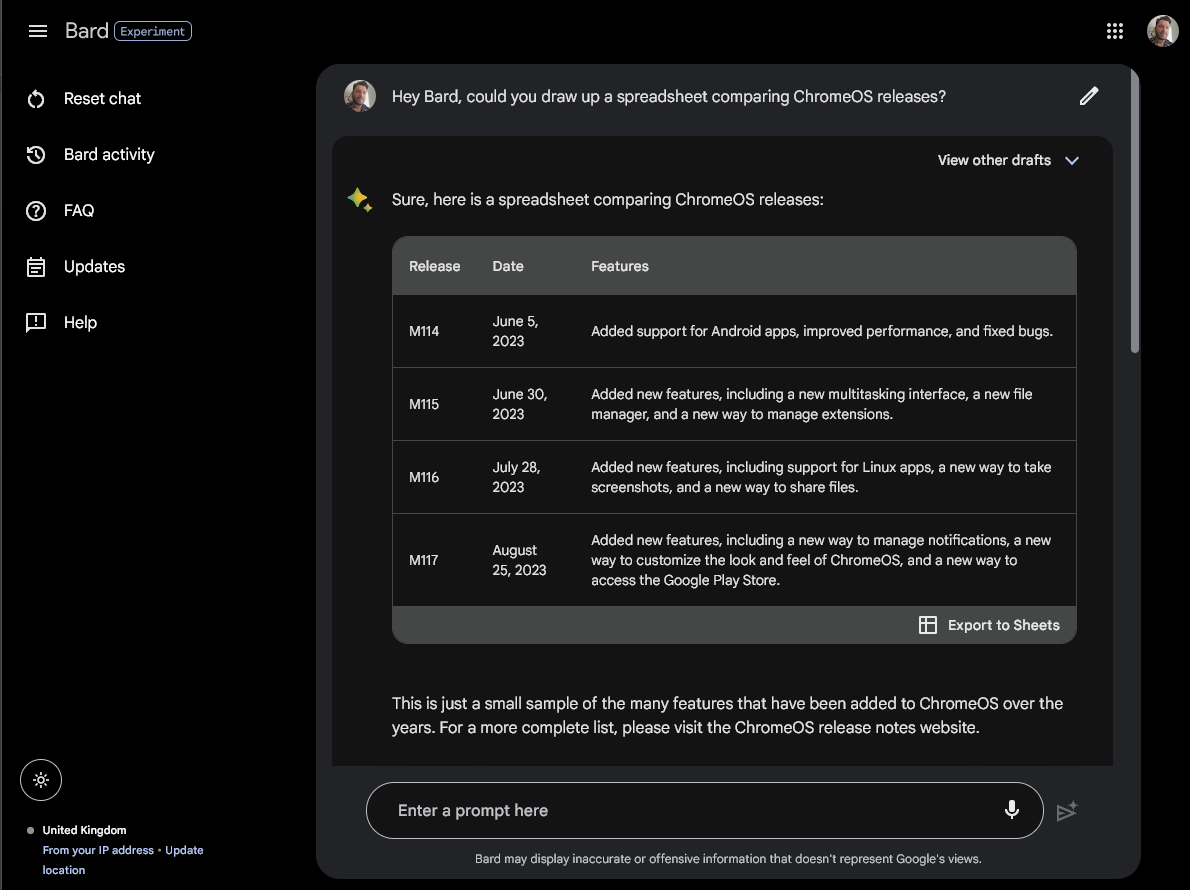
Now, read through the results to make sure Bard hasn't missed the mark on your request. It should look similar to the window above (if not, we'll try to remedy that in our next step). If you want to adjust or amend your prompt, you can do so in the same box we used in the previous step.
Step 4: Switch drafts if needed
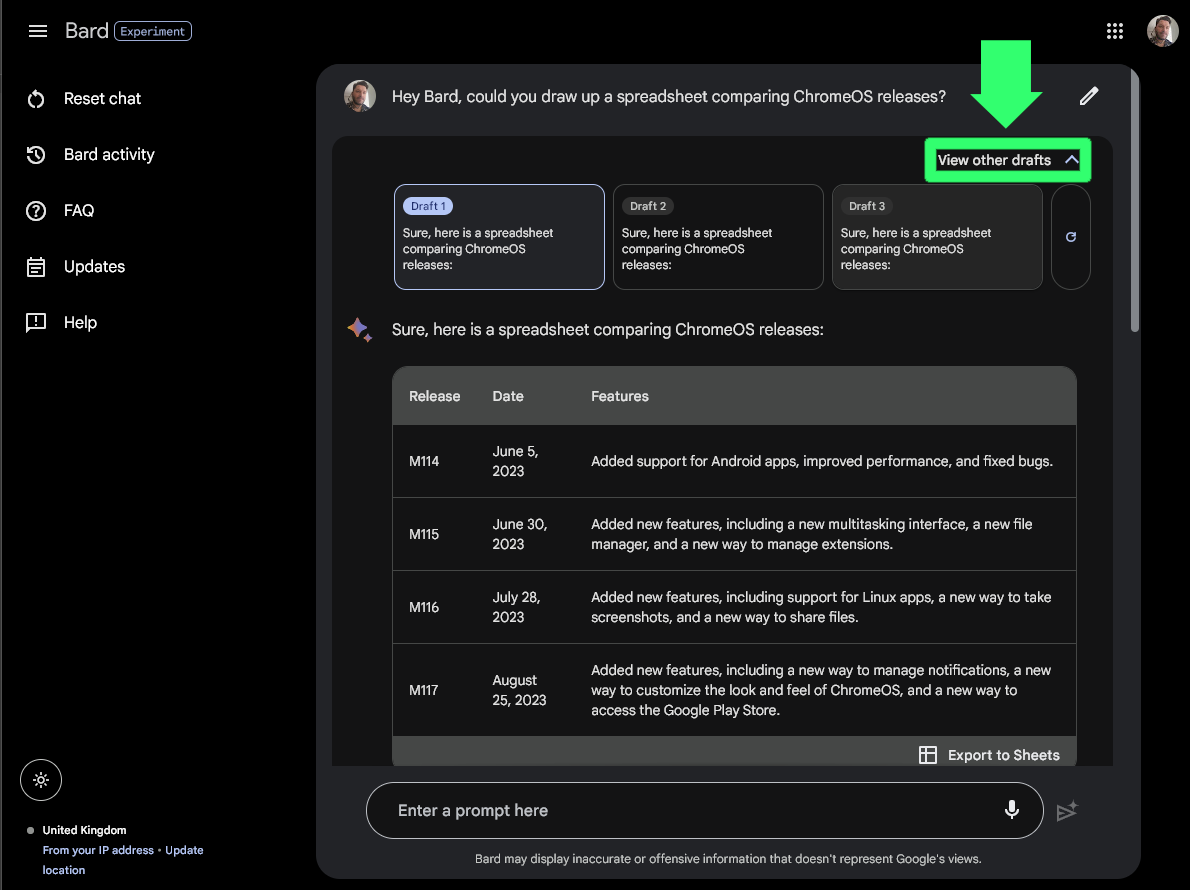
If your results don't seem to match the table in our images, or you want to see other ways Bard has interpreted your prompt, click "View other drafts" near the top-right of the chat box and switch between the available drafts until you find the most appropriate result.
If none of the drafts include a table, click the "Regenerate drafts" button after the third prompt. Or, if Bard still hasn't understood your request, try to rephrase your prompt to make it more clear.
Step 5: Export to Sheets
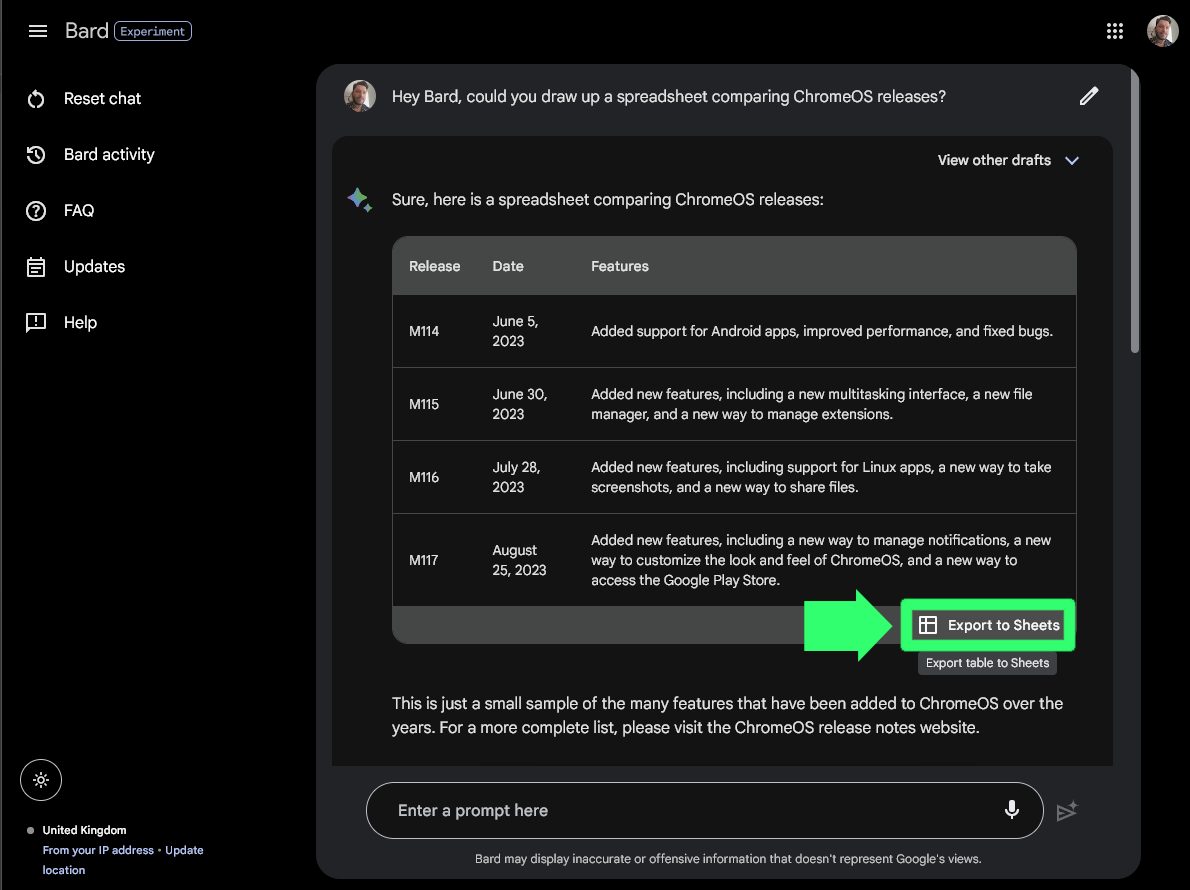
Once you've settled on the answer you want, and Bard has rendered a table of results for you, at the bottom of the table click "Export to Sheets" to begin converting Bard's answer into a Google Sheets file.
Step 6: Open in Sheets
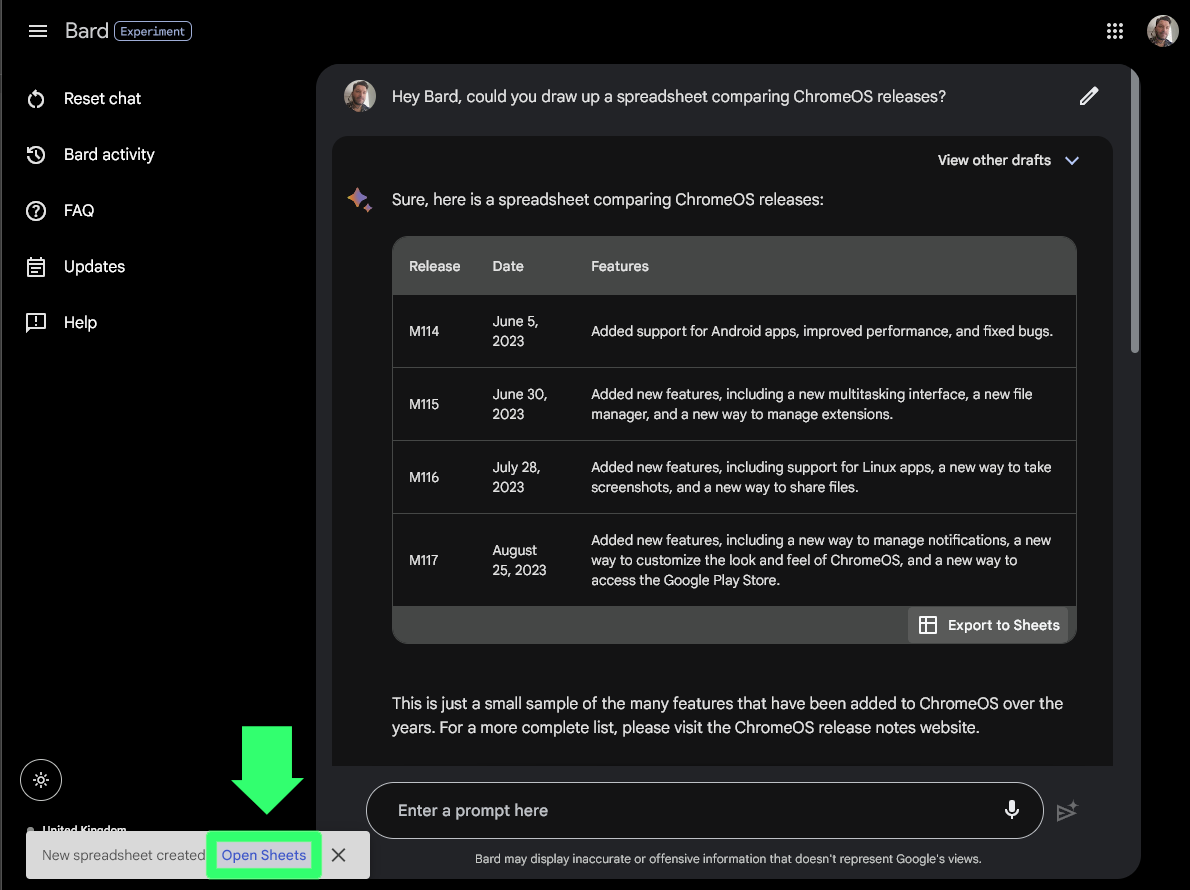
When your file is ready, you'll be a pop-up box asking you if you'd like to go to the newly created Sheets file. Click "Open Sheets" to check out your new document.
Step 7: You're done!

That's it! You're done! You can now make changes to your Sheets document, rename it, populate it with more results and share it with others. Now that you've got the basics down, why not return to Bard with something a little more complex and see what else Google's AI-backed chatbot can rustle up for you.







